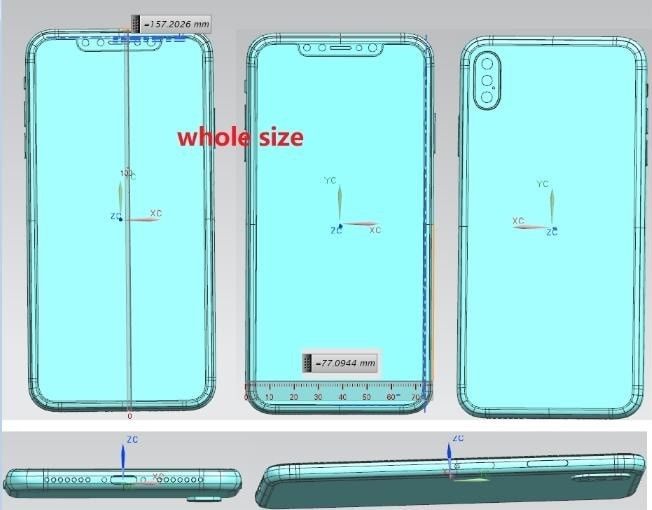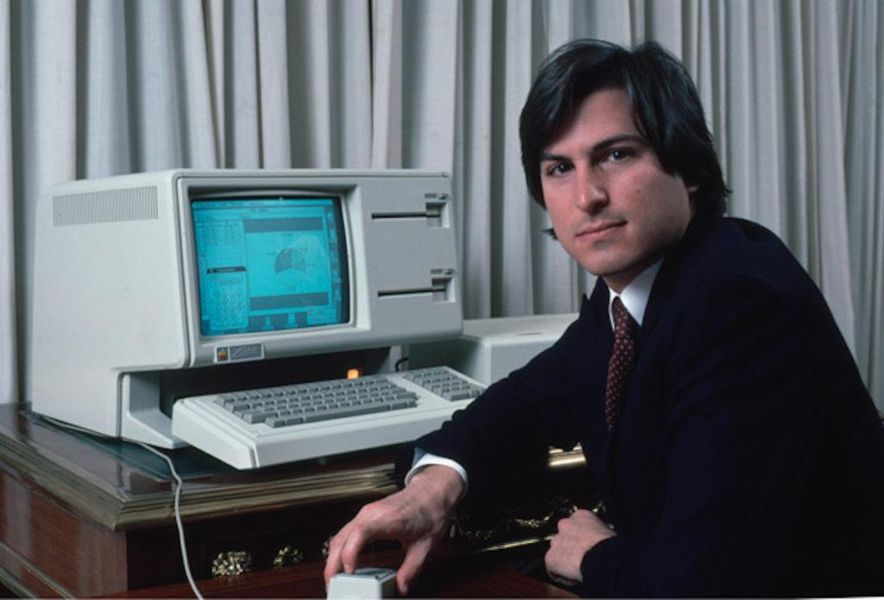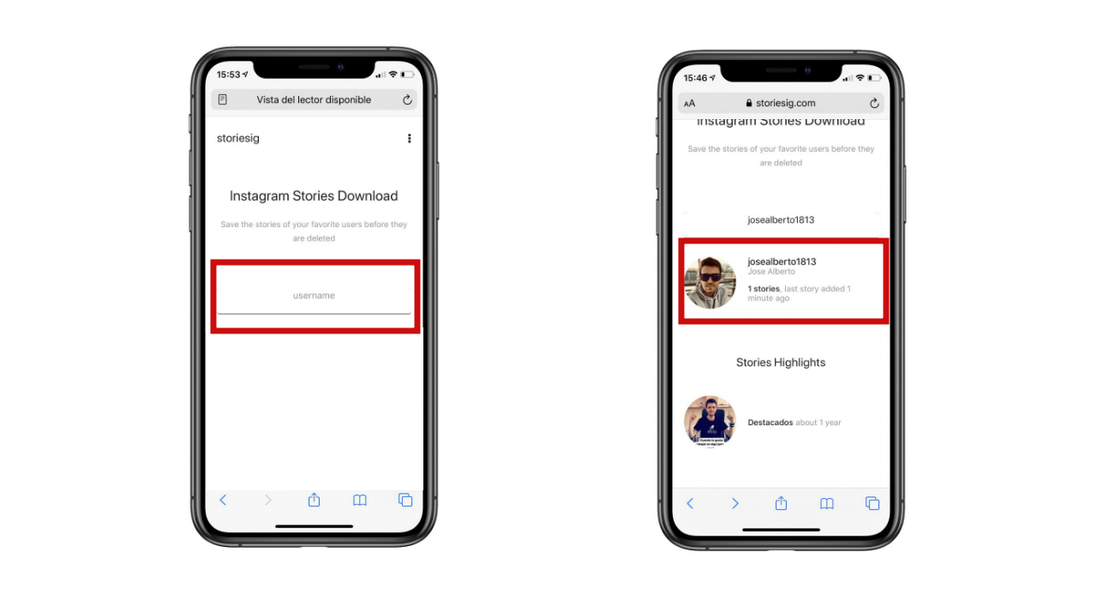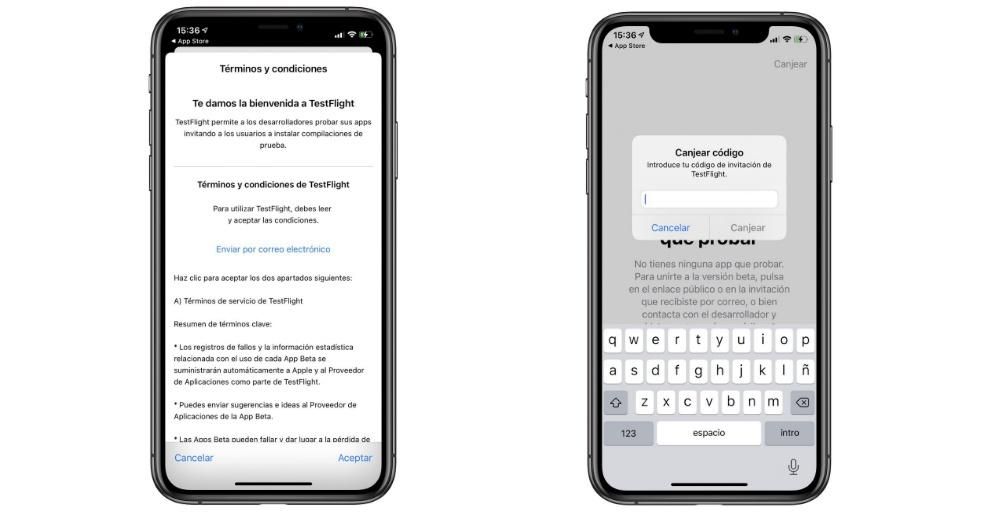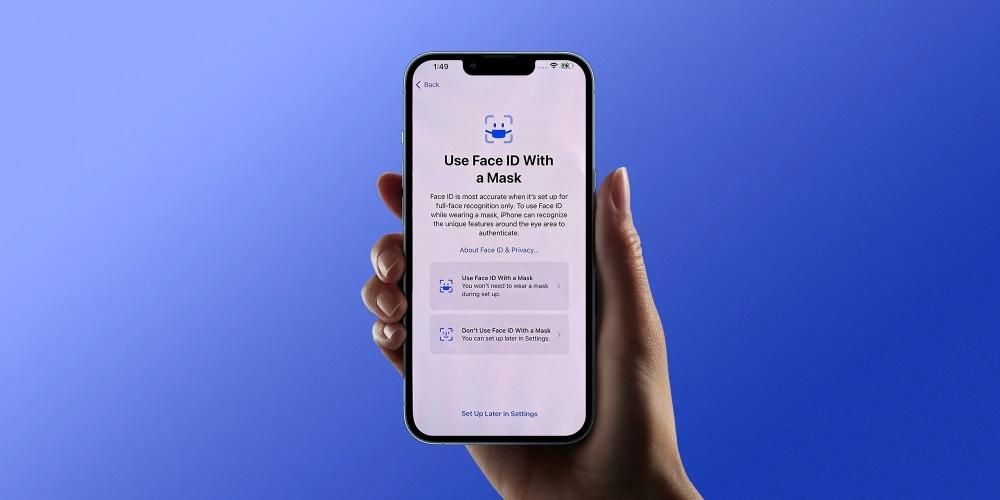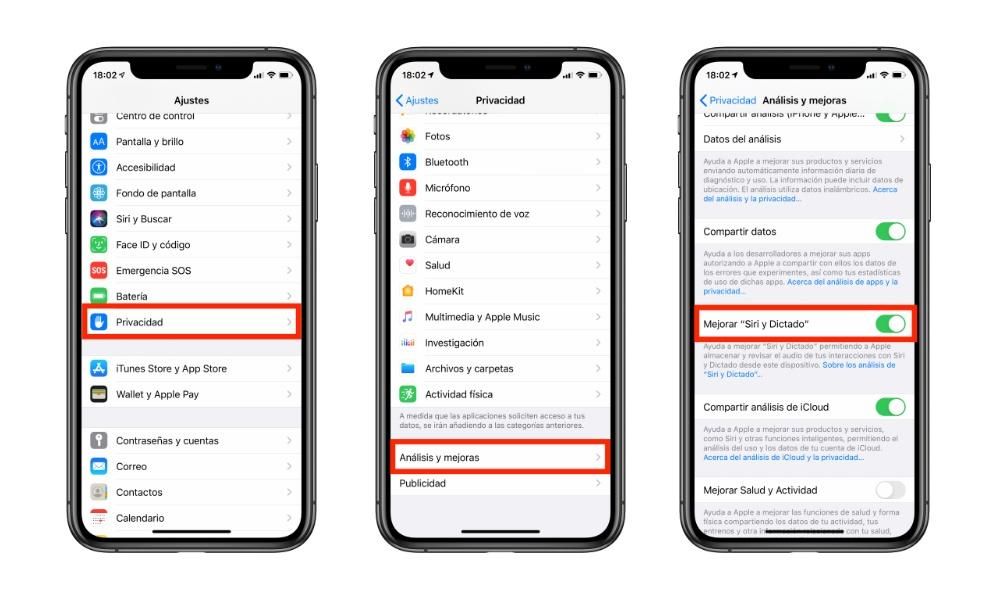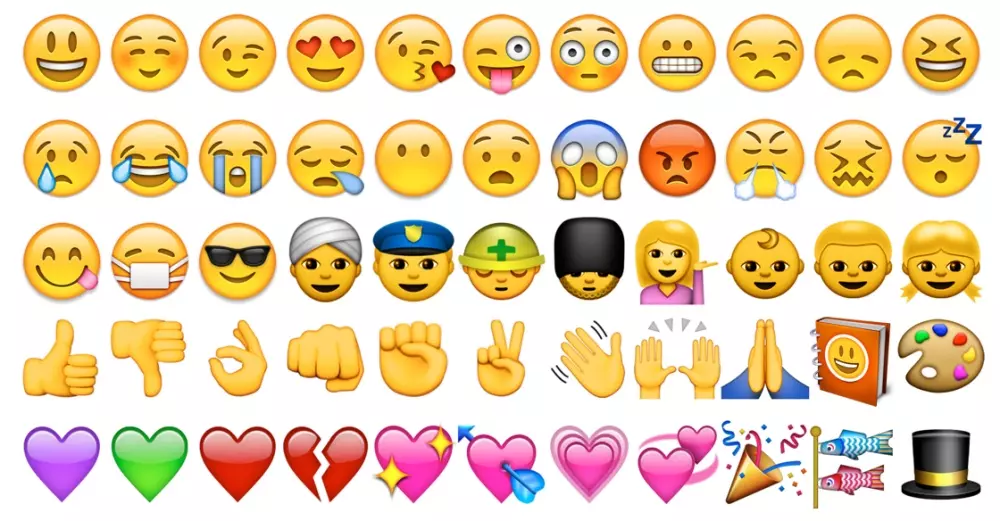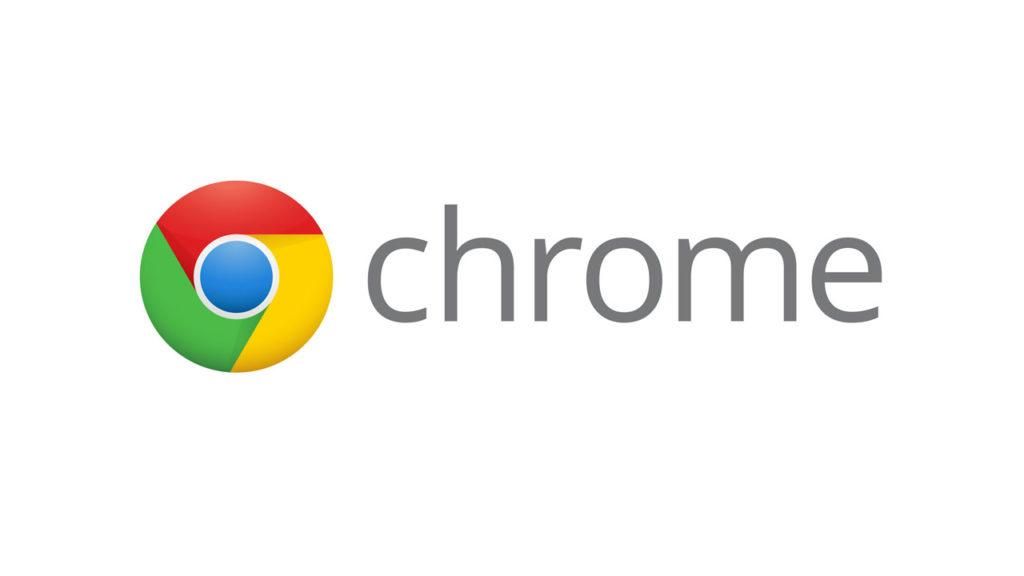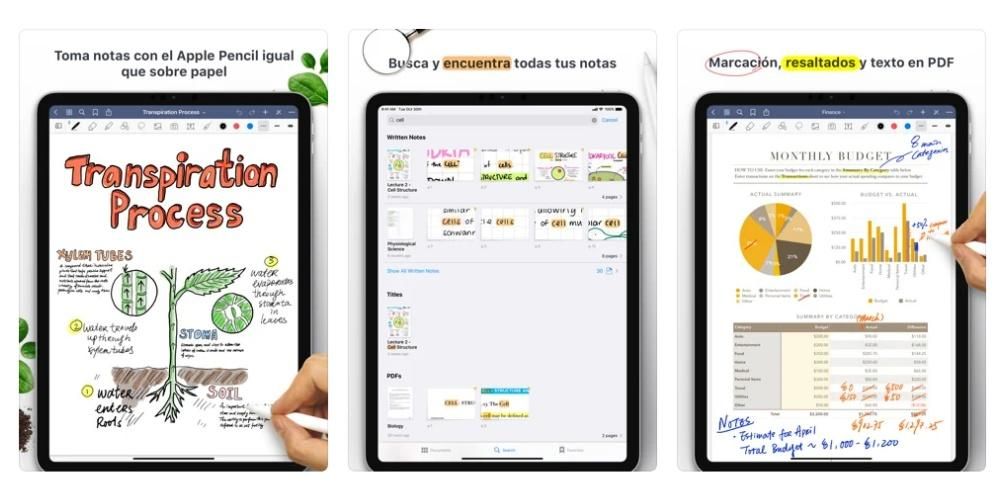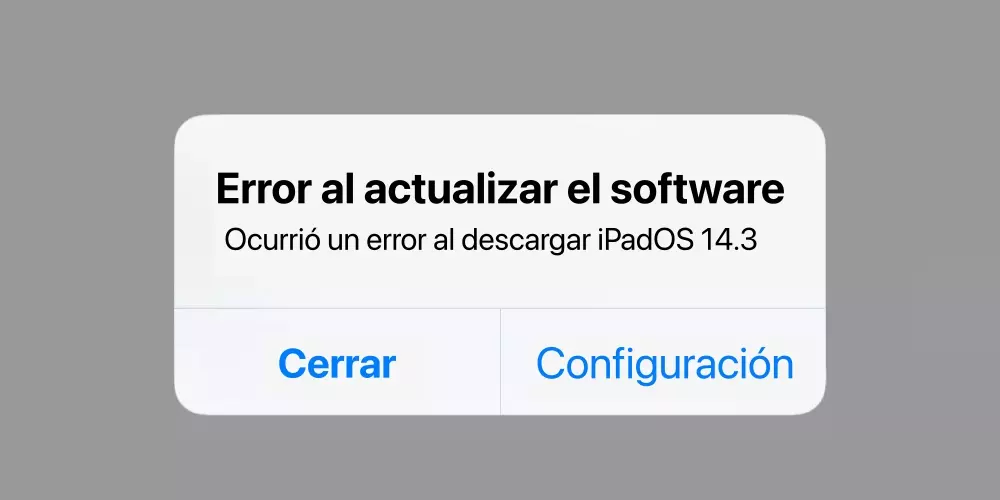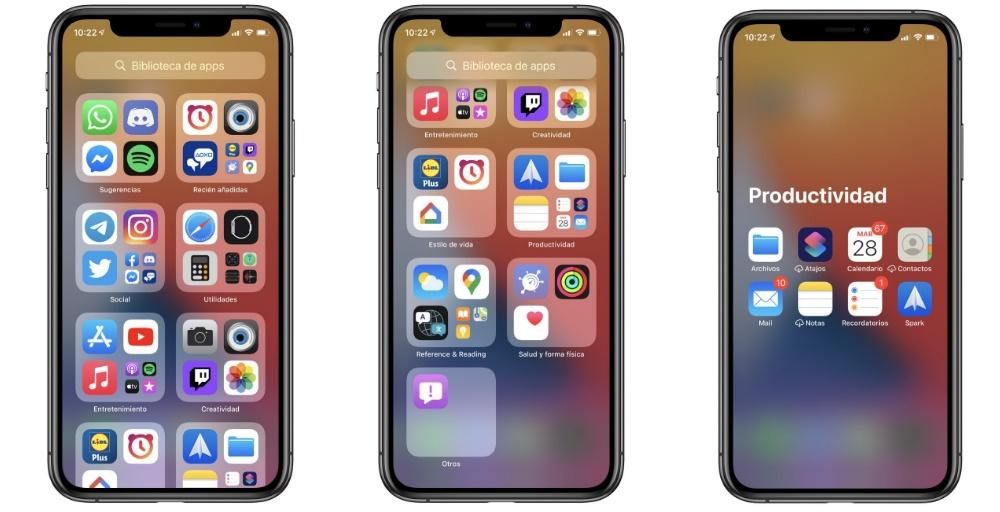„Apple“ labai rūpinasi savo įrenginių naudotojais, pavyzdžiui, jos teikiamos programos, kad jie galėtų maksimaliai išnaudoti savo galimybes. Vienas iš jų yra „Numbers“, „Apple“ programa, skirta kurti skaičiuokles, kurias gali nemokamai naudoti visi, turintys Cupertino įmonės įrenginį. Todėl šiame įraše norime jums pasakyti, kaip galite lengvai pridėti diagramas į savo skaičiuokles.
Kokių tipų diagramos yra numeriuose?
Grafinių elementų naudojimas visada yra labai teigiamas ir padės vartotojams daug greičiau suprasti lentelės, kurioje yra daug skaičių, turinį, nes, kaip sakoma, paveikslėlis vertas tūkstančio žodžių, šiuo atveju daugiau nei tūkstantis skaičių Todėl labai svarbu atsižvelgti į tokio tipo dokumentų vitaminizavimą grafiniais elementais, padedančiais jį suprasti.

Tačiau prieš išsamiai paaiškindami grafikos įterpimo į skaičiuokles procesą, norime jums pasakyti, kokių tipų grafikos galima naudoti „Numbers“, kad galėtumėte aiškiai suprasti, ką turite prieš priimdami sprendimą pasirinkti vieną ar kitą tipą.
Skaičiais galite įvesti iki 6 skirtingų tipų grafikų, bet taip pat galite rodyti šiuos 6 tipų grafikus iki 3 skirtingų būdų. Ir būtent dėl to mes pradėsime. Duomenų atvaizdavimo būdas yra labai svarbus, todėl pasirinkimas turi būti teisingas, kad būtų galima perteikti tai, ką norite perteikti grafiku. Štai kodėl „Apple“ siūlo galimybę generuoti grafiką 2D, 3D arba interaktyvia grafika. Jas galima naudoti šių tipų diagramoms.
- Stulpeliai.
- Barai.
- Linijos.
- Sritys.
- Sektoriai.
- Žiedai.

Be to, galėsite ne tik pasirinkti norimo rodyti grafiko formą ir tipą, bet ir pritaikyti jo stilių pagal savo skonį. Iš pradžių Apple jau pateikia daugybę idėjų, kad nereikėtų galvoti, kokias spalvas naudoti. Tačiau, jei norite žengti dar vieną žingsnį, vėliau paaiškinsime visas tinkinimo parinktis, kurias galite rasti.
Veiksmai, kuriuos reikia atlikti norint sukurti grafiką
Kai žinosite, kokius grafikos tipus galite naudoti ir kokius būdus galite juos rodyti, laikas kibti į darbą ir pradėti diegti grafinius elementus į savo skaičiuokles, kad jos pagyvintų ir pripildytų gyvybės. Yra du būdai, kuriais galite įterpti grafiką į „Numbers“, abu paaiškinti toliau.
Ar jau turite duomenis?
Paprastai, kai prašoma naudoti grafinį elementą programoje Numbers, jis turi galimybę vizualiau parodyti duomenų, kuriuos anksčiau įvedėte programoje, seriją. Tokiu būdu jūs jau turite reikiamą šaltinį, kad būtų galima sugeneruoti diagramą ar diagramas. Norėdami tai padaryti, tereikia atlikti toliau nurodytus veiksmus.
- Įrankių juostoje spustelėkite Diagrama ir pasirinkite 2D, 3D arba Interaktyvias diagramas. Taip pat turėsite pasirinkti jo stilių, norėdami rasti labiausiai patinkantį, galite judėti į kairę ir dešinę naudodami rodykles, esančias slankiojo lango šonuose.
- Spustelėkite grafiką ir vilkite jį į lapą.
- Jei pasirinkote 3D grafiką, pamatysite, kad turėsite galimybę vilkti ir perkelti grafiką, kad pasirinktumėte kampą, kuris geriausiai atitinka jūsų poreikius.
- Jei pridedate žiedą ir norite pakeisti centrinės skylės dydį, tereikia spustelėti šoninės juostos Formatas skirtuką Segmentai ir skiltyje Vidinis spindulys vilkite slankiklį arba įveskite konkrečią reikšmę.
- Spustelėkite Pridėti diagramos duomenis, šis mygtukas yra tiesiai po diagrama, kurią įdėjote į lapą.

- Lentelėje pasirinkite langelius, kuriuose yra duomenys, kuriuos norite įtraukti į diagramą.
- Kad galėtumėte pakeisti, ar eilutės ar stulpeliai bus vaizduojami kaip duomenų eilutės, tereikia pasirinkti parinktį iš lango apačioje esančios juostos išskleidžiamojo meniu.

- Spustelėkite Gerai juostoje lango apačioje.
Pirmiausia pasirinkite grafiką, o tada duomenis
Dabar pereiname prie antrojo varianto arba antrosios kazuistikos, kurią galima suteikti, kai vartotojas nori vizualiai ir patraukliai pateikti duomenis visiems, kurie vėliau ketina peržiūrėti atitinkamą skaičiuoklę. Gali būti, kad numerių naudojimo tikslas yra tik sugeneruoti grafiką, todėl pirmiausia įvedate grafiką, o tada turite sugeneruoti lentelę su duomenimis, kurie bus naudojami diagramai generuoti. Jei taip yra jūsų atveju, turite atlikti šiuos veiksmus.
- Įrankių juostoje spustelėkite Diagrama ir pasirinkite 2D, 3D arba Interaktyvias diagramas. Taip pat turėsite pasirinkti jo stilių, norėdami rasti labiausiai patinkantį, galite judėti į kairę ir dešinę naudodami rodykles, esančias slankiojo lango šonuose.
- Spustelėkite grafiką ir vilkite jį į lapą.
- Jei pasirinkote 3D grafiką, pamatysite, kad turėsite galimybę vilkti ir perkelti grafiką, kad pasirinktumėte kampą, kuris geriausiai atitinka jūsų poreikius.
- Jei pridedate žiedą ir norite pakeisti centrinės skylės dydį, tereikia spustelėti šoninės juostos Formatas skirtuką Segmentai ir skiltyje Vidinis spindulys vilkite slankiklį arba įveskite konkrečią reikšmę.
- Pridėkite lentelę prie skaičiuoklės.
- Įveskite į lentelę duomenis, kuriuos norite turėti pačioje lentelėje ir kuriuos vėliau naudosite įvesdami į sukurtą grafiką.
- Spustelėkite Pridėti diagramos duomenis, šis mygtukas yra tiesiai po diagrama, kurią įdėjote į lapą.
- Lentelėje pasirinkite langelius, kuriuose yra duomenys, kuriuos norite įtraukti į diagramą.
- Kad galėtumėte pakeisti, ar eilutės ar stulpeliai bus vaizduojami kaip duomenų eilutės, tereikia pasirinkti parinktį iš lango apačioje esančios juostos išskleidžiamojo meniu.
- Spustelėkite Gerai juostoje lango apačioje.

Palaikomos tinkinimo parinktys
Kaip minėjome šio įrašo pradžioje, grafikų, kuriuos įvedate į skaičiuokles, sukurtas naudojant numerius, stilių galima visiškai tinkinti. Iš pradžių pati „Cupertino“ kompanija jums pateikia daugybę numatytųjų spalvų, kurias galite naudoti, jei nenorite leisti laiko tinkindami grafikos.
Tačiau „Numbers“ taip pat turi galimybę tinkinti įterptos grafikos išvaizdą pagal savo skonį ir poreikius. Norėdami tai padaryti, tereikia spustelėti grafiką ir stebėti dešinėje rodomą meniu, kuriame galite keisti šiuos parametrus.
- Grafikas
- Stiliai.
- Diagramos parinktys, kuriose galite įvesti arba neįvesti pavadinimą, kraštinę, paslėptus duomenis, antraštę ir legendą.
- Šriftas.
- Kraštinės ir fono stilius.
- Atspalvis.
- Diagramos tipas.

- Ašis
- Galite pasirinkti vertę arba kategoriją.
- Ašies parinktys.
- ašies skalė,
- Vertybių etiketė.
- Rodyti arba ne rodyti mažiausią vertę.
- Etiketės kampas.
- Atskaitos linijos.
- Pagrindinis tinklelis.
- Antrinis tinklelis.
- prekių ženklų

- Serija
- Duomenys.
- Vertės etiketės.
- Duomenų simboliai.
- Tendencijos linijos.
- klaidų juostos.

- Nuostata