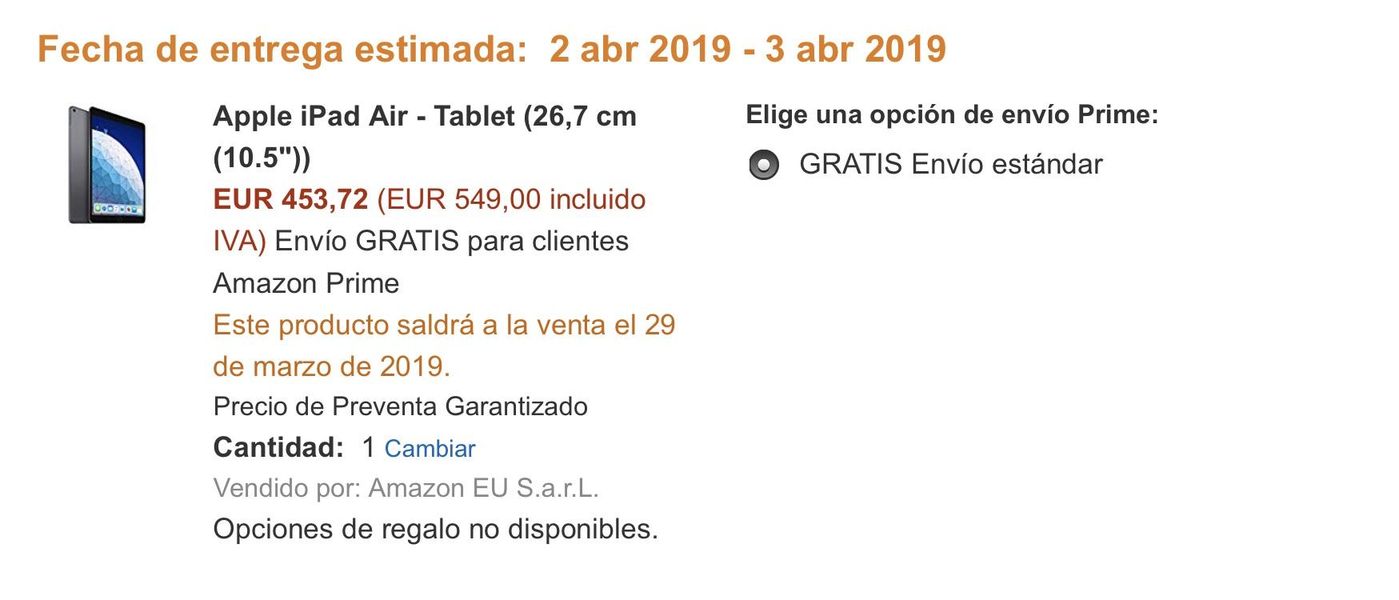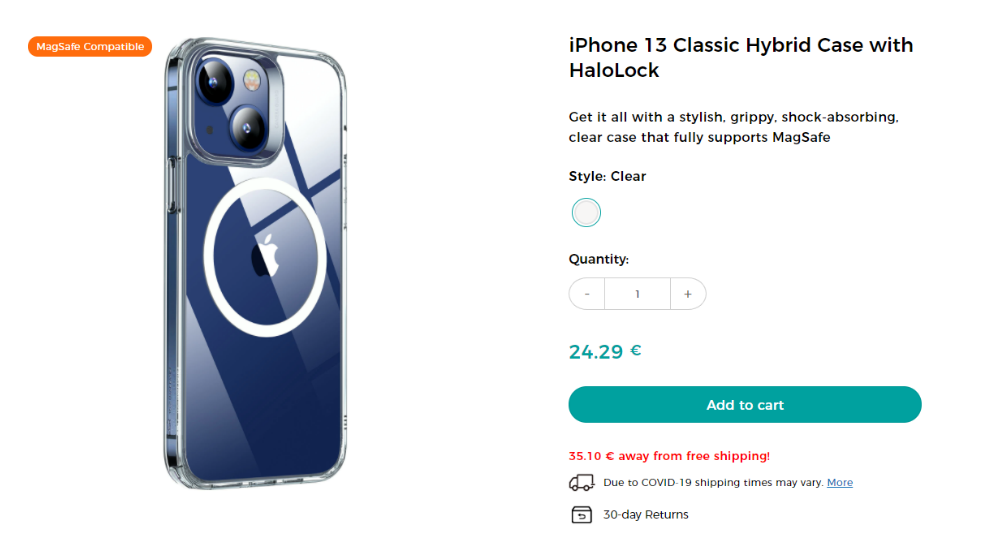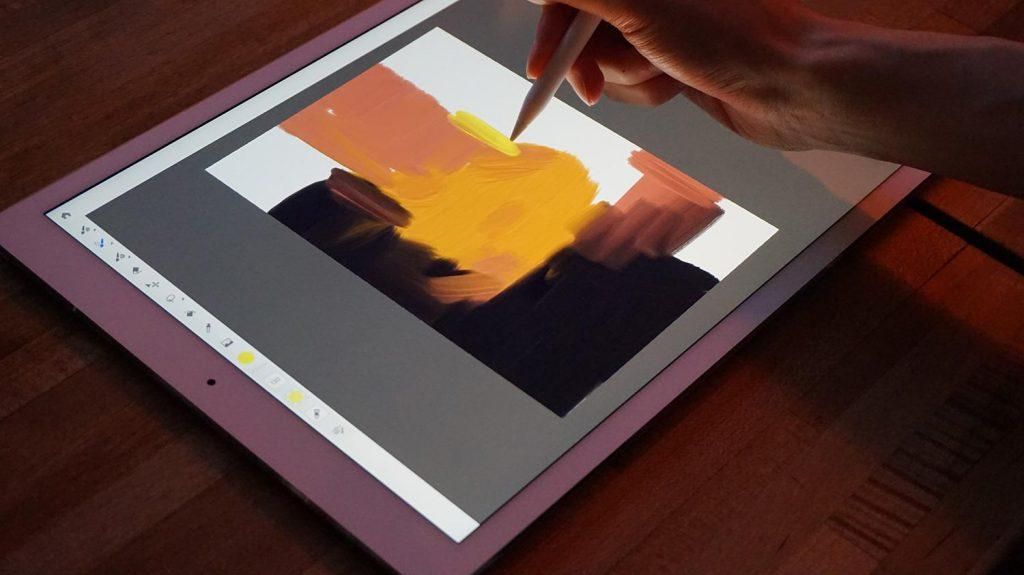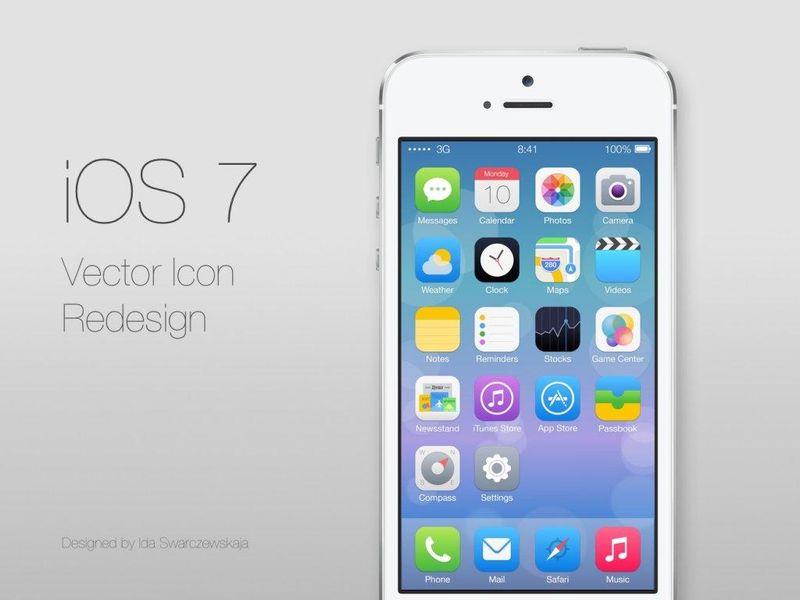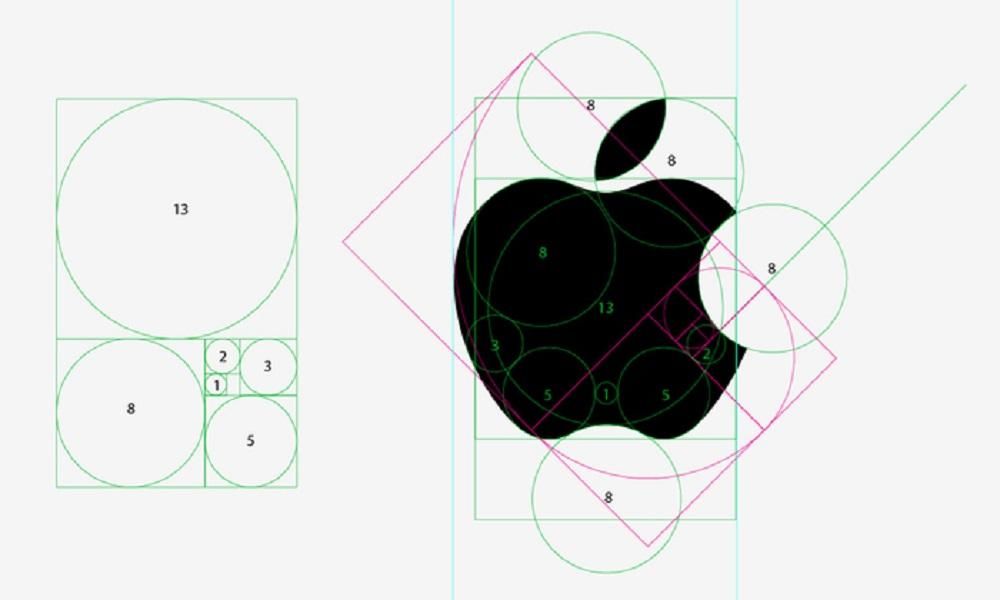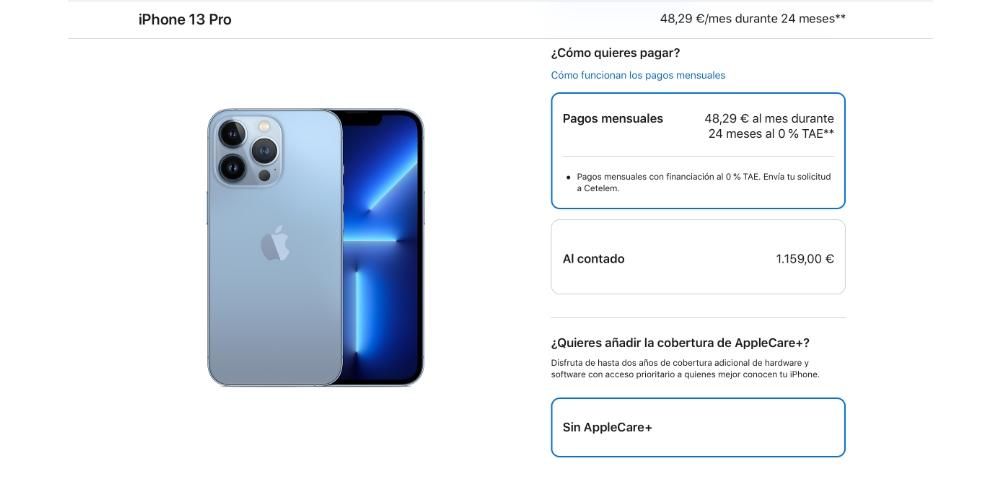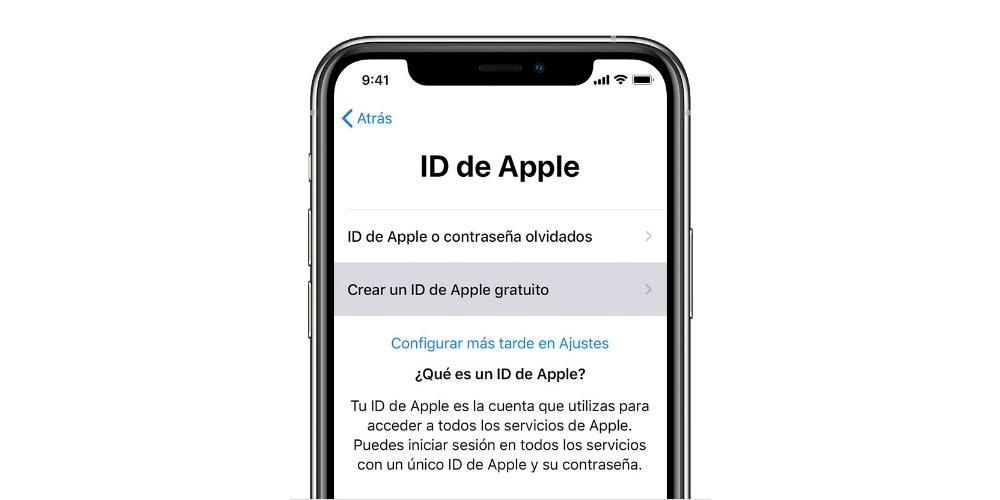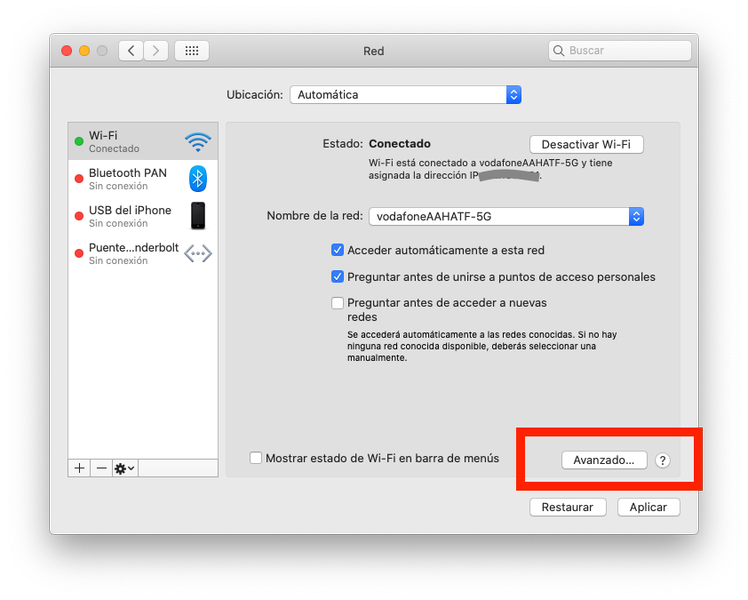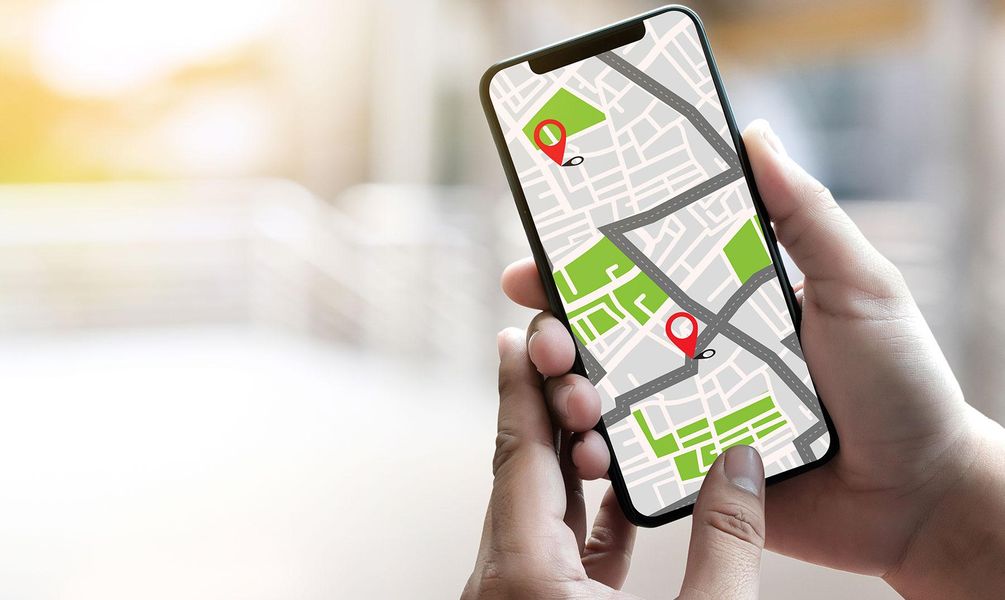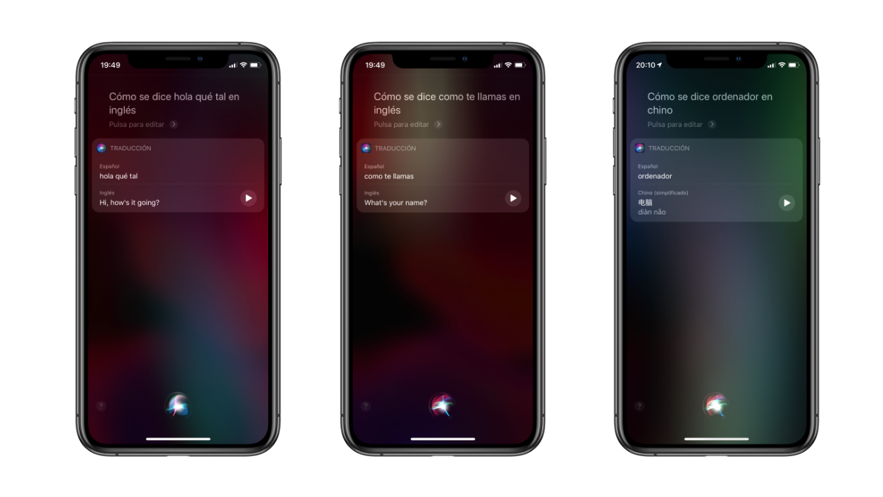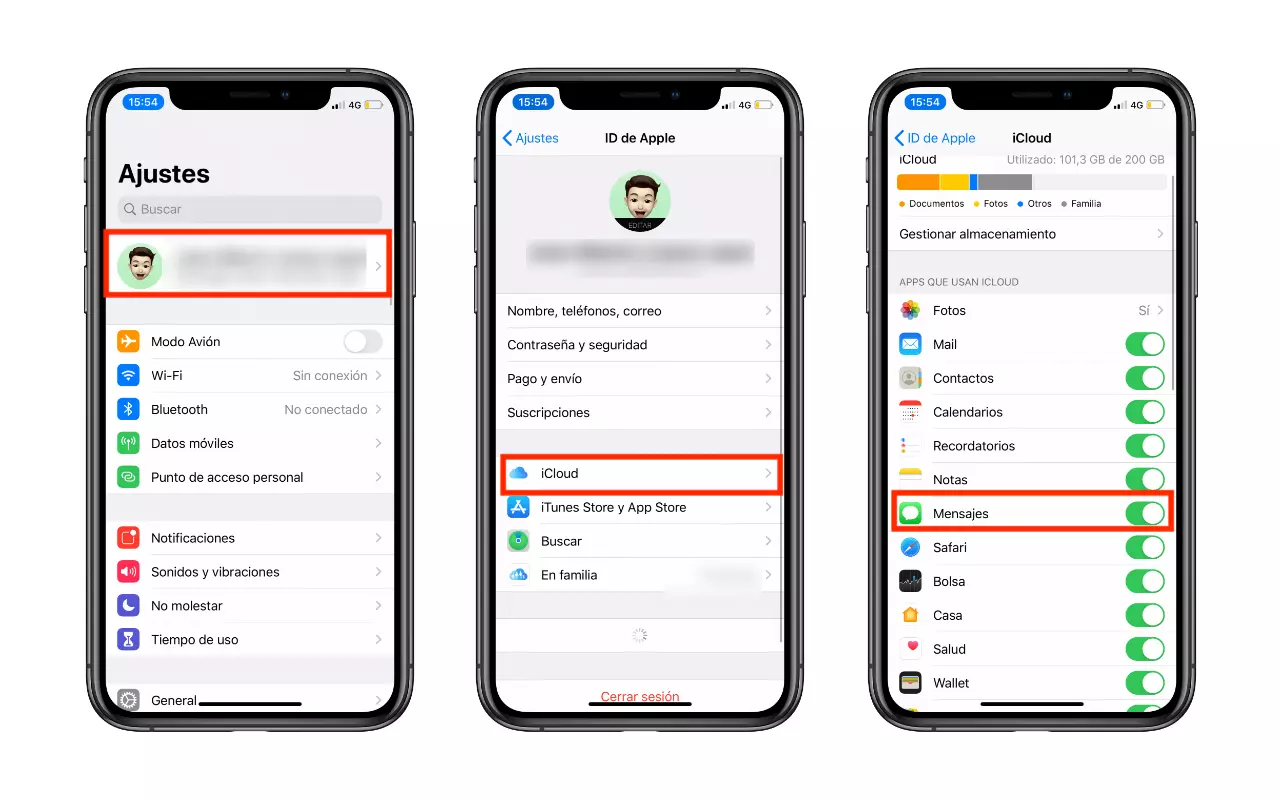Šiais laikais labai paprasta saugoti svarbius failus ir duomenis, kuriuos turime savo kompiuteryje. „Mac“ kompiuteriuose neautomatines kopijas galima daryti kopijuojant failus į išorinius saugojimo įrenginius arba debesies paslaugas, pvz., „iCloud“, tačiau labiausiai paplitęs ir išsamiausias būdas tai padaryti yra „Time Machine“. Štai kodėl šiame straipsnyje mes jums pasakysime, kaip galite atkurti „MacOS“ su „Time Machine“. .
Jei tiesiog norite atkurti kai kuriuos duomenis
Yra daug priežasčių, kodėl norite atkurti „Mac“ atsarginę kopiją. Jei priežastis yra noras atkurti per klaidą ištrintą elementą, turėtumėte tai žinoti nebūtina visiškai atkurti kompiuterio . Viena iš svarbiausių „Time Machine“ ypatybių yra atitikti savo pavadinimą ir veikti kaip laiko mašina, leidžianti matyti praeityje kompiuteryje esančius failus. Priklausomai nuo disko dydžio, kurį naudojate kopijoms saugoti, laikas, kurį galite grįžti atgal, gali būti daugiau ar mažiau ilgas, nes senesnės kopijos automatiškai ištrinamos.
Jei failas, kurį norite atkurti, buvo jūsų „Mac“ kompiuteryje per pastarąsias kelias valandas, greičiausiai jis vis dar yra „Time Machine“. Norėdami tai patikrinti, atlikite šiuos veiksmus:

- Atidarykite laiko mašiną. Tai galite padaryti iš
viršutinėje meniu juostoje arba ieškodami įrankio tiesiogiai sistemos nuostatose. - Eikite į datą ir laiką, kai esate tikri, kad turite atitinkamą (-us) failą (-us). Tai galite padaryti naudodami rodykles, kad slystumėte nuo valandos iki valandos, arba naudodami dešinėje esančią laiko juostą, kad greičiau eitumėte į konkrečią datą.
- Eikite į aplanką, kuriame buvo išsaugoti failai.
- Raskite failus, pasirinkite juos ir dešiniuoju pelės mygtuku spustelėkite, kad pasirinktumėte parinktį Atkurti į.
- Dabar pasirinkite paskirties aplanką.
Atkurkite duomenis iš „Time Machine“ į kitą įrenginį

Nepaisant to, kad „Mac“ kompiuteryje galima pasiekti atsargines kopijas daug vizualiau, tiesa ta, kad tai nėra vienintelis įrenginys, kuriuo galima pasiekti ištrintus failus. Tiesą sakant, jei dėl kokios nors priežasties negalite atkurti failų iš savo kompiuterio, galite pasiekti „Time Machine“ disko turinį iš kitų įrenginių, pvz., iPad arba Windows PC . Tai galima padaryti prijungus atitinkamą diską prie to kompiuterio ir jį atidarę pamatysite, kaip visos kopijos yra suskirstytos į aplankus pagal jų padarymo datą ir laiką, kad būtų galima tvarkyti šiuos failus taip, lyg jie būtų buvo įprastas elementas, paprastu būdu perkeliant jį į paskirties kompiuterį.
Atkurti visą „MacOS“ atsarginę kopiją
Jei tikrai norite atkurti visą operacinę sistemą į paskutinę „Time Machine“ atsarginę kopiją, turėsite atlikti šiuos veiksmus:

- Visiškai išjunkite „Mac“.
- Prijunkite išorinį atminties įrenginį, kuriame išsaugojote „Time Machine“ atsargines kopijas.
- Įjunkite „Mac“ ir akimirksniu palaikykite nuspaudę klavišus Command + R.
- Atleiskite klavišus, kai pamatysite „Apple“ logotipą ar bet kokį kitą požymį, kad „MacOS“ atkūrimas prasidėjo.
- Dabar pasirodys „macOS Utilities“ langas su įvairiomis parinktimis ir turėsite spustelėti Atkurti iš „Time Machine“ atsarginės kopijos.
- Vadovaukitės ekrane nurodytomis gairėmis ir tuo metu, kai jūsų paprašys atkūrimo šaltinio, pasirinkite diską, kuriame padarėte kopiją.
- Dalyje paskirties diskas pasirinkite skaidinį, į kurį norite atkurti sistemą.
Proceso metu jūsų gali būti paprašyta administratoriaus slaptažodis jei diskas yra užšifruotas arba jei įjungta FileVault. Šio proceso trukmė negali būti nustatyta, nes galiausiai ji priklausys nuo išorinio disko greičio ir atsarginės kopijos svorio. Svarbu neatsijunk kompiuterio diską, kol procesas bus baigtas. Kai tai baigsis, pamatysite, kad „Mac“ turite tokį, kokį palikote, kai padarėte kopiją naudodami „Time Machine“.