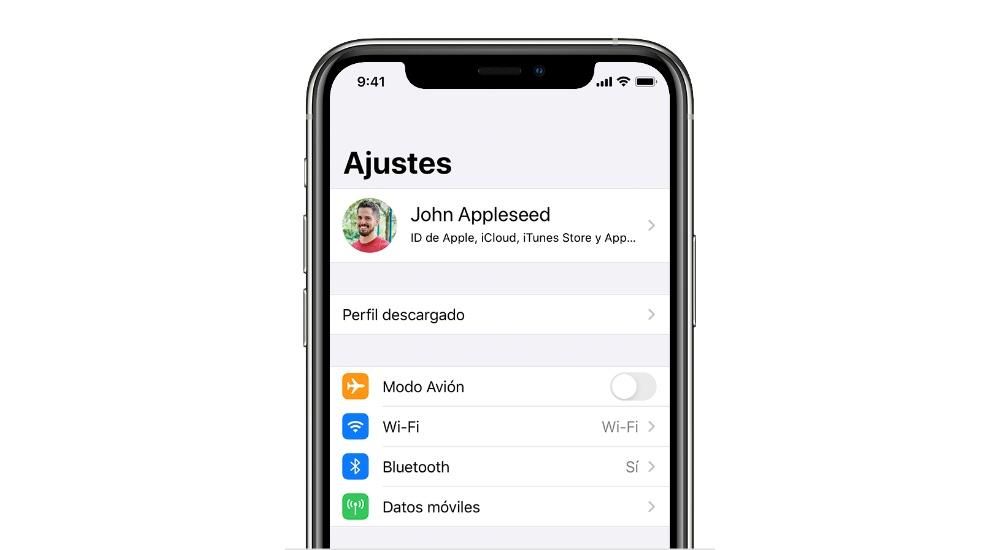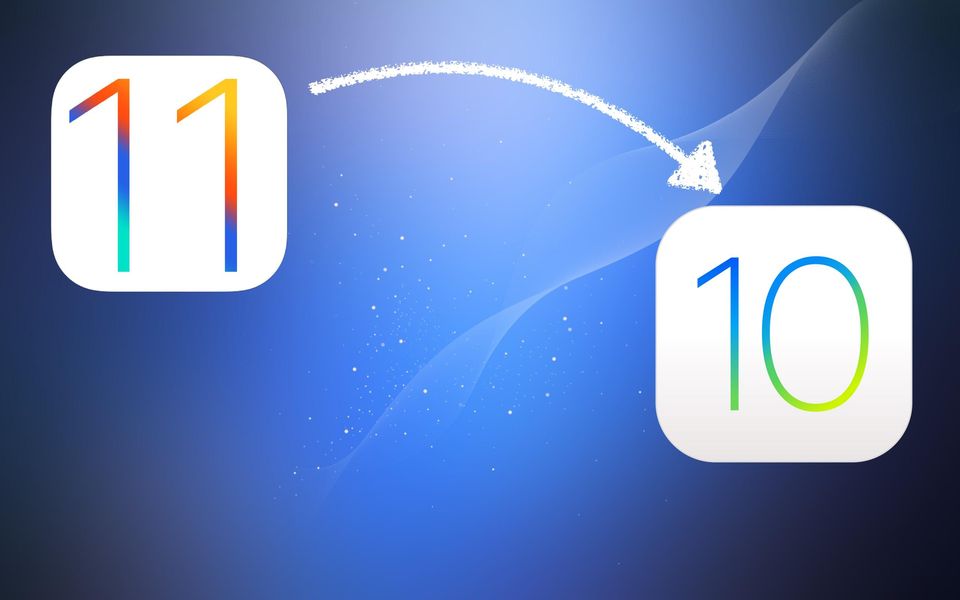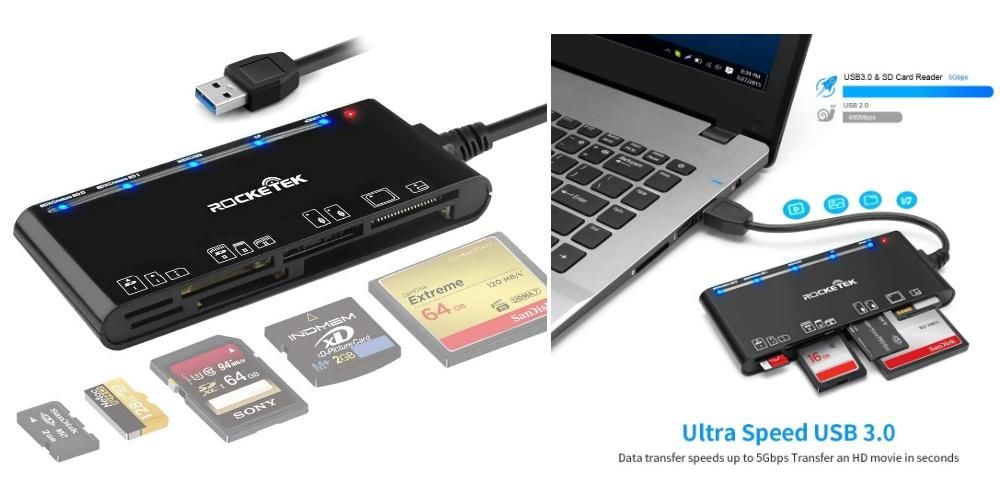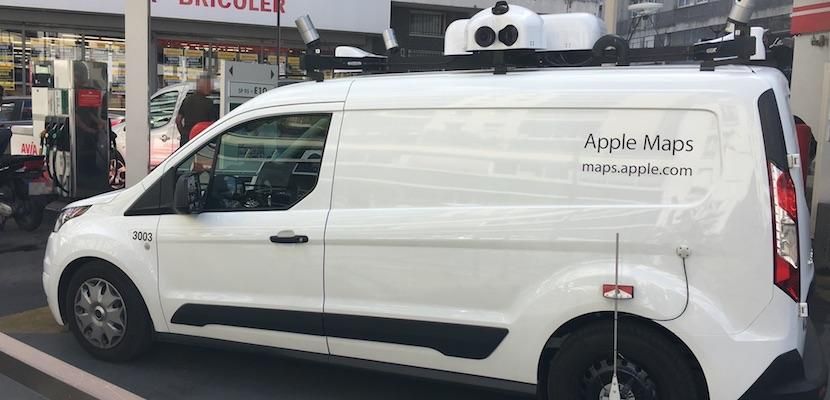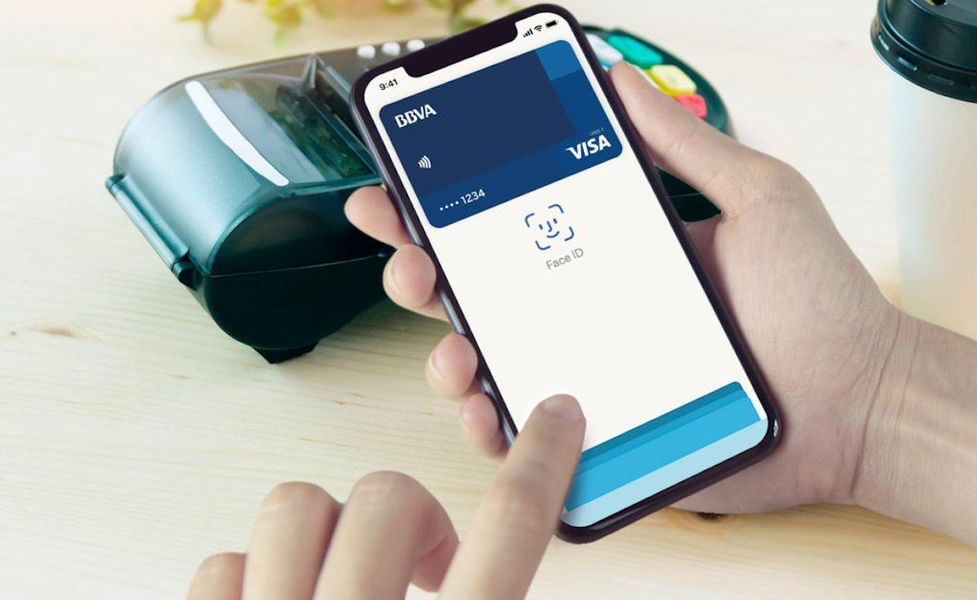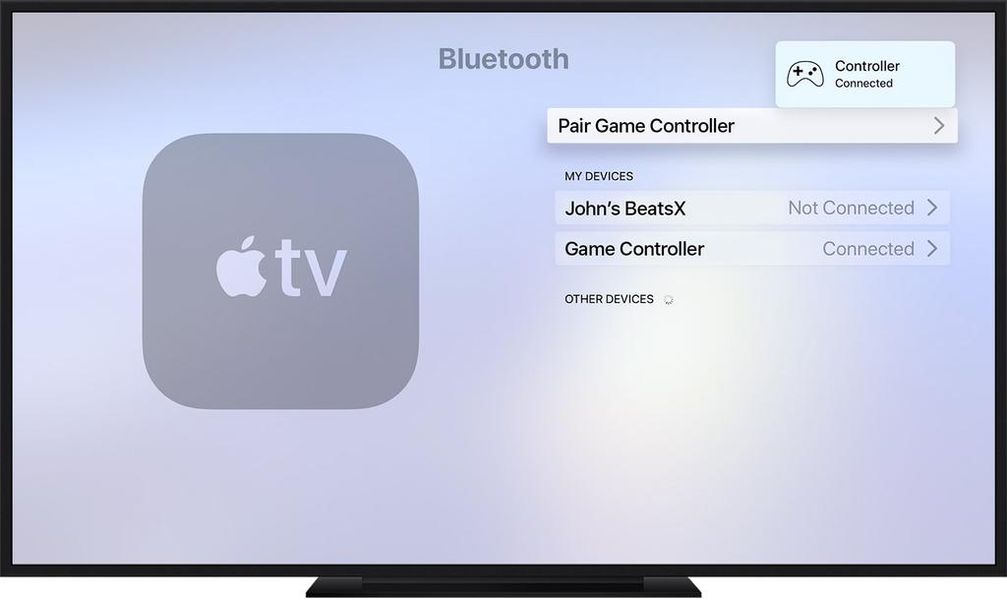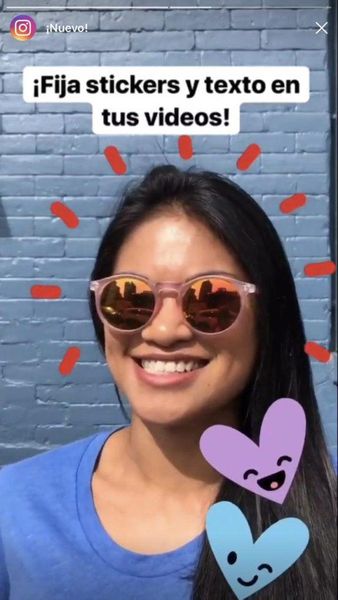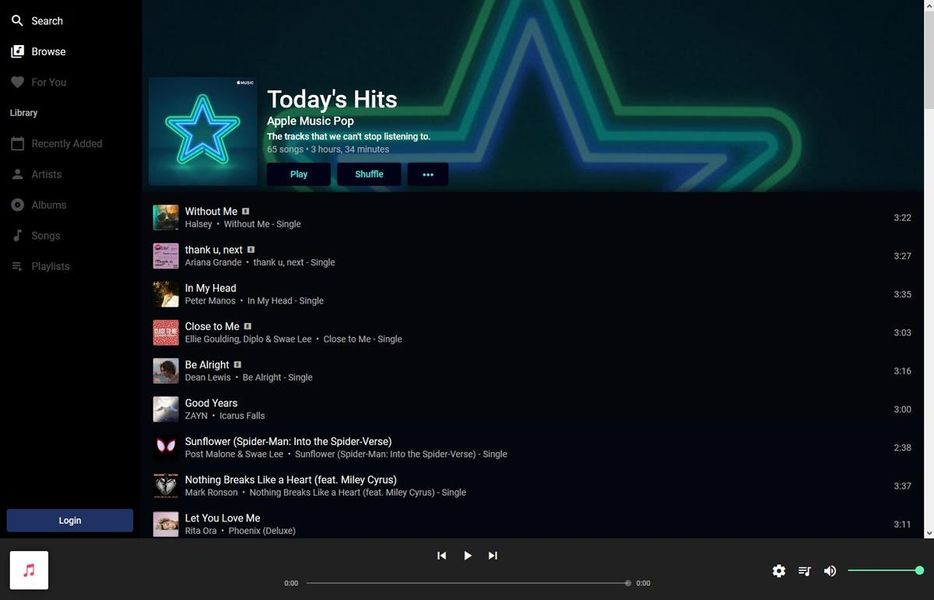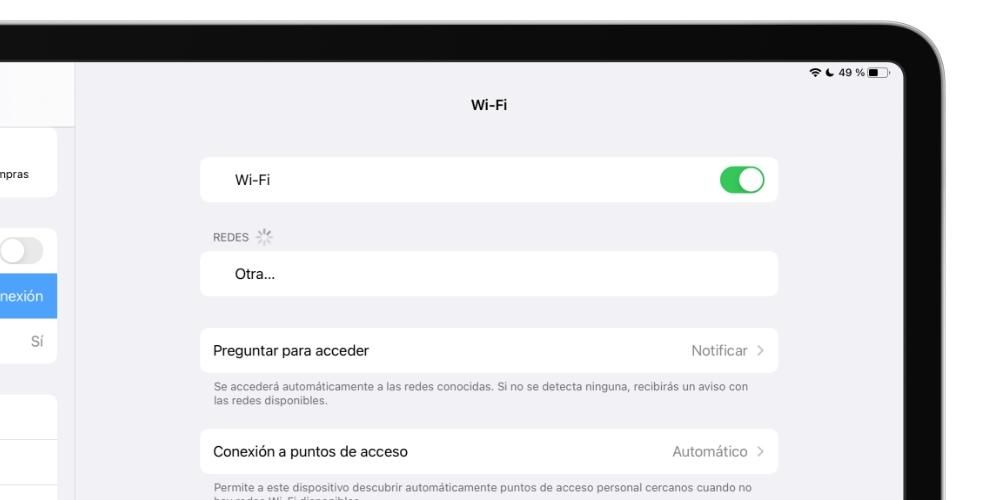Jei esate iPad naudotojas, tikriausiai jau daug žinote apie šį planšetinį kompiuterį. Nesvarbu, ar dėl savo operacinės sistemos, ar dėl susiliejimo su priedais, tai įrenginys, galintis duoti daug savęs. Tačiau jei jo neturėjote jau seniai, tikriausiai nežinote kai kurių funkcijų, kurios neabejotinai leis daug patogiau atlikti savo užduotis. Net jei su vienu iš jų buvote daugelį metų, galite atrasti ką nors naujo.
1. Apple Pencil paslėptos funkcijos
Šioje skiltyje galime rasti begalę smulkių detalių, kurias kartu sudėjus oficialus Apple rašiklis yra geriausias iPad kompanionas. Viena iš labiausiai paslėptų jo funkcijų yra ta galite greitai užsirašyti neatrakinę iPad . Kaip? Viskas, ką jums reikia padaryti, tai užrakinti įrenginį ir daryti brūkštelėjimą su rašikliu ekrane ir jis įsijungs, atidarydamas naują užrašą.
Kitas būdas pasiekti greita pastaba yra, nuo iPadOS 15, vilkite pieštuku iš apatinio dešiniojo kampo į centrą. O jei taip pat turite 2 kartos Apple Pencil, galite pasiekti kitus veiksmus, pvz., dukart bakstelėti ant plokščios dalies rašydami, kad perjungtumėte iš naudojamo šepetėlio į trintuką ir atvirkščiai.

2. Naudingiausi spartieji klavišai
Jei su „iPad“ naudojate klaviatūrą, nesvarbu, ar tai išorinė, ar oficialioji, sukurta naudojant „Smart Connector“, turėtumėte žinoti, kad yra daug [iPadOS] sparčiųjų klavišų. Dabar, norėdami surinkti iškiliausius, mes jums pasakysime:
3. Specialūs valdymo bloko gestai
Jei naudojate Apple Magic Keyboard ar bet kurią kitą klaviatūrą su valdymo bloku, jums bus malonu žinoti, kad yra keletas gestų, kurie padės patogiai atlikti tam tikrus veiksmus. Štai keletas pavyzdžių:

4. Pasinaudokite universalia iškarpine
Vienas iš privalumų to, kas žinoma kaip obuolių ekosistema yra galimybė atlikti veiksmą viename įrenginyje ir sekti jį kitame naudojant perdavimas. Pavyzdžiui, peržiūrėkite žiniatinklį „Safari“ naudodami „iPhone“ ir iš karto atidarykite jį „iPad“. Tačiau šis mainų srities dalykas yra toliau.
Tai apie galią nukopijuokite tekstą iš iPad ir įklijuokite jį į kitą įrenginį arba atvirkščiai. Norėdami tai padaryti, pakaks, kad abiejuose prisijungtumėte naudodami tą patį Apple ID ir nustatymuose įjungtumėte perdavimo funkciją. Reikėtų pažymėti, kad jis gali būti naudojamas tiek iPhone ir Mac, tiek kitame iPad.
5. Suspauskite padalintą ekraną
nors iPad Split View funkcijos jie nėra nauji, tiesa ta, kad per pastaruosius metus tai tapo daug intuityvesnė. Tai funkcija, kuri leis jums turėti 2 programos, su kuriomis galima bendrauti vienu metu, ir tai netgi gali būti ta pati programa su dviem skirtingais langais. Prie to pridedama galimybė pridėti trečią langą konkrečiu momentu joje pateikti užklausą.

Norėdami tai padaryti, tereikia nutempti atitinkamas programos piktogramas link centrinės dalies, kai ją atidarote. Ekrane taip pat pasirodys piktograma, leidžianti konfigūruoti organizaciją arba pakeisti vieną iš jų kita. Tai nėra tas pats, kas turėti slankiuosius langus, kaip kompiuteriuose, tačiau tai gali padidinti našumą geriau nei perjungti juos rankiniu būdu.