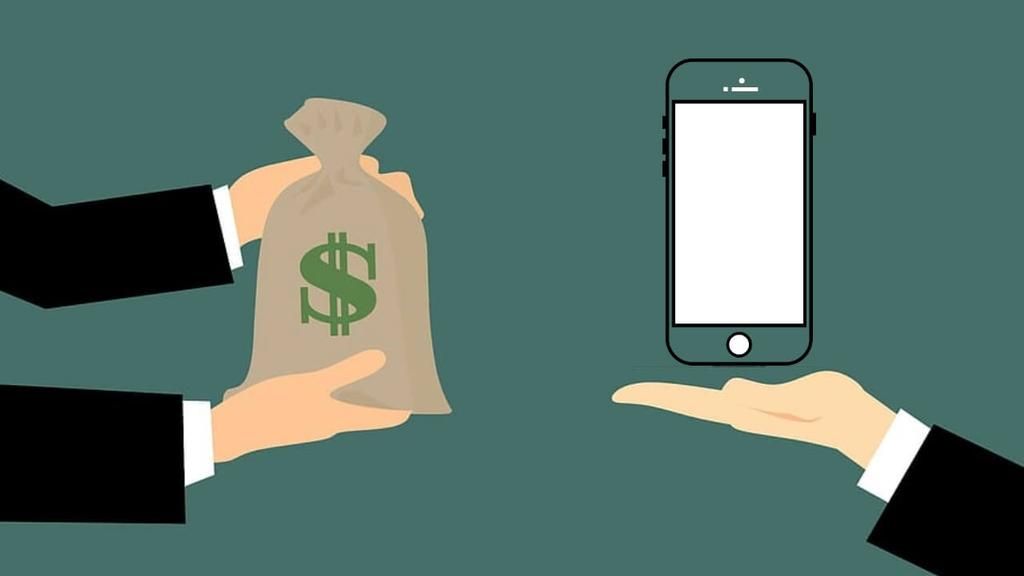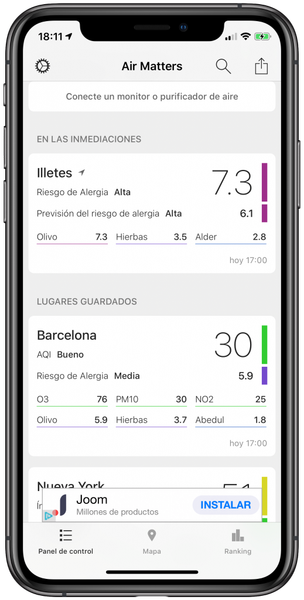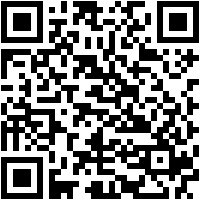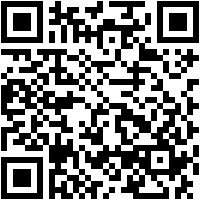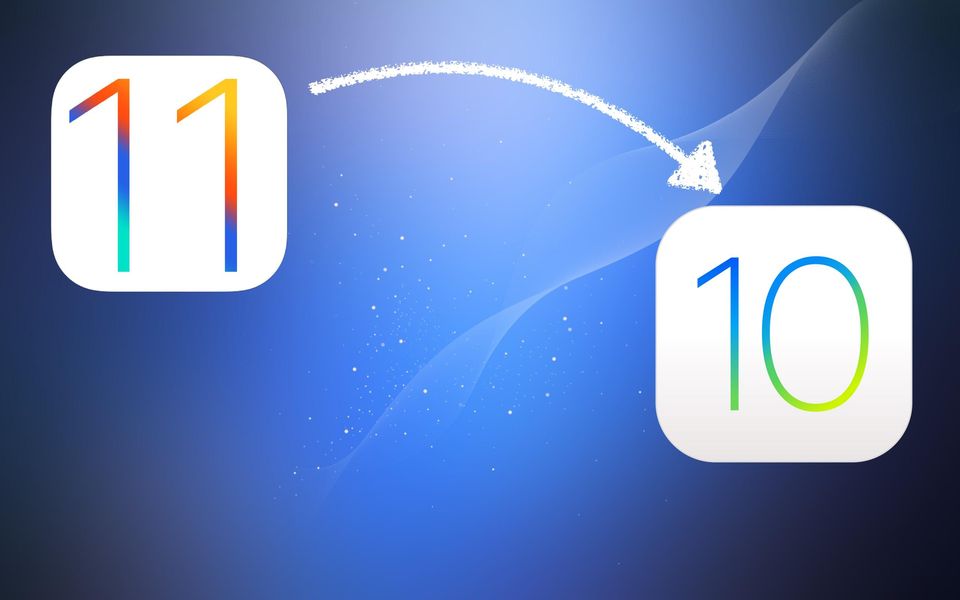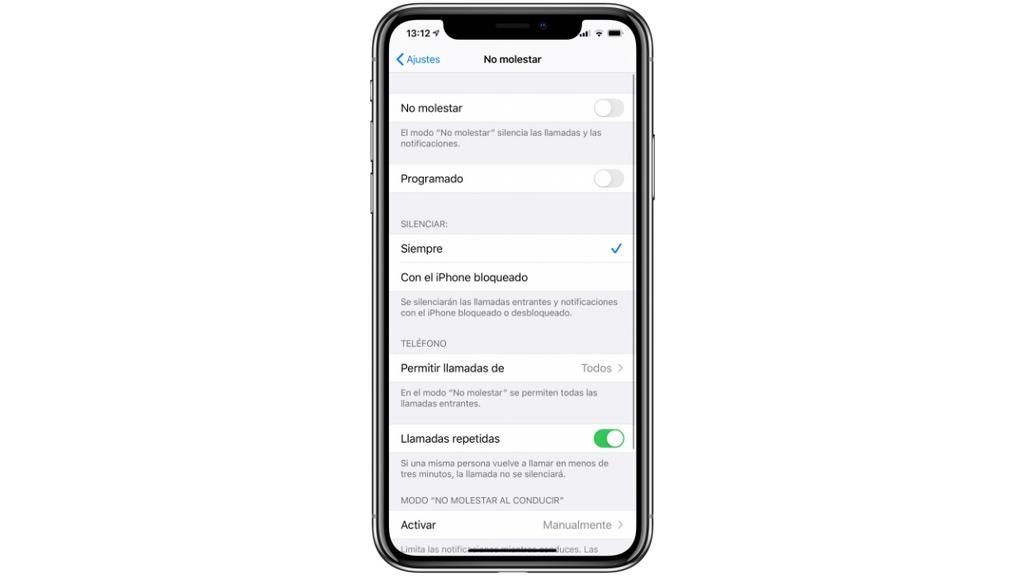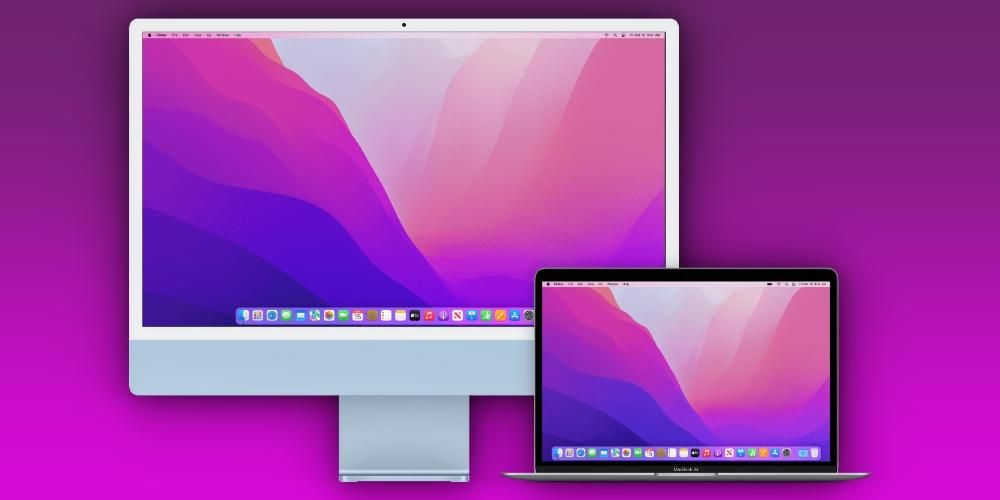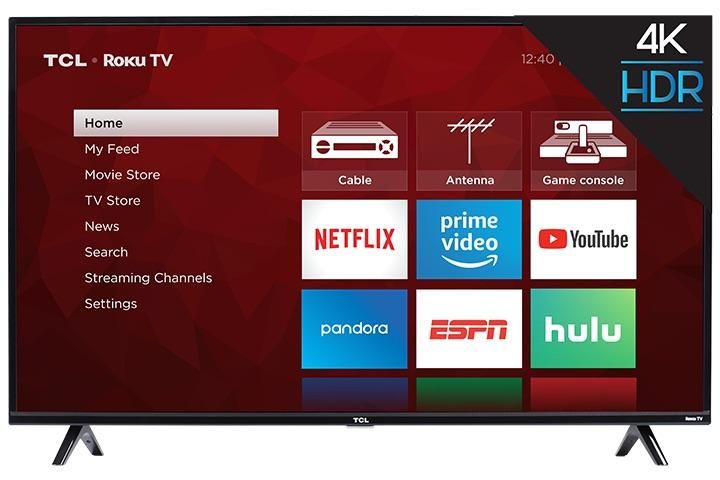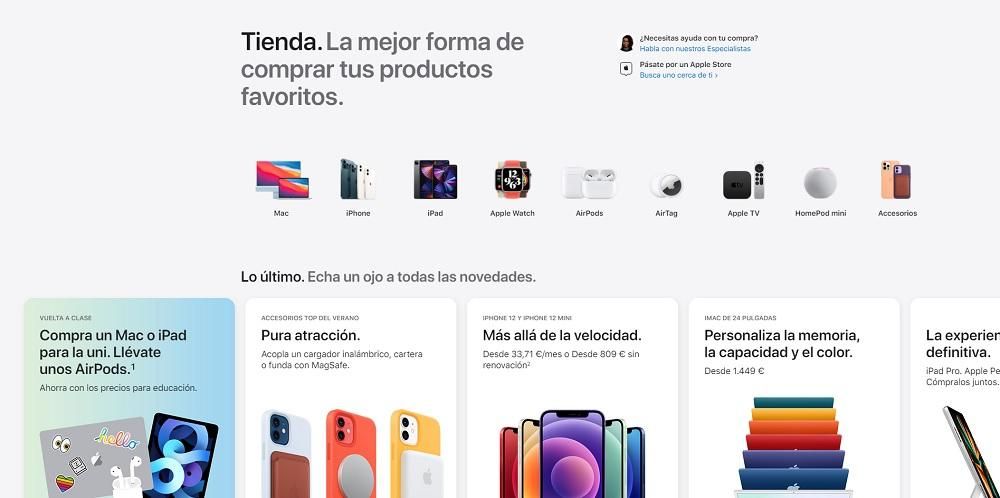Tikrai girdėjote apie „Find My Mac“ funkciją, kuri leidžia tiksliai rasti „Mac“, jei jis buvo pamestas. Tai naudinga tokiai įrangai kaip „MacBook“, jei paprastai nešiojatės jį su savimi už namų ir kažkur pamiršote, net jei jis buvo pavogtas. Turėkite tai omenyje jei ketinate parduoti arba atiduoti „Mac“. turėsite išjungti šią funkciją. Štai kodėl šiame įraše parodysime, kaip išjungti „Find My Mac“.
Ar tikrai norite išjungti „Find My Mac“?
Jei norite išjungti „Find My Mac“ ne dėl to, kad ketinate atsikratyti šio kompiuterio, turėtumėte būti tikri, ar verta tai daryti, ar ne. Kaip minėjome anksčiau, ši funkcija gali būti labai naudinga. Galbūt staliniuose kompiuteriuose tai kelia daugiau abejonių, nes jie dažniausiai visada yra toje pačioje vietoje ir sunku juos transportuoti bei pamesti. Tačiau nešiojamuose kompiuteriuose, pvz „MacBook“, „MacBook Air“ ir „MacBook Pro“. Jis gali būti labai svarbus daugeliu atvejų.
jei priprasi dirbti su „Mac“ ne namuose , biure, universitete, vidurinėje mokykloje, viešajame transporte, kavinėse ar bet kur kitur, gali būti, kad dėl mirtino neatsargumo galite palikti įrangą. Jums netgi gali pasisekti, kai kas nors jį iš jūsų pavogs. Tokiais atvejais iš esmės pradedama naudoti paieškos programa, kuri pasiekiama iOS, iPadOS, macOS ir kituose įrenginiuose per iCloud svetainę.
Pasiekę šią programą galite sužinoti tikslią Apple įrenginių, susietų su jūsų Apple ID, vietą. Taip pat labai vizualiai, nes žemėlapyje galite matyti įrenginio piktogramą. Taip pat iš čia galite paleisti garsą kompiuteryje, jei jis yra jūsų diapazone, o tai naudinga „Mac“ kompiuteriui, jei jį pametėte namuose ar kur nors netoliese. Taip pat galite užblokuoti šio įrenginio naudojimą vagystės atveju.
Jei parduodate arba atiduodate savo „Mac“.
Jei ketinate atiduoti arba parduoti savo kompiuterį, tai gali būti įtikinamiausia priežastis, kodėl norite išjungti šią funkciją. Tai vienas iš ankstesnių žingsnių, kurį turite atlikti, kad neliktų joje savo informacijos pėdsakų. Tiesą sakant, jūs taip pat turėsite atsijungti nuo „iCloud“ ir atkurti „Mac“, tačiau iš anksto galėsite pasidaryti atsarginę duomenų kopiją, kad neprarastumėte dokumentų ir kitos svarbios informacijos, kurią jame išsaugojote.
Išjunkite „Find My Mac“ iš paties „Mac“.
Išjungti šią funkciją iš „Mac“ yra labai paprasta ir tai galite padaryti atlikdami šiuos veiksmus:

- ir a Sistemos nuostatos. Galite įeiti iš viršuje esančio „Apple“ meniu, „Spotlight“ paspausdami cmd + tarpas arba iš doko, jei turite šiuos nustatymus čia.
- Spustelėkite Apple ID.
- Eikite į skirtuką iCloud.
- Raskite paieškos laukelį ir spustelėkite Galimybės.
- atidarykite programą Ieškoti.
- Eikite į skirtuką Prietaisai.
- Pasirinkite Mac kurių paiešką norite išjungti.
- Slinkite žemyn ir bakstelėkite Ištrinkite šį įrenginį ir tada į Tęsti.
- Atidaryk „iCloud“ svetainė naršyklėje.
- Prisijunkite naudodami „Apple ID“, susietą su „Mac“, kurį norite išjungti.
- Spustelėkite Ieškoti.
- Pasirinkite Mac kurių paiešką norite išjungti.
- Spustelėkite Ištrinkite šį įrenginį ir tada į Tęsti.
Šioje skiltyje taip pat galėsite išjungti tik funkciją rasti neprisijungus, kuri gali rasti jūsų Mac kompiuterį, jei jis įjungtas, nors kompiuteris neprijungtas prie WiFi tinklo.
Išjunkite „Find My Mac“ iš „iPhone“ ar „iPad“.
Jei šalia neturite „Mac“ arba manote, kad jums bus patogiau išjungti šią funkciją iš „iPhone“ ar „iPad“, galite tai padaryti naudodami Paieškos programa. Norėdami tai padaryti, tame įrenginyje turite būti prisijungę naudodami tą patį Apple ID kaip ir Mac, nes proceso metu taip pat gali būti paprašyta įvesti slaptažodį, kad galėtumėte tęsti.
Išjunkite „Find My Mac“ iš „Android“ arba „Windows“.
Šis metodas galioja ne tik „Find My Mac“ išjungimui „Android“ įrenginyje arba asmeniniame kompiuteryje, bet taip pat galite tai atlikti „Mac“, nesvarbu, ar jį norite išjungti, ar ne.
Visais šiais būdais galite išjungti šią funkciją „Mac“, nors mes primygtinai reikalaujame pabrėžti trūkumus, kai tai daroma be įtikinamos priežasties. Bet kokiu atveju komentarų laukelyje galite palikti mums bet kokius klausimus, susijusius su šia tema.