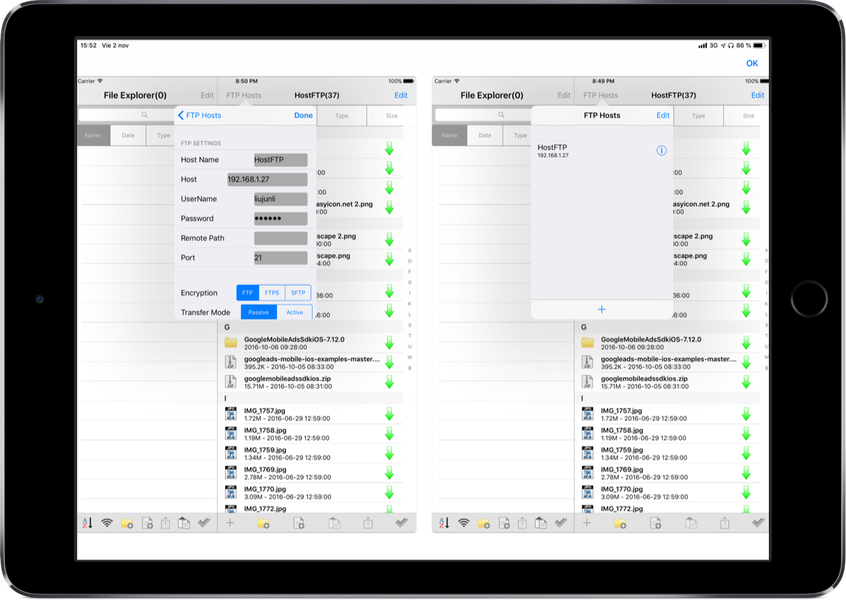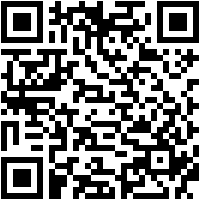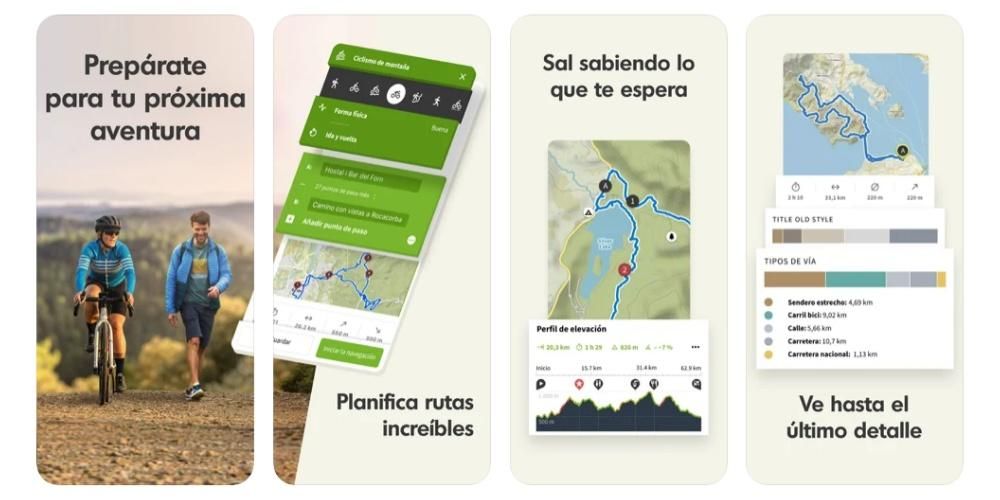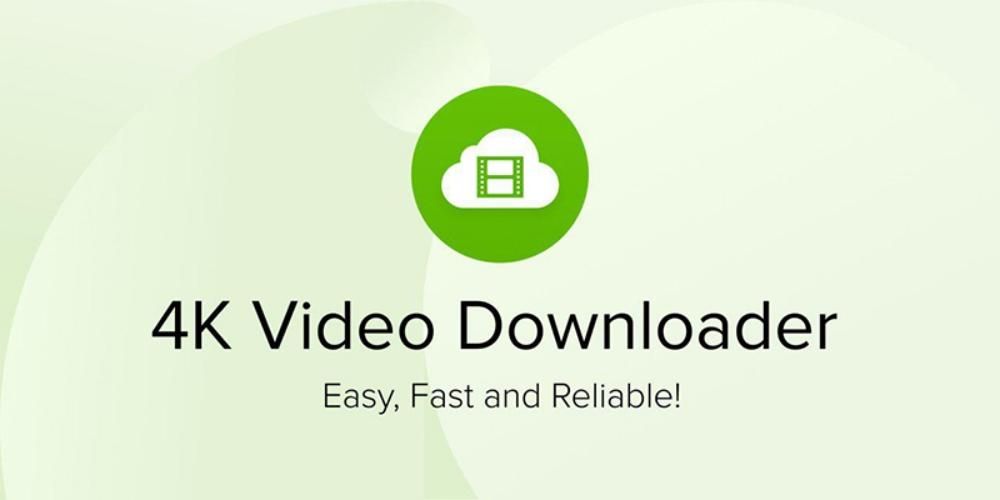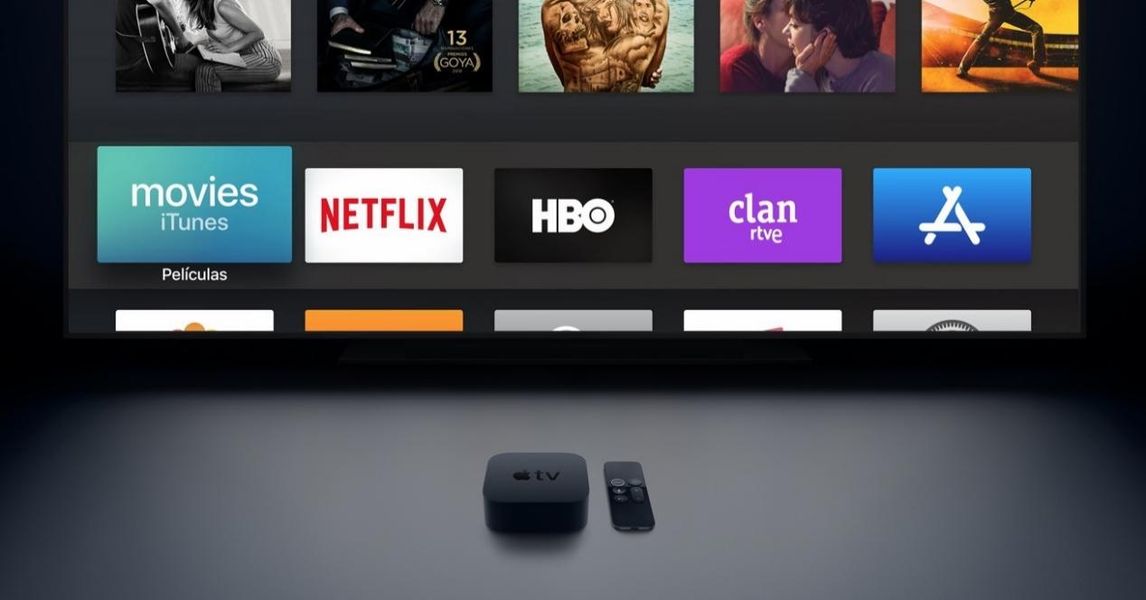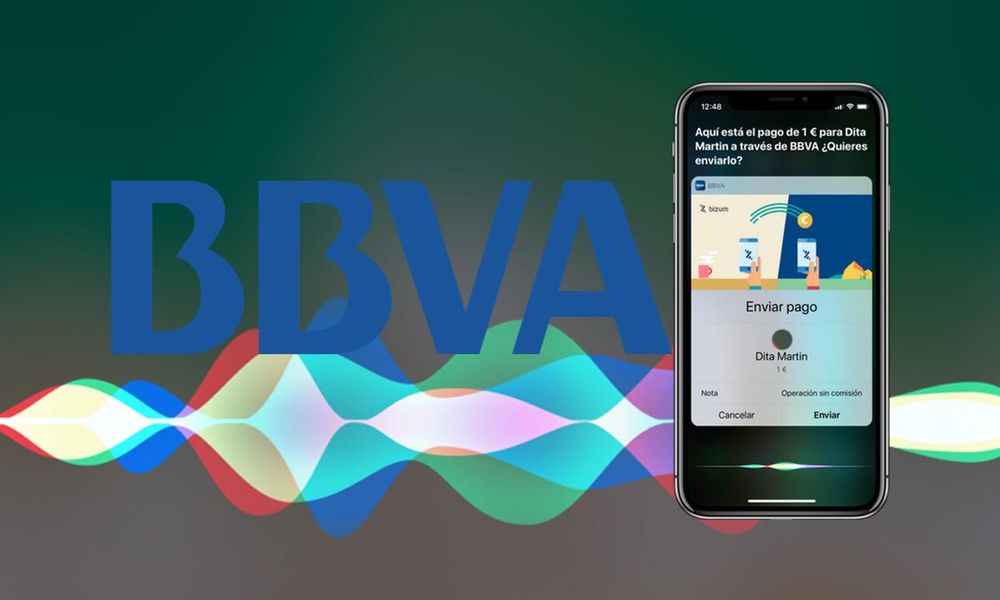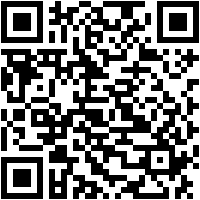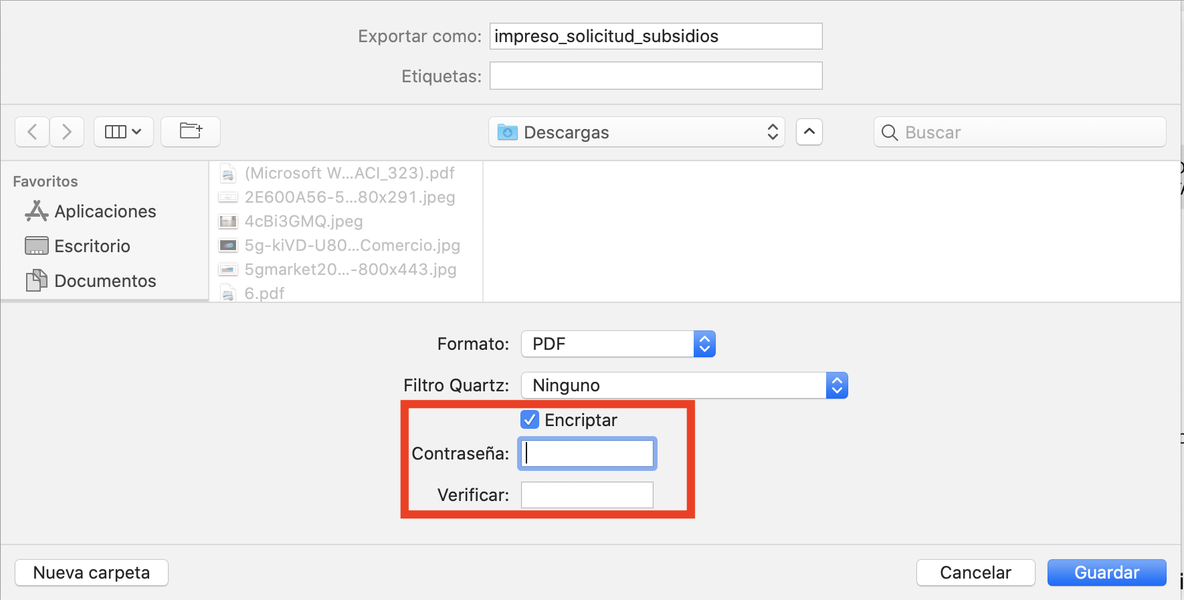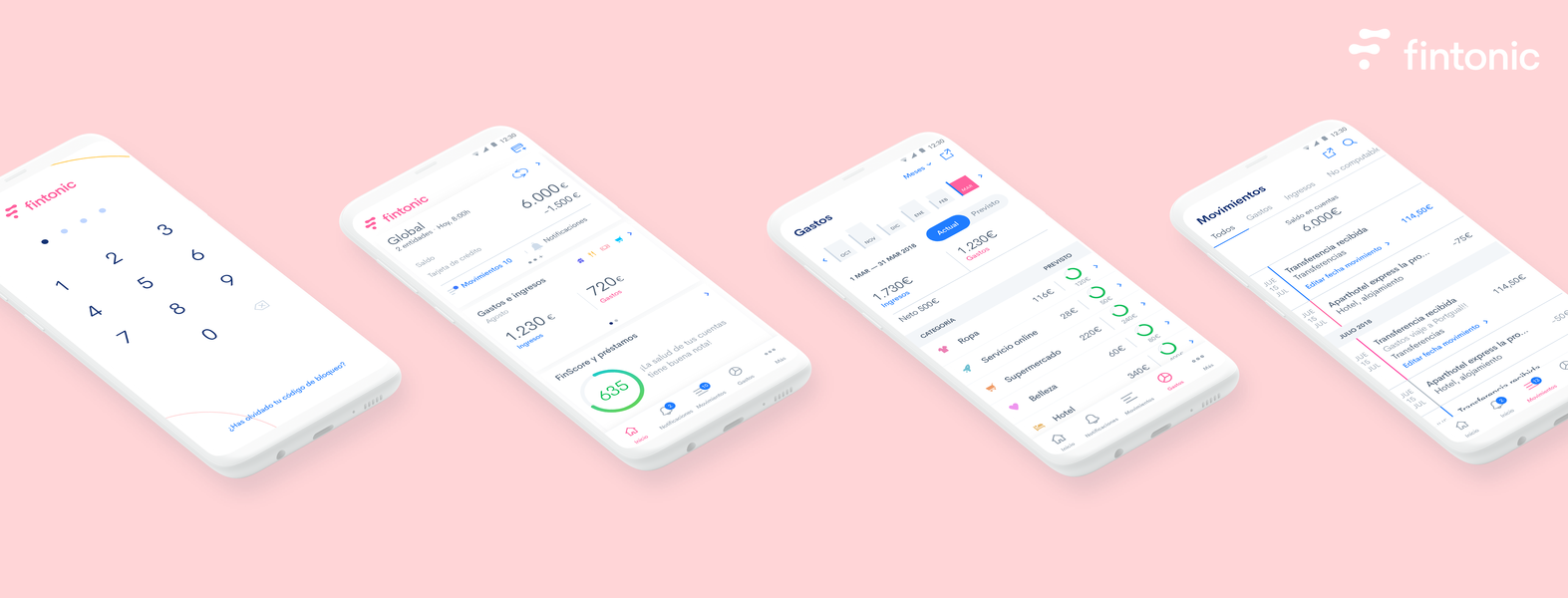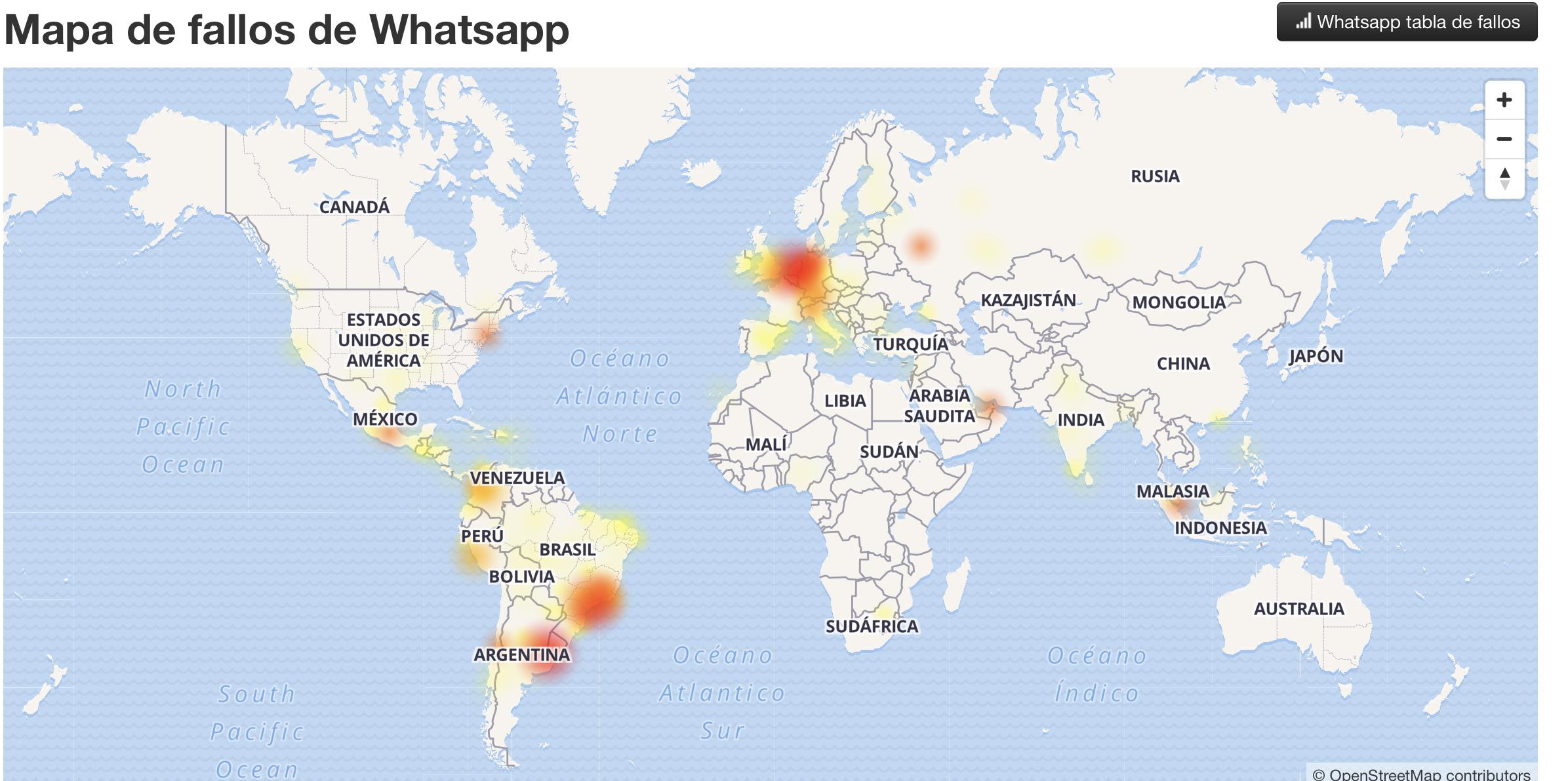Kiekvieną dieną galite dirbti kelias valandas naudodami „Apple“ biuro rinkinį. Nuo laiško rašymo iki asmeninės apskaitos vedimo – viskas vyksta per vieną iš trijų „Apple“ turimų programų. Šiuo atveju, kad kasdienis naudojimas būtų daug lengvesnis, galima pritaikyti skirtingus sparčiuosius klavišus, todėl šių programėlių naudojimas tampa efektyvesnis. Šiame straipsnyje išsamiai papasakosime pagrindinius sparčiuosius klavišus, kuriuos naudosite su šiomis trimis biuro programomis.
Kodėl visada turėtumėte naudoti sparčiuosius klavišus?
Dirbant su daugybe duomenų ir reikia kuo išsamesnio rezultato per trumpiausią laiką, visada reikia naudoti efektyvumą didinančias priemones. Tai reiškia, kad reikia naudoti sparčiuosius klavišus, kurie suteikia galimybę atlikti konkrečius veiksmus paspaudus konkrečius klavišus. Tai reikš, kad paryškinus konkretų tekstą, nereikės eiti su pele į viršutinę redaktoriaus dalį į formatavimo sritį. Jums tereikia paspausti konkrečius klavišus, kad atliktumėte veiksmą, kuris būtų užtrukęs daug ilgiau.
Iš pirmo žvilgsnio spartieji klavišai gali būti vertinami kaip tai, kas neužima daug laiko. Bet jei gana dažnai naudojate „Apple“ biuro rinkinį, pamatysite, kaip apsimoka išmokti visus šiuos sparčiuosius klavišus. Jei šiomis programomis nenaudosite įprastai, tikėtina, kad nebaigsite įsiminti visų komandų. Nors reikia atsižvelgti į tai, kad daugelis komandų, kurias galima naudoti, yra ir operacinėje sistemoje apskritai.
Visi „iWork“ spartieji klavišai
„iWork“ rinkinyje yra „Pages“, „Numbers“ ir „Keynote“ programos. Visose jose galite rasti skirtingus sparčiuosius klavišus, palengvinančius darbą, kaip jau komentavome anksčiau. Reikėtų pažymėti, kad yra keletas bendrų nuorodų, tiek bendrųjų, tiek tų, kurios suteikia skirtingą teksto formatą, kurį reikia įvesti į bet kurį iš jų. Toliau nurodome ir bendruosius sparčiuosius klavišus, ir tuos, kurie specializuojasi kiekvienoje programoje, sudarančioje „Apple“ biuro rinkinį.
Be to, atminkite, kad nors daugiausia dėmesio skiriame „Mac“, daugelis šių komandų gali būti naudojamos ir „iPadOS“. Jei turite a klaviatūra su ipad ir dirbti su šiomis programomis, iš Apple jie norėjo universalizuoti visas šias komandas, kad būtų daug patogiau naudoti ir nereikėtų keisti lusto priklausomai nuo operacinės sistemos, kurią ketinate naudoti. Todėl tai visada galima padaryti laikykite nuspaudę mygtuką „Command“. Norėdami pasiekti išsamų komandų, kurias palaiko atitinkama programa, sąrašą.
Įprasti spartieji klavišai
Daugeliu atvejų galite rasti visoms programoms bendrų nuorodų seriją. Tokiu atveju jie atlieka tą patį veiksmą, kad ir kur būtumėte, todėl tokiais atvejais jums bus daug lengviau. Be to, visada turite dėklą, kuriame taip pat galite jį naudoti kitose trečiųjų šalių programose arba kitose vietinėse programose. Šiuo atveju visos šios komandos jie gali būti naudojami iPadOS ir macOS yra bendros ir tos, kurios yra internalizuotos visose sistemose.

Kaip jau komentavome, tai yra bendrieji spartieji klavišai. Kitaip tariant, skirtingi veiksmai sugrupuojami, neturint visiškai bendros misijos. Tačiau čia negalime sustoti, nes yra ir kitų sparčiųjų klavišų, kurie yra skirti teksto formatas . Čia atsiranda būdingas spalvos pasikeitimas, teksto dydžio padidėjimas arba galimybė pritaikyti pavadinimą. Šiuo atveju svarbiausi spartieji klavišai yra šie:
Puslapių parinktys
Puslapiai yra savoji Apple redagavimo priemonė ir yra daug konkrečių sparčiųjų klavišų, skirtų pagreitinti darbą naudojant teksto rengyklę. Toliau parodome dažniausiai klasifikuojamus veiksmus, kurie bus atlikti pačiame tekste. Reikėtų pažymėti, kad „Pages“ komandose „iPadOS“ gali būti naudojamos tik tos, kurios yra susijusios su lentelėmis, o likusios nepasiekiamos. „MacOS“ atveju visi jie yra prieinami.
darbas su stalais
Lentelės yra pagrindinė bet kurio dokumento dalis, leidžianti tvarkyti duomenis daug aiškiau. Gali būti sudėtinga dirbti su visomis ląstelėmis, todėl galite rasti skirtingus sparčiuosius klavišus, kad galėtumėte nuolat kurti naujas ląsteles ir jas redaguoti.

redaguoti diagramas
Kitas aktualiausias skyrius dirbant puslapiuose yra grafika. Šiuo atveju idealu atskleisti aktualiausią informaciją ir apibūdinti ją naudojant skirtingus grafinius elementus, kurie yra integruoti savaime. Tačiau dažnai reikia atnaujinti duomenis, kurie yra paimti, kad galiausiai būtų pavaizduotas grafikas. Tokiu atveju puslapiuose galite rasti skirtingus duomenų redagavimo sparčiuosius klavišus, kurie yra šie:
Pakeiskite figūras
Be grafikų ir lentelių, dokumente dar viena iš pagrindinių dalių, į kurią reikia atsižvelgti, yra skaičiai. Tiek objektus apskritai, tiek konkrečiai figūras galima redaguoti daugiausia naudojant pelę, bet ir naudojant vidines parinktis. Norėdami žymiai pagreitinti talpinimo ar tinkinimo procesą, galite naudoti šias klaviatūros komandas:
Atminkite, kad yra daug kitų komandų, kurios nėra taip plačiai naudojamos. Juos visada galima rasti Apple svetainė , ypač puslapių palaikymui skirtoje srityje. Yra daug komandų ir gestų, kuriuos galima atlikti naudojant klaviatūrą, kuriuos galite rasti šioje palaikymo svetainės skiltyje, visada klasifikuojami pagal pagrindinius naudojimo būdus.
Pagrindiniai spartieji klavišai
„Keynote“ yra dar viena biuro programų paketo programa, kurioje galite naudoti sparčiuosius klavišus. Tokiu būdu galite būti daug produktyvesni, kai norite pridėti naujų skaidrių. Atminkite, kad šiuo atveju taip pat taikomi bendrieji spartieji klavišai, kuriuos paaiškinome aukščiau, nes, kaip ir kitose programose, galite pakeisti teksto ar grafikos formatą. Pažymėtina, kad šiuo atveju visi spartieji klavišai yra bendrinami „iPad“ ir „Mac“.
Pereikite po pristatymą
Atminkite, kad prioritetas yra visada turėti galimybę pereiti per visas pristatymo dalis ir prireikus atlikti atitinkamus pakeitimus. Štai kodėl tai padaryti daug paprasčiau, yra įvairių sparčiųjų klavišų, leidžiančių greitai pereiti tarp skaidrių. Svarbiausi yra šie:

Naudokite pranešėjo režimą
Kalbant apie skaidrių demonstravimo pristatymą, savaime suprantama, kad visada turėtumėte maksimaliai kontroliuoti tai, ką žiūrite. Štai kodėl yra pranešėjo arba moderatoriaus režimas, kuriame galite matyti atitinkamas pastabas, esančias skaidrėje, ir turėti duomenis apie sunaudotą laiką. Pagrindiniai spartieji klavišai, skirti valdyti jį, yra šie:
Atminkite, kad tai yra patys pagrindiniai spartieji klavišai, kuriuos galima rasti „Keynote“. Nors savo Apple palaikymo puslapis Galite rasti daug kitų nuorodų, kurios, nors ir tikrai specifinės, taip pat gali būti naudingos, jei norite išnaudoti visas Keynote nusipelnytas galimybes.
Geriausi numerių parinktys
Skaičiuoklės yra tikrai naudingos, kai turite nuolat atnaujinti sąskaitas. Tokiu būdu ji turi visus reikalingus įrankius reikiamiems skaičiavimams atlikti automatiškai. Naudodami teksto nuorodas galite atlikti išsamų visų langelių valdymą ir patogiai įvesti duomenis į kiekvieną iš jų. Pažymėtina, kad šiuo atveju visi spartieji klavišai yra bendrinami macOS ir iPadOS, nors pastarajame visada galima pasikonsultuoti su dažniausiai pasitaikančiais paspaudus ir laikant klaviatūros komandų mygtuką.
Redaguokite savo grafikus
Kaip ir puslapiuose, galite kurti skirtingas diagramas su duomenimis, kuriuos galite rasti skaičiuoklės langeliuose. Šiuo atveju, be anksčiau minėtų funkcijų, ypatingas dėmesys taip pat gali būti skiriamas grafiko legendai, kurią galima keisti iš vienos vietos į kitą, naudojant toliau nurodytus sparčiuosius klavišus.

Dirbkite su visais numerių langeliais
Atminkite, kad mes visada kalbame apie sparčiuosius klavišus, kuriuos galite rasti „Numbers“. Turite mokėti atskirti jį nuo turimų formulių, kad galėtumėte atlikti visas operacijas ir pagaliau išnaudoti visas skaičius. Jei norite ištirti daug daugiau komandų, savo įrenginius turėsite „Apple“ svetainė visas reikalingas komandas.