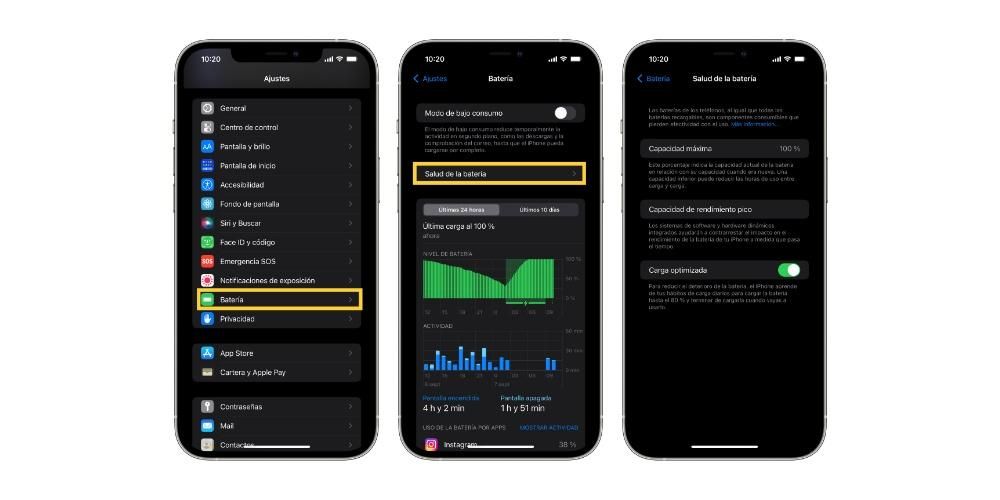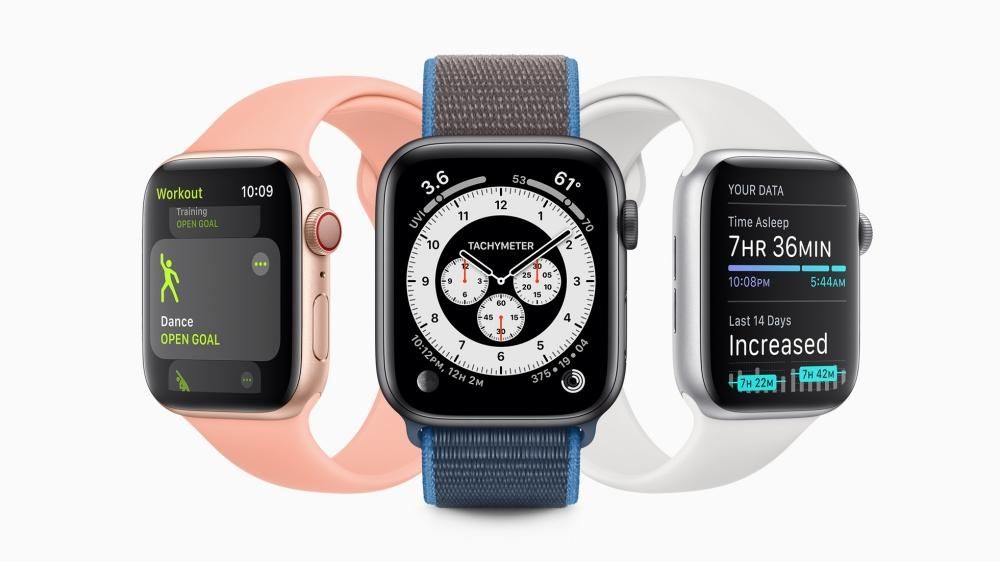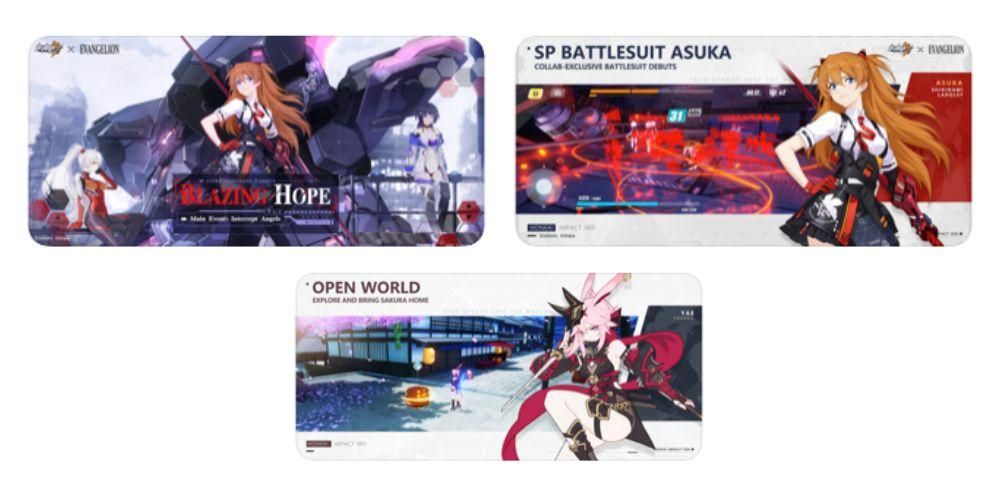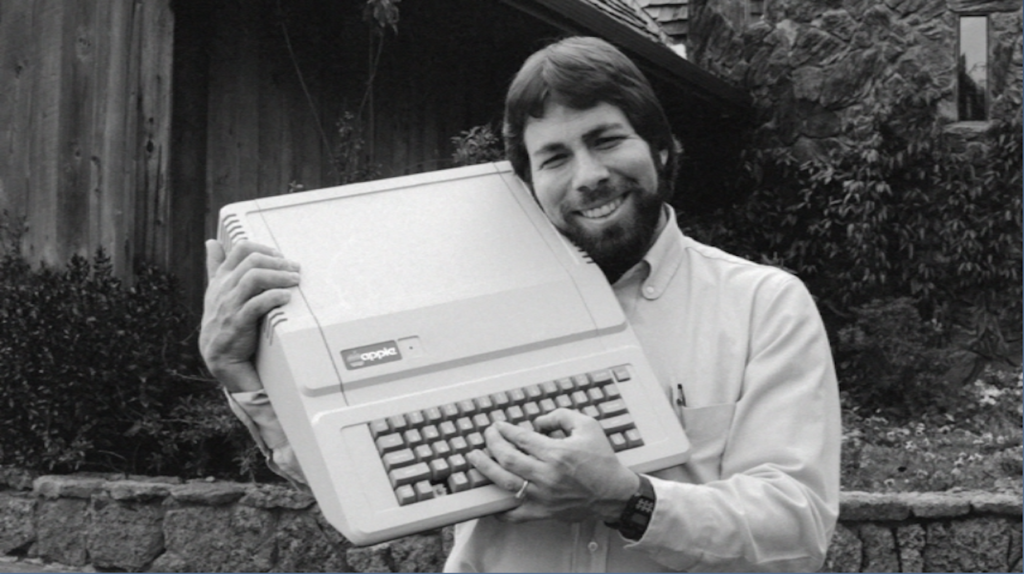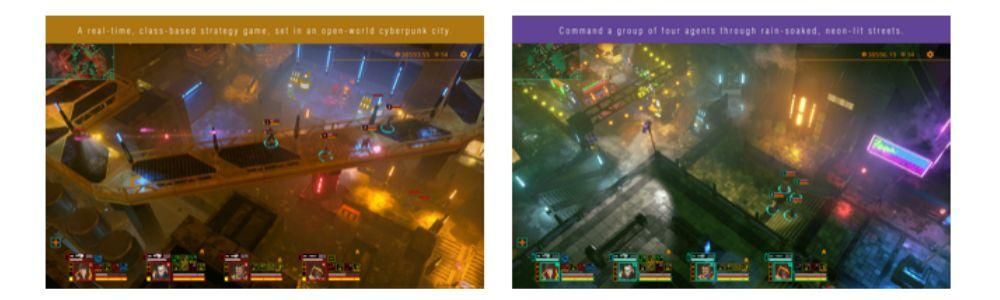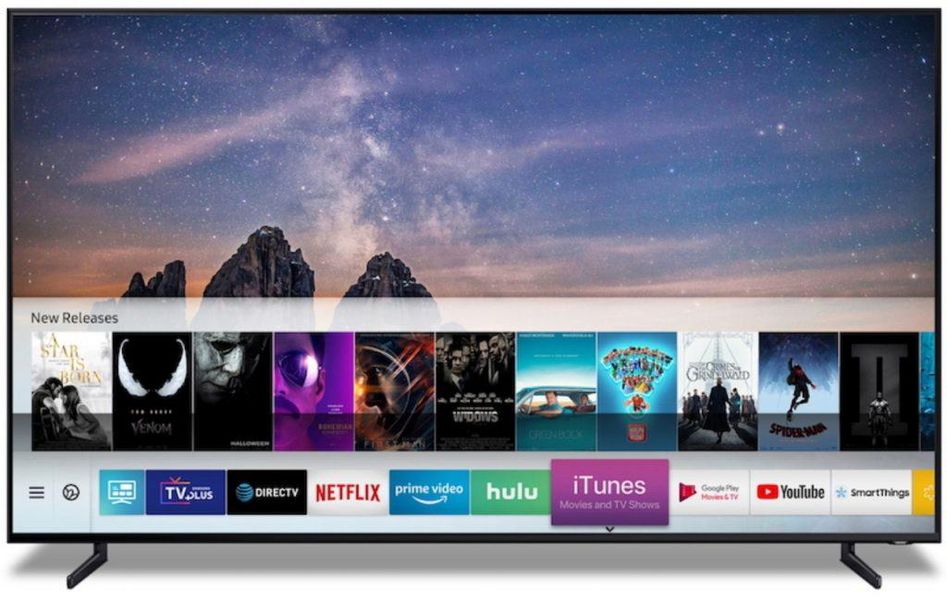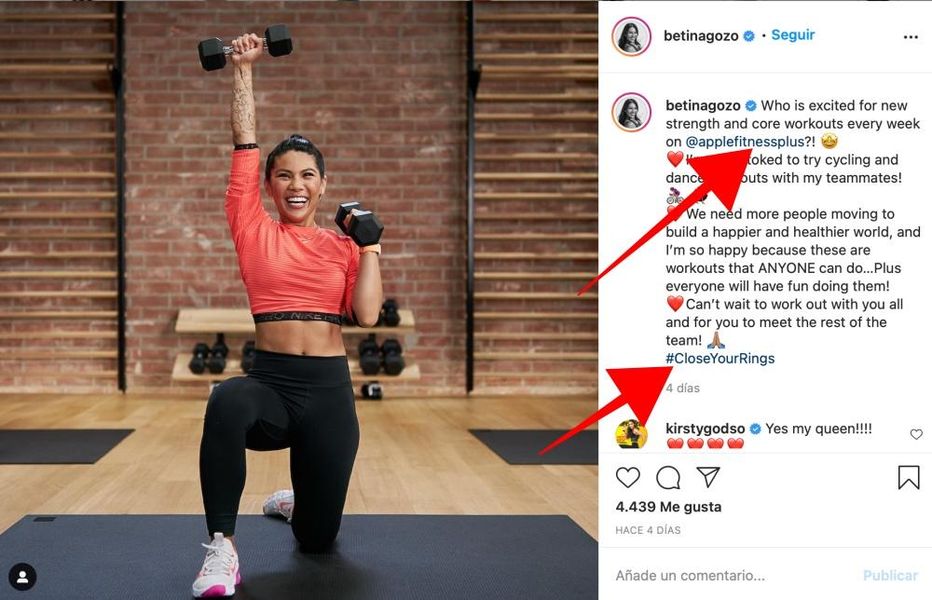Kai perkate naują Apple įrenginį, visuose juose yra daugybė programų, kurios jau įdiegtos pagal nutylėjimą, ir tiesa ta, kad kai kurios yra naudingesnės nei kitos. Daugeliu atvejų šios programos patenka tiesiai į atskirą aplanką arba net ištrinamos, neturint galimybės sužinoti, ką su jomis galite padaryti. Dėl šios priežasties šiame įraše norime pakalbėti su jumis apie Photo Booth – labai smagią programėlę, kuri visada įdiegiama tiek jūsų iPad, tiek Mac kompiuteryje.
Kam skirta „Photo Booth“?
Kaip jau minėjome anksčiau, yra iš anksto įdiegtų programų, kurios yra daugiau ar mažiau naudingos, ir panašiai yra programų, kurias naudoti daugiau ar mažiau paprasta. Šiuo atveju „Photo Booth“ yra viena iš programų, kurias naudoti ne taip sudėtinga, nes joje nėra funkcijų, kurias turėsite suskaidyti, kad išnaudotumėte visas jų galimybes. Iš tikrųjų, kaip rodo pavadinimas, „Photo Booth“ yra programa, skirta fotografuoti, tačiau jos ypatumas yra tai, kad ji turi tikrai juokingų ir smagių efektų, kurie leis jums fotografuoti pilnus šypsenų ir linksmybių. Kviečiame tai išbandyti, nes šeimos susibūrimams tai gali būti tikrai naudinga norint įamžinti laimės akimirkas, netgi gali tapti tikruoju susitikimo veikėju.

Ar tai ta pati programa, skirta „iPad“ ir „Mac“?
Keista, bet Apple šiuo atveju norėjo šiek tiek atskirti funkcijas, kurias rasite iPad ir Mac programėlėje, todėl ne, Photo Booth programa nėra visiškai vienoda vienam ir kitam įrenginiui. Tiesą sakant, vienas iš jų turi funkciją, kurios kitas nesugeba pasiūlyti, net efektų įvairovė, kurią galite pritaikyti fotografuodami, vienu atveju yra didesnė nei kitur. Raginame toliau skaityti, kad sužinotumėte, kuriam įrenginiui „Apple“ norėjo suteikti daugiau galimybių naudodama „Photo Booth“ programą.
„Photo Booth“ programa „iPadOS“.
Ką tai leidžia daryti iš iPad?
„Photo Booth“ valdymas iPad yra tikrai paprastas, labai paprastas, nes vos tik įvedate programą, sąsaja jau yra paruošta fotografuoti. Pirmiausia turite pasirinkti vieną iš 9 programoje esančių filtrų, spustelėję vieną iš jų tereikia nusistatyti taip, kaip norite, kad jis būtų nuotraukoje, ir paspausti mygtuką, kad iPad užfiksuotų vaizdą. Kai padarysite tiek nuotraukų, kiek norite, jos bus rodomos ekrano apačioje, jei spustelėsite vieną iš jų, galėsite ją eksportuoti naudodami bendrinimo meniu, kuris pasirodo ekrano apačioje, kairėje. Jei norite pakeisti filtrą, norėdami grįžti atgal, turite spustelėti filtrų piktogramą, esančią apatiniame kairiajame ekrano kampe.


 Atsisiųskite QR kodas Nuotraukų stendas Programuotojas: Apple
Atsisiųskite QR kodas Nuotraukų stendas Programuotojas: Apple Filtrai galimi iPad
Kaip minėjome anksčiau, „iPad“ programoje turite iki 9 skirtingų filtrų, kuriuos išvardijame toliau.
- rentgeno spinduliai.
- šviesos tunelis
- Tempimas.
- Veidrodis.
- Normalus.
- Sūkurys.
- Termo kamera.
- Kaleidoskopas.
- Suspaudimas.
Kaip „Photo Booth“ veikia „Mac“.
Programos galimybės kompiuteryje
Šiuo atveju naudos gavėjas buvo „Mac“, nes jo programa „Photo Booth“ turi daugiau galimybių, palyginti su esama programa „iPad“. Visų pirma, galėsite ne tik fotografuoti, bet ir įrašyti vaizdo įrašą naudodami vieną iš jų teikiamų efektų, o tai yra teisinga, antras skirtumas su iPad programa ir tai yra kad „Mac“ kompiuteryje turite beveik tris kartus daugiau filtrų, tai yra, jei „iPad“ turėjote 9 filtrus, šiuo atveju turite iki 25 skirtingų filtrų, kuriuos galėsite naudoti fotografuodami ar filmuodami per savo „Mac“ fotoaparatas.

Veiksmas labai paprastas, kaip ir iPad, pirmiausia turite pasirinkti filtrą, kurį norite naudoti, galbūt šiuo atveju sprendimas yra sudėtingesnis, nes turite pritaikyti 25 juokingus efektus. Pasirinkę šį pasirinkimą, turėsite pasirinkti vieną iš trijų esamų fotografavimo režimų, esančių apatinėje kairėje ekrano dalyje. Pirmoji iš jų – 4 nuotraukų serija, kuri vėliau bus rodoma koliaže, su antruoju variantu galima padaryti tik vieną nuotrauką, o su trečia ir paskutine – įrašyti vaizdo įrašą pritaikius pasirinktą efektą. Nufotografavę, nufotografavę ar nufilmavę, apatiniame dešiniajame ekrano kampe turite meniu Bendrinti, kuriame galite išsaugoti dokumentą arba bendrinti jį su kuo tik norite.

 Atsisiųskite QR kodas Nuotraukų stendas Programuotojas: Apple
Atsisiųskite QR kodas Nuotraukų stendas Programuotojas: Apple „Mac“ sistemoje galimi filtrai
Filtrų skaičius „Mac“ programoje yra daug didesnis nei „iPad“ programoje. Štai „MacOS“ skirtoje „Photo Booth“ programoje pasiekiami filtrai.
- Extraterreste.
- Susukta nosis.
- Voverė.
- Mylėjo.
- Normalus.
- Apsvaigęs.
- didžiagalvis
- Išsipūtusios akys.
- Diena.
- Sepija.
- Juoda ir balta.
- Plastikinė kamera.
- Komiksas.
- Spalvotas pieštukas.
- Švytėjimas.
- Šiluminė kamera.
- rentgeno spinduliai.
- išsipūtimas.
- Įdubimas.
- Sūkurys.
- Supratimas.
- Veidrodis.
- šviesos tunelis
- Žuvies akis.
- Tempimas.