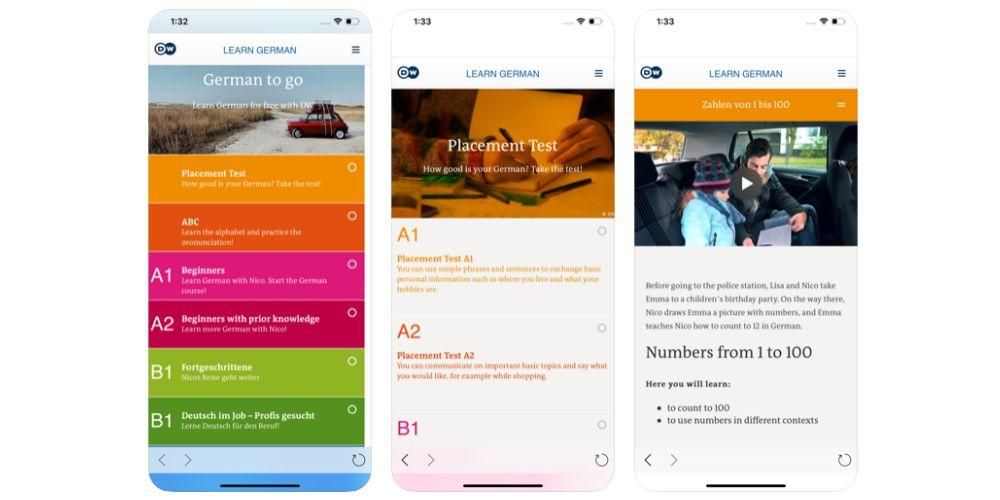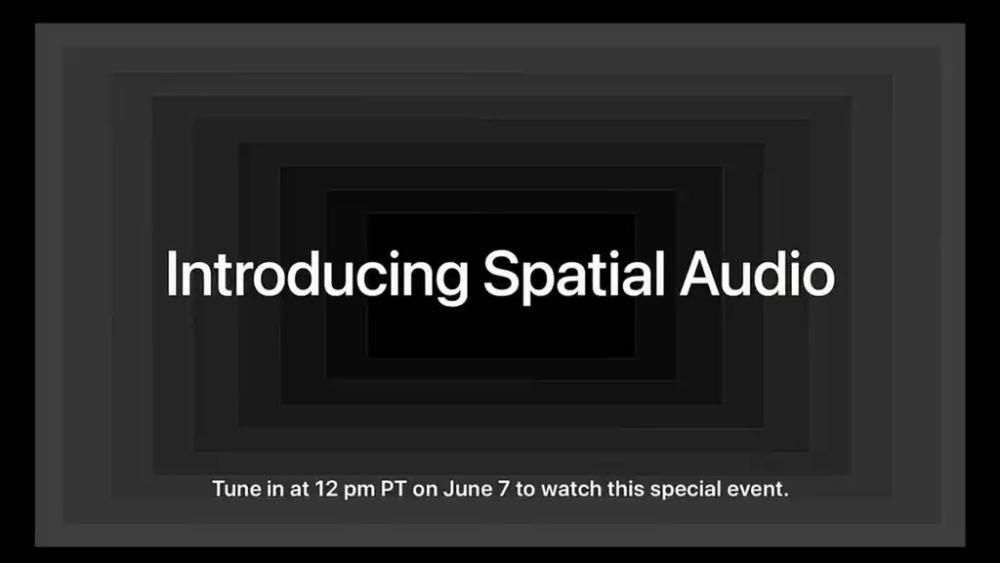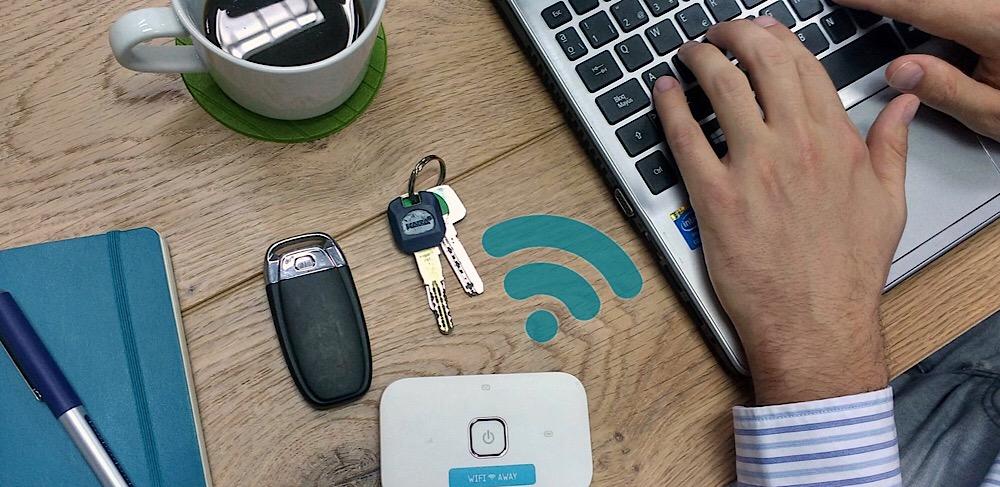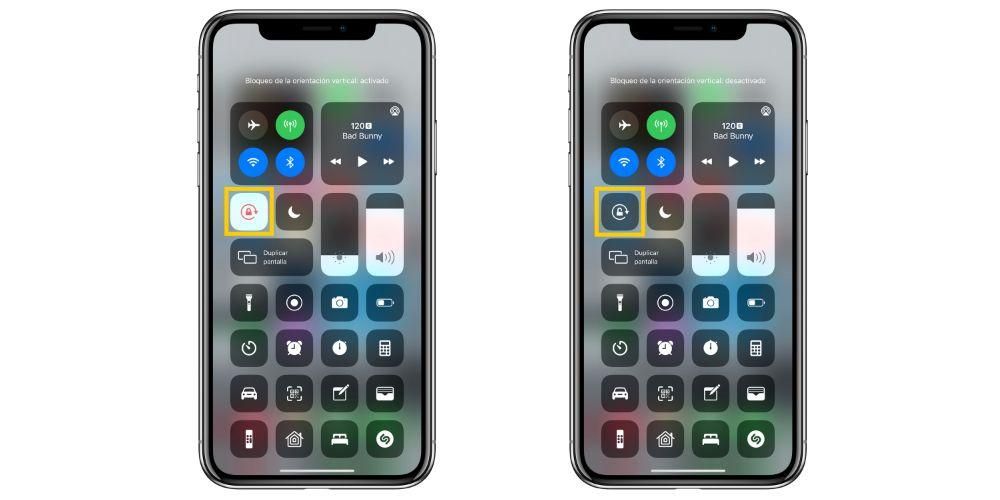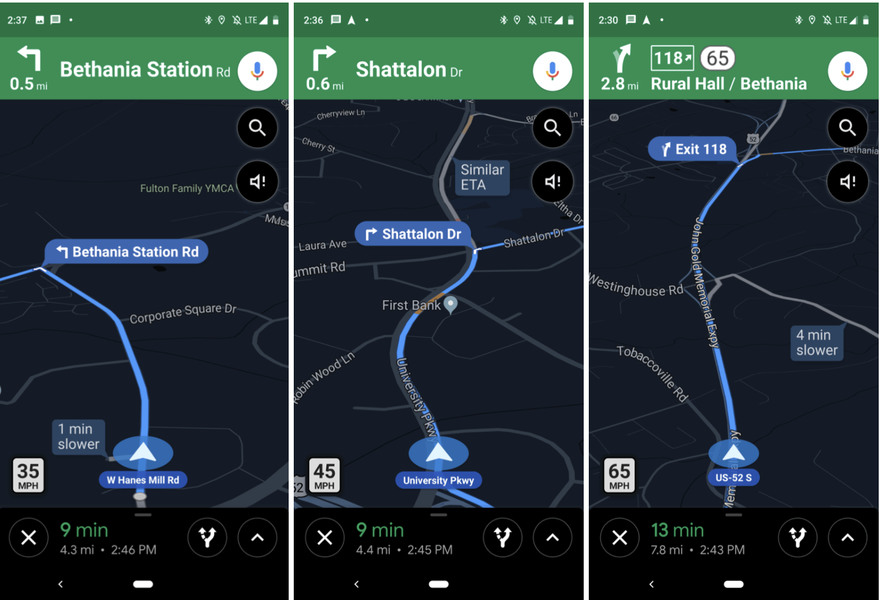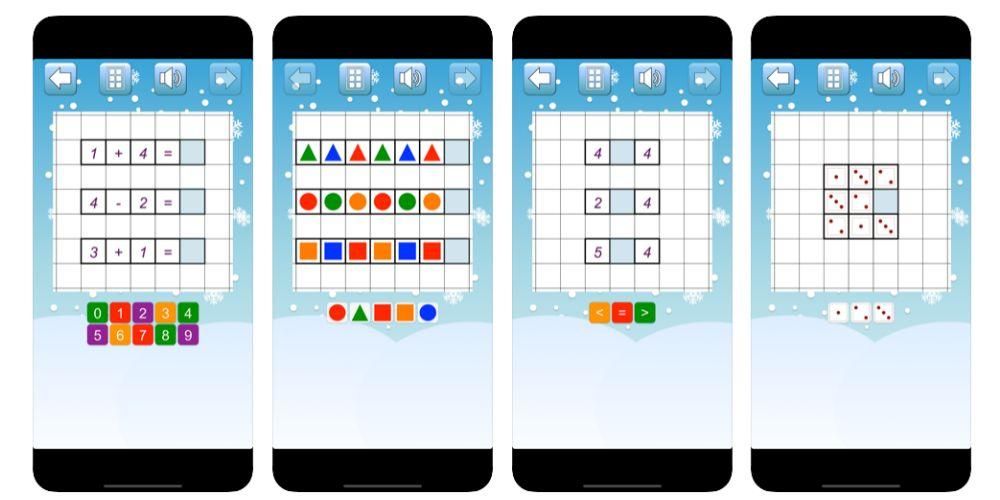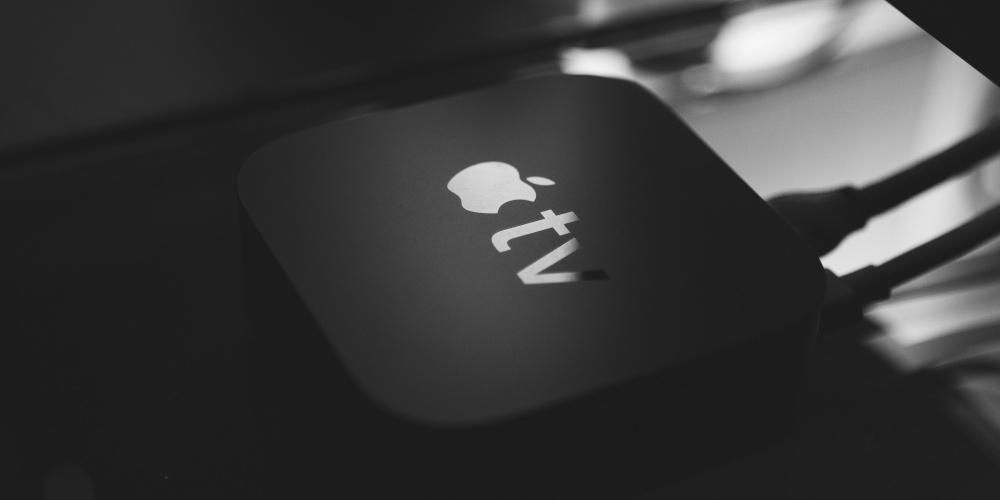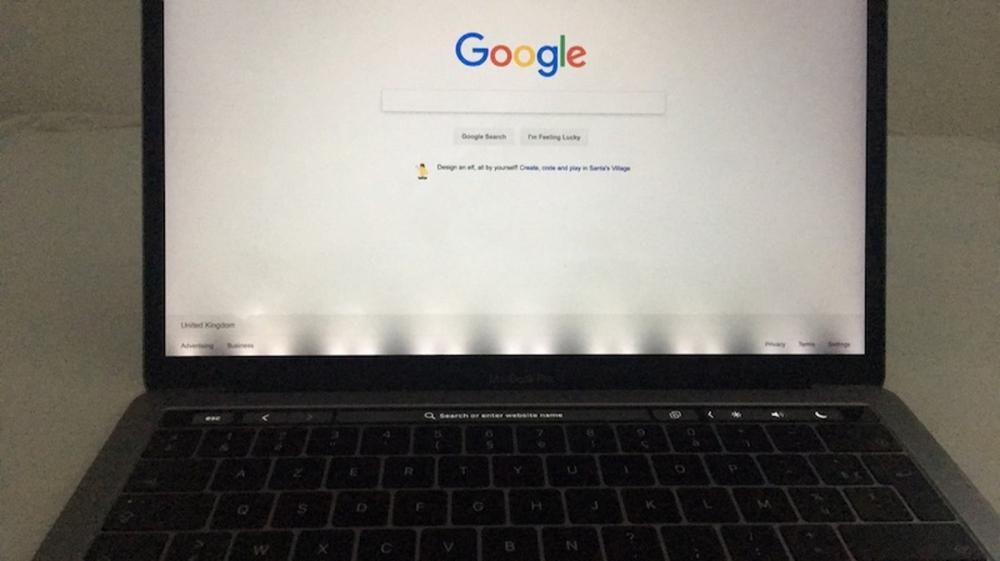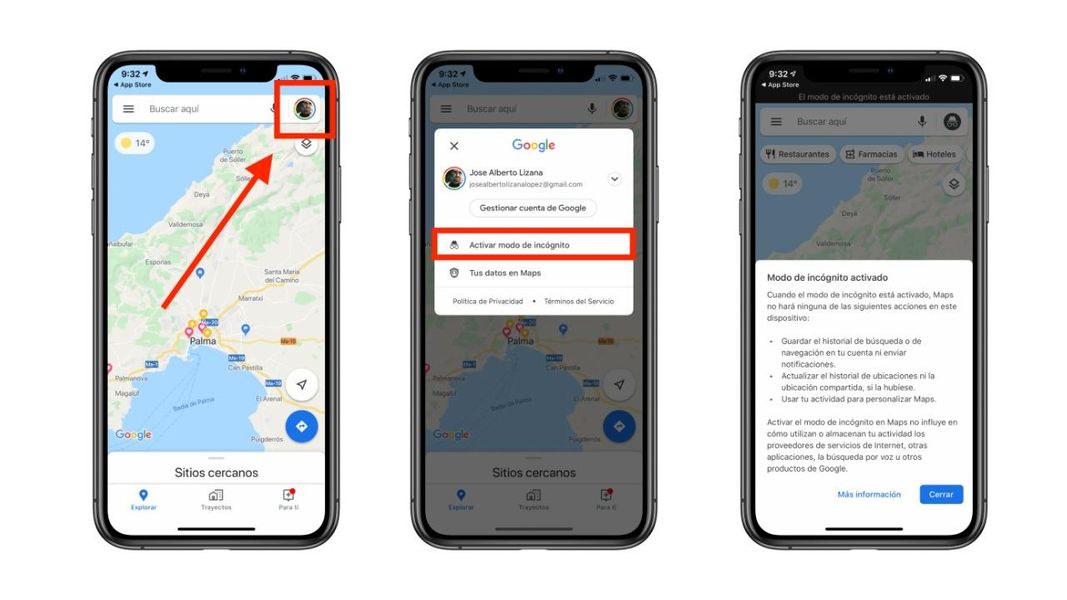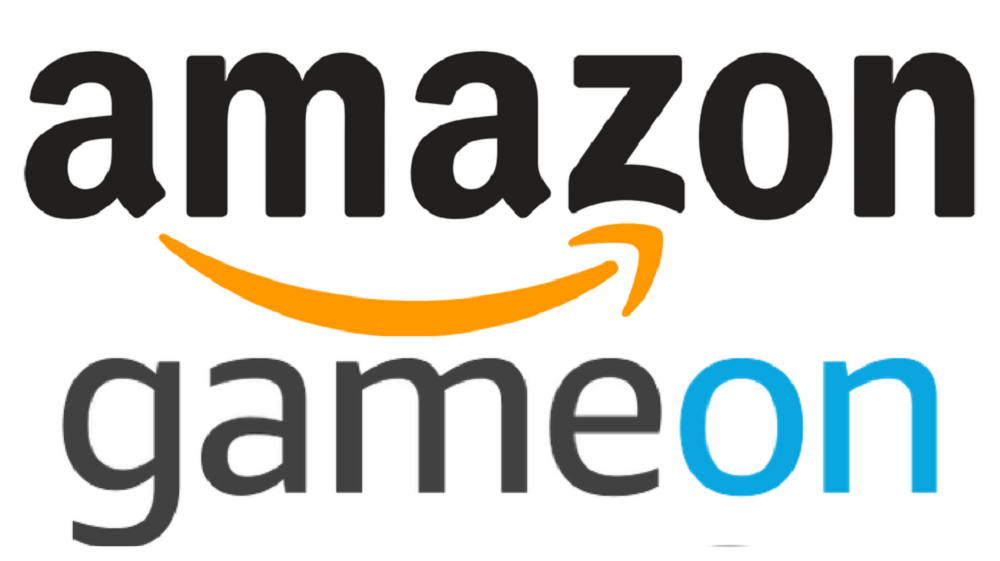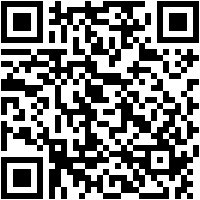Ne paslaptis, kad iPhone geriau sinchronizuojasi su Mac nei Android, tačiau tiesa ta, kad mobilųjį įrenginį su Google sistema prijungti prie Apple kompiuterių taip pat nėra sudėtinga. Nors yra įvairių įrankių, leidžiančių tai padaryti, čia paaiškinsime, kaip lengviausia perkelti nuotraukas iš Android į Apple Mac kompiuterį.
Prijunkite „Android“ mobilųjį telefoną prie „Mac“.
Kaip jau nurodėme, „Android“ telefoną turėsite prijungti prie „Mac“ kompiuterio kabeliu. Kai tai padarysite, priklausomai nuo mobiliajame telefone esančios operacinės sistemos versijos ir prekės ženklo, jūsų gali būti paklausta, ar norite pasitikėti šiuo kompiuteriu. Žinoma, turite spustelėti Taip. Pranešimas, kad taip arba taip turėtų būti rodomas mobiliajame telefone, yra iššokantis langas, kuriame jūsų klausiama kam norite naudoti usb . Turite pasirinkti parinktį perkelti nuotraukas .

Kokį kabelį naudoti?
Nėra konkretaus ryšio standarto, kurį reikia naudoti norint prijungti „Android“ mobilųjį telefoną prie „Apple“ kompiuterio. Tiesą sakant, tu tiks tas, kuris yra telefono dėžutėje , kurio viename gale paprastai yra USB-C arba senesnių atveju net Micro USB. Kitame gale, tas, kuris eina į kompiuterį, gali būti įprastas USB arba USB-C. „iMac“ bus lengviau, nes naujausiuose yra abi jungtys, tačiau jei turite „MacBook“, kuriame nėra įprasto USB, turėsite naudoti adapterį.
Galėsite sužinoti, ar „Mac“ atpažino įrenginį naudodami „Finder“, nes nuoroda bus rodoma kairėje šoninėje juostoje. Jis taip pat gali būti rodomas darbalaukyje, jei nustatymuose yra pažymėta galimybė, kad diskai būtų rodomi, nes kai kuriais atvejais gali būti, kad išmanusis telefonas yra aptiktas kaip išorinis diskas, kuris buvo prijungtas prie kompiuterio.
Ar tai gali būti saugumo problema?
Jungiant tokį įrenginį prie kompiuterio visada gali kilti klausimas, ar jis visiškai saugus. Atminkite, kad iš pradžių ketinate prijungti mobilųjį telefoną prie kompiuterio. Dėl to tai yra visiškai saugus procesas, nes perkėlimas visada bus tarp įrenginių, kuriais pasitikite. Be to, bus rodomi įvairūs iššokantys pranešimai, kad galėtumėte leisti perduoti visą šią informaciją.
Tikroji problema gali kilti, kai ketinate persikelti iš vieno įrenginio į kitą, kuris nėra jūsų. Nesvarbu, ar naudojate kieno nors kito „Android“, ar kieno nors kito „Mac“. Čia visada turėtumėte būti labai tikri, kad tai įrenginiai, kuriuos naudojo žmonės, kuriais labiausiai pasitikite, nes nuo jų priklausys, ar nesusidursite su saugumo problemomis, tokiomis kaip nepageidaujamas duomenų įsiskverbimas, nes turime atsiminti, kad per tai prisijungus, turėsite prieigą prie daug duomenų.
Procesui reikalingi įrankiai
Deja, šis procesas nėra toks paprastas, kaip prijungti „Android“ įrenginį prie „Mac“ ir tada tiesiog vilkti failus, o tai veikia „Windows“ kompiuteriuose. Tokiais atvejais reikės naudoti trečiųjų šalių programas . Tolesniuose skyriuose papasakosime, kokios galimos parinktys, taip pat apie galimas problemas, kurios gali kilti paleidus bet kurią iš šių programų.
Ar jūsų mobilusis telefonas turi specialią programą?

Kai kurie „Android“ įrenginių prekės ženklai turi savo „Mac“ skirtas programas ir programas, leidžiančias sinchronizuoti mobilųjį telefoną su kompiuteriu. Pagrindinis jų pranašumas yra tas, kad dauguma ne tik leidžia lengvai perkelti nuotraukas ir vaizdo įrašus, bet ir leidžia sinchronizuoti kitą informaciją pvz., kontaktai, kalendoriai ir kt.
Net kai kurios iš šių programų leidžia daryti atsargines kopijas. Tokie gamintojai kaip „Samsung“ ar „Huawei“ turi savo „Mac“ skirtų programų versijas, todėl rekomenduojame apsilankyti savo išmaniojo telefono prekės ženklo svetainėje ir patikrinti, ar toks įrankis yra. Taip pat bus svarbu patikrinti, ar jų turima versija yra „Mac“, nes jei jie turi tik „Windows“ kompiuterius, tai jums nelabai padės, nes jį paleisti „Mac“ kompiuteryje galima, tačiau tai yra labai varginantis procesas.
Specializuotos trečiųjų šalių programos
Galime rasti keletą programų, kurios nėra sukurtos Apple ar telefonijos prekių ženklų, tačiau kurios taip pat gali būti naudingos jūsų įrenginiams. Kai kurie yra mokami, o kiti turi nemokamas versijas, kurias galima naudoti. Čia yra nuoroda į keletą labiausiai rekomenduojamų.
- „AirMore“.
- „Android“ failų perkėlimas („Google“ gimtoji)
- Vienas vadas
- DoubleTwist sinchronizavimas
- MacDroid
- OpenMTP
- SyncMate

Šiose sąsajose, nors ir yra akivaizdžių vizualinių skirtumų, funkcijos paprastai yra tos pačios. Norėdami juos naudoti, turite prijungti išmanųjį telefoną prie „Mac“, atidaryti programas ir vadovautis atitinkamomis instrukcijomis, kad perkeltumėte nuotraukas ir vaizdo įrašus iš vieno kompiuterio į kitą. Paprastai juos atidarius, jie paprastai pateikiami su greitomis žinynais, todėl jums bus lengviau suprasti, kaip tai veikia nuo pat pradžių.
Negalite atidaryti šių programų?
Kadangi tai nėra programos, atsisiųstos iš „App Store“, jūsų „Mac“ gali aptikti jas kaip potencialiai pavojingas (net jei jos nėra). Jei atsisiuntėte įrankį iš oficialios kūrėjo svetainės, galite būti tikri, kad juos naudoti saugu, nors nepaisant to, jų naudojimas vis tiek gali būti užblokuotas. Taip yra dėl numatytojo „MacOS“ nustatymo, kuris neleidžia naudoti įrankių, atsisiųstų ne iš programų parduotuvės.
Norėdami tai padaryti, turite atlikti šiuos veiksmus:
- Atidarykite sistemos nuostatas ir spustelėkite „Sauga ir privatumas“.
- Eikite į skirtuką „Bendra“.
- Spustelėkite užrakto piktogramą apatiniame kairiajame lango kampe (būsite paraginti įvesti „Mac“ slaptažodį).
- Ten, kur rašoma „Leisti atsisiųsti programas iš“, pasirinkite parinktį „App Store ir nustatyti kūrėjai“.
Tikriausiai tai padarius jūsų bus paprašyta iš naujo paleisti kompiuterį arba tiesiog programą, kad ji būtų paleista be jokių problemų ir visiškai funkcionuotų. Jei jis vis tiek jums neveikia, tai gali būti dėl nesuderinamumo su jūsų operacinės sistemos versija ir (arba) „Mac“ modeliu.
Kiti metodai, kurie gali būti veiksmingi
Jei jūsų rasta programa neveikia jūsų „Mac“ kompiuteryje arba tiesiog norite sužinoti kitas naudingas alternatyvas, kaip perkelti nuotraukas iš „Android“ į „Mac“, kituose skyriuose papasakosime, kokios yra šios parinktys, kad galėtumėte turėti visas korteles. stalas.
Iš debesies saugyklos paslaugos
Saugojimo debesyje platformos gali būti naudingos ne tik taupant vietą fiziniuose įrenginiuose ar kuriant atsargines kopijas, bet ir itin naudingos rankiniu būdu perduodant failus, kaip šiuo atveju. Idealus debesis „Apple“ įrenginiuose yra „iCloud“, tačiau kadangi „Android“ jis valdomas per naršyklę ir tai tikrai nepatogu, rekomenduojame naudoti bet kurį kitą.
Pateikiame populiariausių saugyklos debesyje paslaugų, kurios puikiai tinka šiam procesui, sąrašas:
- „Amazon“ diskas
- Dropbox
- Dėžė
- Google diskas
- Aš vairuoju
- MEGA
- „Microsoft One Drive“.
- Sinchronizuoti

Pasirinkus vieną, procesas bus labai paprastas. Jums tereikia įdiegti programą „Android“ įrenginyje (visi jie turi programą „Play“ parduotuvėje), išsaugoti ten nuotraukas ir vaizdo įrašus, kad vėliau juos išsaugotumėte „Mac“. Kompiuteryje taip pat galite naudoti atitinkamas jų turimas programas „MacOS“, nors gali pakakti apsilankyti jų svetainėse ir taip pasiekti debesį.
Specializuotos pervežimo paslaugos
Jei apskritai turite daug failų, kuriuos norite perkelti, debesies paslaugos gali jūsų pernelyg nesudominti. Taip pat todėl, kad turite atlikti internetinę saugyklą, kuri daugeliui žmonių gali tapti nepasitiki. Tokiu atveju internete yra įvairių paslaugų, kuriose dokumentus tiesiog turėsite siųsti kartu į el. Bus sukurta nuoroda, kurią galėsite atsisiųsti.
Esant tokiai situacijai, turime pasakyti, kad rekomenduojame paslaugą WeTransfer . Naudoti jį kasdien yra tikrai intuityvu, nes tiesiog turėsite įkelti failų seriją į tinklą ir juos visus sugrupuoti į nuorodą, kurią ketinate išsiųsti į savo el. Galų gale, spustelėję šią nuorodą, galėsite greitai pasiekti visą norimą turinį savo „Mac“ kompiuteryje.
Susirašinėjimo programėlės, nors ir nėra idealios
Tikriausiai toks failų persiuntimo būdas nėra pats rekomenduotinas ir ne todėl, kad jis neveikia, o todėl, kad tai pats varginčiausias būdas. Tai apima nuotraukų ir vaizdo įrašų perkėlimą į savo „WhatsApp“, „Telegram“ ar panašų pokalbį, tada atidarykite juos „Mac“ ir išsaugokite juos ten. Tai veikia ir atvirkščiai.
Žinoma, atminkite, kad tokios programos kaip „WhatsApp“. per daug suspausti vaizdus ir dėl to jie praras kokybę. Šia prasme „Telegram“ leidžia siųsti aukščiausios kokybės failus, jei pasirinkta parinktis. Tačiau primygtinai norime pabrėžti, kad tai veiksmingas metodas, nors ir labai varginantis, nes vėliau turėsite atsisiųsti failus po vieną, o tai galiausiai sumažina jo efektyvumą ir užtrunka per ilgai.