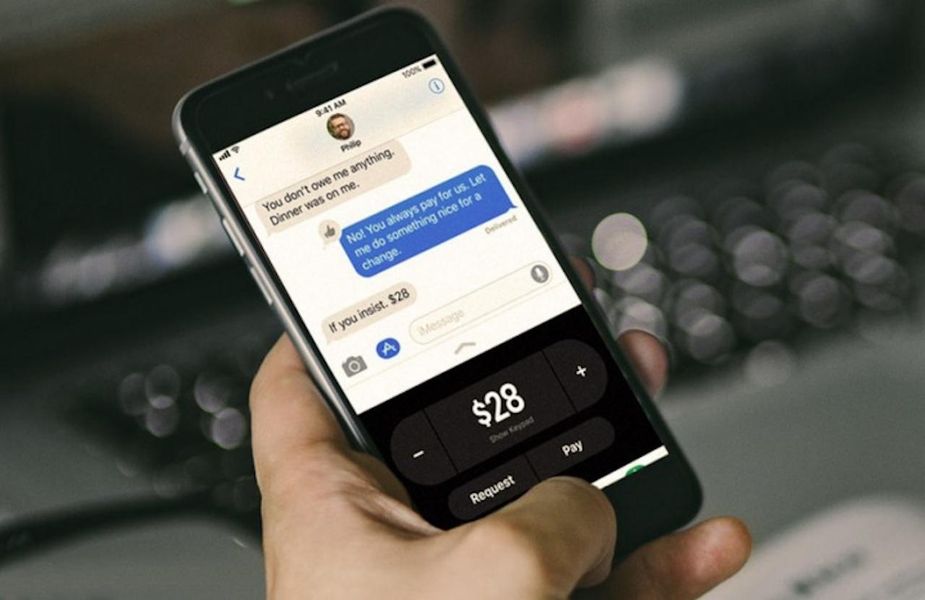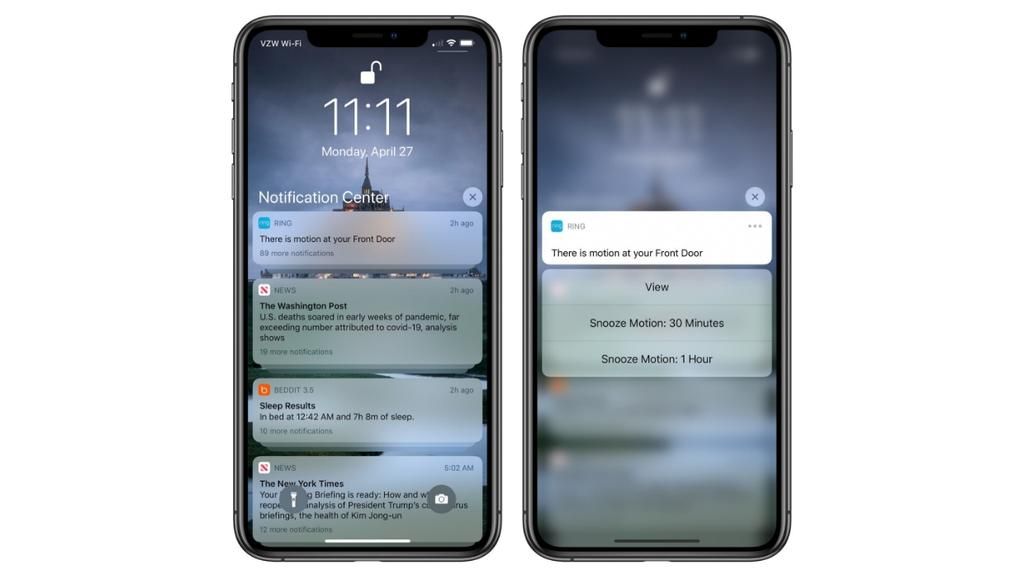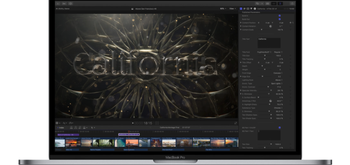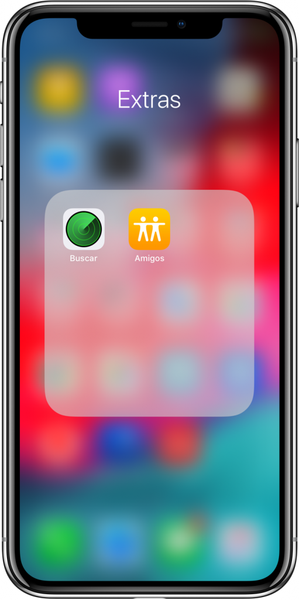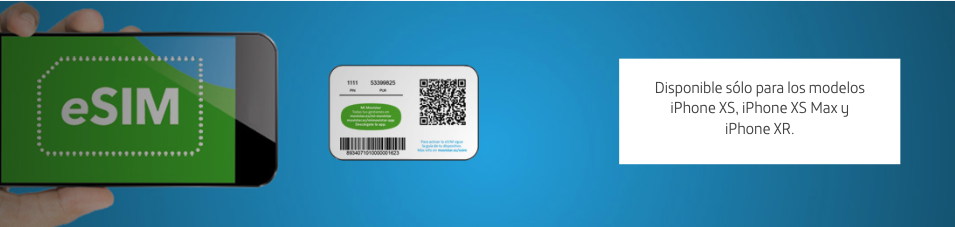Rūpinimasis rašyba yra vienas iš svarbiausių kasdienio gyvenimo aspektų. Daugeliu atvejų dėl greičio, kuriuo atliekame tam tikrus veiksmus, įlenda įvairios rašybos klaidos, kurias turime taisyti. Dėl šios priežasties šiame įraše norime jums pasakyti, kaip galite padaryti savo „Mac“ geriausiu įmanomu sąjungininku, kad išvengtumėte šių rašybos klaidų, arba, jei to nepadarysite, geriausias sąjungininkas jas tinkamai ištaisyti.
Tinkinkite teksto nustatymus „Mac“ kompiuteryje
Kaip minėjome, „Mac“ gali tapti geriausiu jūsų draugu, kad galėtumėte visiškai sumažinti rašybos klaidų, kurias galite padaryti rašydami bet kokį tekstą, nesvarbu, ar tai būtų oficialus tekstas, ar paprastas pranešimas draugams, skaičių. Tai galima pasiekti naudojant teksto nustatymus, kuriuos galite konfigūruoti savo Apple kompiuteryje. Norėdami pasinaudoti šiais nustatymais, tereikia atidaryti sistemos nuostatas, spustelėti Klaviatūra ir Tekstas. Kai esate „Mac“ kompiuterio teksto nustatymų ekrane, galite patikrinti įvairius parametrus, kuriuos galite sukonfigūruoti, kad tai padėtų išlaikyti gerą rašybą.

Visų pirma, galite pasinaudoti pakeitimo funkcija, kuri labiau skirta tam, kad būtų galima automatiškai parašyti didelį kiekį iš anksto nustatyto teksto tiesiog įvesdami pasirinktą žodį. Pavyzdžiui, jei turite „YouTube“ kanalą ir didelė dalis kiekvieno vaizdo įrašo aprašymo laukelio visada yra ta pati, jums nereikia nuolat dėti to paties, tereikia pasirinkti žodį, kad kiekvieną kartą Parašykite jį , „Mac“ automatiškai pakeičia šį žodį visu tekstu, kurį turite įdėti šioje situacijoje. Jis taip pat naudojamas norint rašyti žodžius per santrumpas, pavyzdžiui, raides pq pakeičiant žodžiu nes.

Jei eisite į dešinę rodomo meniu pusę, pamatysite, kad turite keletą įdomių funkcijų, kurios padės geriau rašyti. Visų pirma, galite nustatyti, kad „Mac“ automatiškai taisytų jūsų rašybą, todėl kiekvieną kartą, kai neteisingai parašysite žodį, kompiuteris pasirūpins jo pataisymu. Kitas veiksmas, kurį galite sukonfigūruoti, yra automatinis pradinių didžiųjų raidžių naudojimas, taip pat tai, kad kiekvieną kartą, kai du kartus paspaudžiate tarpo klavišą, įvedamas ir sekamas taškas. Be to, tuose Mac kompiuteriuose, kuriuose yra jutiklinė juosta, galite sukonfigūruoti, kad rašymo pasiūlymai būtų rodomi juostoje.

Kalba, kuria rašote, taip pat svarbu, kad „Mac“ būtų atsižvelgta, todėl taip pat galite sukonfigūruoti „Apple“ kompiuterį, kad jis suprastų, kurią kalbą naudojate, nors apie tai kalbėsime šiek tiek išsamiau vėliau. straipsnis. Galiausiai, dar vienas iš nustatymų, kuriuos galite konfigūruoti šiame meniu, yra tipografinių kabučių ir išmaniųjų brūkšnelių naudojimas, todėl galite sukonfigūruoti, kaip norite, kad jie būtų automatiškai įvesti į jūsų tekstus pagal jūsų skonį.

Ką reiškia naudoti automatinį taisymą?
Automatinio taisymo naudojimas „Mac“ reiškia, kad kompiuteris gali patikrinti kiekvieną jūsų parašytą žodį, o jei jis parašytas neteisingai, jis jums praneš ir visada siūlo atitinkamą pataisymą. Galėsite aptikti šį pataisymą, nes neteisingai parašius žodį jis bus pabrauktas raudonai, kad įspės. Kad tai įvyktų, turite atlikti šiuos veiksmus.
- Atidarykite sistemos nuostatas.
- Spustelėkite Klaviatūra.
- Pasirinkite Tekstas.
- Pažymėkite langelį Automatiškai taisyti rašybą.

Kai atliksite šiuos veiksmus, kiekvieną kartą neteisingai parašius žodį, jūsų „Mac“ pabrauks tą žodį ir pasiūlys sprendimą (-us). Kai tik kompiuteris aptinka rašybos klaidą, galite atlikti tris skirtingus veiksmus. Visų pirma, Accept suggestions, tai yra, jei yra tik vienas pasiūlymas ištaisyti neteisingai parašytą žodį, tereikia tęsti rašymą ir Mac automatiškai pasirūpins jo pataisymu. Jei yra daugiau nei vienas taisymo pasiūlymas, turėsite pasirinkti vieną.
Žinoma, kaip galite priimti pasiūlymą, taip pat galite jo nepaisyti. Norėdami tai padaryti, tereikia paspausti Esc klavišą ir toliau rašyti. Tačiau rekomenduojame įsitikinti, kad žodis tikrai parašytas taisyklingai, kad nesuklystumėte rašyboje. Trečia galima parinktis – anuliuoti automatinius taisymus. Kai „Mac“ automatiškai pataiso žodį, jis trumpai pabraukiamas mėlynai. Jei norite atkurti taisymą, įterpkite įterpimo tašką po atitinkamo žodžio, kad būtų rodoma jo pradinė rašybą, ir tada pasirinkite jį. Kitas būdas pasiekti tą patį rezultatą yra laikyti nuspaudęs valdymo klavišą, kad būtų rodoma originali rašyba, ir tada ją pasirinkti.
Kita parinktis, į kurią turite atsižvelgti kontroliuodami ar nekontroliuodami rašybą, yra tai, kad tam tikrose programose šis automatinio taisymo metodas gali būti įjungtas arba ne, tai yra, jei nenorite, kad programa kontroliuotų jūsų rašybą , galite jį išjungti. Norėdami tai padaryti, tereikia atidaryti programėlę, pasirinkti Redaguoti, tada Rašyba ir gramatika ir spustelėti Automatiškai taisyti rašybą. Norėdami sužinoti, ar jis aktyvuotas, ar ne, tereikia pažiūrėti, ar yra prekės ženklas, ar ne, kai jis išjungtas, joks prekės ženklas nerodomas.
Keisti kalbą
Esminis aspektas, kai kalbama apie tai, kad „Mac“ tikrai gali padėti jums patikrinti rašybą ir prireikus ją modifikuoti, yra kalba, kuria „Apple“ kompiuteris interpretuoja jūsų rašymą. Pagal numatytuosius nustatymus „Mac“ rašybą tikrina automatiškai, nepaisant kalbos, kuria naudojate kompiuterį, tačiau, jei norite pridėti naują kalbą, tiesiog atlikite toliau nurodytus veiksmus.
- Pasirinkite Apple meniu.
- Spustelėkite Sistemos nuostatos.
- Spustelėkite Klaviatūra, tada pasirinkite Tekstas.
- Spustelėkite išskleidžiamąjį meniu Rašyba ir pasirinkite kalbą.
- Taip pat galite pasirinkti kelias kalbas, kad patikrinimas būtų atliktas visomis, šiuo atveju dar kartą spustelėkite išskleidžiamąjį meniu Rašyba, pasirinkite Nustatymai ir pasirinkite kalbą, kurią norite tikrinti automatiškai. Galiausiai spustelėkite Gerai.

Taigi galite patikrinti rašybą ir gramatiką
Kai naudojate kompiuterį rašydami, yra daug parinkčių, kurias galite atlikti norėdami patikrinti rašybą ir, svarbiausia, ją pagerinti. Toliau kalbėsime apie juos visus.

Visų pirma galite naudoti funkciją Tikrinti rašybą. Jei abejojate tuo, ką parašėte, ir norite patikrinti, ar tai teisinga, ar ne, šis variantas, be jokios abejonės, yra tinkamiausias. Norėdami tai padaryti, tereikia pasirinkti leidimą, tada Rašyba ir gramatika ir spustelėti Tikrinti dokumentą dabar. Veiksmas yra toks, dokumente, su kuriuo dirbate, bus paryškinta pirmoji klaida, norint pamatyti kitą, tereikia paspausti Command klavišą + kabliataškį. Jei norite ištaisyti klaidą, jei norite, kad „Mac“ pateiktų taisymo pasiūlymus, tereikia spustelėti žodį paspaudę valdymo klavišą.

Kaip galite patikrinti rašybą, taip pat galite patikrinti gramatiką. Norėdami tai padaryti, turite dar kartą pasirinkti Redaguoti, tada Rašyba ir gramatika ir spustelėti Tikrinti gramatiką su rašybą, šiuo atveju, kai ši funkcija aktyvi, ji bus pažymėta varnele. Naudojant šią funkciją, gramatinės klaidos pabrauktos žaliai, tereikia pervesti žymeklį ant žodžio, skirto „Mac“, kad sužinotumėte, kokia yra problema.

Kartais, tikrinant rašybą „Mac“ kompiuteryje, paaiškėja, kad teisingai parašytas žodis identifikuoja neteisingai parašytą žodį. Šiomis progomis rekomenduojame pirmiausia įsitikinti, kad žodis, kurį kompiuteris nurodo kaip neteisingą, tikrai yra teisingas, o tai padarę pasinaudokite viena iš dviejų funkcijų, kurias Apple suteikia vartotojams . Pirmasis iš jų yra įtraukti žodžius į rašybos žodyną, tam tereikia spustelėti žodį laikydami nuspaudę valdymo klavišą ir spustelėti, tada - Išmokti žodį, tokiu būdu jūs įtrauksite šį žodį į savo žodyną. „Mac“ Antrasis variantas yra ignoruoti neteisingai parašytus žodžius, tokiu būdu naudojant šią parinktį, minėtas žodis bus ignoruojamas visame dokumente, tam tereikia spustelėti žodį laikydami nuspaudę valdymo klavišą ir pasirinkti Ignore žodį.
Galiausiai taip pat galite ištrinti žodį iš rašybos žodyno. Norėdami tai padaryti, turite spustelėti žodį, kurį norite ištrinti, laikydami nuspaudę valdymo klavišą, tada pasirinkite Atmesti rašybą.