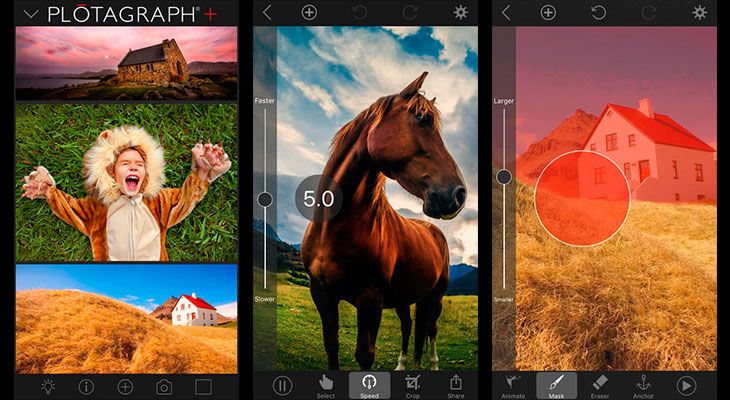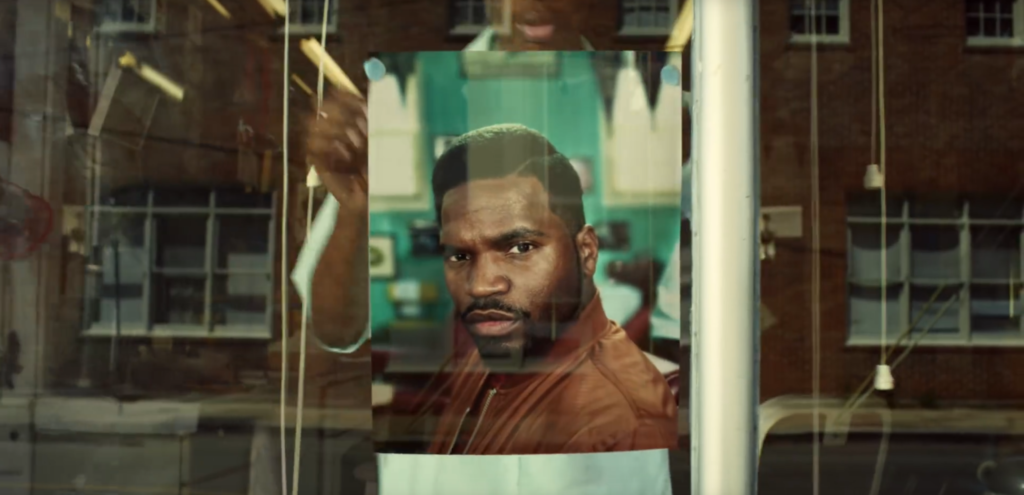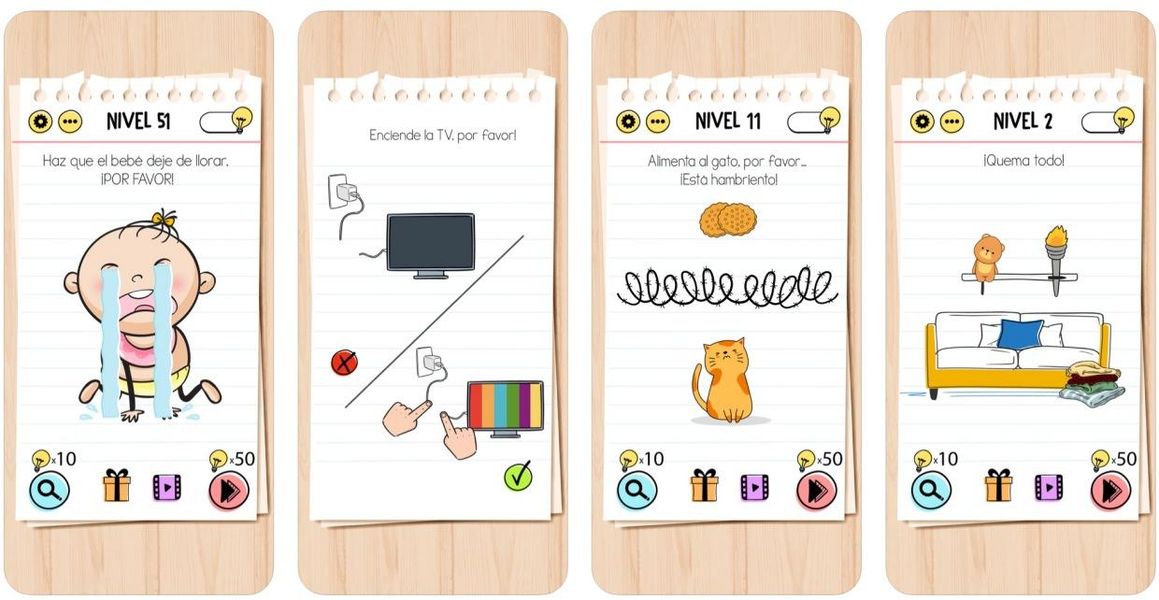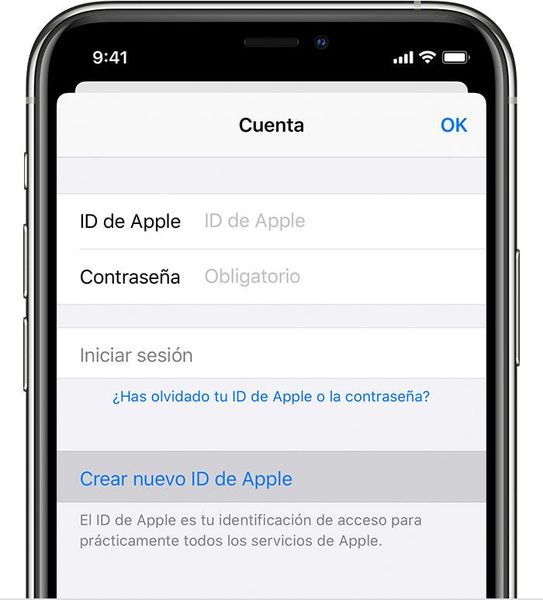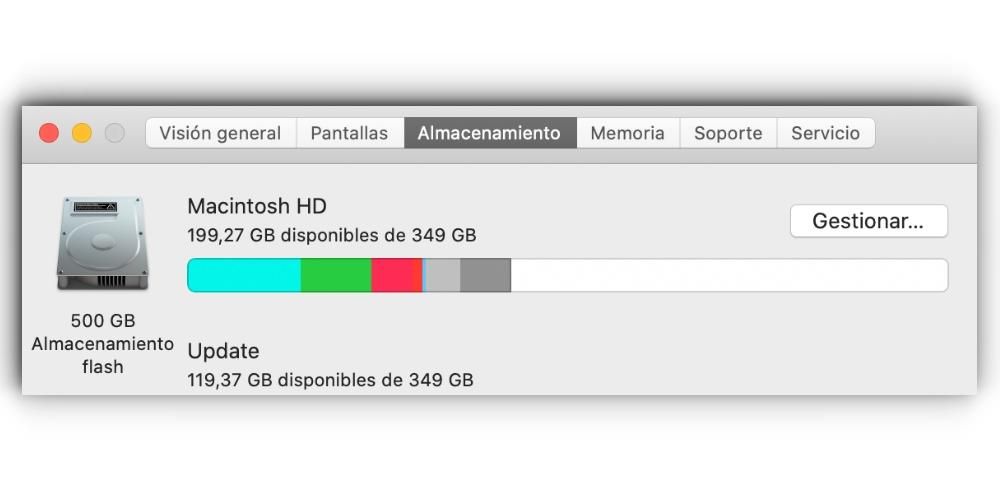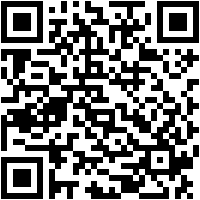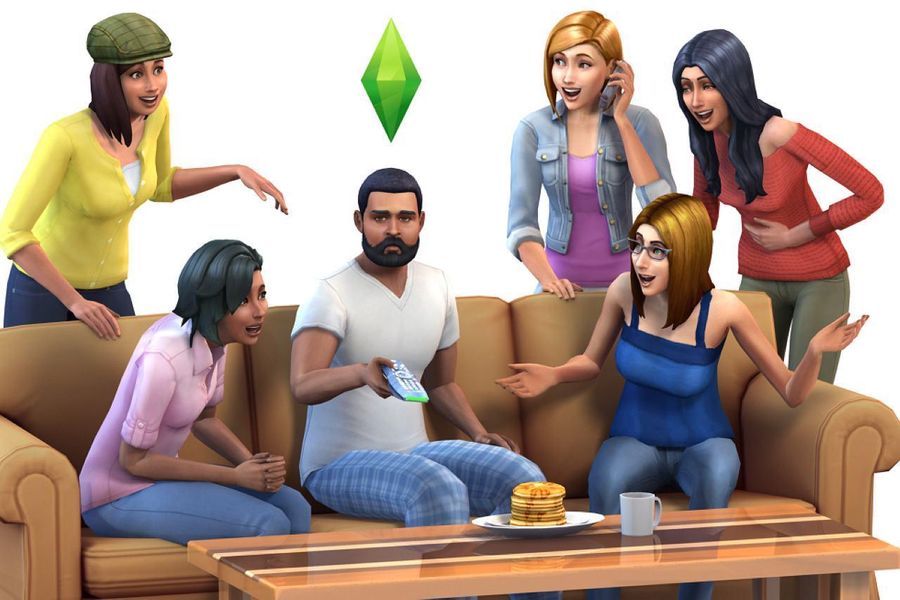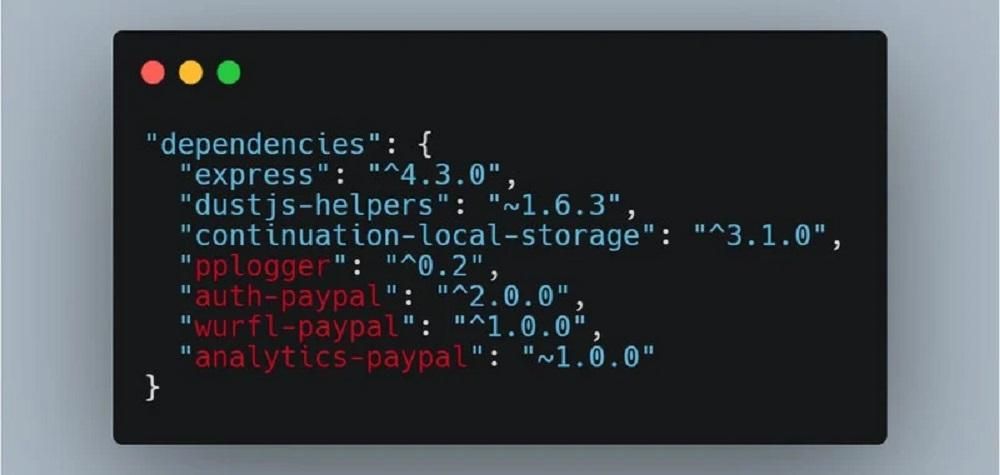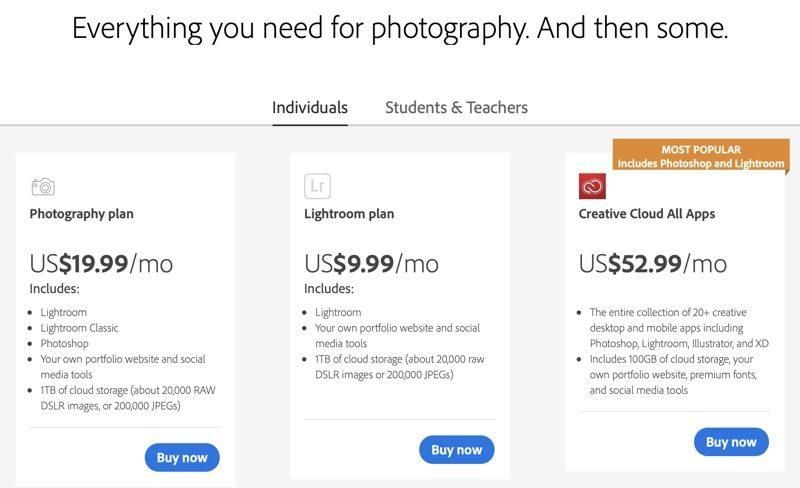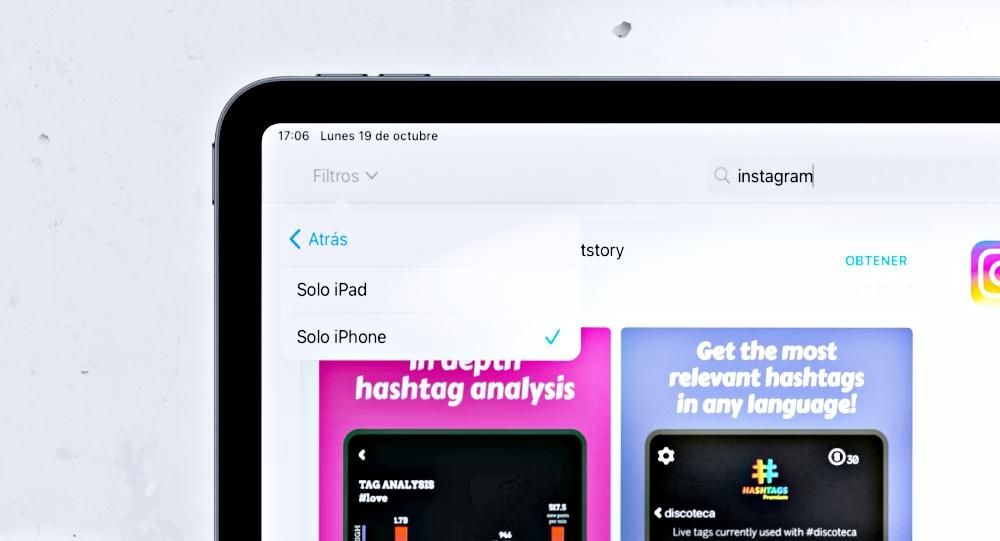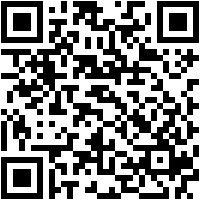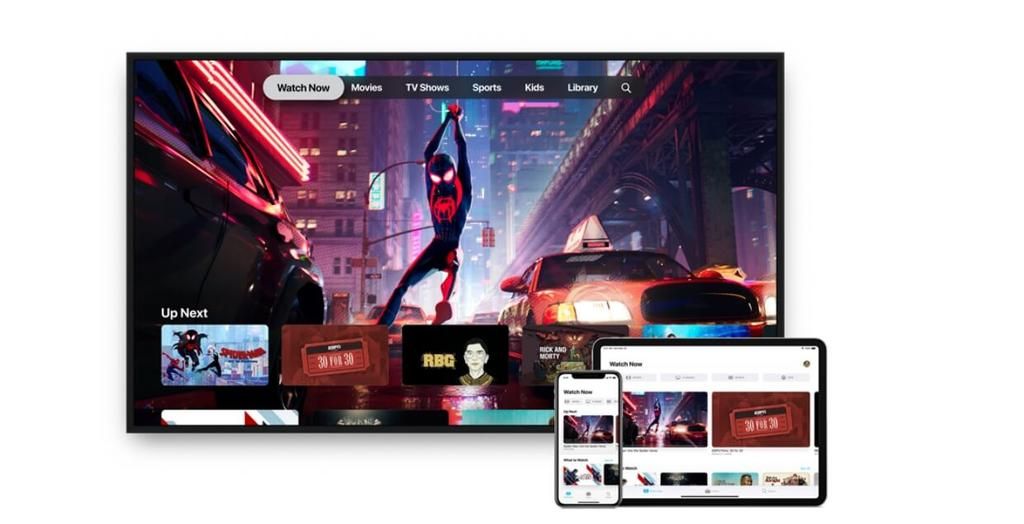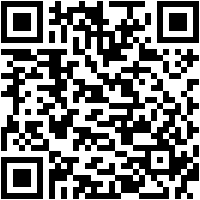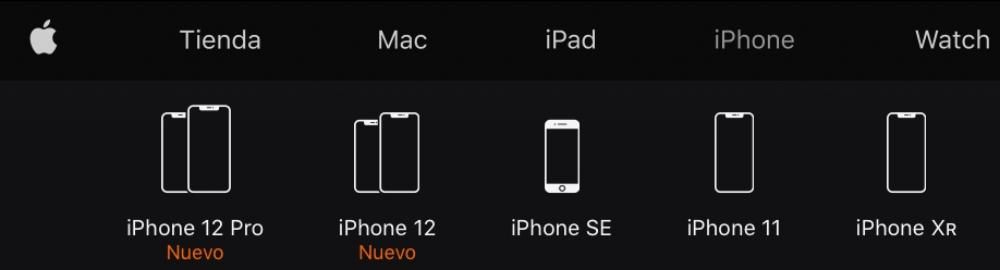Pažymėtina, kad šis itin paprastas ir intuityvus procesas taip pat gali būti atliktas pasirenkant nuotraukas ir nutempus jas į paskirties aplanką.
Per specializuotas programas
Nors šiame straipsnyje pamatysime keletą nuotraukų perkėlimo būdų, kuriems nereikia diegti, tiesa ta, kad specializuotų įrankių naudojimas gali būti privalumas. Taip yra todėl, kad jie dažniausiai siūlo papildomų funkcijų, o veikia labai intuityviai. Žemiau pamatysite du, kuriuos šiuo atžvilgiu rekomenduojame, kad galėtumėte patogiai perkelti nuotraukas ir vaizdo įrašus iš „iPhone“ į „Windows“ kompiuterį.
Tokie įrankiai kaip „EaseUS MobiMover“.
„iOS App Store“ galime rasti daugybę programų, kurios siūlo parinktis perkelti nuotraukas iš „iPhone“ į kompiuterį, tačiau viena iš jų, kurią rekomenduojame, yra EaseUS MobiMover nes tai vienas efektyviausių, be to, labai intuityvus ir išsamus. Šios programos pranašumas yra tas, kad ji yra a pilna tvarkyklė pasiekiama „Mac“ ir „Windows“. Todėl jūsų kompiuterio prekės ženklas nebus svarbus, nes galėsite greitai ir lengvai sinchronizuoti savo iPhone su juo.

Jis taip pat klasifikuojamas kaip geriausia iTunes alternatyva ir tai ne pigiau, nes apima ne tik nuotraukų ir vaizdo įrašų sinchronizavimą, bet ir leidžia valdyti kitus failus, pvz., muziką, filmus ir net programų pokalbius. Net jei ketinate pereiti nuo vieno iPhone prie naujo, galėsite jį valdyti programėle, perkeldami visus duomenis iš atsarginės kopijos neprarasdami dalykų, kai bus išleistas naujas mobilusis telefonas.
„Tenorshare iCareFone“ taip pat labai praktiškas
Dar viena iš mūsų mėgstamiausių programų su galimybėmis perkelti nuotraukas iš iPhone į kompiuterį yra „iCareFone“. nes tai vienas efektyviausių, be to, labai intuityvus ir išsamus. Iš tikrųjų tai a pilnas tvarkyklė, skirta sinchronizuoti mobiliuosius įrenginius su kompiuteriais. Be to, galėsite kruopščiai kurti atsargines kopijas ir atkurti failus savo iPhone, taip pat perkelti WhatsApp pokalbius (iš iOS į iOS, iš iOS į Android ir iš Android į iOS), muziką, nuotraukas, vaizdo įrašus, kontaktus, TRUMPOJI ŽINUTĖ.

Pirmiausia turėsite atsisiųsti „Tenorshare iCareFone“ programą sistemoje „Windows“, kuri taip pat turi „macOS“ versiją. Kai jis bus įdiegtas ir atidarytas, pamatysite, kad „iCareFone“ siūlo jums galimybę importuoti nuotraukas vienu paspaudimu , kuris sutaupo daug laiko, nors kelis galima pasirinkti ir rankiniu būdu. Norėdami tai padaryti, turite prijungti iPhone per laidą prie kompiuterio. Tada, nuėję į skirtuką „Valdymas“, galėsite rasti visas „iPhone“ esančias nuotraukas ir labai lengvai jas nukopijuoti į bet kurį kompiuterio aplanką.

Be to, jis taip pat bus naudojamas atvirkštiniam procesui. Tai yra, jūs galite perkelti nuotraukas iš kompiuterio į iphone iš tos pačios programos, paspausdami atitinkamus importavimo mygtukus. Per kelias sekundes „iOS“ galerijoje galite matyti momentines nuotraukas, kurias išsaugojote savo kompiuteryje.
Dr.Fone variantas
Dar viena iš puikių programų, kurios siūlo daugybę įrankių bet kuriam mobiliajam telefonui, yra dr.fone. Šiuo atveju tai yra programa, kuriai kai kuriais atvejais gali prireikti prenumeratos, kad būtų galima naudotis visomis žadamomis funkcijomis. Tai apima, pavyzdžiui, susijusius su failų atkūrimas arba bet kokios rūšies problemos sprendimas „iPhone“ arba „Android“ įrenginiuose. Šiuo atveju reikia atsižvelgti į tai, kad jis yra visiškai suderinamas su Windows operacine sistema, galintis Atsisiųsti iš wondershare svetainės .

Vienas iš įdomiausių variantų – visiems failams turėti administratorių. Reikia atsiminti, kad „iOS“ tai nebus įmanoma rasti valdymo sistemą kaip „Android“, kur yra daug aplankų, su kuriais reikia dirbti, kad būtų galima greitai perkelti visus failus, įskaitant nuotraukas.
„dr.fone“ bus patogiai įdiegtas „Windows“, ir „iPhone“ prijungus prie „Windows PC“. galėsite greitai jį aptikti. Jis prasidės nuo visų dokumentų nuskaitymo, o spustelėję Mobile Manager galėsite pasirinkti perkelti duomenis tarp iPhone ir Windows kompiuterio. Užtenka atrankinis , o tai reiškia, kad galite pasirinkti failo, kurį norite perkelti, tipą. Nereikia kurti visos iPhone atsarginės kopijos, bet galite išskirtinai pasirinkti tas nuotraukas, kurių reikia kompiuteryje.
Debesų paslaugos kaip alternatyva
Tokio tipo paslaugos, plačiau žinomos kaip debesys, yra tos, kurios leidžia saugiai ir privačiai saugoti duomenis ir failus internete, juos galima pasiekti iš praktiškai bet kurio įrenginio, turinčio interneto prieigą. Ir nors tiesa, kad kai kurioms programoms reikia prenumeratos, kad būtų daugiau vietos, manome, kad tai gali būti geras pasirinkimas turėti nuotraukų ir vaizdo įrašų atsargines kopijas ir greitai juos pasiimti iš „Windows“ kompiuterio. Žemiau mes jums pasakysime, kokios yra galimybės šiuo klausimu.
Norėdami sinchronizuoti nuotraukas su kompiuteriu, naudokite „iCloud“.
Alternatyva kabeliui, kuris yra „pagamintas Apple“, yra naudoti „iCloud“. Tai Kalifornijos įmonės debesies saugyklos paslauga, kuri automatiškai taip pat skirta failams ir duomenims tarp skirtingų įrenginių sinchronizuoti. Nors „iCloud“ programa nėra įdiegta pagal numatytuosius nustatymus sistemoje „Windows“, tai įmanoma parsisiųsti iš apple svetainės .
Pirmiausia turite suaktyvinti sinchronizuoti su „iCloud“ „iPhone“. . Norėdami tai padaryti, turite eiti į Nustatymai> Nuotraukos ir suaktyvinti skirtuką Nuotraukos iCloud. Tai atlikę ir kompiuteryje įdiegę programą, turite atlikti šiuos veiksmus:
- Atidarykite „iCloud“ kompiuteryje.
- Spustelėkite Galimybės , kuris yra šalia Nuotraukos.
- suaktyvinkite skirtuką „iCloud“ nuotraukos.
- Spustelėkite Sutikti ir vėliau Taikyti.

Kai tai bus padaryta, kompiuteryje turėsite naują aplanką, kuriame bus saugomos visos nuotraukos, kurias išsaugojote savo iPhone. Tačiau yra ir kitas būdas juos pasiekti naudojant „iCloud“ ir nereikia įdiegti jokios programos. Mes nurodome į „iCloud“ svetainė , iš kurio galite pasiekti ne tik nuotraukas, bet ir kalendorius, užrašus ir kontaktus, kuriuos turite savo iOS įrenginyje.
Turėkite tai omenyje programa turi tam tikrų trūkumų o kartais turinio sinchronizavimas užtrunka per ilgai. Pastaruoju metu tai buvo labai patobulinta, tačiau tiesa ta, kad daugeliui vartotojų tai vis dar yra kasdienė problema. Bet kokiu atveju, tiek šiam, tiek tiems, kuriuos pamatysime vėliau, visada rekomenduojama turėti a geras interneto ryšys kuri leidžia įkelti ir atsisiųsti failus didžiausiu įmanomu greičiu. O jei per laidą – geriau, nors suprantame, kad galiausiai tokia situacija ne visada gali įvykti ir WiFi tinklas gali puikiai pasiteisinti.
„Google“ nuotraukos, puikiai tinka sinchronizuoti su visais
Prie „Apple“ ir „Microsoft“ kaip konkuruojančių kompanijų dabar pridedama dar viena „Google“, o tai reiškia, kad „Mountain View“ įmonės paslaugos taip pat gali būti labai svarbios sinchronizuojant „iPhone“ nuotraukų galeriją su „Windows“ kompiuteriu. Norėdami tai padaryti, programa turi būti atsisiųsta tiek į „iPhone“, tiek į kompiuterį.

 Atsisiųskite QR kodas „Google“ nuotraukos Programuotojas: Google LLC
Atsisiųskite QR kodas „Google“ nuotraukos Programuotojas: Google LLC 
Atsisiuntę programą į „iPhone“, norėdami ją pasiekti, turite turėti „Google“ paskyrą. Pagal numatytuosius nustatymus nemokama 15 GB, kurią galima išplėsti skirtingais tarifais. Įdomiausias egzistuojantis variantas yra turėti nemokama neribota nuotraukų saugykla, kuri saugo nuotraukas didelės raiškos, bet ne originalios kokybės. Kad ir kurią parinktį pasirinktumėte, programėlėje galėsite išsaugoti visas nuotraukas iš savo iPhone ir galėsite peržiūrėti bei išsaugoti jas kompiuteryje, naudodamiesi 'Windows' skirta programa.
Taip pat aptarnavimas Google diskas Jis gali būti naudojamas nuotraukoms ir kitų tipų failams saugoti rankiniu būdu, taip pat įkelti juos per iPhone ir su galimybe juos pasiekti iš kompiuterio. Turėtumėte žinoti, kad netgi galima sinchronizuoti „Google“ disko paskyrą su programa „Failai“, kuri pagal numatytuosius nustatymus įdiegta „iPhone“, todėl tai galiausiai pagreitins laiką.
Kitos debesų saugojimo paslaugos
Be jau minėtų „iCloud“ ir „Google Photos“, rinkoje yra įvairių debesų saugojimo paslaugų. Pati „Microsoft“ turi OneDrive , nors randame ir kitų alternatyvų, pvz Dropbox The „Amazon“ debesies diskas . Bet kuris iš jų puikiai tinka sinchronizuoti iPhone nuotraukas su Windows kompiuteriu.
Tiesa, nuotraukų perkėlimas į vieną iš šių paslaugų yra nuobodesnis, nes tai turi būti daroma rankiniu būdu, tačiau galiausiai tai yra veiksmingas sprendimas. Bet kuri iš šių paslaugų turi iOS programėlę, todėl tereikia ją atsisiųsti iš App Store ir vadovautis atitinkamomis failų įkėlimo instrukcijomis. Tada galėsite juos pasiekti iš savo kompiuterio, naudodami „Windows“ programą arba žiniatinklio paslaugas.
Galimos problemos perkeliant
Perkeliant nuotraukas iš iPhone į kompiuterį problemų neturėtų kilti. Tačiau norint to išvengti, reikia žinoti tam tikrus aspektus, nes dažniausiai jie yra pagrindinės priežastys klaidų proceso metu.