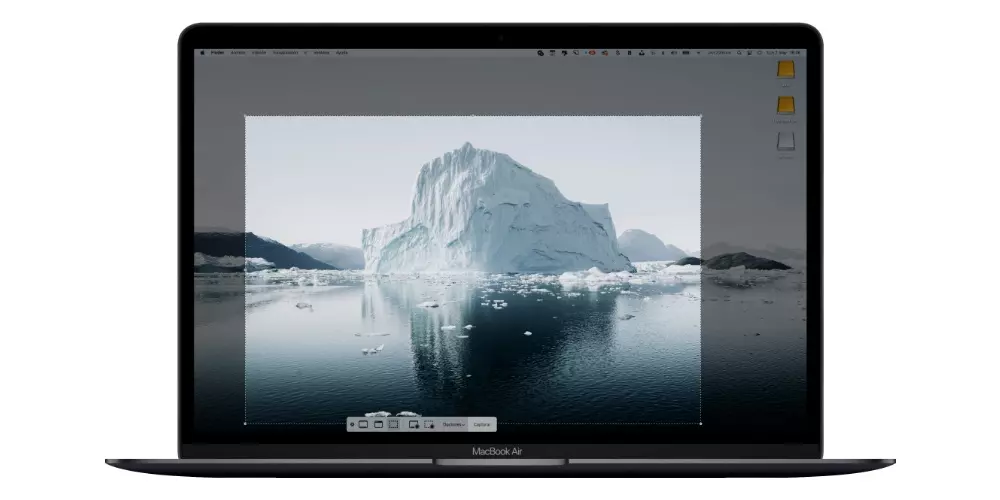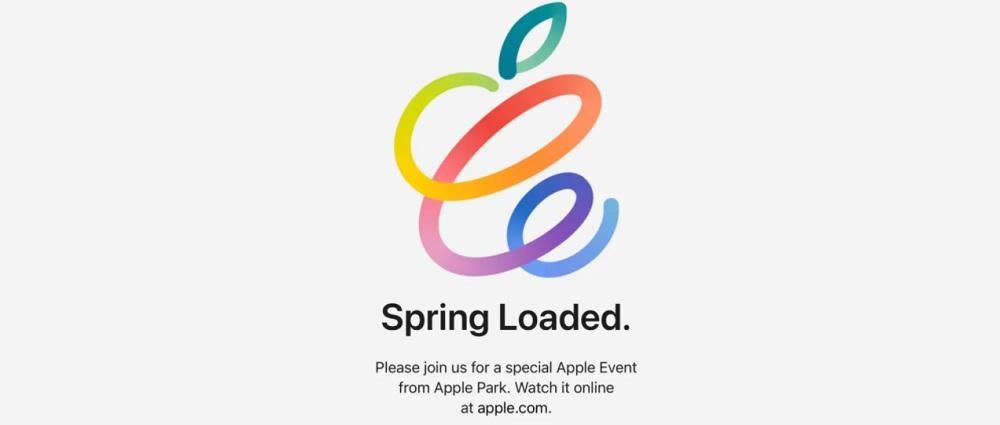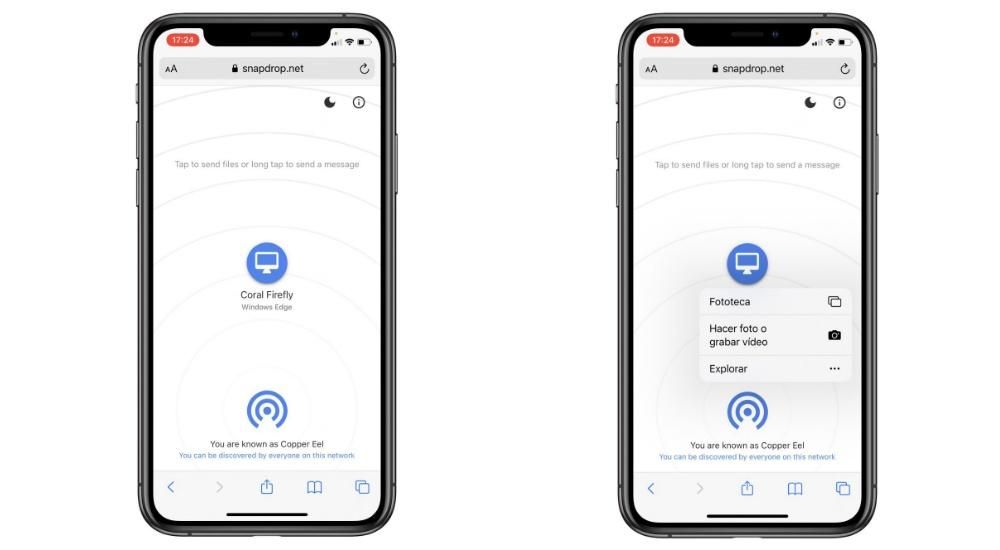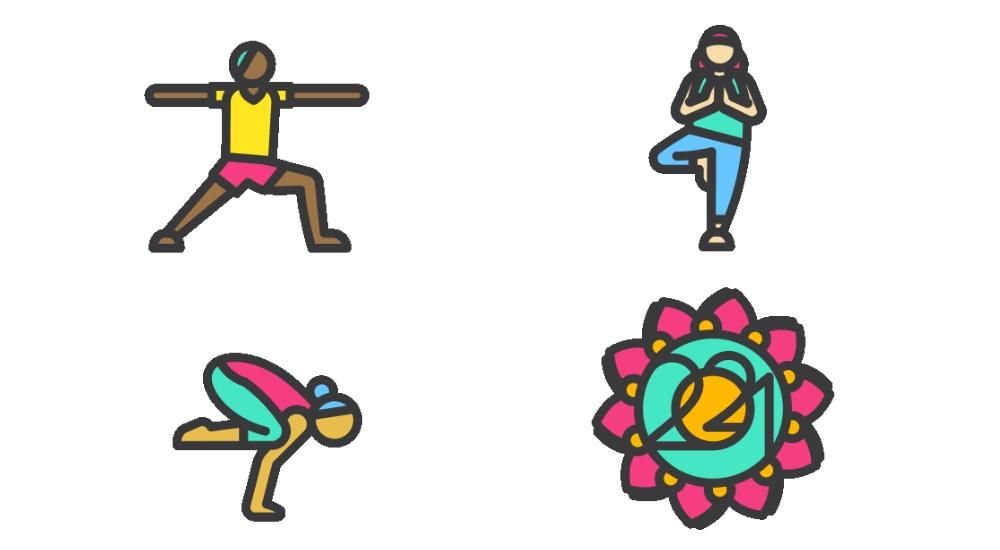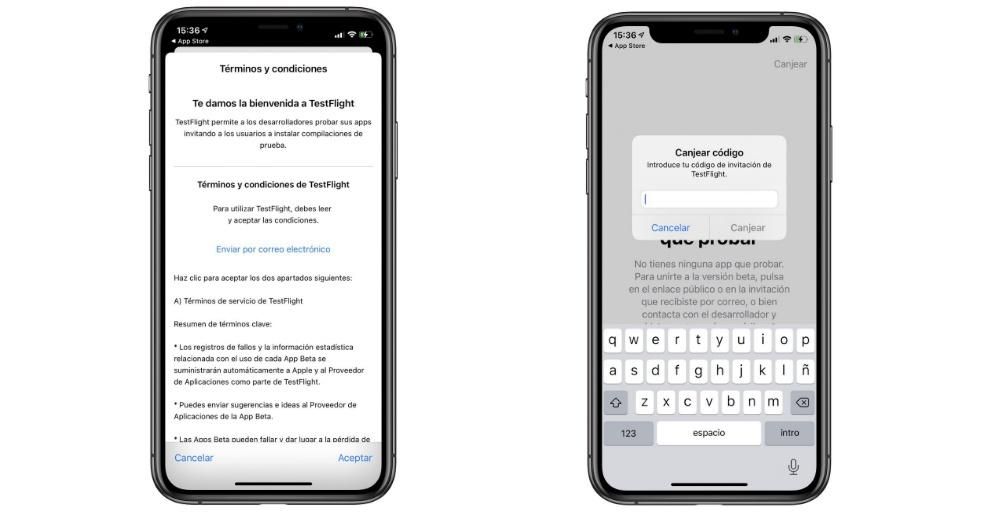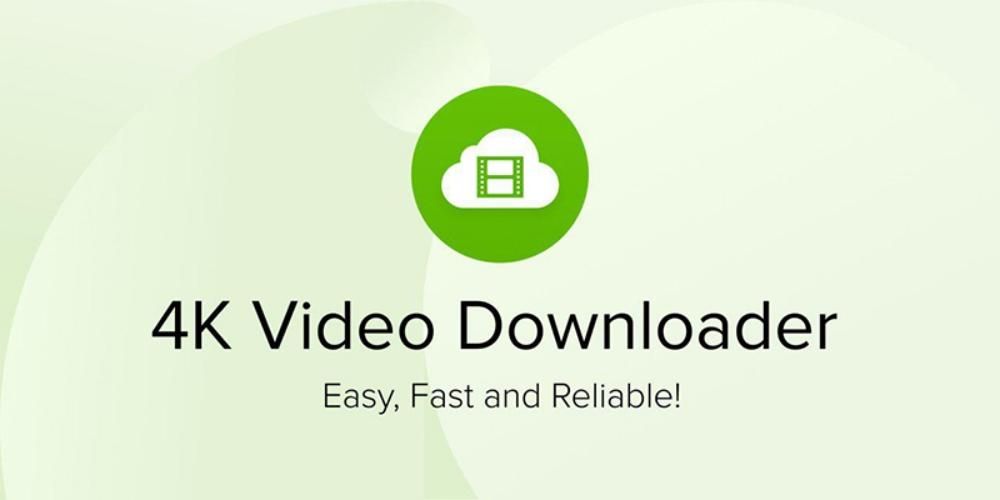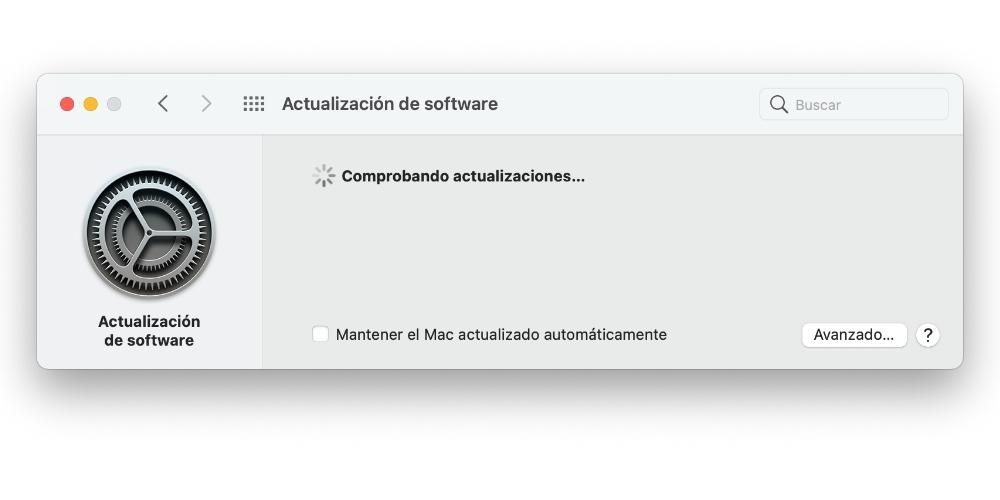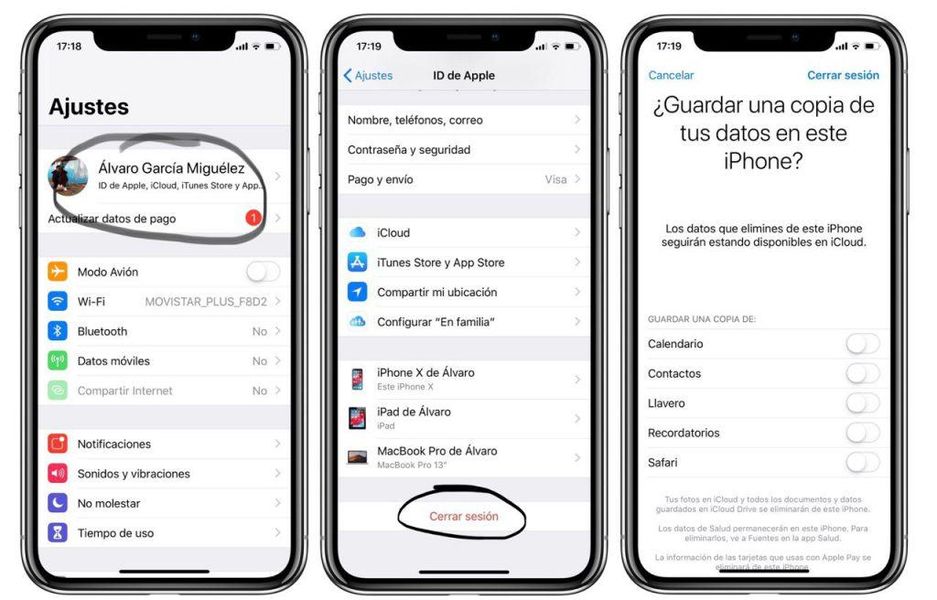„Keynote“ yra vietinė „Apple“ programa, pasiekiama „iPhone“, „iPad“ ir „Mac“, kuri leidžia atlikti daug susijusių veiksmų kuriant pristatymus. Viena iš jų – galimybė įtraukti perėjimus ir animacijas, kad būtų kur kas patrauklesni pristatymai, visiškai nereikėtų pavydėti PowerPoint. Šiame straipsnyje mes išsamiai papasakosime viską, ką reikia žinoti apie šiuos perėjimus.
Pridėkite perėjimus tarp skaidrių
Perėjimai yra vaizdiniai efektai, kurie gali būti rodomi judant tarp skirtingų skaidrių. Yra daug efektų, kuriuos galima pridėti norint pasiekti daug patrauklesnę viziją. Tai funkcija, kurią galima pridėti tik „Mac“ ir „iPad“, o „iPhone“ atveju ji yra ribota.
Pridėkite naujų perėjimų „Mac“.
Kalbant apie naujų perėjimų pridėjimą, procesas yra tikrai paprastas ir yra daugybė skirtingų parinkčių, todėl galite atlikti kuo daugiau tinkinimo tiek „Mac“, tiek „iPad“. Kad galėtumėte atlikti šį procesą „Mac“, tiesiog turite atlikti šiuos veiksmus:
- ProcKairėje esančioje skaidrių naršyklėje pasirinkite skaidrę, prie kurios norite pridėti perėjimą. Atminkite, kad perėjimas visada bus taikomas po pasirinktos skaidrės.
- Kai spustelėsite jį, dešinėje šoninėje juostoje atsiras galimybė „Pridėti efektą“, kai spustelėsite „Animacija“.
- Bus rodomas sąrašas su visais galimais efektais, kuriuos galite peržiūrėti peržiūrėdami.
- Kai pasirinksite norimą perėjimą, apatiniame dešiniajame skaidrės kampe pasirodys mažas mėlynas indikatorius.

Visus šiuos perėjimus galite redaguoti pagal savo skonį. Jums tereikia spustelėti mygtuką „Keisti“, kurį rasite viršutiniame dešiniajame kampe. Pasirodžiusiame skydelyje galite reguliuoti trukmę arba kada prasidės perėjimas, kuris dažniausiai būna spustelėjus arba palietus konkretų kompiuterio mygtuką.
Procesas iš iPad
„iPad“ atveju procesas skiriasi, nors koncepcija ta pati. Tai yra, randami tie patys efektai ir jie veikia taip pat. Kad galėtumėte jį integruoti į šį įrenginį, tiesiog turite atlikti šiuos veiksmus:
- Skaidrių naršyklėje spustelėkite tą, prie kurios norite pridėti perėjimą.
- Dar kartą palieskite skaidrę ir spustelėkite „Perėjimas“.
- Bakstelėkite parinktį „Pridėti perėjimą“ ekrano apačioje ir bakstelėkite perėjimą, kurį norite pridėti. Kaip ir ankstesniu atveju, turėsite peržiūrą.

Norėdami tai pakeisti, tiesiog turite pereiti ekrano apačioje ir spustelėti „Keisti“. čia galite koreguoti trukmę, vizualizuoti judesį priklausomai nuo pasirinkto perėjimo ir ar norite, kad tai būtų atlikta automatiškai. Kai tai padarysite, galite spustelėti „Gerai“ viršuje, kad išsaugotumėte visus pakeitimus.
Įtraukite magišką judesį
Jei skubate kurti skirtingus perėjimus, turėtumėte išbandyti stebuklingą judesį. trumpai tariant galėsite sukurti skaidrę, pridėti visus reikiamus elementus ir ją kopijuoti keisdami vietos objektus . Tokiu būdu nėra slydimo laiptelio kaip tokio, tačiau pasikeis interjero elementai. Jei turite „Mac“, norėdami atlikti šį perėjimą, turėsite atlikti šiuos veiksmus:
- Sukurkite skaidrę ir sukonfigūruokite ją pagal savo skonį. Tada paspauskite „Command + D“, kad kopijuotų skaidrę.
- Pakeiskite naujos skaidrės padėtį arba išvaizdą pagal savo skonį.
- Kairėje šoninėje juostoje vilkite pele ir pasirinkite dvi skaidres.
- Dešinėje šoninėje juostoje spustelėkite „Animacija“, tada „Pridėti efektą“. Automatiškai galėsite pasirinkti stebuklingą judesį ir atlikti peržiūrą.

Bet kuriuo metu galite redaguoti perėjimo, kuris bus atliktas naudojant šį stebuklingą judesį, tipą. Apskritai galite pakeisti jo trukmę, sklandžiai perkelti tekstą, keisti jo judėjimo greitį arba pakeisti, kada prasideda perėjimas. Jeigu iPad procesas šiek tiek pasikeičia atlikus šiuos veiksmus:
- Skaidrių naršymo priemonėje bakstelėkite skaidrę, prie kurios norite pridėti stebuklingą žingsnį.
- Dar kartą bakstelėkite skaidrę ir sekite kelią „Pridėti perėjimą“ > „Stebuklingas judėjimas“.
- Spustelėkite „Dubliuoti“, kad gautumėte dvi identiškas skaidres.
- Jei norite, pakeiskite objektų padėtį ir išvaizdą ant abiejų skaidrių priešais jus.
- Kai tai padarysite, galėsite peržiūrėti perėjimą bakstelėdami pirmąją iš dviejų skaidrių ir paspausdami piktogramą „Paleisti“.
- Tame pačiame langelyje galėsite atlikti visus būtinus pereinamojo laikotarpio pakeitimus, taip pat kiekvieno objekto, sudarančio kiekvieną jūsų projekto skaidrę, judėjimą.

Kurkite animaciją arba efektus programoje Keynote
Be perėjimų, skaidrėje taip pat galima sukurti tam tikrų objektų ar tekstų animaciją. Tokiu būdu galite paryškinti tam tikrą dalį arba net sukurti judėjimo kelią, kad objektas ar tekstas galėtų judėti per skaidrumą. Tai galima padaryti visuose „Apple“ įrenginiuose, tokiuose kaip „Mac“, „iPad“ ar „iPhone“.
animuoti objektą
Animuoti viską, ką jau turite skaidrėje, iPhone ar iPad gali būti labai paprasta. Jums tereikia atlikti šiuos veiksmus:
- Bakstelėkite objektą, kurį norite animuoti.
- Pasirodžiusiame meniu apačioje spustelėkite „animuoti“.
- Pasirinkite animaciją, kurią norite įtraukti ir kuri yra visiškai pritaikoma.

Tarp įtrauktų efektų, pavyzdžiui, judėjimas, neskaidrumas arba sukimasis išsiskiria iš pačių elementariausių egzistuojančių efektų. Jei pereiname prie išplėstinių, sąrašas yra daug platesnis, nes galite pasirinkti avarinį vaizdą, svyravimą, mirksėjimą, atšokimą ar patį purtymą. Tokiu būdu pristatymas visada atitiks jūsų skonį. „Mac“ sistemoje procesas yra gana panašus su visais šiais efektais, kuriuos komentavome anksčiau, tiesiog turite atlikti šiuos veiksmus:
- Pasirinkite objektą, kurį norite animuoti, pvz., vaizdą arba teksto laukelį.
- Viršutiniame dešiniajame kampe spustelėkite „Animacija“ ir eikite į skyrių „Veiksmas“.
- Spustelėkite „Pridėti efektą“ ir iš sąrašo pasirinkite bet kokio tipo efektą, kurį galite bet kada pritaikyti.

Sukurkite judėjimo kelią
Per pristatymą galite bet kada judėti. Naudodama „Keynote“, „Apple“ nenori, kad apsiribotumėte iš anksto nustatytais efektais, tačiau ji taip pat įsipareigoja kūrybinei laisvei, kad galėtumėte pasirinkti, kaip planuoti skaidrių pristatymus. Jeigu iPad arba iPhone Tai galima padaryti labai paprastai, nes su „Apple Pencil“ pirmuoju arba pirštu su antruoju turite daug judėjimo laisvės. Norėdami atlikti šį procesą šiuose įrenginiuose, tiesiog turite atlikti šiuos veiksmus:
- Palieskite objektą, kurį norite animuoti, ir pasirodžiusiame meniu spustelėkite „Animacija“.
- Spustelėkite „Pridėti veiksmą“ ir pasirinkite parinktį „Sukurti maršrutą“.
- Vilkite atitinkamą objektą per skaidrumą, kad sukurtumėte judėjimo kelią. Tarp galimų variantų galite pasirinkti sukurti kreives arba tiesiog tiesią liniją, kurią galėsite bet kada ištaisyti.
- Spustelėkite „Gerai“ apačioje ir viršuje dešinėje. Šį maršrutą galima bet kada redaguoti spustelėjus objektą ir atlikus ankstesnį procesą.
 „Mac“ atveju procesas gali būti sudėtingesnis, nes jutiklinio ekrano nėra, kad būtų galima atlikti laisvą judesį. Norėdami tai padaryti, turite pasirinkti valdymo skydelį arba pelę, kurią turite po ranka. Panašiai, jei neturite geros rankos, „Keynote“ gali greitai sukurti tiesią liniją, jei norite tokio judėjimo. Norėdami atlikti procedūrą, tiesiog turite atlikti šiuos veiksmus:
„Mac“ atveju procesas gali būti sudėtingesnis, nes jutiklinio ekrano nėra, kad būtų galima atlikti laisvą judesį. Norėdami tai padaryti, turite pasirinkti valdymo skydelį arba pelę, kurią turite po ranka. Panašiai, jei neturite geros rankos, „Keynote“ gali greitai sukurti tiesią liniją, jei norite tokio judėjimo. Norėdami atlikti procedūrą, tiesiog turite atlikti šiuos veiksmus:
- Spustelėkite objektą, kurį norite perkelti pristatyme.
- Viršutiniame dešiniajame kampe spustelėkite mygtuką „Animacija“ ir atidarykite skirtuką „Veiksmas“.
- Spustelėkite „Pridėti efektą“ ir tarp rodomų parinkčių spustelėkite „Judėjimas“.
- Vilkite objektą į vietą, kur norite, kad jis pradėtų judėti, o iš ten vilkite jį tokiu maršrutu, kuris, jūsų nuomone, yra geriausias.
- Eilėje, kuri sugeneruojama jai einant, matysite baltų taškų, ant kurių spustelėję galėsite sukurti kreivę, seriją.

Kaip jau minėjome anksčiau, bet kuriame iš trijų įrenginių galite pasirinkti atlikti judėjimo takų leidimą. Atlikus aukščiau nurodytus veiksmus, programa leidžia pakeisti pradžios arba pabaigos tašką, perkelti maršruto ar kreivės taškus ir net perbraižyti maršrutą. Štai kodėl labai svarbu išbandyti savo sukurtą pristatymą, kad įsitikintumėte, ar visi leidimai, kuriuos taikėte patys, jus įtikino. Juos galima pakeisti bet kuriuo metu, kol esate „Keynote“. Reikėtų nepamiršti, kad jei konvertuosite į kitą failo formatą, visi šie pakeitimai nebus išsaugoti.