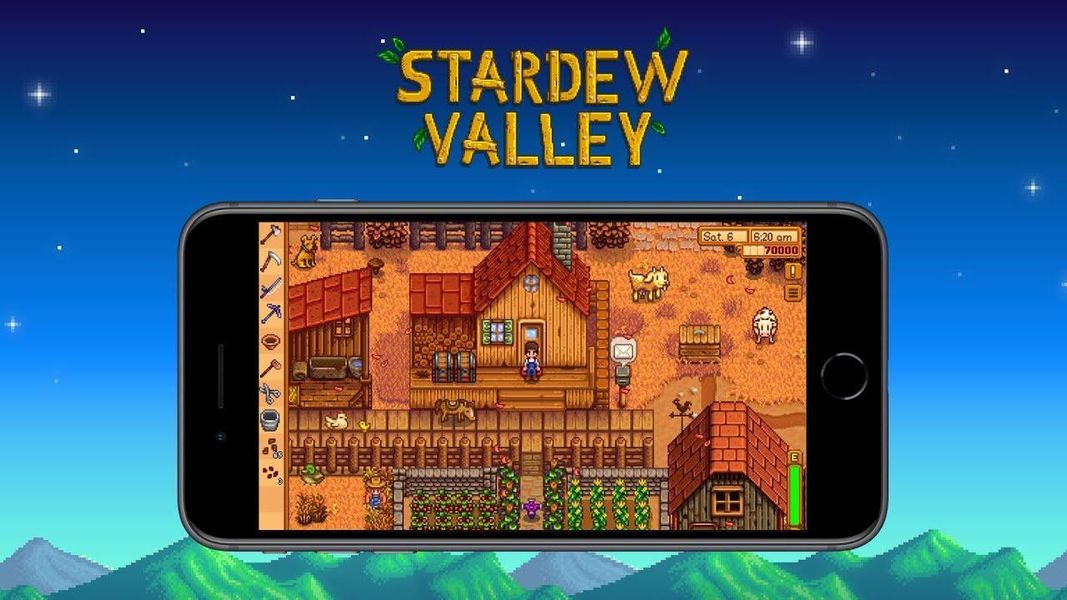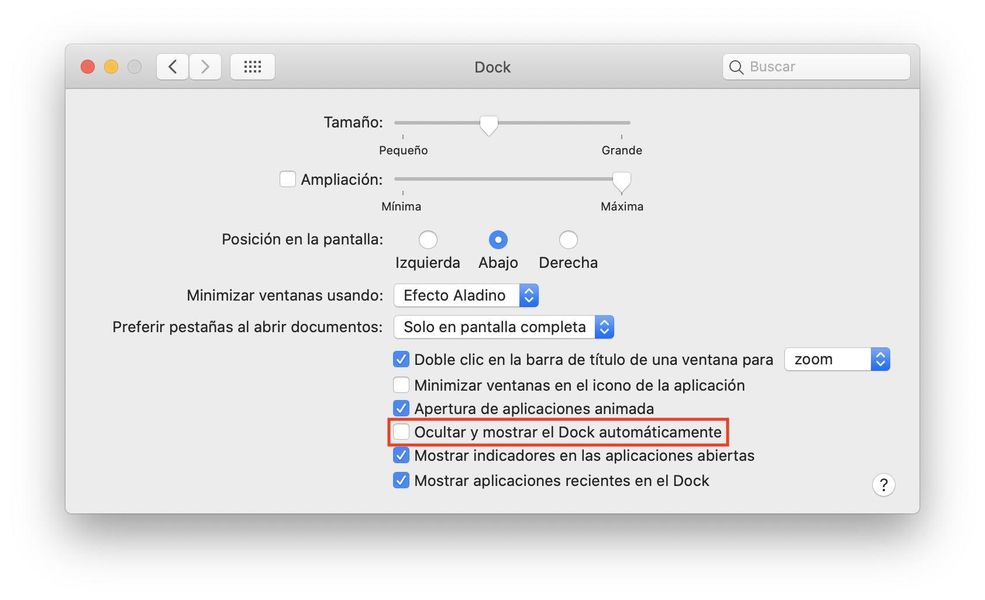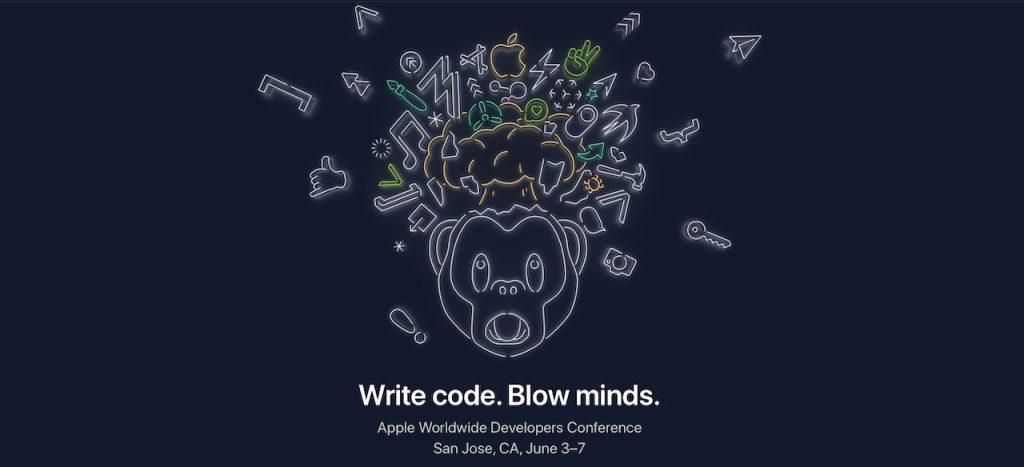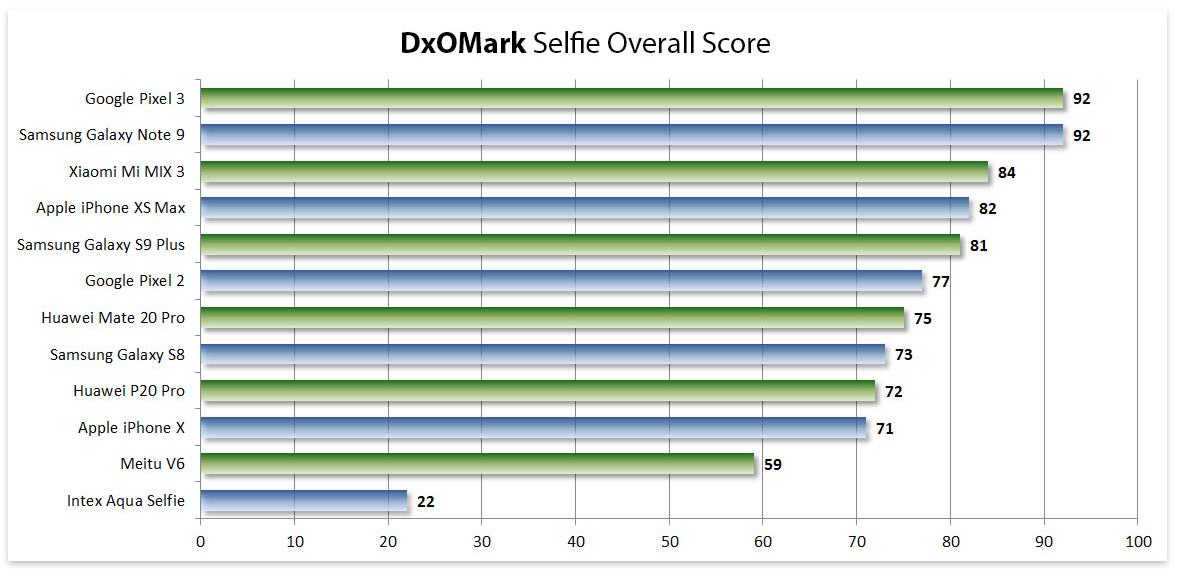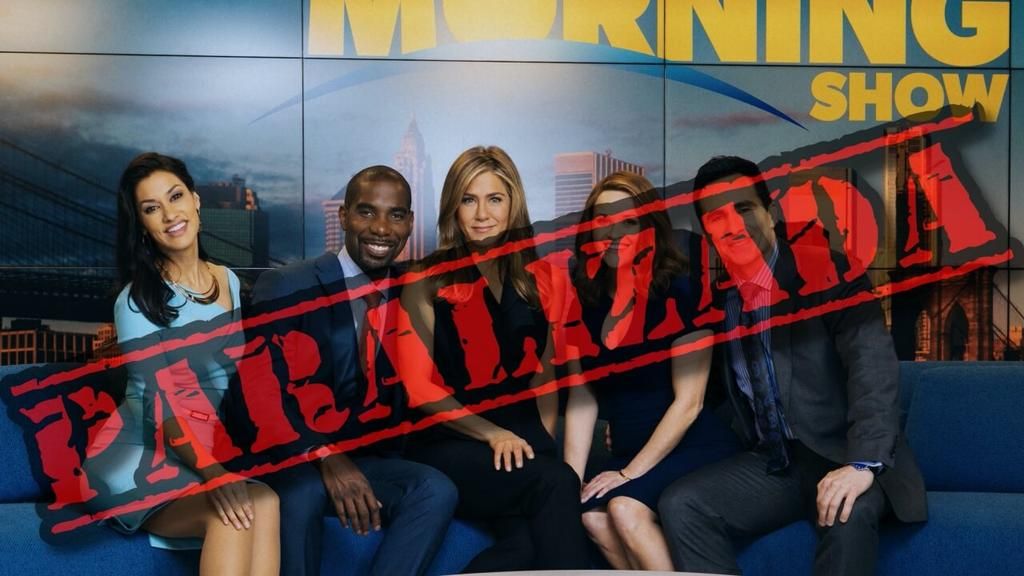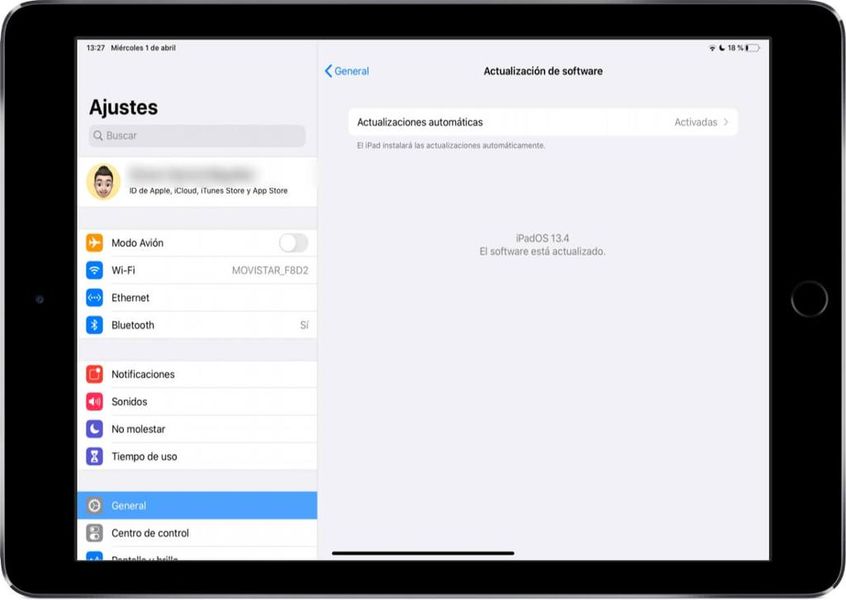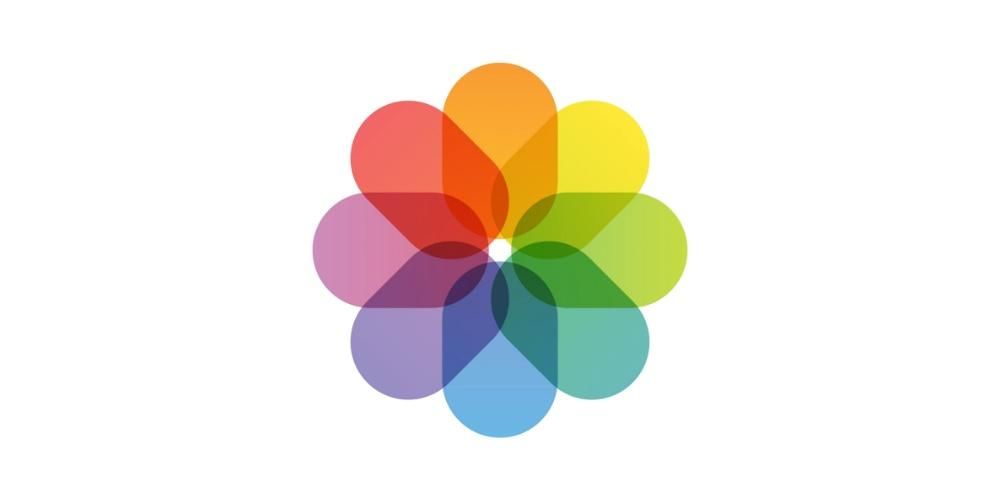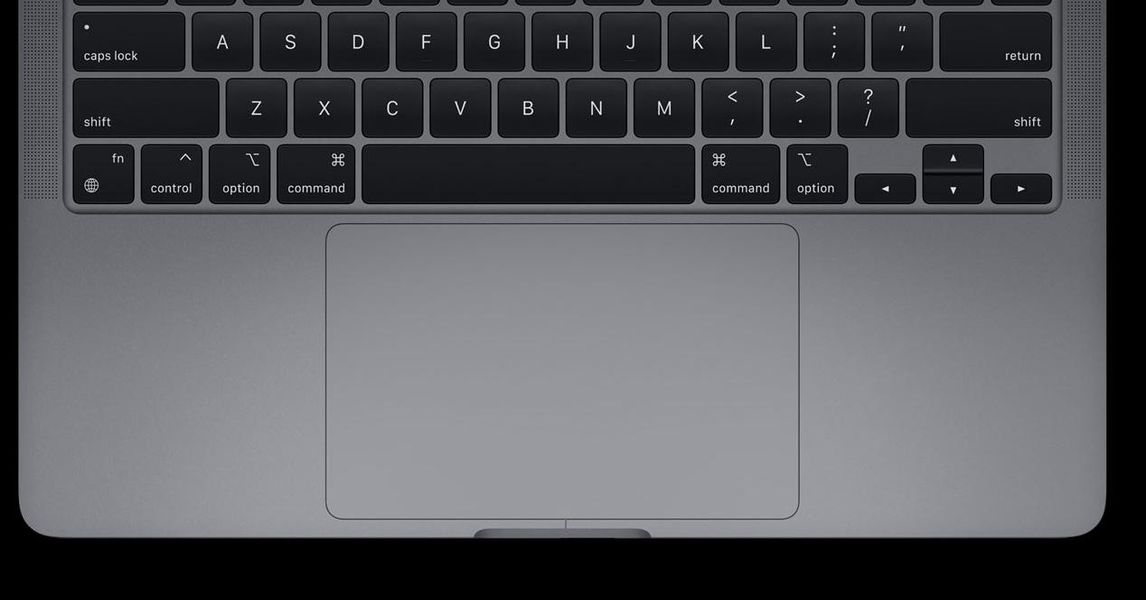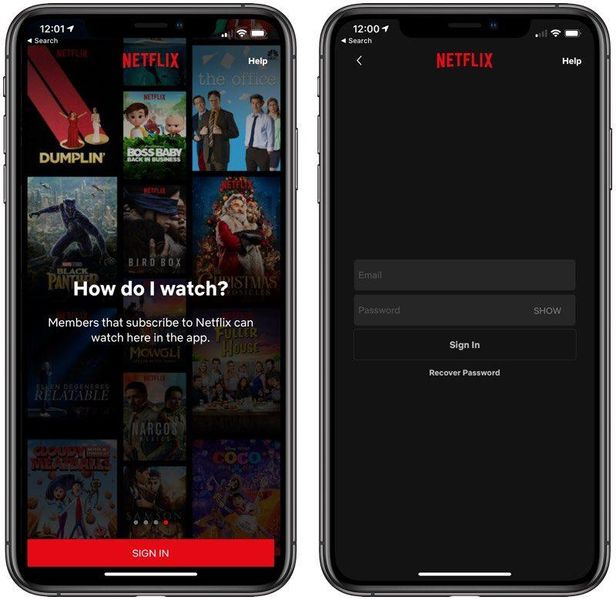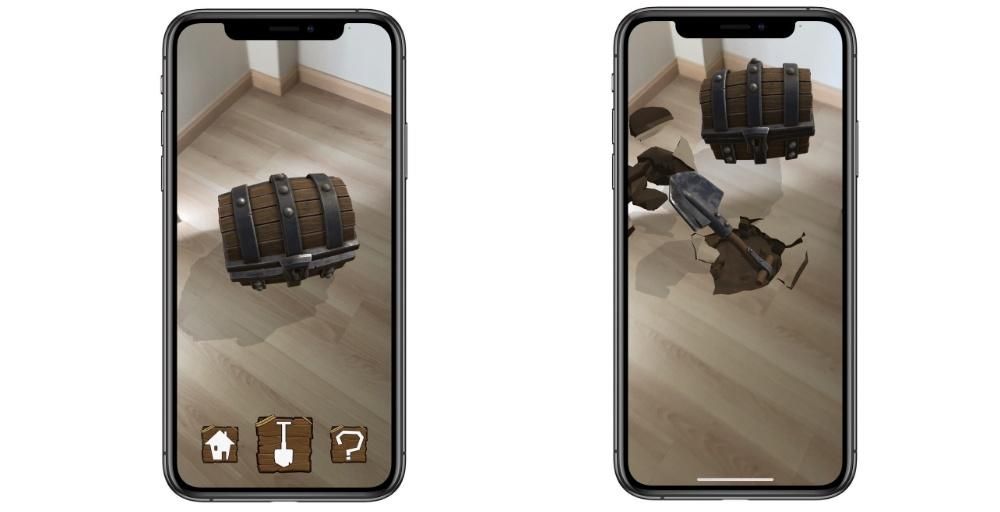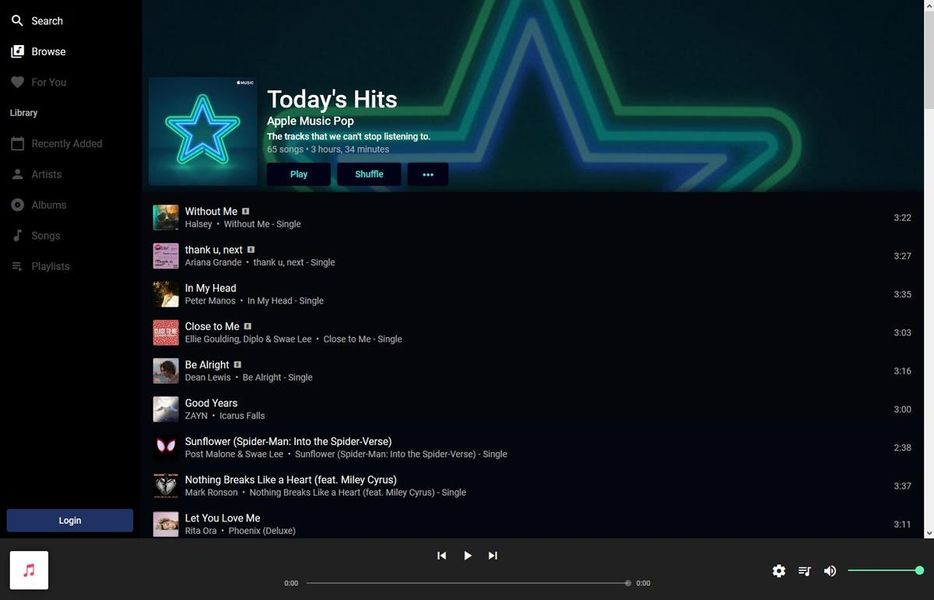Vienas iš privalumų, kuriuos Cupertino bendrovė suteikia visiems savo vartotojams, yra tai, kad ji nemokamai suteikia jiems visą savo darbo rinkinį, ty visas programas, kurias Apple sukūrė ir sukūrė biuro užduotims atlikti. Tarp šių programų yra „Keynote“, orientuota į pristatymų kūrimą. Todėl šiame įraše norime jums pasakyti, kaip galite pridėti vaizdų ir vaizdo įrašų prie savo pristatymų naudodami šią programą.
Vaizdo įrašų ir nuotraukų naudojimo pristatymuose svarba
Pasaulyje, kuriame žmonės skaito vis mažiau, vaizdo galia labai išaugo, iš tiesų, jūs tikrai girdėjote frazę Nuotrauka yra verta tūkstančio žodžių , labai svarbu tinkamai juo pasinaudoti ir, svarbiausia, turėti galimybę pasinaudoti nuotraukos ar vaizdo įrašo galimu poveikiu.

Norėdami tinkamai pristatyti ir atkreipti visuomenės dėmesį kuo ilgiau yra gyvybiškai svarbu atkreipti dėmesį , o vienas iš būdų tai padaryti – įspūdingas vaizdas ar vaizdo įrašas. Be to, jei visas skaidres užpildysite tekstu, priversite žmones atkreipti dėmesį į tai, ką įdėjote, o ne į paaiškinimą, todėl daug tikslingiau savo kalbą papildyti geru vaizdu, nei daug žodžių Kad galėtume atlikti šiuos veiksmus, dabar papasakosime apie įvairius būdus, kaip galite pridėti vaizdų ir vaizdo įrašų prie pristatymų naudodami „Keynote“.
Vaizdų pridėjimo būdai naudojant „Keynote“.
Jei „Apple“ programinė įranga paprastai išsiskiria kažkuo, tai yra bandymas padaryti viską kuo lengviau visiems ją naudojantiems vartotojams. Tiek skirtingų įrenginių operacinėse sistemose, tiek Cupertino kompanijos sukurtose programose ar programose išsiskiria patogumas ir intuityvumas naudojant jas kasdien. Šis atvejis ne išimtis, tuomet galėsite pasitikrinti kaip lengva ir patogu į skaidres įterpti skirtingus vaizdus .
Pridėkite juos iš bet kurios vietos
Vienas iš paprasčiausių būdų, kaip pridėti bet kokį vaizdą iš „Mac“, yra naudoti įprastą kopijavimo ir įklijavimo metodą. Norėdami tai padaryti, tiesiog turite nukopijuoti vaizdą, kurį norite įterpti į skaidrę, naudodami komandą cmd+c arba tiesiog dešiniuoju pelės mygtuku spustelėdami paveikslėlį ir spustelėdami Kopijuoti . Tada atsisėskite ant skaidrės ir vykdykite komandą cmd+v arba paspausdami leidimas ir vėliau Įklijuoti .
Kitas būdas pridėti vaizdą prie skaidrės yra vilkti jį iš vietos, kurioje jis yra. Norėdami tai padaryti, rekomenduojame, kad pristatymas būtų atidarytas vienoje ekrano pusėje, o vieta, kurioje yra vaizdas, kurį ketinate pridėti, saugoti kitoje. Taip bus daug lengviau vilkti iš vietos į skaidrę.
Pasirinkite norimą vaizdą
Du vaizdo pridėjimo būdai, kuriuos jums paaiškinome aukščiau, yra įprasti, kuriuos galite atlikti naudodami praktiškai bet kurią programą, tačiau „Keynote“ turi būdą, kad jums nereikėtų išeiti iš programos sąsajos, kad galėtumėte pridėti vaizdas, ko norite Jums tereikia atlikti toliau nurodytus veiksmus.
- Atsistokite į įrankių juosta ir spustelėkite Multimedija .
- Rodomame meniu paspauskite Pasirinkti .
- Atsistokite į įrankių juosta ir spustelėkite Multimedija .
- Rodomame meniu paspauskite Nuotraukos .
- Atsistokite į įrankių juosta ir spustelėkite Multimedija .
- Rodomame meniu paspauskite Vaizdų galerija .
- Eikite į įrankių juostą ir spustelėkite Multimedija .
- Rodomame meniu paspauskite Padaryti Nuotrauka The Nuskaityti dokumentus su norimu įrenginiu.
- Spustelėkite Nešioti Nuotrauka ir jis bus automatiškai įtrauktas į skaidrę.
- Atsistokite į įrankių juosta ir spustelėkite Multimedija .
- Rodomame meniu paspauskite Papildyti Jis piešė .
- Spustelėkite Gerai ir jis bus automatiškai įtrauktas į skaidrę.
- Atsistokite į įrankių juosta ir spustelėkite Multimedija .
- Rodomame meniu paspauskite Pasirinkti.
- Atsistokite į įrankių juosta ir spustelėkite Multimedija.
- Rodomame meniu paspauskite Vaizdo įrašai.
- Atsistokite į įrankių juosta ir spustelėkite Multimedija.
- Rodomame meniu paspauskite Vaizdo žiniatinklis.
- spustelėkite Įdėti.

Be to, „Apple“ taip pat leidžia pasirinkti bet kokį vaizdą, kurį turite „Photos“ programoje, taigi jei esate įjungę „iCloud Photo Library“. , visus vaizdus, kuriuos turite „iPhone“ fotoaparato ritinyje, galite pridėti prie skaidrės atlikdami toliau nurodytus veiksmus.

Tačiau čia viskas nesibaigia, yra dar viena galimybė skaidrėse parodyti norimą vaizdą, tai yra naudoti vaizdų galeriją. Šis būdas leidžia jums įdėti nuotraukos antraštę , tai dažnai praverčia norint patikslinti informaciją apie patį vaizdą. Jei norite naudoti šią alternatyvą, atlikite kitus veiksmus.

Naudokite savo Apple įrenginius
Vienas iš aspektų, kuriais išsiskiria „Apple“, yra puikus sinchronizavimas, kurį turi visi jos įrenginiai visos tarp jų atsirandančios sinergijos ir tai daugeliu atvejų palengvina visų vartotojų kasdienes užduotis. Na, su pagrindiniu pranešimu tai tampa visiškai akivaizdu, nes galite naudoti įvairius įrenginius, pvz., „iPhone“ ar „iPad“, kad galėtumėte fotografuoti ir įtraukti jas tiesiai į pristatymą. Norėdami pasinaudoti šia funkcija visi įrenginiai turi būti prijungti prie to paties Wi-Fi tinklo ir atlikite toliau nurodytus veiksmus.

Kita galimybė, kurią galite naudoti, yra pridėti piešinį su kuria galite piešti ką tik norite savo iPhone ar iPad ekrane ir pridėti tiesiai prie skaidrės. Šią funkciją gali būti ypač įdomu naudoti su iPad ir Apple Pencil. Norėdami tai padaryti, tereikia atlikti šiuos veiksmus.

Taigi savo pristatyme galite naudoti vaizdo įrašus
Lygiai taip pat, kaip vaizdų naudojimas yra labai svarbus kuriant pristatymą, vaizdo įrašo įtraukimas kartais gali padaryti skirtumą, ar sukurti gerą pristatymą, ar padaryti puikų. Norėdami tai padaryti, „Keynote“ taip pat palengvina darbą visiems vartotojams ir siūlo įvairias alternatyvas.
Pridėkite vaizdo įrašą, kurį turite savo „Mac“.
Kaip galite pridėti vaizdą, kurį turite kompiuteryje, taip pat galite pridėti vaizdo įrašą. Be to, jūs turite du būdus tai padaryti. Pirmoji vėlgi naudojasi kopijavimo ir įklijavimo veiksmas , naudodami atitinkamas komandas arba dešiniuoju pelės mygtuku spustelėdami failą, nukopijuodami jį ir įklijuodami skaidrėje. Kita galimybė yra tai padaryti naudojant pačią „Keynote“ programą. Tam tereikia atlikti šiuos veiksmus.
 Jei „iPhone“, „iPad“ ir „Mac“ įjungėte „iCloud Photo Library“. , iš „Keynote“ taip pat galite pridėti bet kokį vaizdo įrašą, kurį sukūrėte savo įrenginyje, ir sinchronizuoti jį su „iCloud“. Norėdami tai padaryti, tiesiog atlikite paprastus veiksmus, kuriuos parodysime toliau.
Jei „iPhone“, „iPad“ ir „Mac“ įjungėte „iCloud Photo Library“. , iš „Keynote“ taip pat galite pridėti bet kokį vaizdo įrašą, kurį sukūrėte savo įrenginyje, ir sinchronizuoti jį su „iCloud“. Norėdami tai padaryti, tiesiog atlikite paprastus veiksmus, kuriuos parodysime toliau.

Naudokite vaizdo įrašą iš interneto
Galiausiai, labai tikėtina, kad rengdami pristatymą konkrečia tema turėsite pasinaudoti įvairiais internete esančiais ištekliais. Akivaizdu, kad vienas iš šių išteklių gali būti vaizdo įrašas. Todėl, jei nenorite atsisiųsti minėto vaizdo įrašo arba tiesiog neturite tam išteklių, naudodami „Keynote“ taip pat turite galimybę įterpti minėtą vaizdo įrašą į savo pristatymą naudodami URL. Taip, jūs turite atsižvelgti į tai, kad vykdydami pristatymą turėsite turėti interneto ryšį, kad galėtumėte jį atkurti. Jei norite pridėti vaizdo įrašą tiesiai iš interneto, atlikite šiuos veiksmus.