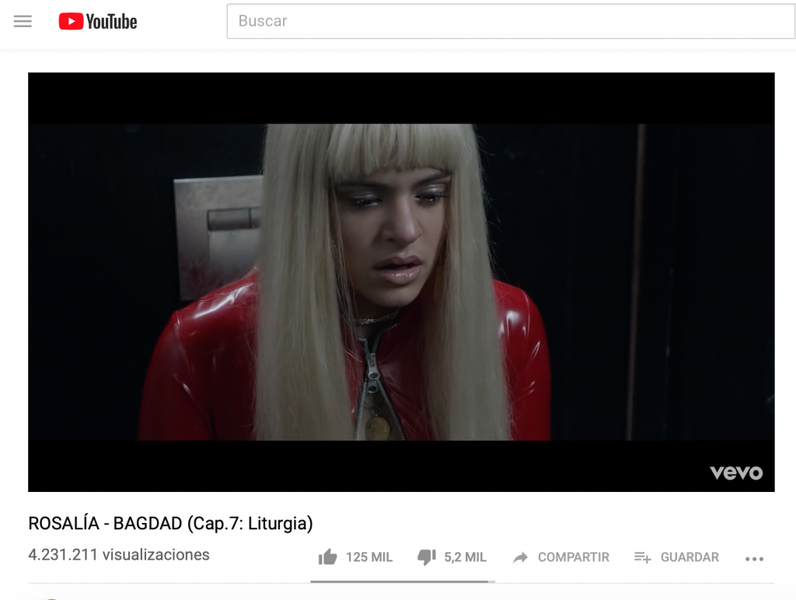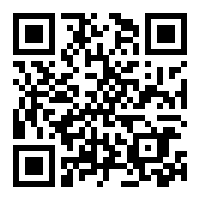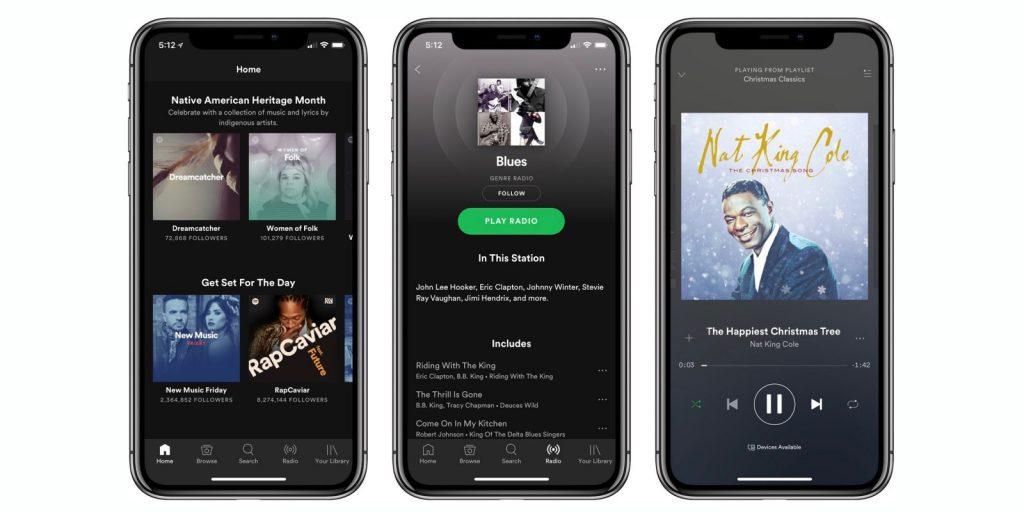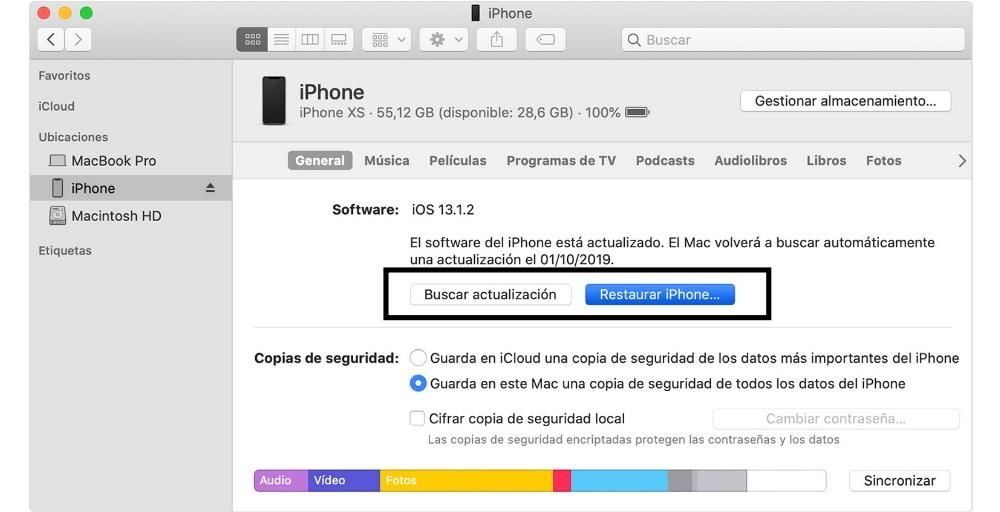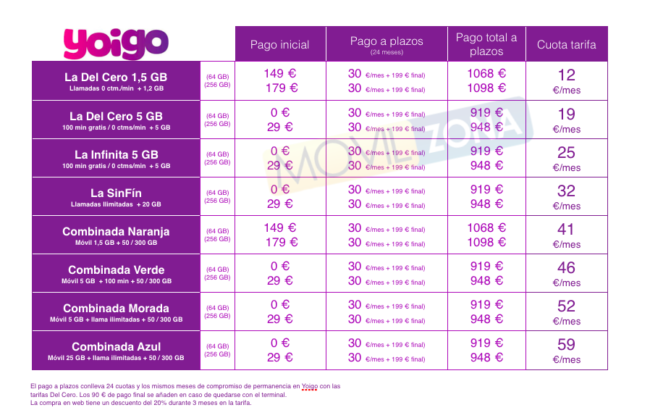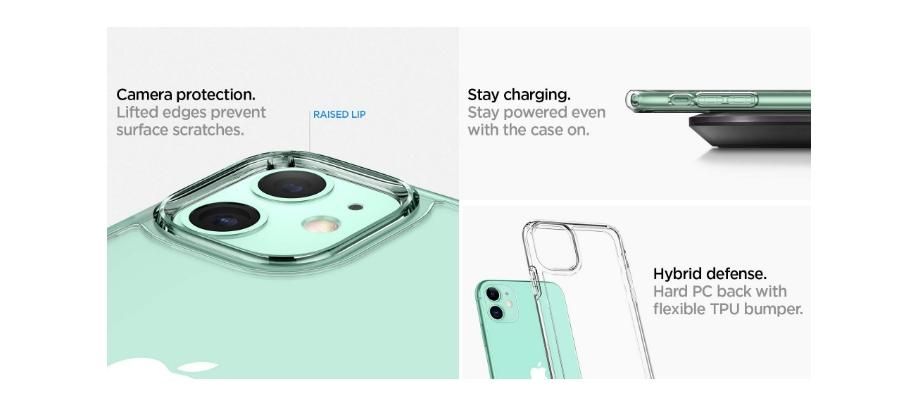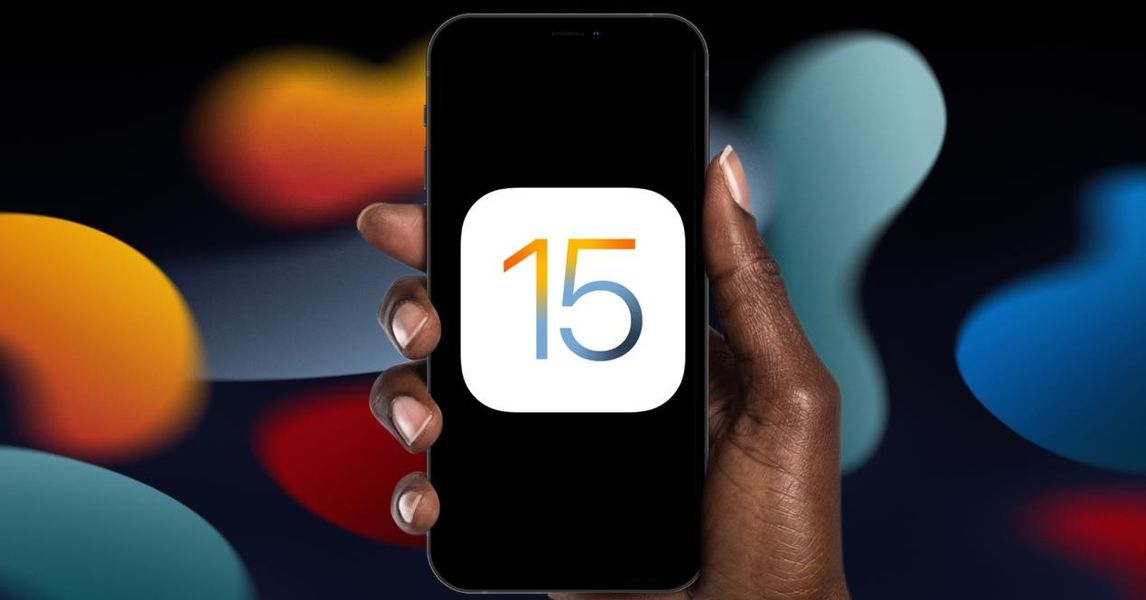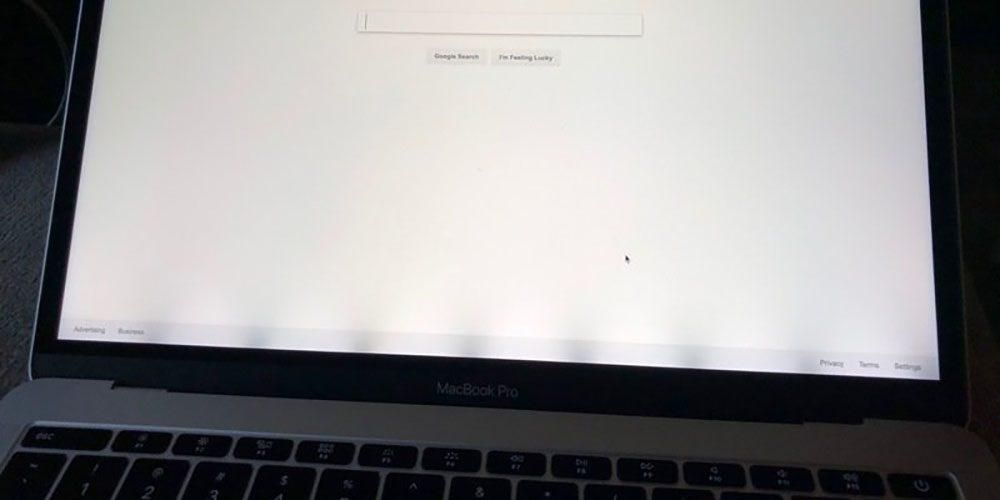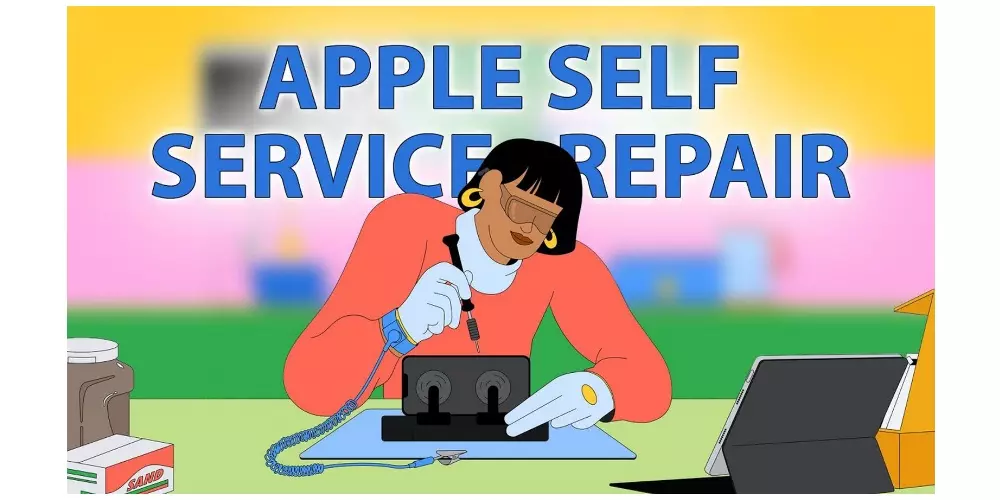„iPhone“ atsarginių kopijų kūrimas yra labai paprastas. Jei ką tik įsigijote vieną iš šių „iOS“ telefonų arba niekada dėl to nesijaudinote, nesijaudinkite. Šiame įraše parodysime, kaip galite išsaugoti savo nustatymus, duomenis, failus ir programas iki galo, kad galėtumėte bet kada juos atkurti praradus, pavogus, atkūrus įrenginį arba norint įtraukti juos į naują Apple telefoną.
Per patį iOS įrenginį
Nors šiame straipsnyje pamatysite, kad tai nėra vienintelis būdas tai padaryti, gali būti, kad patogiausias būdas pasidaryti iPhone duomenų atsarginę kopiją yra per patį įrenginį. Tolesniuose skyriuose papasakosime, kaip tai padaryti, nors tam turite turėti sutartą iCloud normą, kurioje tilptų visi duomenys.
Kodėl reikia sudaryti „iCloud“ sutartį?
Tai „Apple“ debesies saugyklos paslauga. Kai atidarote naują „Apple“ paskyrą, jums suteikiama 5 GB nemokamai , kuris gali būti tinkamas labai paprastam naudojimui, tačiau yra per trumpas daugumai vartotojų, kurie nori turėti atsargines duomenų kopijas. Kad jie būtų sinchronizuojami su kitais įrenginiais, arba kad būtų padarytos visos „iPhone“ duomenų kopijos.
Tam yra didesni pajėgumai, tačiau už juos reikia mokėti. Yra du būdai sudaryti sutartį su „iCloud“: Pirmasis – tai individualūs paslaugos įkainiai, kurių kainos yra šios:
- Nuotraukos
- kontaktai
- kalendoriai
- Priminimai
- Įvertinimai
- Įrašai
- Safari
- Namas
- Sveikata
- Piniginė
- Žaidimų centras
- Siri
- „iCloud“ diskas
- Kitos vietinės programos (puslapiai, numeriai, spartieji klavišai, žemėlapiai ir kt.)
- Kitos trečiųjų šalių programos („Word“, „Excel“, „Acrobat“, „WhatsApp“ ir kt.)
- Atidarykite Nustatymai.
- Spustelėkite savo vardą ekrano viršuje.
- Spustelėkite „iCloud“.
- Pasirinkite visus duomenis, kuriuos norite išsaugoti atsarginėje kopijoje (Nuotraukos, Kontaktai, Kalendorius ir kt.)
- Eikite į „iCloud“ atsarginę kopiją.
- Pasirinkite Kurti atsarginę kopiją dabar. Taip pat galite įjungti ir išjungti automatinę kopiją, kuri kasdien daroma jūsų kompiuteryje.
- Atidarykite langą Finder ir pamatysite, kad kairėje pusėje kartu su kitais aplankais pasirodo jūsų iPhone. Jei tai pirmas kartas, kai prijungiate „iPhone“ prie „Mac“, galite būti paraginti bakstelėti „Mac“ ir „iPhone“ mygtuką „Trust“ ir įvesti saugos kodą.
- Suaktyvinkite parinktį Kurkite atsargines visų „iPhone“ duomenų atsargines kopijas šiame „Mac“.
- Dabar spustelėkite Atgal dabar.
- Atidarykite iTunes „Mac“.
- Spustelėkite iPhone piktogramą ekrano viršuje.
- Suaktyvinkite jums leidžiančią parinktį išsaugoti kopiją šiame kompiuteryje.
- Dabar spustelėkite Atgal dabar.
- Atidarykite iTunes. Jei nesate jo įdiegę, galite Atsisiųskite jį iš „Apple“ svetainės .
- Spustelėkite iPhone piktogramą ekrano viršuje.
- Suaktyvinkite jums leidžiančią parinktį išsaugoti kopiją šiame kompiuteryje.
- Dabar spustelėkite Atgal dabar.
Tačiau šią erdvę galima išplėsti dėka Apple One planai , paketų serija, apimanti įmonės paslaugas, tokias kaip „Apple Music“, „Apple TV+“, „Apple Arcade“ ir, žinoma, „iCloud“. Šių paketų pranašumas yra tas, kad jie sutaupo pinigų, palyginti su kiekvieno iš jų samdymu atskirai. „iCloud“ atveju reikia pasakyti, kad jis yra kaupiamasis. Kitaip tariant, be saugyklos, kurią jums suteikia „Apple One“, prie jos pridedamas tarifas, kurį sudarėte individualiai (jei turite). Tai yra „iCloud“ galimybės, kurios yra kiekvienoje „Apple One“ pakuotėje:
Automatiškai sinchronizuoti failus su „iCloud“.
Nereikia kurti atsarginės kopijos, yra tam tikrų duomenų, kurie sinchronizuojami su iCloud ir kurių atsarginės kopijos visada bus kuriamos. Tai ne tik naudinga tuo atveju, jei vieną dieną turėsite atkurti savo iPhone arba norite sukonfigūruoti kitą įrenginį su tais pačiais duomenimis, bet jie taip pat pasitarnaus pasirodo kituose Apple įrenginiuose kur esate prisijungę naudodami tą patį „Apple ID“, pvz., „Mac“ ar „iPad“. Norėdami pamatyti, kokie failai sinchronizuojami tokiu būdu, turite eiti į Nustatymai > jūsų vardas > „iCloud“. ir patikrinkite, ar tų duomenų skirtukas yra žalias, o tai rodo, kad jie sinchronizuojami. Tai yra duomenys, kuriuos rasite prieinamus:

„iOS“ atsarginė kopija naudojant „iCloud“.
Jei turite „iPhone“, „iPad“ ar „iPod touch“, turėtumėte žinoti, kad jo operacinė sistema „iOS“ leidžia padaryti visą terminalo kopiją, kad jei kada tektų jį atkurti, įrenginys bus toks, koks buvo, kai jį sukūrėte. tai. Jūsų ekrano užsklanda, programos ir visi jūsų nustatyti nustatymai bus išsaugotas šioje kopijoje, kuri bus padaryta naudojant „iCloud“. .

Pagal numatytuosius nustatymus „iPhone“ turi galimybę automatiškai sukurti atsarginę kopiją „iCloud“. Paprastai tai atliekama, kai įrenginys prijungtas prie įkroviklio ir turi WiFi ryšį. Tačiau kopijas į „iCloud“ taip pat galima padaryti rankiniu būdu, atlikdami šiuos veiksmus:
iPhone kopijuoja per kompiuterį
Nors ankstesnis atsarginių kopijų kūrimo būdas yra greičiausias, tiesa ta, kad jis nėra vienintelis. egzistuoja alternatyvų, jei nenorite mokėti už daugiau „iCloud“ saugyklos vietos ir tam labiausiai rekomenduojamas būdas yra naudoti kompiuterį. Nesvarbu, ar jūsų kompiuteris yra „Mac“, ar „Windows“ kompiuteris, nes abiem atvejais galima daryti atsargines kopijas. Žinoma, bet kuriuo atveju svarbu tai žinoti neturėtumėte atjungti iPhone nuo kompiuterio kol baigsis visas atsarginės kopijos kūrimo procesas.
Kaip tai padaryti naudojant „Mac“.
Nors procesas ir labai panašus, tiesa ta, kad priklausomai nuo turimos operacinės sistemos versijos, savo Mac kompiuteryje teks griebtis vienos ar kitos programos. „macOS Catalina“ arba naujesnė versija Turite atlikti šiuos veiksmus:
Jei vietoj to turite macOS Mojave arba senesnė versija Turite laikytis šios procedūros:
Nukopijuokite iPhone iš Windows kompiuterio
Turint ne Apple kompiuterį, padaryti duomenų kopiją nėra problemų. Tiesą sakant, procesas yra gana panašus į tą, kurį atliktumėte „Mac“. Norėdami tai padaryti, turite atlikti šiuos veiksmus:

Kiti „iPhone“ atsarginės kopijos kūrimo būdai
Yra ir kitų alternatyvų pasidaryti atsarginę telefono duomenų kopiją, nors tiesa ta, kad jos nėra tokios patogios ar išbaigtos kaip anksčiau aprašytos. Bet kuriuo atveju toliau išryškiname du svarbiausius dalykus, kurie taip pat gali būti jums naudingi.
Per kitas debesijos paslaugas
Deja, nėra galimybės rankiniu būdu sukurti viso iPhone atsarginės kopijos, todėl kai kurie dalykai, pvz., nustatymai ar duomenys, gali likti nepastebėti, jei nenaudosite nė vieno iš aukščiau nurodytų metodų. Tačiau yra labai įdomi galimybė saugoti savo failus debesies saugykloje.
Turime keletą: „Dropbox“, „Google“ diskas, „OneDrive“. ir dar daugiau, kurie jums pasitarnaus šiai funkcijai. Dauguma jų pritaikyti „iOS“, rodomai Failų programa , per kurią turėsite perkelti failus į atitinkamus šių saugyklų aplankus. Tai varginantis procesas, nes turite kopijuoti failus rankiniu būdu, tačiau tai yra alternatyva tam tikriems dokumentams, kuriuos turite savo kompiuteryje.
Su išoriniais saugojimo įrenginiais
Kaip ir ankstesniu atveju, yra galimybė kopijuoti tam tikrus failus per išorinį saugojimo įrenginį. Tam turite turėti a žaibo adapteris , nes tai bus vienintelis būdas fiziškai prijungti juos prie „iPhone“. Kai turėsite jį ir prijungsite išorinį įrenginį, pamatysite, kad jis bus rodomas Failų programa taip pat, kaip ir ankstesnieji.
Dokumentų perkėlimo iš šios programėlės į įrenginį procesas yra identiškas ankstesniam, vėlgi kiek lėtesnis ir nuobodesnis, bet efektyvus tam tikriems failams. Tada galėsite perkelti juos į bet kurį kitą įrenginį, kad galėtumėte juos peržiūrėti arba jame išsaugoti. Žinoma, labai tikėtina, kad norint jį prijungti prie kai kurių prireiks kito adapterio, kaip yra Mac ar Windows PC, kurie neturi Lightning prievado.