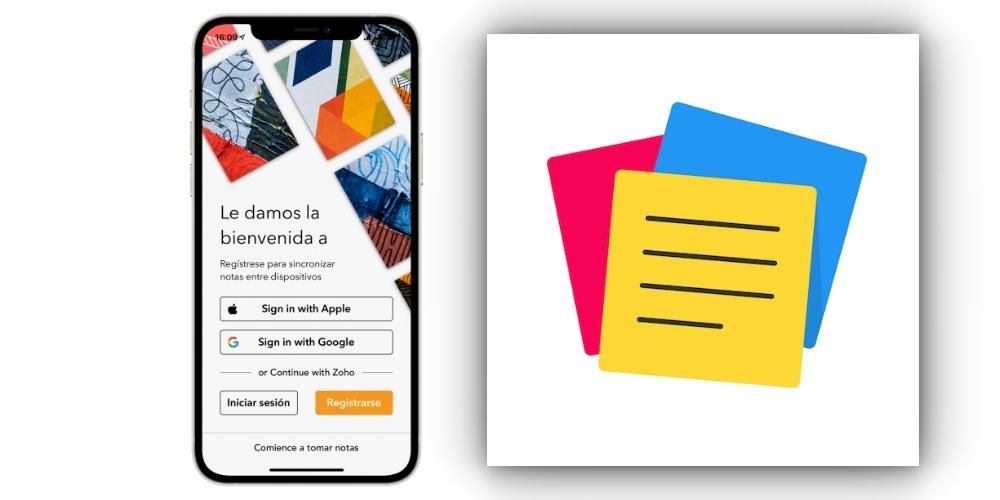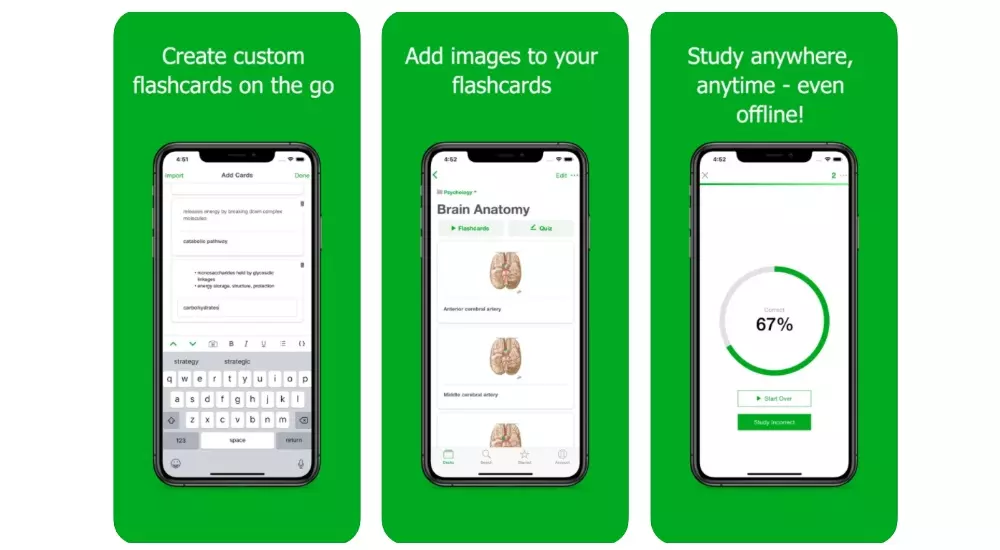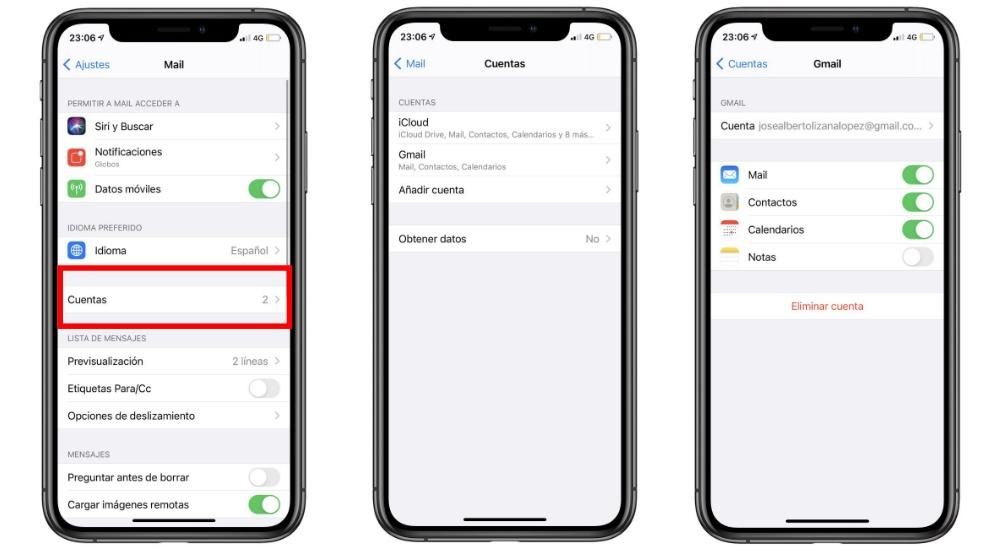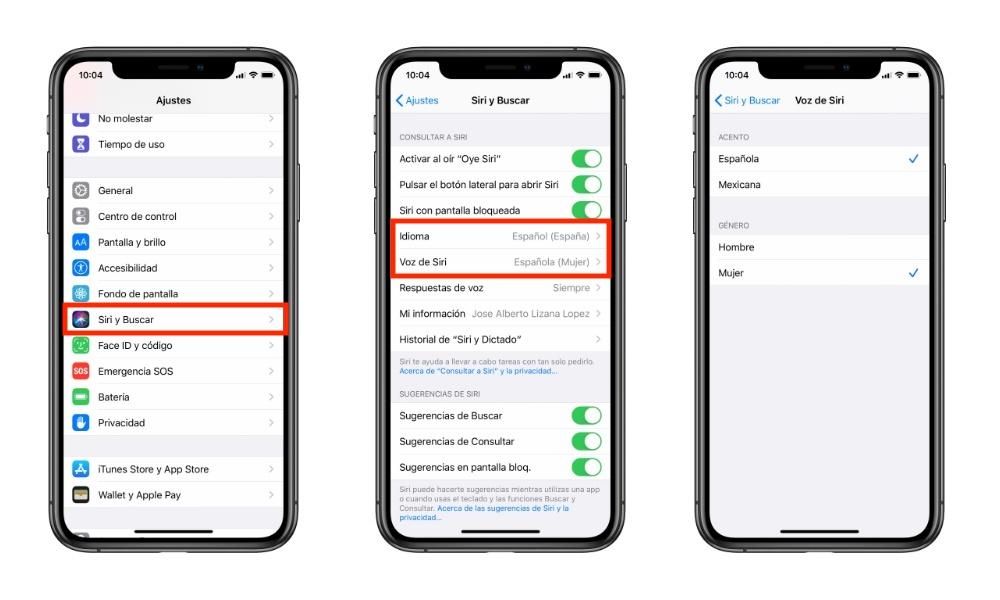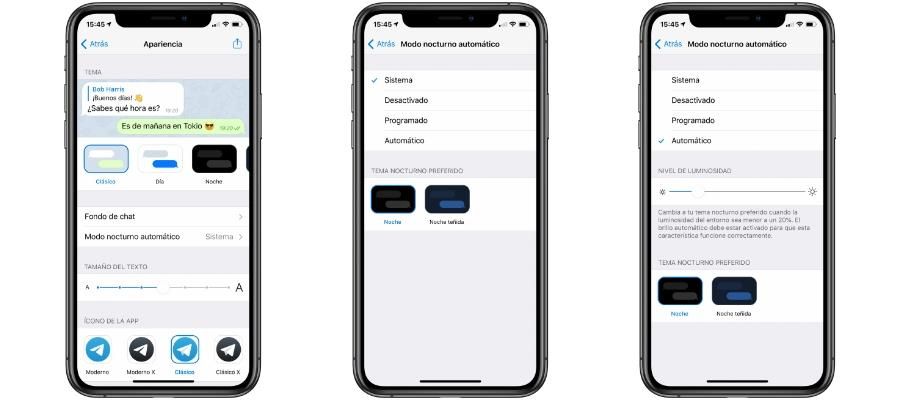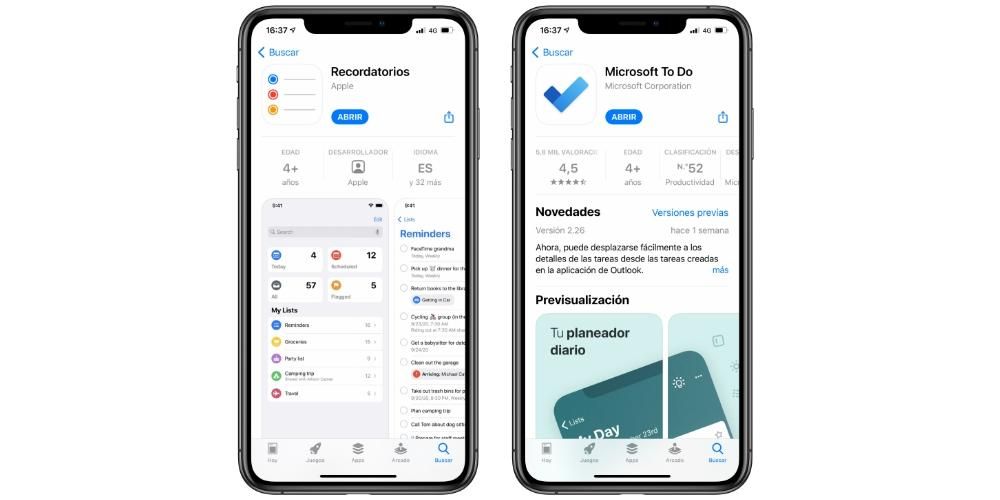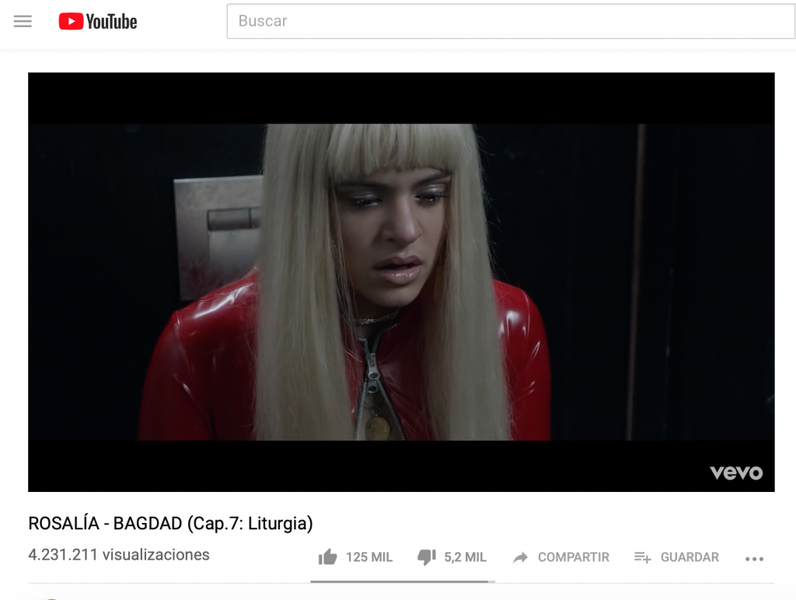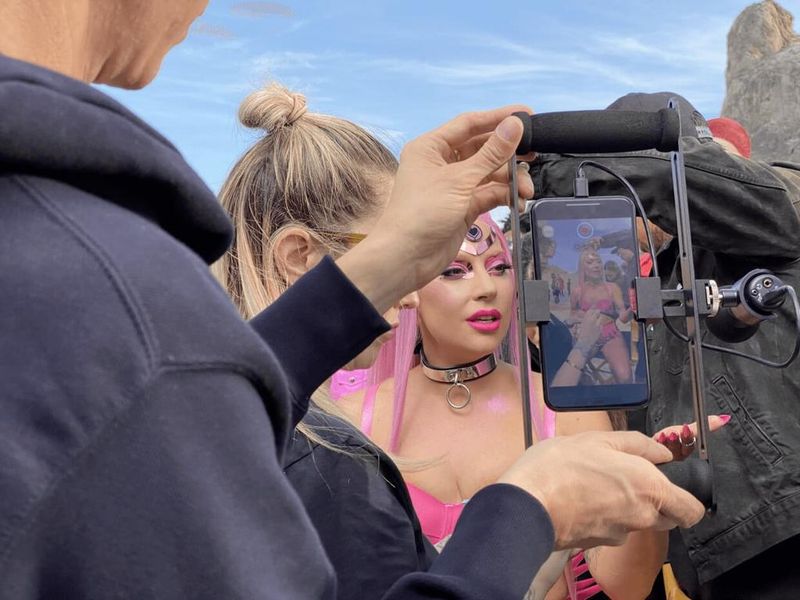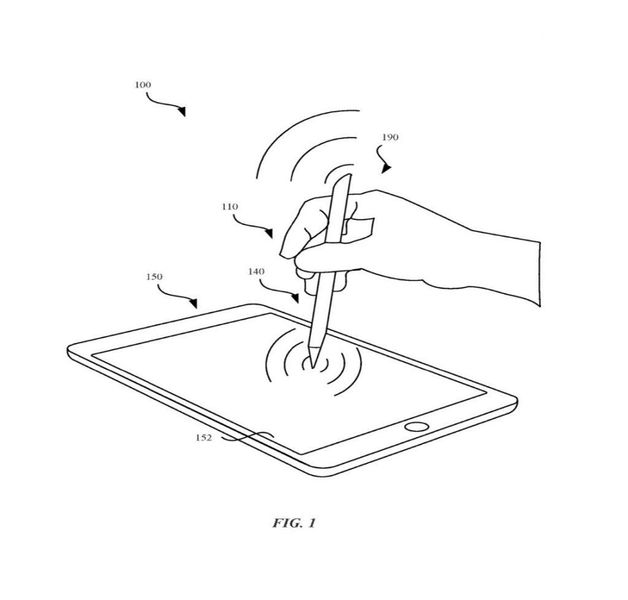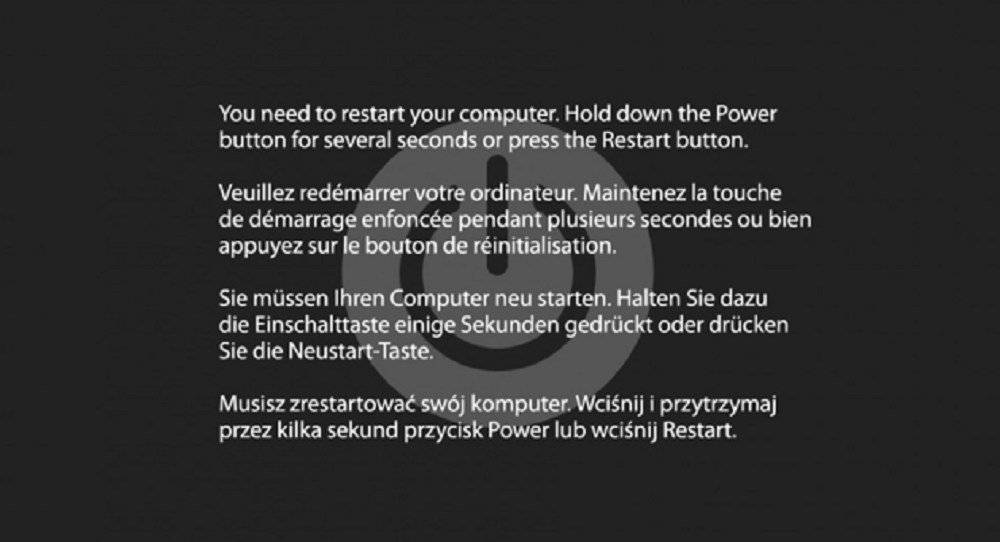„Apple“ yra įmonė, kuri istoriškai buvo labai įtraukianti visas grupes, todėl jos įrenginiai turi daugybę pritaikymo neįgaliesiems parinkčių tiems, kurie turi motorinių, regos ir klausos problemų. Būtent apie tai norime su jumis pasikalbėti šiame įraše, apie pritaikymo neįgaliesiems nustatymus, kuriuos galite konfigūruoti savo iPhone.
Kas yra „iPhone“ pritaikymo neįgaliesiems nustatymai?
Yra daugybė vartotojų, kurie kasdien naudojasi pavyzdiniu „Apple“ įrenginiu „iPhone“. Dėl šios priežasties Cupertino kompanija siekia, kad kiekvienas iš šių žmonių turėtų geriausią įmanomą vartotojo patirtį naudojant savo įrenginius ir būtent čia Pritaikymo neįgaliesiems nustatymai . Šie nustatymai skirti suteikti skirtingus iPhone naudojimo būdus tiems, kurie turi regėjimo, motorikos ir (arba) klausos sutrikimų , todėl kasdieniame gyvenime jie turėtų tokias pačias galimybes maksimaliai išnaudoti įrenginį, turintį tiek pat potencialo, kaip ir iPhone.
Daugeliu atvejų technologija yra priemonė, palengvinanti daugelį kasdienių užduočių žmonėms, turintiems tam tikrų fizinių apribojimų, todėl „Apple“ išmaniajame telefone pasiekiami pritaikymo neįgaliesiems nustatymai yra tokie svarbūs ir turi tiek daug vertės, nes tai yra būdas padaryti šių žmonių gyvenimą šiek tiek patogesnį, o ne atvirkščiai.

Nustatymai nuo „iPhone“ atidarymo momento
Tikriausiai daug kartų matėte pritaikymo neįgaliesiems nustatymus savo iPhone nustatymų programoje. Tiesą sakant, vėliau šiame įraše mes sutelksime dėmesį į tai, kad pateiktume jums išsamią informaciją apie kiekvieną iš punktų, tačiau jie būtų nenaudingi, jei iš pradžių šie žmonės, turintys regėjimo, klausos ar judėjimo problemų, neturės tam tikrų patogumai, taip pat kai kalbama apie galimybė sukonfigūruoti „iPhone“ iš karto . Norėdami tai padaryti, toliau pasakysime, ką turite padaryti, jei norite naudoti šias pritaikymo neįgaliesiems funkcijas norėdami sukonfigūruoti iPhone, kai įjungiate pirmą kartą.
Pirmas žingsnis, į kurį turite atsižvelgti, nes kai tik įjungsite įrenginį, jis jūsų paprašys sukonfigūruoti kalbą ir šalį ar regioną, įjunkite VoiceOver arba padidinkite ekrano mastelį . Norėdami suaktyvinti VoiceOver sąrankos metu, tiesiog paspauskite šoninį mygtuką savo iPhone, skirtą iPhone X ir naujesniems modeliams, arba pradžios mygtuką ankstesniuose modeliuose. Tada tereikia laukti pranešimo, nurodančio, kad „VoiceOver“ suaktyvinta. Kita vertus, norėdami ekrane suaktyvinti priartinimą, tereikia du kartus paliesti ekraną trimis pirštais.
Atlikę šiuos pirmuosius veiksmus ir pasirinkę, viena vertus, kalbą, kuria norite turėti savo iPhone, ir, kita vertus, šalį ar regioną, kuriame norite jį rasti, galite sukonfigūruoti daugiau pritaikymo neįgaliesiems funkcijų, kurios padės lengviau konfigūruoti įrenginį. Norėdami atlikti tolesnius veiksmus.
- Palieskite mygtuką prieinamumas greitosios pradžios ekrane.
- Palieskite pritaikymo neįgaliesiems parinktį, kad galėtumėte perskaityti funkcijos aprašą ir ją suaktyvinti. Norėdami grįžti, tiesiog bakstelėkite Atgal.
- Spustelėkite Gerai norėdami grįžti į sąrankos procesą.

Taigi galite pritaikyti iPhone prie savo regėjimo problemų
Kaip jau minėjome, konfigūruodami įrenginį turite skirtingus nustatymus, kurie leis jums atlikti šį procesą daug lengviau. Pirmiausia norime papasakoti apie galimybes, kurias galite turėti, jei turite regėjimo problemų.
- visada galite naudoti Įgarsinimas kad tu garsiai skaityti visus elementus, kurie yra ekrane.
- Naudoti Padidinti norėdami padidinti ekraną.
- The Sureguliuokite ekrano ir teksto dydį Tai leidžia valdyti skaidrumą, kontrastą, teksto dydį ir kitus parametrus, kuriuos pritaikydami galėsite puikiai pritaikyti savo poreikiams.
- Su skaityti turinį rodomas mygtukas Kalbėti, kai pasirenkate bet kokį tekstą, ir jūs netgi galite leisti įrenginiui garsiai perskaityti ekrane rodomą turinį.
- Palietus suteikiama prieiga prie Padedantis, atstovaujantis, gelbėjantis prisilietimas ir kiti prietaiso jutikliniai pritaikymai.
- Kalbos greitis.
- Skaityti, kur galite keisti įvairius parametrus, pvz., įrenginio naudojamą toną ar balsą.
- Brailio raštas.
- VoiceOver atpažinimas.
- Daugžodiškumas.
- Garsas.
- Komandos.
- Veikla.
- Rotorius.
- rotoriaus veiksmai.
- Rašymas.
- Įjunkite arba išjunkite pranešimų skaitymą.
- Naršyti vaizdus.
- Naudokite didelį žymeklį.
- Subtitrų skydelis.
- Nustatykite dvigubo bakstelėjimo laiko limitą.
- Suaktyvinti arba ne stebėti fokusavimą.
- Įjungti arba išjungti išmanųjį rašymą.
- Klaviatūros nuorodos.
- priartinimo valdiklis.
- Zoom regionas.
- Priartinimo filtras.
- Maksimalus priartinimo lygis.

- Paryškintas tekstas.
- didesnis tekstas.
- Mygtukų kontūrai.
- I/O etiketės.
- Sumažinti skaidrumą.
- Padidinti kontrastą.
- Atskirkite be spalvos.
- Protinga investicija.
- Klasikinė investicija.
- Spalvų filtrai.
- Sumažinkite baltą tašką.
- Automatinis ryškumas.
- Sumažinti judėjimą.
- Automatiniai efektai žinutėms.
- Peržiūrėkite vaizdo įrašus automatiškai.
- Skaityti pasirinkimą.
- Skaityti ekraną.
- Ištarkite rašydami.
- Balsai.
- Kalbos greitis.
- tarimai.
- Padedantis, atstovaujantis, gelbėjantis prisilietimas.
- Lengvas pasiekiamumas.
- haptinis atsakas.
- Lytėjimo priemonės.
- Palieskite, kad suaktyvintumėte.
- Pakratykite, kad anuliuotumėte.
- Vibracija.
- Garso maršrutizavimas.
- palieskite atgal
- Reikalauti dėmesio naudojant „Face ID“.
- Funkcijos su dėmesio aptikimu.
- Vibracija po sėkmingo autentifikavimo.
- Mygtukų valdymas.
- Mygtukai.
- Receptai.
- Nuskaitymo stilius.
- Nuskaitymo trukmė.
- Sustabdykite pirmąjį elementą.
- Kilpos.
- Judesio kartojimas.
- Ilgai paspauskite.
- Pulso režimas.
- Paryškinta paspaudus.
- Paspaudę nuskaitymo klavišą.
- Visada paspauskite klavišus.
- Išplėstinės prognozės.
- Prilaikyti.
- Ignoruoti pasikartojimą.
- Stumkite žymeklį.
- Galvos sekimas.
- Garso efektai.
- Balsas.
- Meniu elementai.
- Grupuoti elementus.
- Dideli kursai.
- Žymeklio spalva.
- Išsaugoti gestai.
- Patvirtinkite mygtuku.
- Nustatykite valdymą balsu.
- Idioma.
- Tinkinkite komandas.
- Žodynas.
- Rodyti patvirtinimą.
- Paleisti garsą.
- Rodyti nuorodas.
- Sutapimas.
- Dėmesio aptikimas.
- Pulso greitis.
- Norėdami kalbėti, paspauskite ilgai.
- Suaktyvinkite patvirtinimą mygtuku.
- Suaktyvinkite patvirtinimą naudodami „AssistiveTouch“.
- Pilna prieiga prie klaviatūros.
- klavišo kartojimas.
- Lytėjimo presavimas.
- Lėti klavišai.
- Rodyti mažąsias raides.
- Pulso greitis.
- Laikymo trukmė.
- Triukšmo kontrolė.
- Prieinamumo garso nustatymai.
- Ausinių nustatymai.
- Garso mono.
- Triukšmo panaikinimas.
- Skaityti pranešimus.
- Mirksintys LED įspėjimai.
- Erdvinis garsas.
- Ausinių nustatymai.
- Garso mono.
- Triukšmo panaikinimas.
- Ausinių pranešimai.
- Balansas.
- Mirksintys LED įspėjimai.
- Subtitrų parinktys ir kurtiesiems.
- Stilius.
- Rodyti garso nuorašus.
- Rašykite Siri.
- balso atsakymus.
- Visada leiskite pabusti „Hey Siri“.
- Rodyti programas už „Siri“.
- Pilna prieiga prie klaviatūros.
- Padedantis, atstovaujantis, gelbėjantis prisilietimas.
- Padidinti kontrastą.
- Mygtukų valdymas.
- Balso kontrolė.
- Žmonių aptikimas.
- Spalvų filtrai.
- Klasikinė investicija.
- Protinga investicija.
- Lupa.
- Sumažinkite baltą tašką.
- Sumažinti skaidrumą.
- Įgarsinimas.
- Padidinti.

Jei turite variklio problemų, pakeiskite šiuos parametrus
Prieinamumo nustatymai, kuriuos galite pasiekti norėdami konfigūruoti įrenginį, yra skirti ne tik vartotojams, turintiems regėjimo problemų, bet ir tiems, kurie turi motorinių problemų. Žemiau paaiškinsime, kas yra šie nustatymai ir kokie yra jų naudojimo pranašumai.
Užbaikite nustatymą naudodami šias funkcijas
Kai pradėsite savo naująjį „iPhone“ ir galėsite jį sukonfigūruoti dėl funkcijų, kurias „Apple“ suteikia vartotojui, kad jų įrenginiai būtų lengviau pasiekiami, laikas užbaigti šią pritaikymo neįgaliesiems konfigūraciją, naudojant daugybę nustatymų, kuriuos „Cupertino“ įmonė teikia. teikia per savo Nustatymų programa . Toliau kalbėsime apie kiekvieną skyrių, kurį galite paliesti, kad visiškai pritaikytumėte įrenginio naudojimo būdą savo poreikiams. Už jį, Atidarykite nustatymų programą ir spustelėkite Prieinamumas , šiuose nustatymuose galime rasti iki keturių skirtingų kategorijų, apie kurias kalbėsime toliau.
Nustatymai, kuriuos turite sukonfigūruoti, jei turite regėjimo problemų
Visiems tiems vartotojams, kurie turi regėjimo problemų, randame daugybę nustatymų, kuriuos galite sukonfigūruoti, kad visiškai pritaikytumėte būdą, kaip iPhone rodo visą informaciją savo ekrane.
Įgarsinimas
Pirmasis iš jų vėl yra VoiceOver, kuris, kaip jau minėjome, susideda iš funkcijos, kurią iPhone naudoja, kad galėtų Skaitykite, kokios parinktys rodomos ekrane , tai yra, tiems vartotojams, kurie turi regėjimo problemų, išsamiai aprašoma, kas rodoma ekrane. Žemiau pateikiame sąrašą su skirtingais parametrais, kuriuos galite konfigūruoti.

Padidinti
Suaktyvinus „Zoom“, „Apple“ vartotojams suteikia galimybę padidinti ekraną , pagal pavadinimą tai rodo, priartinkite vartotojo pasirinktą ekrano dalį. Ši funkcija tikrai naudinga tiems žmonėms, kurie turi regėjimo problemų ir nori viską matyti žymiai padidintą. Žemiau pateikiami parametrai, kuriuos galite tinkinti, kad padidintumėte mastelį pagal savo skonį.
Lupa
Naudodami didintuvo funkciją galite tai padaryti naudokite įrenginio kamerą, kad pamatytumėte viską, kas jus supa padidinta . Galų gale, juo siekiama imituoti tradicinio didinamojo stiklo naudojimą, bet šiuo atveju su jūsų įrenginiu. Jei įgalinsite šią parinktį, galite vilkti didinamąjį stiklą iš programų bibliotekos į pagrindinį ekraną arba netgi įtraukti jį kaip pritaikymo neįgaliesiems nuorodos parinktį.

Ekrano ir teksto dydis
Kaip galite įsivaizduoti iš šio nustatymo pavadinimo, čia galite sukonfigūruoti visus parametrus, susijusius su jūsų įrenginio ekranu ir jame rodomu tekstu. Parinktys yra labai įvairios, todėl kiekvienas vartotojas gali koreguoti savo iPhone išvaizdą pagal savo skonį. Toliau pateikiamas visų nustatymų, kuriuos galite paliesti, sąrašas.

Judėjimas
Jeigu tau patinka sumažinti judesį Iš daugelio animacijų, kurias jūsų įrenginys atkuria praktiškai bet kokiu su juo atliekamu veiksmu, tai yra nustatymas arba parametrai, į kuriuos turite atsižvelgti, kad jį pasiektumėte. Be to, tai, kaip ir kiti, taip pat turės tiesioginės įtakos jūsų iPhone baterijos veikimo laikui. Toliau turite konfigūruoti taškus.

skaityti turinį
Viena iš daugelio vartotojų naudojamų funkcijų yra perskaitykite turinį, kurį „iPhone“ rodo ekrane , na, šiame nustatyme turite galimybę tinkinti tam tikrus parametrus, kad šios funkcijos naudojimas būtų tobulai pritaikytas jūsų poreikiams. Parametrai, kuriuos galite keisti, yra šie.

garso aprašymas
Daugeliu atvejų jūsų įrenginio elementai gali turėti a garso aprašymas ir tai yra nustatymas, kurį turite sukonfigūruoti, jei norite, kai taip atsitiks, tą aprašymą žaisti automatiškai . Norėdami tai padaryti, jums tereikia įvesti garso aprašymo nustatymus ir juos suaktyvinti.

Naudokite įrenginį kitaip
Mes paliekame nuošalyje koregavimus, kuriuos galite atlikti, jei turite regėjimo problemų, o dabar sutelkiame dėmesį į tuos, kurie padarys iPhone naudojimą daug patogesnį tiems, kurie turi problemų dėl fizinių ir motorinių įgūdžių. Vėlgi, šiame skyriuje rasite daugybę parametrų, kuriuos galėsite keisti pagal savo poreikius.
žaisti
Šis skyrius yra, jei ne pats svarbiausias, tai vienas svarbiausių, nes per jį galite suaktyvinti Padedantis, atstovaujantis, gelbėjantis prisilietimas , labai naudinga funkcija, kuri, kaip minėjome anksčiau, suteikia vartotojams kitokį sąveikos būdą, kaip naudotis iPhone. Tačiau saugokitės, tai nėra vienintelis dalykas, kurį galite tinkinti šiame skyriuje, žemiau rasite viską, ką galite naudoti norėdami pritaikyti vartotojo patirtį pagal savo skonį.

Veido ID ir dėmesys
Kitas labai svarbus parametras, kurį galite konfigūruoti, yra susiję su FaceID jie taip pat pažymės jūsų įrenginio saugumą taip pat lengvas ar ne atrakinimas naudojant vieną geriausių, jei ne geriausią, veido atpažinimo rinkoje. Parinktys, kurias galite konfigūruoti, yra šios.

mygtuko valdymas
Tai viena iš funkcijų, kurios viduje yra daugiau konfigūravimo parinkčių. Susideda į leisti ar ne, naudokite iPhone paeiliui paryškindami elementus ekrane kad būtų galima juos suaktyvinti per adaptacinį priedą. Ši parinktis yra visiškai tinkinama naudojant šiuos parametrus.

balso kontrolė
Valdymo balsu nustatymas, kaip rodo jo pavadinimas, leidžia tai padaryti turėti galimybę naudotis įrenginiu balsu , tai yra, visiškai nieko neliesti. Čia galite ne tik jį suaktyvinti, bet ir pakeisti tam tikrus nustatymus, kad jie geriau atitiktų jūsų poreikius ir skonį. Tai yra parametrai, kuriuos galite keisti.

šoninis mygtukas
Vienas iš elementų, kurį dažniausiai naudojame beveik nesąmoningai, yra įrenginio šoninis mygtukas, todėl Apple taip pat pateikia daugybę nustatymus, kuriuos galite keisti ir pritaikyti pagal savo skonį kad naudotojo patirtis naudojant šį mygtuką būtų visiškai patenkinama. Tai yra nustatymai, kuriuos galite tinkinti.

Apple TV nuotolinio valdymo pultas
Kaip žinote, galite valdyti „Apple TV“ naudodami originalų nuotolinio valdymo pultą, bet taip pat galite tai padaryti naudodami „Apple TV Remote“ programą, kuri, galų gale, suteikia „Apple TV“ nuotolinio valdymo pultą „iPhone“ ekrane. kad galėtumėte jį valdyti iš ten. Na, su šia funkcija leidžia Cupertino kompanija naudokite mygtukus Apple TV Remote programėlėje iPhone, o ne braukimo gestus siekdami geriau jį kontroliuoti.

Klaviatūros
Viena sudėtingiausių užduočių tiems, kurie turi motorinių problemų, tenka įvesti pranešimą naudojant „iPhone“ klaviatūrą. Siekdama išspręsti arba palengvinti šių vartotojų klaviatūros naudojimą, „Apple“ sukūrė keletą pakeitimų, kuriuos galite pamatyti toliau.

AirPods
Be jokios abejonės, vienas iš priedų, kuriuos dauguma žmonių naudoja kartu su savo „iPhone“, yra „AirPods“, kurie taip pat turi daugybę funkcijų. jutikliniai valdikliai kuriuos galite modifikuoti, kad padarytumėte vieną ar kitą dalyką. Viskas priklauso nuo jūsų turimo „AirPod“ modelio. Toliau pateikiami skirtingi nustatymai, kuriuos galite tinkinti.

Taip galite sukonfigūruoti savo iPhone, jei blogai girdite
Jau kalbėjome apie koregavimus, kuriuos galite atlikti, jei turite regėjimo ir motorikos problemų, laikas pažiūrėti, kokius pakeitimus galima padaryti, kad prietaiso naudojimas būtų pritaikytas tiems vartotojams, kurie turi klausos problemų ir taip suteiktų jam galimybė šiems žmonėms ir toliau mėgautis „iPhone“ teikiama vartotojo patirtimi.
Ausinės
Jei turite ausines, kurias galite prijungti prie „iPhone“ per „Bluetooth“, čia galite jas susieti. Kad galėtumėte atlikti šį veiksmą, turite įsitikinti, kad jūsų ausinės The garso procesorius turi etiketę Sukurta iPhone . Priešingu atveju negalėsite jo susieti su įrenginiu.

garso atpažinimas
Naudodamas šią funkciją iPhone bandys nuolat klausytis tam tikrų garsų ir naudoti įrenginio vietinį intelektą, kad praneštų, kada jis gali juos atpažinti, t. y. galite sukonfigūruoti iPhone atpažinti, kai yra skambutis Taip, jei norite naudoti ausines, kai esate vienas namuose, galite tai padaryti nesijaudindami, kad kai pasibelsite į duris, apie tai nesužinosite. Be to, šiuo atveju „Apple“ primygtinai pabrėžia, kad garso atpažinimu nereikėtų pasikliauti esant didelės rizikos, kritinėms ar potencialiai žalingoms aplinkybėms.

Garso/vaizdo
Šioje garso prieinamumo nustatymų skiltyje „Apple“ suteikia „AirPods“ ar „Beats“ ausinių naudotojams galimybę šiek tiek labiau pritaikyti naudotojo patirtį. Tai tikrai arčiausiai a ekvalaizeris kurias siūlo „Apple“, akivaizdžiai toli nuo funkcijų, kurias gali pasiūlyti ekvalaizeris. Šiuose nustatymuose yra šie parametrai, kuriuos galite keisti.

Subtitrai
Naudodami šią parinktį galite padaryti tai, kad jūsų iPhone, kai naudojate turinį, kuriame yra subtitrai, pageidautina pasirinktiniai arba kurtiesiems skirti subtitrai, jie suaktyvinami automatiškai, jums nereikia paspausti jokio mygtuko ar atlikti jokios operacijos. programoje, kurioje vartojate minėtą turinį. Toliau pateikiami nustatymai, kuriuos galite tinkinti.

Turėkite omenyje šiuos nustatymus
Atėjome į paskutinę „iPhone“ pasiekiamų pritaikymo neįgaliesiems nustatymų dalį. Šiuo atveju mes baigiame kategoriją Generolas kur turite prieigą prie konfigūracijos privažiavimas su gidu , Siri Y greita funkcija . privažiavimas su gidu ką tai suteikia, tai išlaikyti iPhone vieną programą, kad galėtumėte valdyti, kokios funkcijos yra prieinamos. Jei norite jį suaktyvinti, tereikia tris kartus paspausti norimos naudoti programėlės šoninį mygtuką. Kita vertus, turime pritaikymo neįgaliesiems parinktis Siri , kuriame galite sukonfigūruoti skirtingus veiksmus, kad galėtumėte bendrauti su Apple virtualiu asistentu. Parinktys yra tokios.


pagaliau turi greita funkcija kur galite konfigūruoti, kokį veiksmą norite atlikti įrenginyje, kai tris kartus spustelėsite šoninį mygtuką. Toliau galite patikrinti, kokias skirtingas parinktis galite atlikti, jei suaktyvinsite šią parinktį.