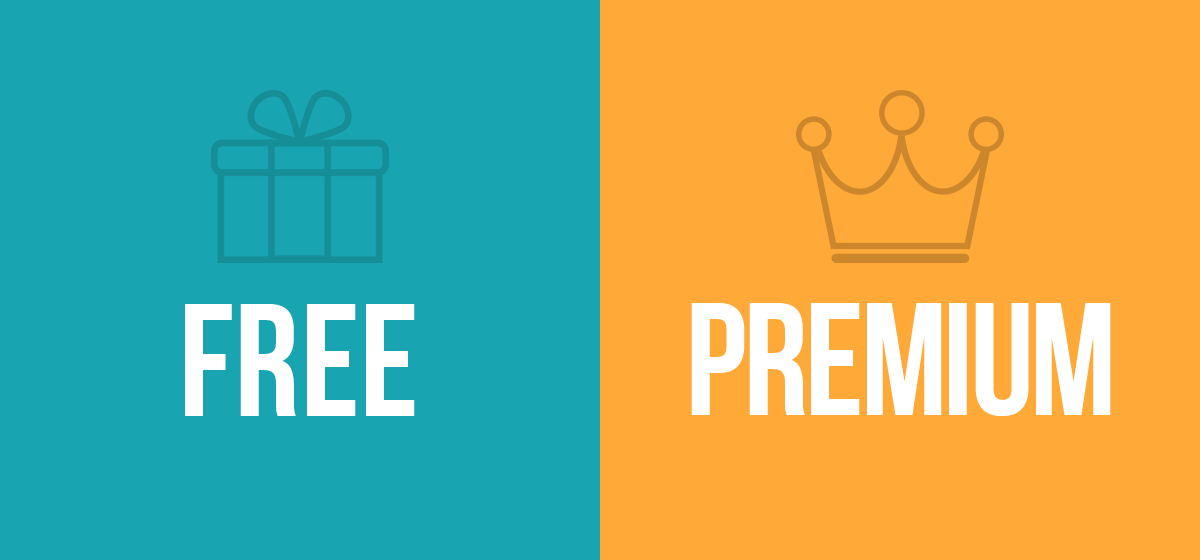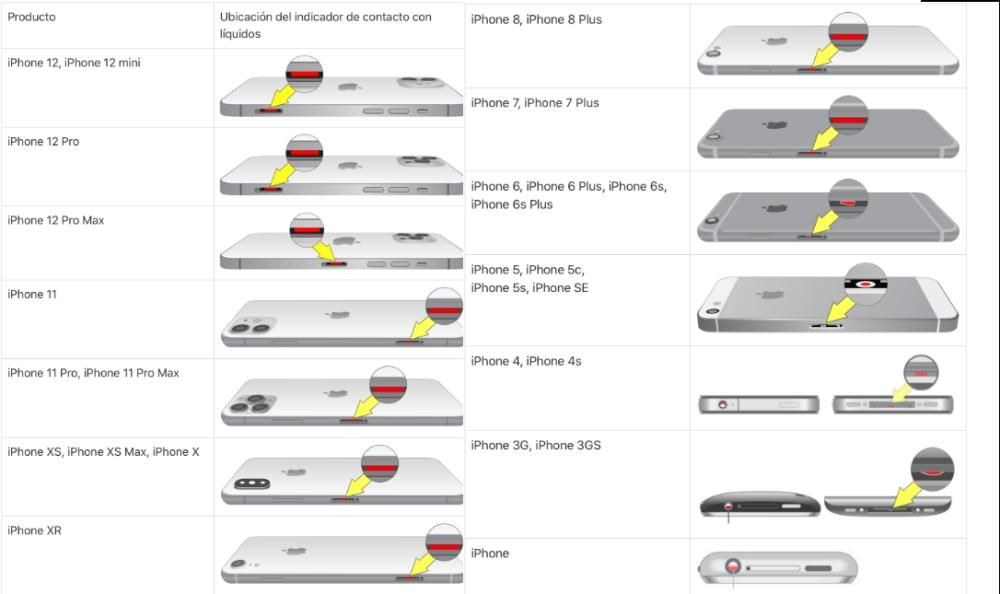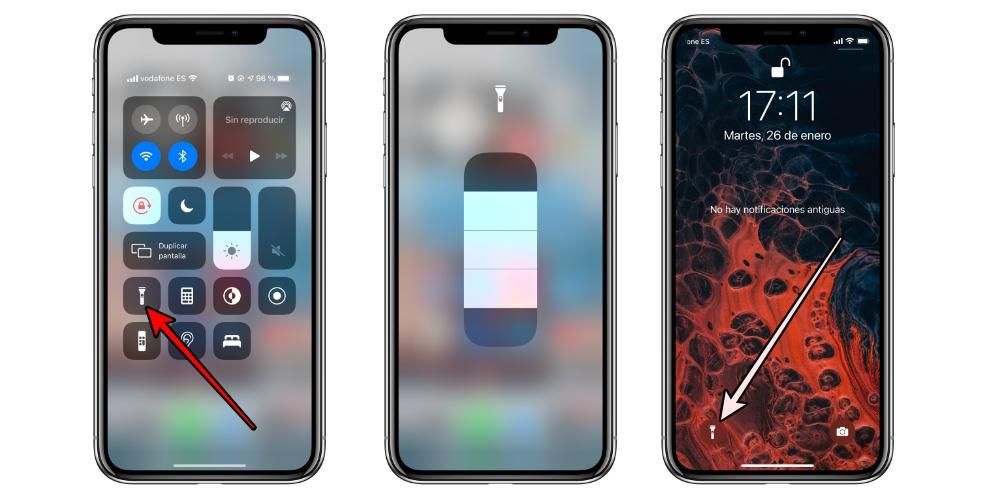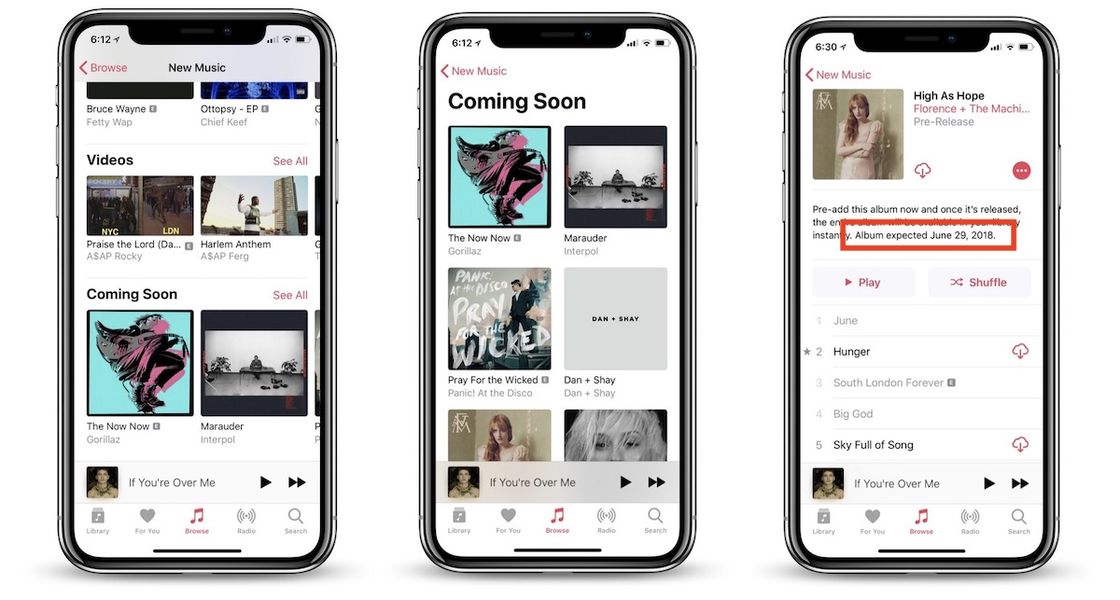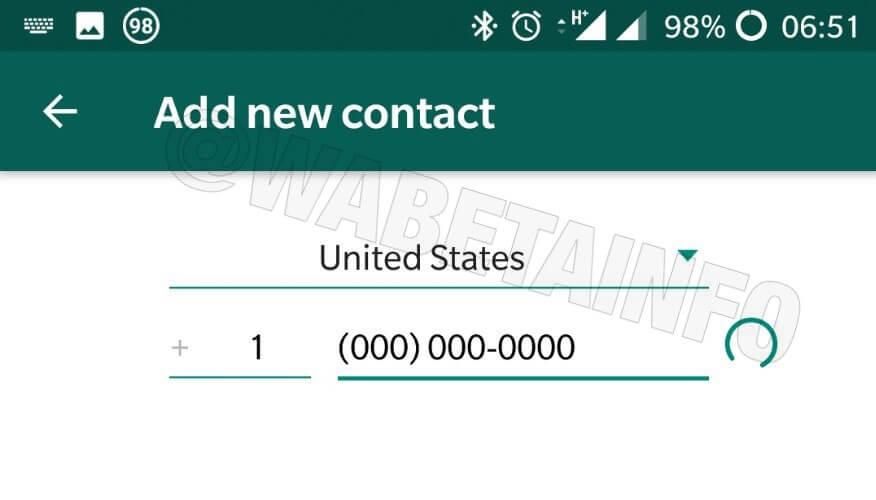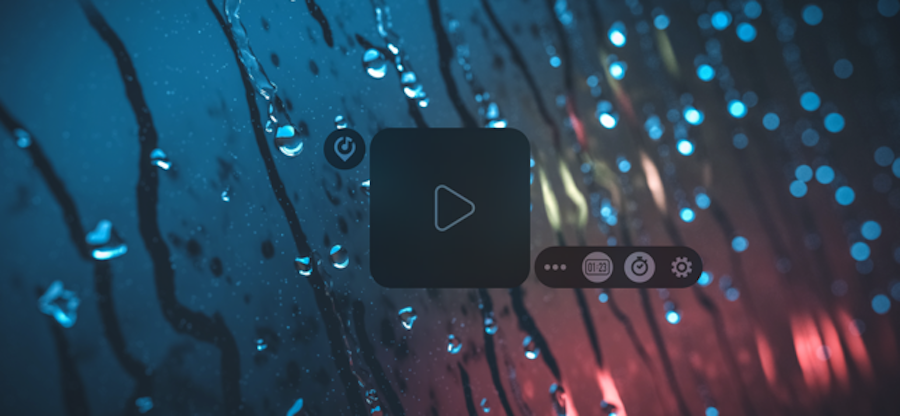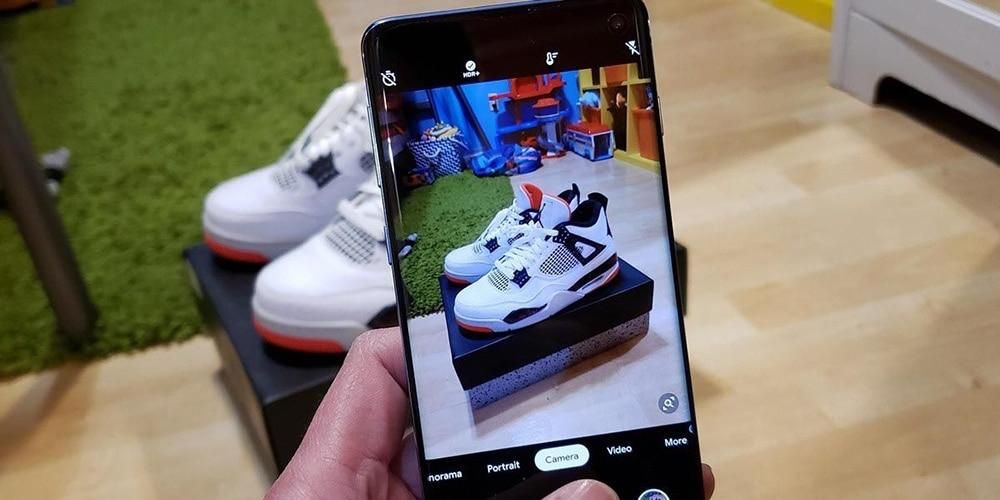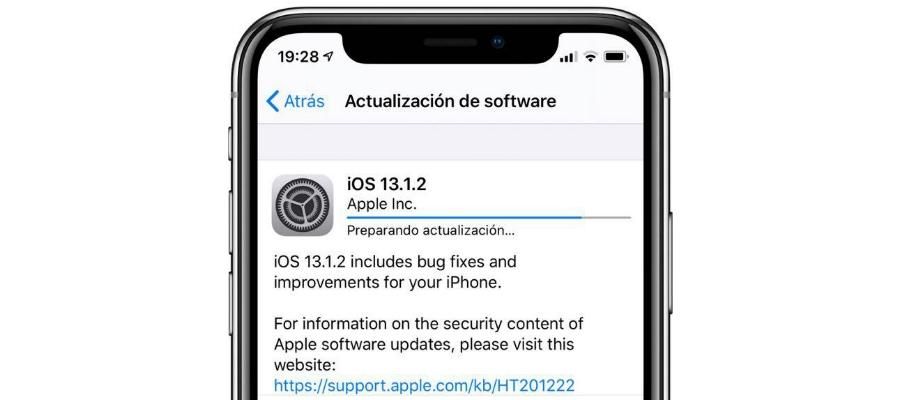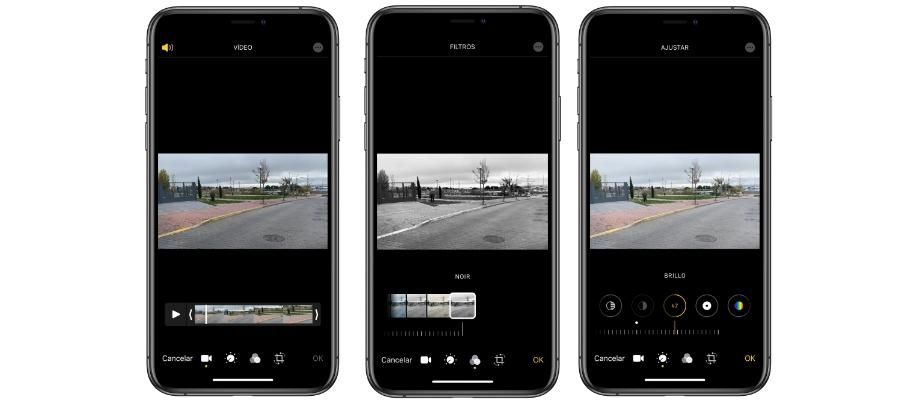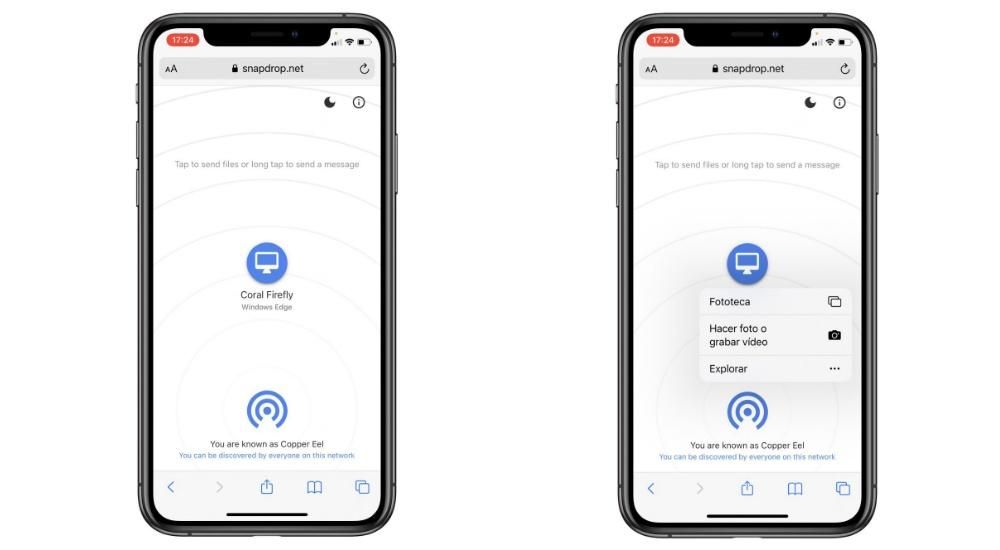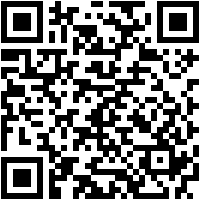„Mac“ yra įrenginys, kuriame daugelis vartotojų kaupia daug turinio ir ne tik tai, bet tas turinys yra tikrai svarbus, todėl nemalonu, kad kiekvienas, einantis priešais kompiuterį, susigundo pradėti su juo blaškytis. nes jis nėra užblokuotas. Dėl šios priežasties šiame įraše norime papasakoti apie daugybę būdų, kuriuos galite atlikti norėdami užblokuoti savo „Mac“.
„Mac“ užrakinimo svarba ir įvairūs būdai tai padaryti
Kaip minėjome anksčiau, „Mac“ užrakinimas yra labai svarbus, ypač jei aplink yra daug žmonių, galinčių jį pasiekti. Ne tik dėl jūsų privatumo, bet ir dėl ramybės, kad niekas negalės paliesti jokio dokumento ar failo, su kuriuo dirbate, taip išvengiant galimo jų pakeitimo. Be to, turėdami daugybę „Mac“ užrakinimo parinkčių, galėsite pasirinkti tą, kurią lengviausia atlikti, kad Apple kompiuterio užrakinimo veiksmas nesukeltų vargo. Žemiau pateikiame keletą formų, kurios prisitaiko prie praktiškai visų vartotojų poreikių.
Užrakinkite „Mac“ tradiciniu būdu
Yra tikrai tradicinis būdas užrakinti „Mac“ ir tikrai daugelis vartotojų tai daro. Tai reiškia, kad Apple kompiuteris užmigdomas iš meniu, kuris rodomas spustelėjus obuolio piktogramą, esančią viršutiniame kairiajame kampe. Paspaudus ten, kaip sakome, pasirodo meniu, tokiu atveju tereikia spustelėti Sleep, kad „Mac“ automatiškai užsirakintų. Tai, ko gero, geriausiai visiems žinomas būdas, nes tokiu būdu vartotojai taip pat linkę išjungti įrenginį, todėl jie turi šį labai automatizuotą procesą.

Lengviausias būdas užrakinti „Mac“.
Antras variantas, kurį siūlome, yra tradiciškiausias būdas, nuleiskite Apple kompiuterio dangtį ir viskas. Akivaizdu, kad ši parinktis prieinama tik tiems vartotojams, kurie kasdien naudojasi Apple nešiojamuoju kompiuteriu, nesvarbu, ar tai būtų MacBook Pro, MacBook Air ar MacBook. Jei nuleidžiant dangtį rekomenduojame to nedaryti per greitai, nes per stiprus ekrano smūgis į kompiuterio korpusą gali sugadinti patį ekraną ir, aišku, to nenorite blokuodami Mac dvi sekundes, kol galiausiai sugadinsite fantastišką Apple nešiojamųjų kompiuterių ekraną.
Naudokite sparčiuosius klavišus
Vienas iš būdų, kaip daug greičiau atlikti daug įprastų kasdienių veiksmų, yra spartieji klavišai. Tai yra kažkas, ką naudoja labai nedaug vartotojų, ir tai tikrai idealus būdas optimizuoti laiką, praleistą atliekant įvairias užduotis. Žinoma, kaip ir yra spartieji klavišai, leidžiantys uždaryti programas, pereiti tarp skirtingų langų, kopijuoti ir įklijuoti dokumentus, be kita ko, taip pat yra ir spartieji klavišai, leidžiantys akimirksniu užrakinti „Mac“ tik paspaudus tam tikrą klavišų kombinaciją. Todėl jei norite tokiu būdu užrakinti Apple kompiuterį, tereikia paspausti Command(cmd) + Control + Q. Naudodami šią klavišų kombinaciją galite akimirksniu užrakinti savo Mac.
Terminalas skirtas viskam
Kitas tikrai galingas įrankis, kuriuo dauguma vartotojų nepasinaudoja, yra terminalas. Iš terminalo galite atlikti bet kokį jūsų siūlomą procesą, tai yra, reikia šiek tiek daugiau pažangių žinių, kad galėtumėte juo naudotis gana lengvai ir su reikiamu saugumu, kad kompiuteryje nedarytų nieko baisaus. Šiuo atveju veiksmai, kurių reikia atlikti norint užrakinti „Mac“ iš terminalo, yra tikrai paprasti, tereikia atidaryti terminalo programą, įvesti šią komandą, pmset displaysleepnow ir paspauskite „Enter“. Kai tai bus padaryta, jūsų „Mac“ užmigs, todėl bus užrakintas.

Ar žinojote, kas yra karštosios zonos?
Mes ir toliau ieškome būdų, kaip paprastai ir intuityviai užrakinti „Mac“. Šiuo atveju norime pakalbėti su jumis apie karštąsias zonas arba taip pat žinomas kaip aktyvūs kampai. „Mac“ nustatymuose yra galimybė, kad spustelėjus vieną iš 4 ekrano kampų automatiškai bus atliktas veiksmas, kurį anksčiau sukonfigūravote, šiuo atveju veiksmas, kurį rekomenduojame sukonfigūruoti, yra užrakinti „Mac“ Norėdami tai padaryti, tereikia atlikti toliau nurodytus veiksmus.
- Atidarykite sistemos nuostatas.
- Spustelėkite Mission Control.
- Spustelėkite Aktyvūs kampai.
- Pasirinkite kampą, kurį norite naudoti.
- Pasirinkite Užrakinti ekraną.
- Spustelėkite Gerai.
Tokiu paprastu būdu kiekvieną kartą spustelėjus pasirinktą kampą „Mac“ ekranas automatiškai užrakinamas. Ši parinktis neabejotinai yra puiki alternatyva, nes ji per trumpą laiką taps kažkuo intuityviu, ką padarysite labai natūraliai ir greitai.

Ar turite jutiklinę juostą? panaudok tai
Ši parinktis galima tik tiems vartotojams, kurie turi MacBook Pro su populiaria jutikline juosta. Primename, kad jutiklinė juosta yra jutiklinė juosta, kurią kiekvienas vartotojas gali labiau ar mažiau tinkinti priklausomai nuo tuo metu naudojamos programos. Akivaizdu, kad šis tinkinimas taip pat apima natūralias pačios sistemos funkcijas, todėl galite įtraukti mygtuką, kuris paspaudus automatiškai užrakina „Mac“. Norėdami atlikti šią parinktį, tereikia atlikti toliau nurodytus veiksmus.
- Atidarykite sistemos nuostatas.
- Spustelėkite Klaviatūra.
- Spustelėkite Tinkinti valdymo juostą…
- Nuvilkite ekrano užraktą į jutiklinę juostą, kur norite, kad būtų šis spartusis klavišas.
- Spustelėkite Gerai.
Šiuo labai paprastu būdu į jutiklinę juostą galite įtraukti tiesioginį būdą užrakinti „Mac“ neatliekant jokių papildomų veiksmų.

Automatiškai užrakinkite „Mac“.
Galiausiai taip pat norime su jumis pasikalbėti apie automatinį jūsų Apple kompiuterio blokavimą. Sistemos nuostatose galite nustatyti maksimalų laiką nenaudojant kompiuterio, kad jis būtų automatiškai užrakintas. Daugeliu atvejų galite netyčia nueiti į kitą vietą ar atlikti kitą užduotį ir palikti kompiuterį neužrakintą ant stalo. Naudodami šią funkciją galite neleisti kam nors naudotis jūsų kompiuteriu dėl šios klaidos ir vėl kelti pavojų tiek jūsų, tiek jūsų turimo turinio privatumui. joje saugomi. Todėl, norėdami pasinaudoti šia funkcija, turite atlikti šiuos veiksmus.
- Atidarykite sistemos nuostatas.
- Spustelėkite Baterija.
- Dar kartą spustelėkite Baterija.
- Pasirinkite tuščiosios eigos laiką, kurį norite, kad „Mac“, kai jis veikia naudojant akumuliatoriaus energiją, išsijungtų miego režimu.
- Spustelėkite Maitinimo adapteris.
- Pasirinkite tuščiosios eigos laiką, kurį norite, kad „Mac“ užmigtų, kai prijungtas prie maitinimo šaltinio.


Atrakinkite „Mac“, kad galėtumėte juo naudotis
Kaip matėte šiame įraše, yra daug įvairių būdų, kaip saugiai, patogiai ir greitai užrakinti „Mac“. Tačiau šių parinkčių nėra tiek daug, kai kalbame apie Apple kompiuterio atrakinimą, nors tai nereiškia, kad vartotojas neturi skirtingų būdų tai padaryti ant stalo ir apie tai mes jums pasakysime toliau.
Naudokite atrakinimo kodą
Pradedame nuo tradiciškiausio ir žinomiausio metodo – atrakiname „Mac“ naudodami atrakinimo kodą, slaptažodį arba kaip norite jį pavadinti. Dėl visiško saugumo tai yra dažniausiai naudojamas būdas, kai reikia atrakinti savo kompiuterį. Žinoma, mes rekomenduojame, kad jei norite, kad šis atrakinimo būdas būtų tikrai saugus, pasirūpinkite ir įsitikinkite, kad naudojamas kodas yra saugus ir sunkiai atspėjamas. Be to, rekomenduojame, jei kyla abejonių dėl to, kad kažkas žino jūsų atrakinimo kodą, jį pakeisti automatiškai, kad apsaugotumėte savo privatumą ir turinį, kurį saugojote „Mac“.
Paprastai pirmą kartą nustatydami Apple kompiuterį jau turite nustatyti atrakinimo kodą arba slaptažodį. Tačiau jei taip nėra arba norite pakeisti šį atrakinimo kodą, tereikia atlikti toliau nurodytus veiksmus ir po kelių sekundžių būsite nustatę naują slaptažodį.
- Atidarykite sistemos nuostatas.
- Spustelėkite Sauga ir privatumas ir eikite į Bendra.
- Spustelėkite Keisti slaptažodį.
- Atlikite veiksmus, kad pakeistumėte slaptažodį.

TouchID? Taip pat ir Mac
Saugiausias rinkoje esantis atrakinimo prisilietimu būdas pasiekė ir Mac kompiuterius, tiesa, šiuo metu ne visus, bet daugumą. „Apple“ norėjo suteikti jums tą pačią galimybę, kurią „iPhone“ naudotojams suteikė prieš daugelį metų, norėdami atrakinti įrenginį naudodami piršto atspaudą. Visuose kompiuteriuose, kuriuose yra šis atrakinimo būdas, atliekant pradinę įrenginio konfigūraciją, pats „Mac“ suteikia galimybę įvesti piršto atspaudą, tačiau galite jį sukonfigūruoti arba pakeisti įvestą ir netgi pridėti daugiau pirštų atspaudų vadovaudamiesi šiais nurodymais. žingsniai:
- Atidarykite sistemos nuostatas.
- Bakstelėkite Touch ID.
- Spustelėkite Pridėti pėdsaką
- Atlikite nurodytus veiksmus.

Be to, taip pat galite pasirinkti, kada norite naudoti šią technologiją, kad galėtumėte ją suaktyvinti toliau nurodytoms parinktims.
- Atrakinkite „Mac“.
- Apple Pay.
- iTunes Store, App Store ir Apple Books
- Slaptažodžio automatinis pildymas.
Dėvėkite Apple Watch
Galiausiai, „Apple Watch“ gali tapti geriausiu jūsų sąjungininku, kai reikia atrakinti „Mac“, nes galite užtikrinti, kad kiekvieną kartą, kai nešiojate „Apple Watch“ ir eisite atrakinti „Mac“, šis procesas bus atliktas automatiškai, jums nereikės įvesti bet koks kodas. Norėdami tai padaryti, toliau paaiškinsime veiksmus, kuriuos turite atlikti.
- „Mac“ kompiuteryje įjunkite „Wi-Fi“ ir „Bluetooth“.
- Prisijunkite prie „iCloud“ savo „Mac“ ir „Apple Watch“ naudodami tą patį „Apple ID“ naudodami dviejų veiksnių autentifikavimą.
- „Apple Watch“ suaktyvino atrakinimo kodą.
- Pasirinkite „Apple“ meniu ir eikite į „System Preferences“.
- Spustelėkite Sauga ir privatumas.
- Pasirinkite Naudoti „Apple Watch“, kad atrakintumėte programas ir „Mac“ arba Leiskite „Apple Watch“ atrakinti „Mac“.