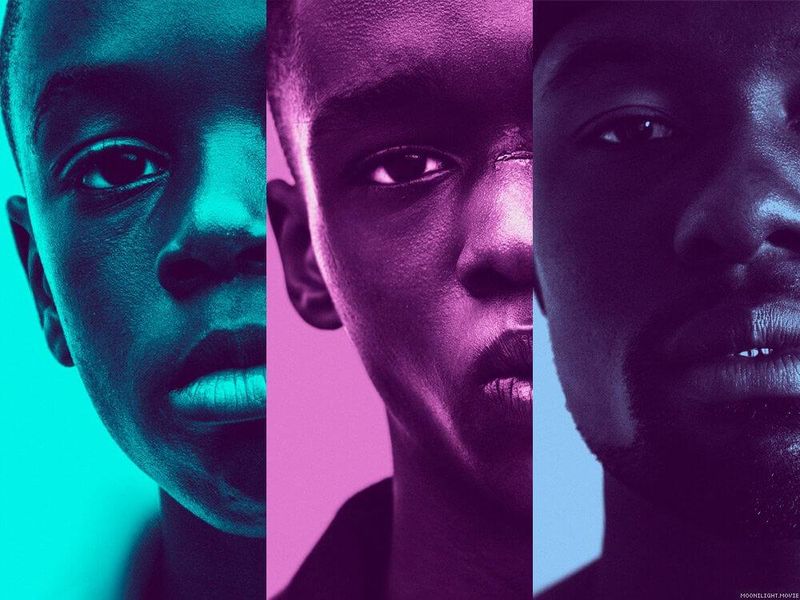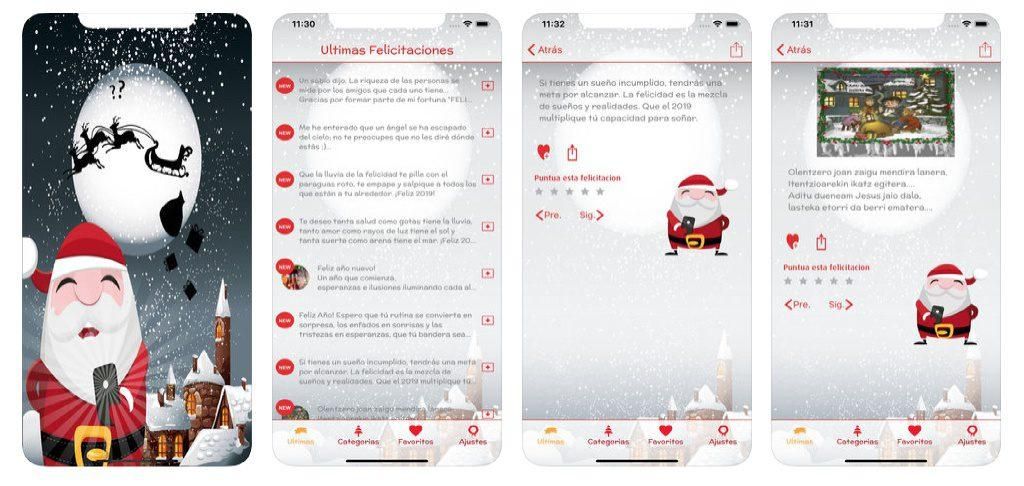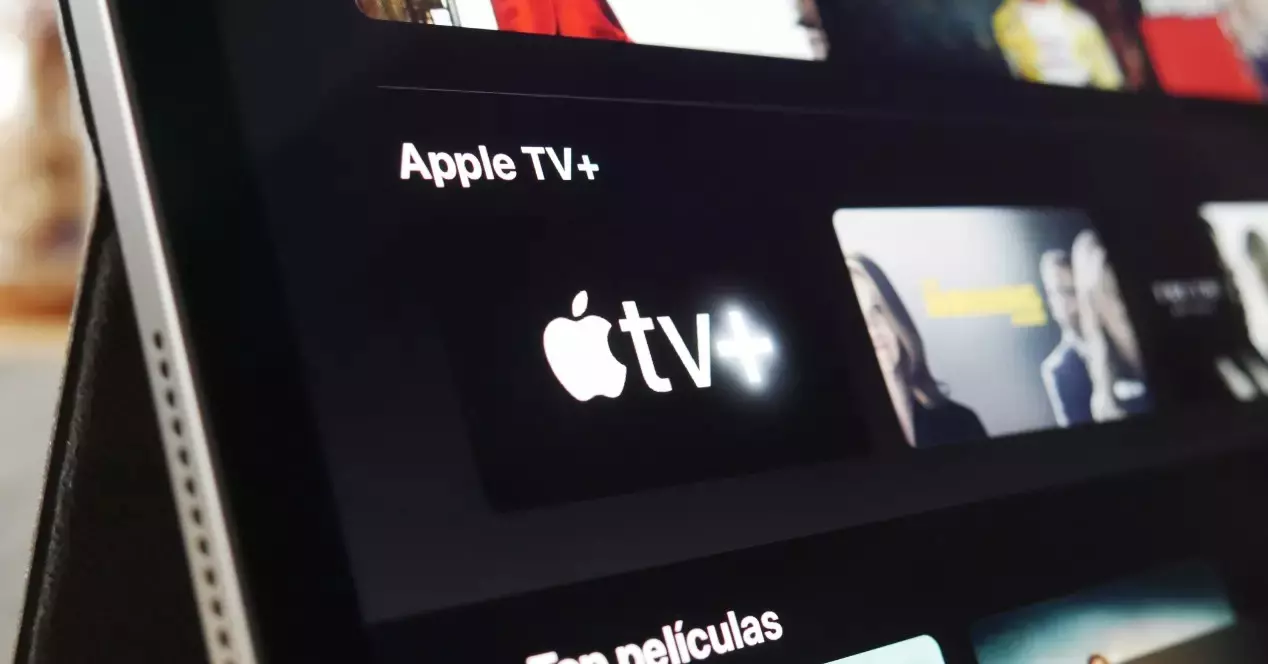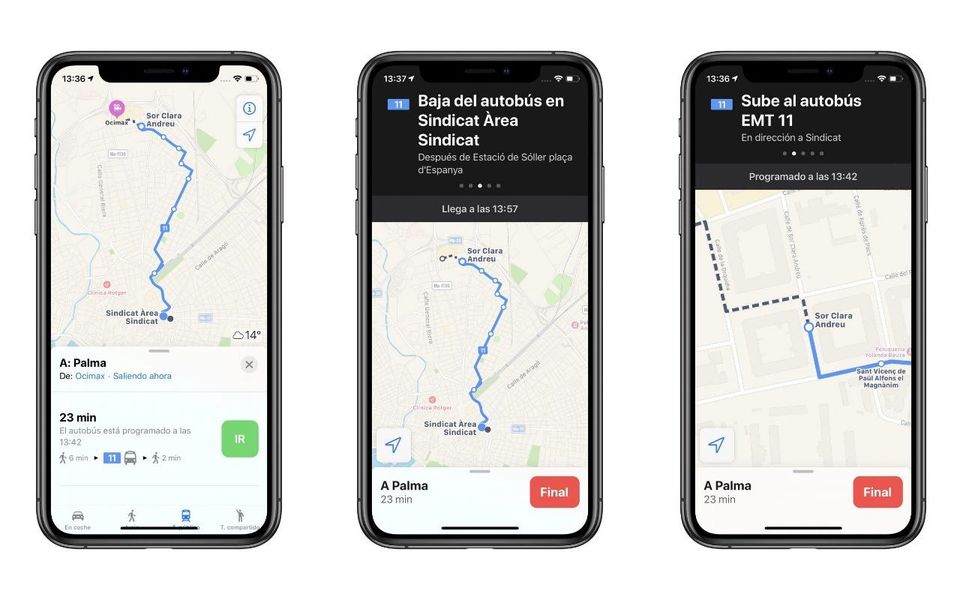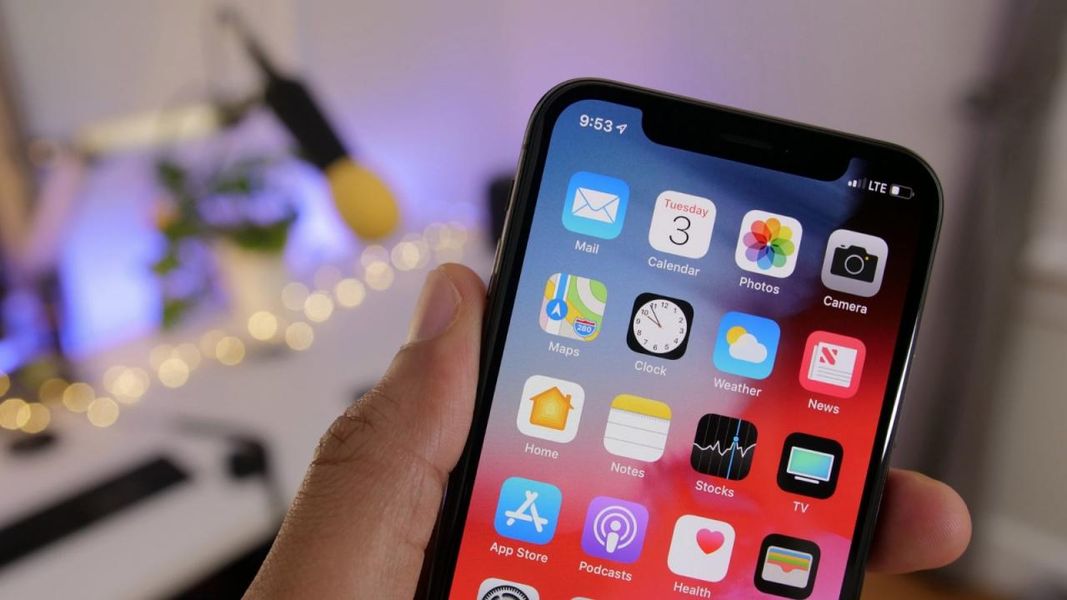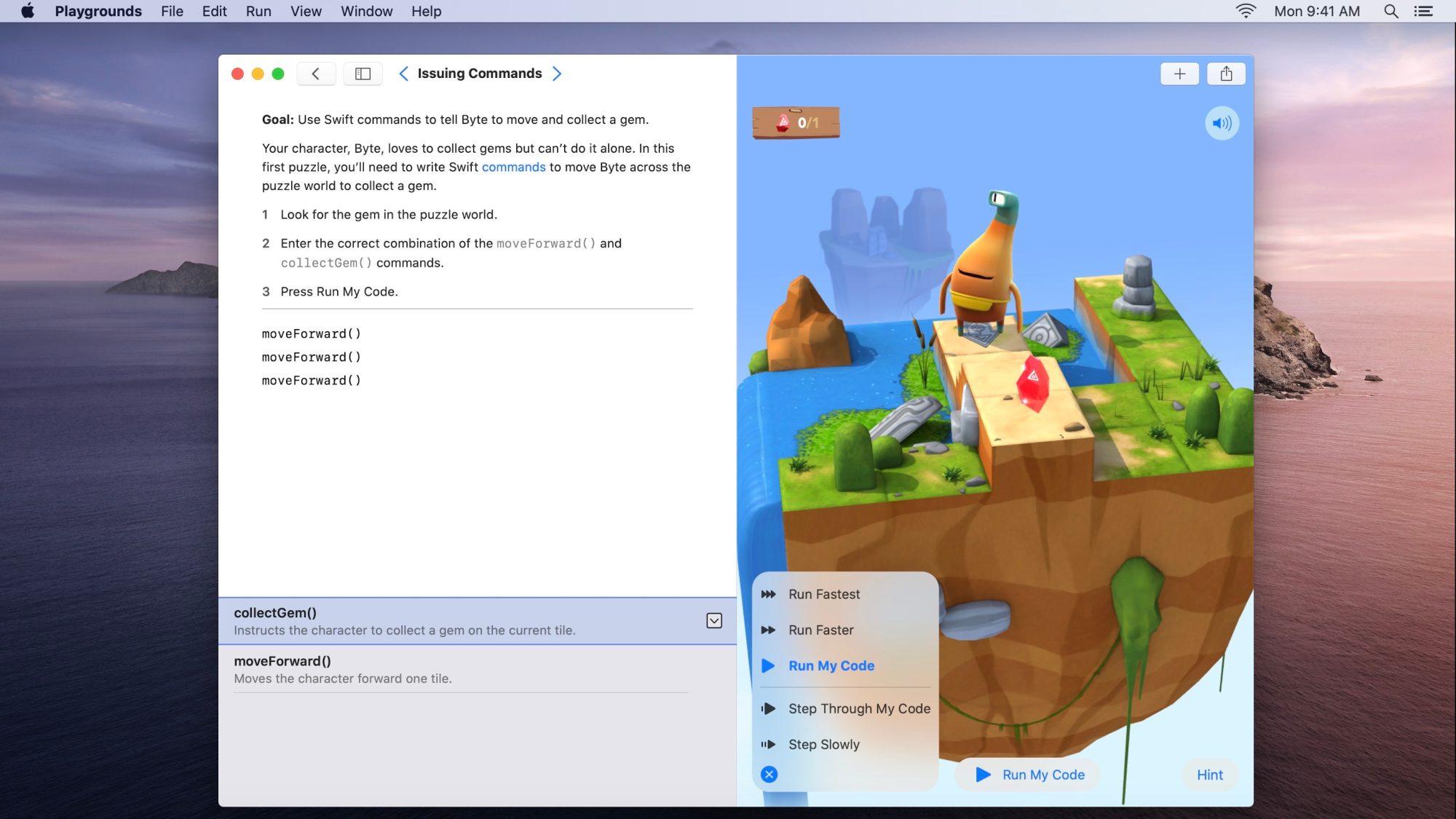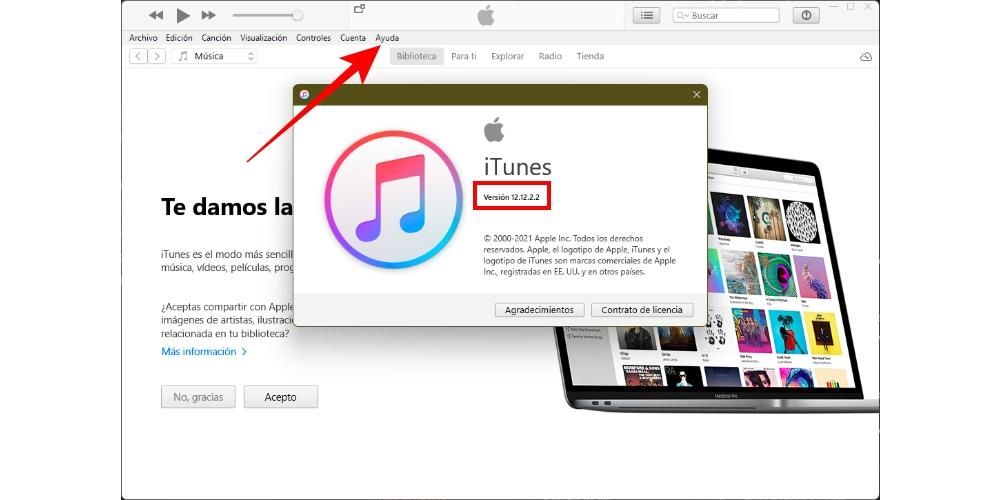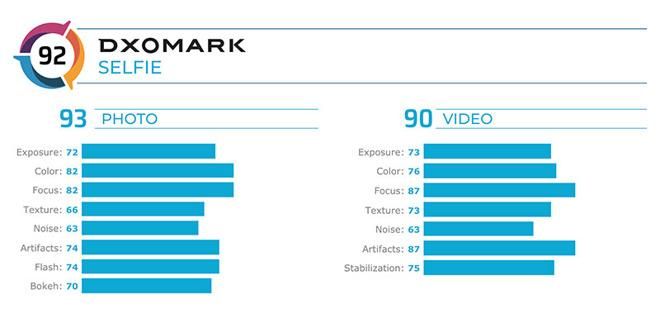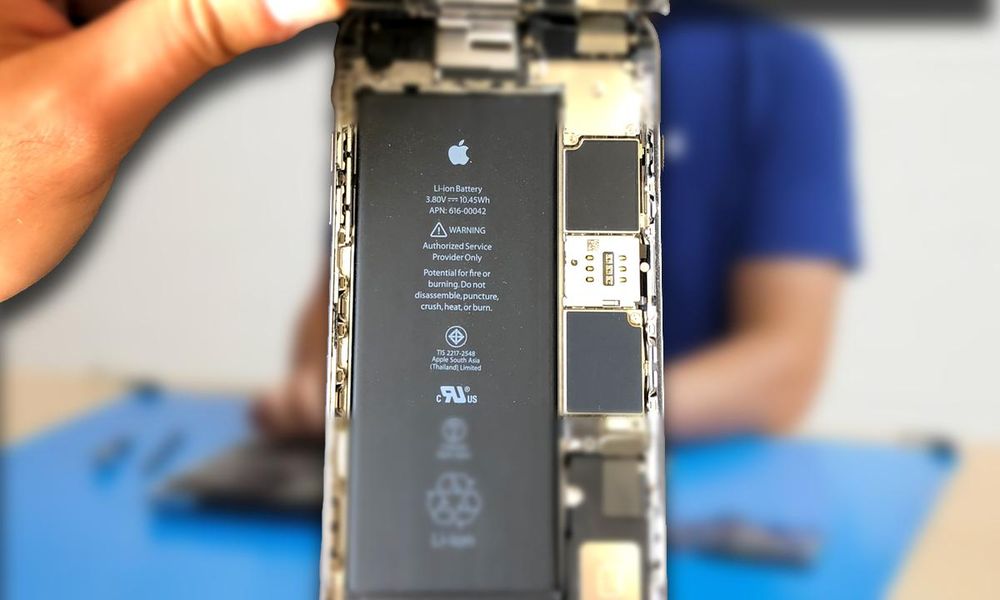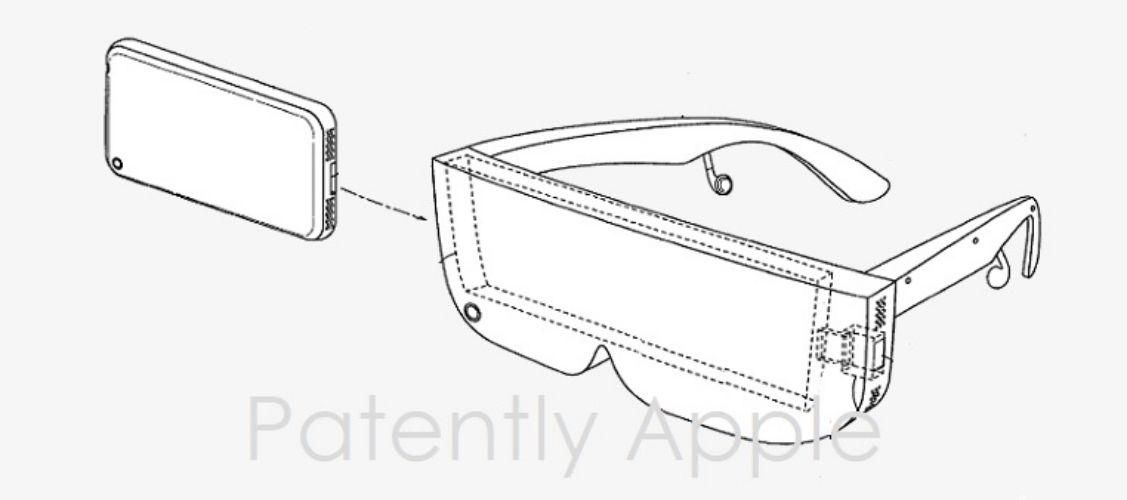Kartais mes rašome dokumentą „Apple“ programoje „iWork“, kai tai suprantame raidė, kurią naudojame, nėra teisinga, nes tai ne ta, kurios jie mūsų prašė šiame darbe, arba tiesiog jis mūsų neįtikina. Daugelis iš jūsų klausia mūsų, Kaip greitai ir paprastai pakeisti viso dokumento tipografiją? Šiame įraše aš jums parodysiu, kaip jūs galėsite tai padaryti dėka Naujausias Apple iWork atnaujinimas. Į šį naujinimą buvo įtrauktas naujas skydelis, kuris suteikia galimybę matyti visus dokumente esančius šriftus viename ekrane ir labai greitai juos keisti.
Kaip pakeisti šriftą dokumente?
„Apple“ jau garsėja pridedant funkcijų, kurių turime ieškoti patys, nes jos išleidžiamos labai diskretiškai. paskutiniame atnaujinime , visos „iWork“ programos („Pages“, „Keynote“ ir „Numbers“) pridėjo naują dialogo langą tai leis mums pakeisti šriftą be kitų funkcijų, pvz., pridėkite pranešėjo pastabas „Keynote“. The pridėkite vaizdų ir vaizdo įrašų į pristatymą .
Šį langelį galėsime atidaryti bet kurioje „iWork“ programoje sekdami toliau nurodytu keliu: Formatas > Šriftas > Pakeisti šriftus. Važiuodami šiuo maršrutu gausite tokį langelį, kaip šis.
Kaip tu matai, Gauname visus šriftus, kuriuos turime savo dokumente. Dešinėje pusėje galime jį pakeisti norimu šriftu. Šis pakeitimas ne tik paveiks dokumentą, su kuriuo dirbame, bet ir paveiks šablonus.
Tai labai paprastas būdas pakeisti šrifto stilių, kurį turime savo dokumente, į visiškai kitą. ir automatiniu būdu, nereikia ieškoti šrifto ir jį keisti rankiniu būdu (kas, kai turime keliasdešimties puslapių dokumentus, gali būti šiek tiek skaudu). Be to, paprastai val konvertuoti dokumentą Word formatu į puslapius , šriftas dažniausiai keičiasi priklausomai nuo jo suderinamumo, todėl tokiu būdu, jei taip nutiktų, jau žinote, ką turite padaryti, kad išsirinktumėte ir nustatytumėte jums labiausiai patinkantį ar tinkamiausią šriftą pvz. , naudoti Puslapių šablonas gyvenimo aprašymui sukurti . Prie to pridedama galimybė pridėkite perėjimus pagrindiniame pranešime .
Ar žinojote šią „iWork“ rinkinio funkciją? Ar taip pat žinojote, kad galite Valdykite pagrindinius pristatymus „Mac“ kompiuteryje naudodami „iPhone“, „iPad“ arba „Apple Watch“. ? Palikite mums savo įspūdžius komentarų laukelyje.