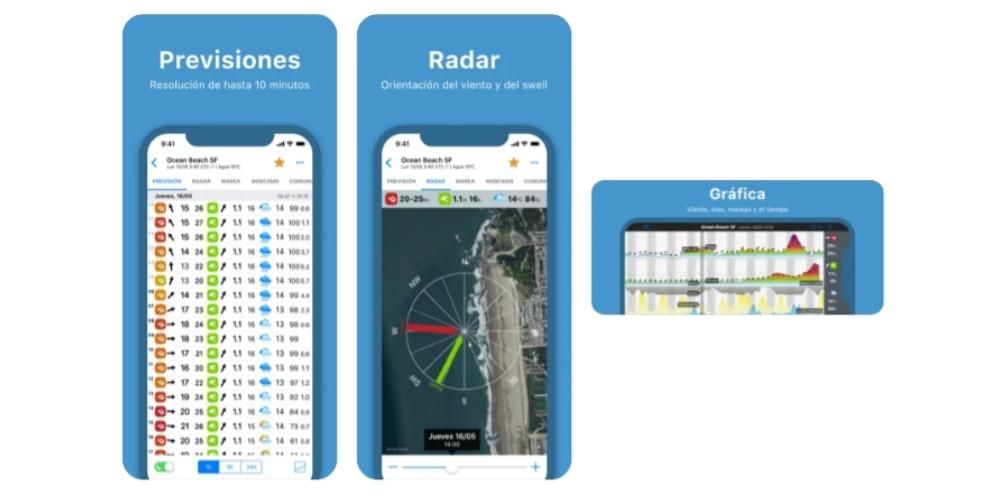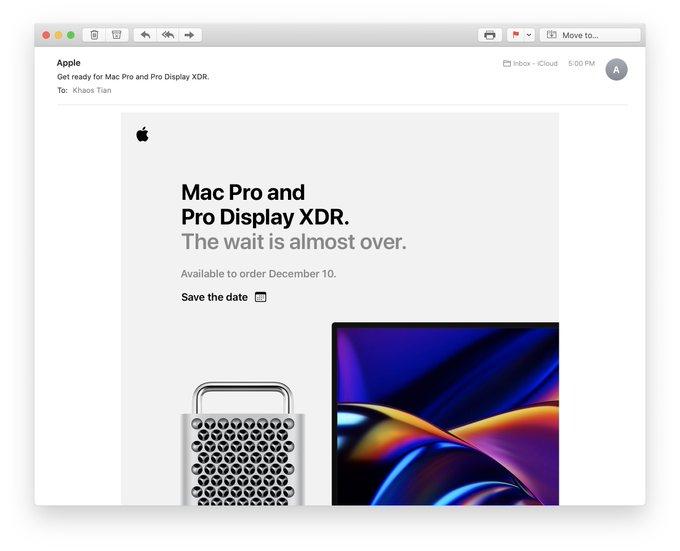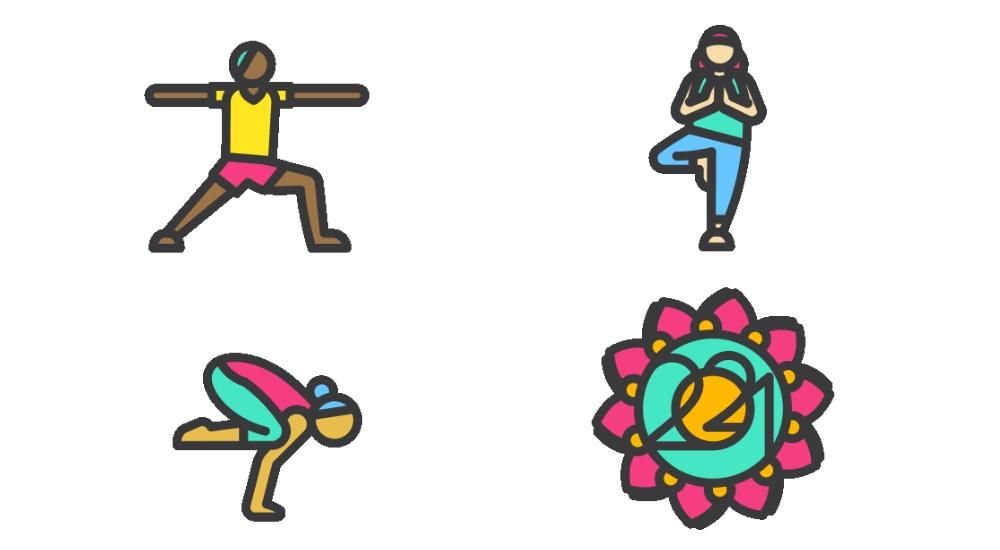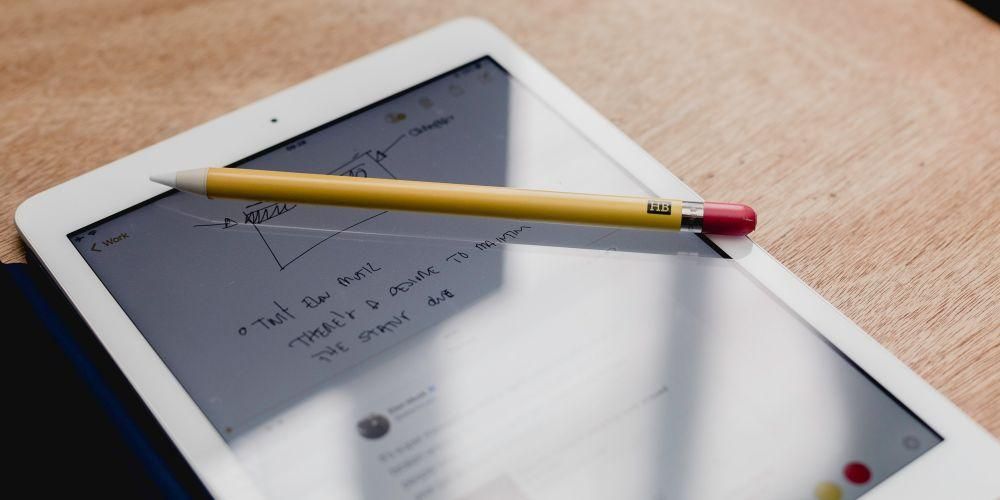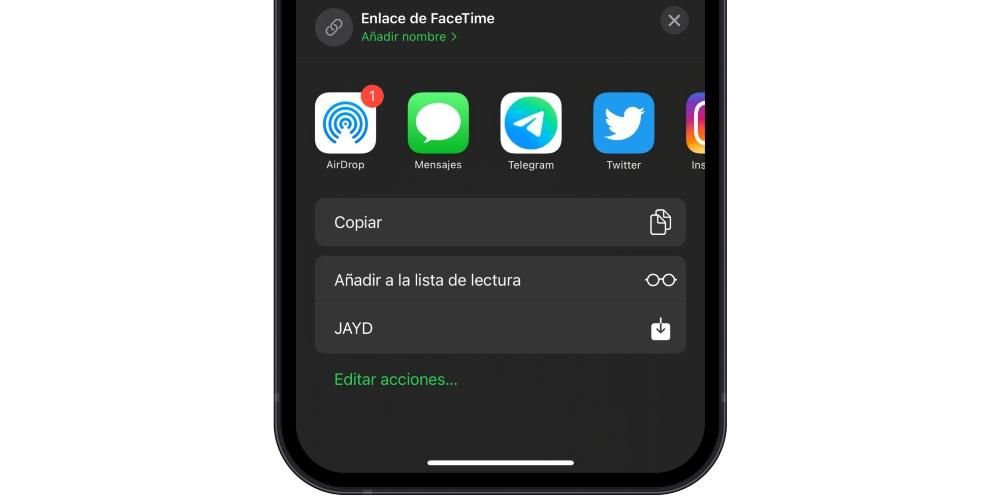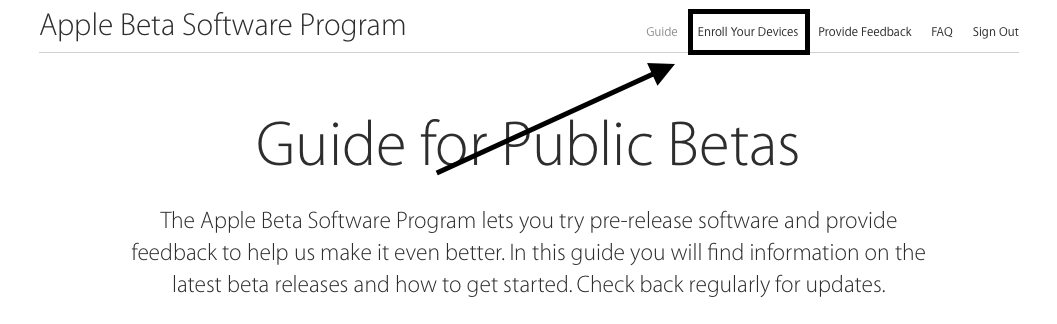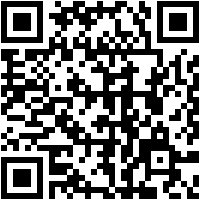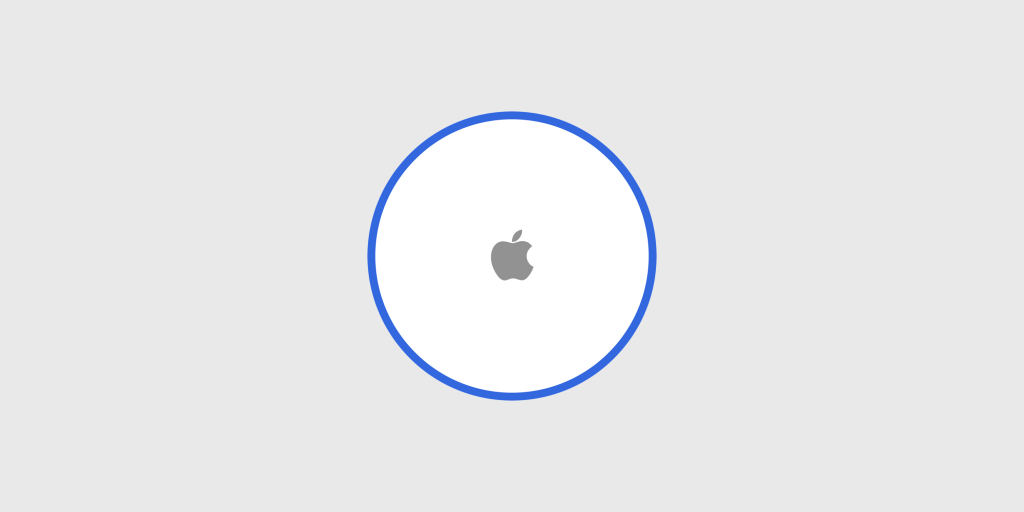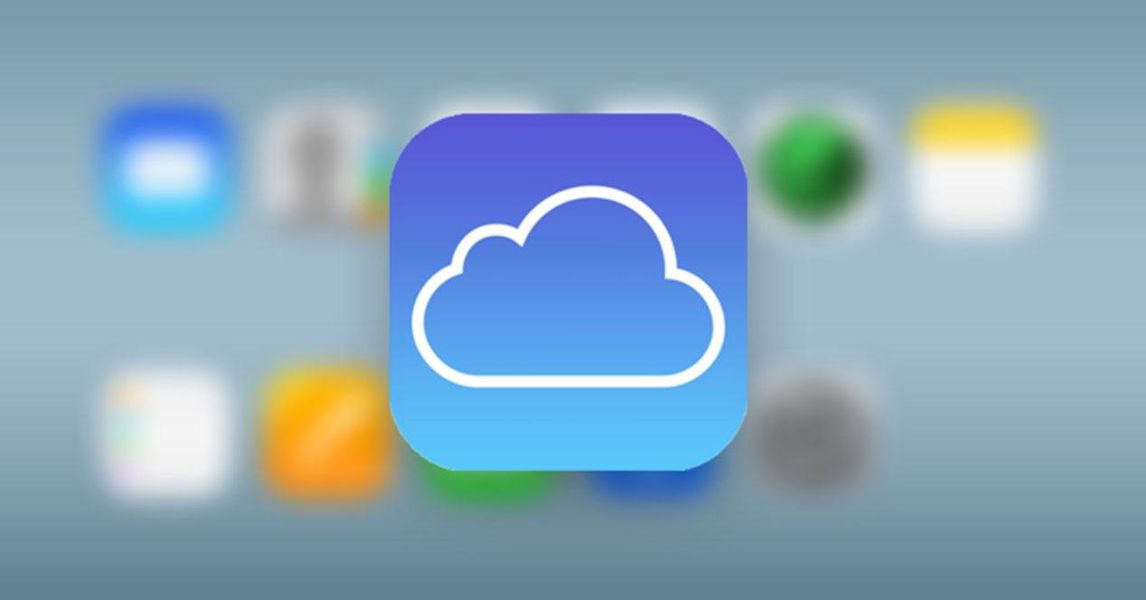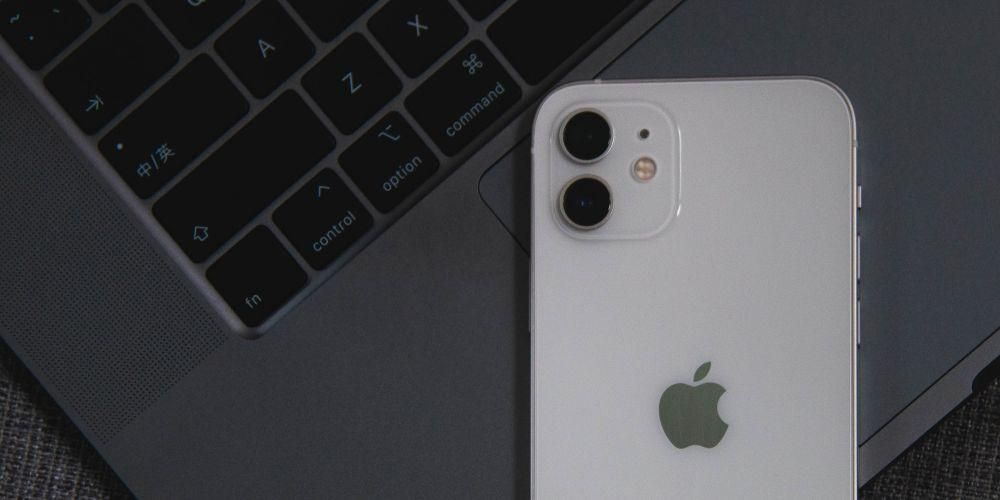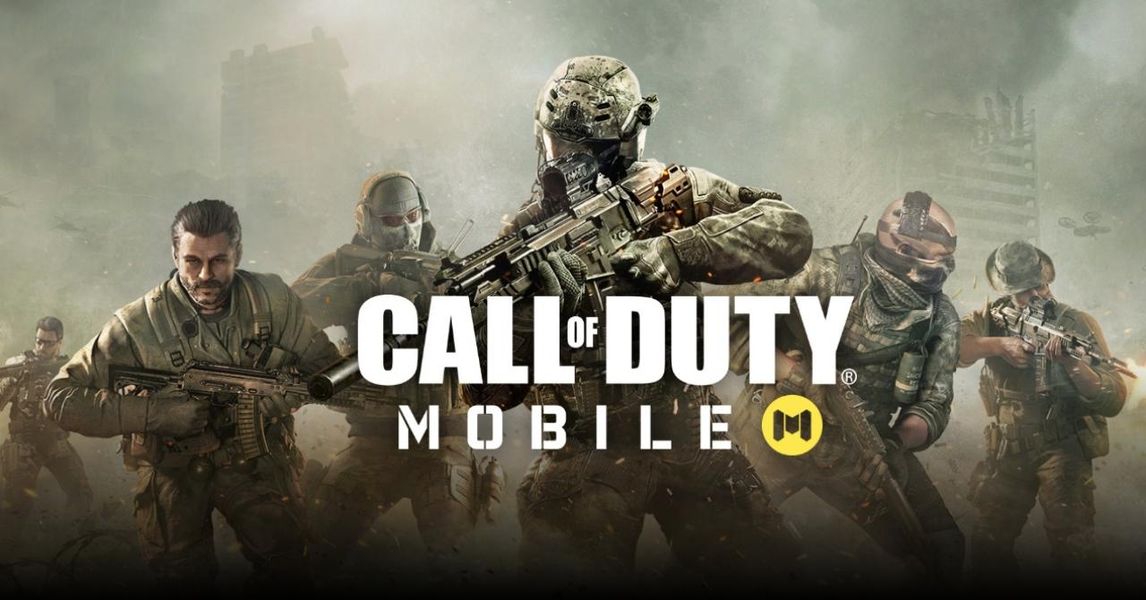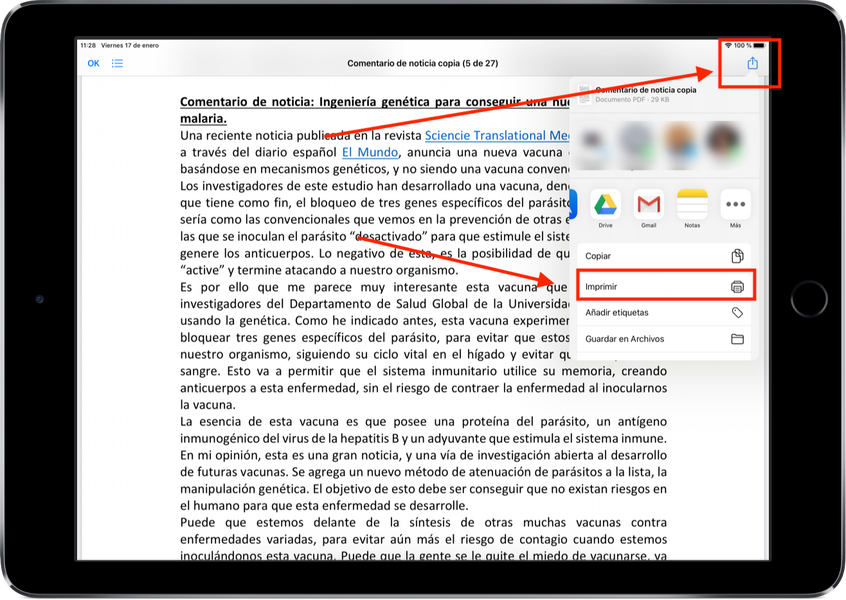Yra daug nepaprastai paprastų veiksmų, dėl kurių, nepaisant to, reikia įdiegti trečiųjų šalių programas, kurios daugeliu atvejų netgi mokamos. Laimei, tai nėra formatų konvertavimo atvejis Nuotrauka yra tik nuotrauka, o PDF formatas dažniausiai labiau skirtas dideliems dokumentams su tekstais ir dažniausiai tarnauja kaip oficialūs dokumentai dėl to, kad juos galima apsaugoti, kad niekas negalėtų redaguoti. Tačiau yra keletas priežasčių, kodėl gali būti naudinga perkelti tam tikras nuotraukas į šį formatą. Jei esate studentas, tikėtina, kad kada nors buvote klasės užrašai fotografijos formatu, todėl daug patogiau turėti jį PDF formatu. Jums taip pat gali tekti atsiųsti dokumento fotokopiją ar net savo asmens tapatybės dokumentą, kuriam iPhone kamera gali būti puikus sąjungininkas. Tokio tipo dokumentų siuntimas nuotraukos formatu dažniausiai yra ne toks rimtas, todėl šiuos failus konvertuoti į PDF formatą yra daug teisingiau. Reikėtų pažymėti, kad formatai PDF,.jpg'skelbimų blokas'> Bet kuriuo atveju manome, kad jums patogu tai žinoti nuo iOS 15 yra funkcija, vadinama tiesioginiu tekstu, kuri gali būti naudinga, jei jums reikia apdoroti vaizde rodomą tekstą. Per pačią Photos programėlę galima pasirinkti minėtą tekstą taip, lyg tai būtų dokumentas, nereikalaujant jo konvertuoti į PDF. Žinoma, jums reikės iPhone XS / XR ar naujesnės versijos, kad galėtumėte tai padaryti. Ir „iPhone“, ir „iPad“ yra operacinė sistema, kuri, nors ir skiriasi, iš esmės yra ta pati. Tiesą sakant, sprendžiant tokius klausimus, procedūra atliekama taip pat, visa tai iš programos Failai , kuriame tvarkomi visi failai (atleisk už dubliavimą), kurie yra saugomi debesyje ir pačiame įrenginyje. Reikėtų pažymėti, kad norėdami turėti šią programą turėsite atnaujinti savo iPhone arba iPad į naujausias versijas (programėlė pasiekiama iš iOS 11). Pirmas dalykas, kurį turite padaryti, yra atidaryti nuotraukų programą savo įrenginyje. Jei nuotraukoms tvarkyti naudojate kitą programą, kuri nėra gimtoji, ji veiks ir jums. Šiuo atveju svarbu rasti atitinkamą vaizdą ir išsaugoti jį programoje Failai. To paties paskirties vieta yra visiškai abejinga, todėl nesvarbu, ar jį išsaugosite pačiame įrenginyje ar iCloud, taip pat pasirinktame aplanke ar failo pavadinimu. Svarbiausia, kad žinotumėte, kur jį laikote. Išsaugoję nuotrauką atitinkamame aplanke Failai, turėsite eiti į šią vietą. Suradę jį turėsite spustelėti tik kelias sekundes, kol pasirodys kontekstinis meniu, kuriame pasirodys parinktis Sukurti PDF . Jei spustelėsite jį, pamatysite, kad dokumentas bus sugeneruotas automatiškai, nes procesas užtrunka tik kelias sekundes. turbūt seniausias nepatogu Tai yra tai, kad nepavyksta sukurti kelių PDF failų vienu metu arba net integruoti daugiau nei vieno vaizdo į tą patį dokumentą. Turėsite eiti po vieną, bet, kaip matote, tai labai paprasta. Taip pat atminkite, kad negalėsite interpretuoti teksto PDF faile, jei tai padarysite paveikslėlyje naudodami iOS 15 iPhone XS ir naujesnėje versijoje. Sukūrę PDF, jei norite, galėsite ištrinti vaizdą, nes jūsų sukurtas dokumentas bus visiškai nuo jo nepriklausomas. Lygiai taip pat, kaip jau turėsite šį PDF failą, paruoštą bet kam. Vienas patarimas, kurį galime duoti šiuo klausimu, yra tas pakeisti vardą to paties, nes tokiu būdu jums bus lengviau jį rasti ir atskirti, jei jūsų įrenginyje yra skirtingų dokumentų. Svarbu, ką dabar daryti su dokumentu, ir tai yra tai, kad galėsite tai padaryti dalinkitės juo taip pat, kaip ir bet kuriuo kitu. Vėl turėsite paspausti ir palaikyti failą, o kai pasirodys parinktys, spustelėkite Bendrinti. Tokiu būdu galite siųsti šį PDF per „AirDrop“ į kitą įrenginį, naudodami programą „Messages“ arba bet kurią kitą įdiegtą programą, kuri leidžia siųsti tokio tipo failus. Netgi galėsite atspausdinti šį failą naudodami šias bendrinimo parinktis. Turėtų pakakti pirmiau paaiškintos vietinės parinkties. Tačiau, jei manote, kad jums reikia kažko daugiau, arba sudėti kelis vaizdus tame pačiame ar panašiame dokumente galite pasinaudoti kitomis galimybėmis. Nesvarbu, ar naudodami tam skirtą tinklalapį, ar trečiosios šalies programėlę, galėsite rasti išsamesnių įrankių nei naudodami „Apple Files“ programą. Procedūra naudojant tokio tipo svetaines yra labai paprasta ir, žinoma, labai paprasta, todėl bet kuris vartotojas, norintis konvertuoti vaizdą į PDF, gali tai padaryti be jokio sudėtingumo. Pirmiausia, ką reikia padaryti, tai pasirinkti paveikslėlį, kurį norite konvertuoti, spustelėdami jam skirtą svetainės skiltį, kuri yra aiškiai matoma, po to sutinkate su konvertavimu ir pasirenkate būdą, kuriuo norite konvertuoti norite išsaugoti vaizdą. failą, kurį konvertavote į PDF formatą. Kaip matote, veiksmai yra tikrai paprasti, nesukelia jokių sunkumų ir gali būti tikrai naudinga apsvarstyti šių interneto puslapių parinktį tokiai procedūrai, nes paprastai visada kreipiamės į programą ir galbūt, jei jūs neketinate naudoti daug kartų, daug geriau pasirinkti žiniatinklio paslaugą. Žemiau rasite daugybę tinklalapių, kurie jums puikiai tiks. Akivaizdu, kad lygiai taip pat, kaip galite naudoti tinklalapius vaizdams konvertuoti į PDF dokumentus, „App Store“, kuri yra beveik neišsenkantis programų šaltinis, yra parinkčių, leidžiančių atlikti šį veiksmą, nes daugumoje Jūs neturite jokių apribojimų, kai reikia konvertuoti tam tikrą skaičių vaizdų į PDF. Žemiau siūlome įvairias alternatyvas, kurios jums tikrai bus labai naudingos.Programa, skirta konvertuoti nuotrauką į PDF
Veiksmai, kaip tai padaryti naudojant „iOS“ ir „iPadOS“.
Pirmiausia išsaugokite nuotrauką failuose
 Atminkite, kad galite tai padaryti ir su nuotrauka iš interneto arba vienas whatsapp nuotrauka ar bet kuri kita panaši programa. Daugeliu atvejų turite galimybę įrašyti vaizdą tiesiai į failą, nors jei taip nėra, turėsite jį išsaugoti anksčiau programoje Nuotraukos, kaip minėjome ankstesnėje pastraipoje. Reikėtų pažymėti, kad jei jį perdavėte iš „Photos“ programos, jis vis tiek bus saugomas ten ir nebus prarastas, todėl bus dubliuojamas, kaip ir failuose.
Atminkite, kad galite tai padaryti ir su nuotrauka iš interneto arba vienas whatsapp nuotrauka ar bet kuri kita panaši programa. Daugeliu atvejų turite galimybę įrašyti vaizdą tiesiai į failą, nors jei taip nėra, turėsite jį išsaugoti anksčiau programoje Nuotraukos, kaip minėjome ankstesnėje pastraipoje. Reikėtų pažymėti, kad jei jį perdavėte iš „Photos“ programos, jis vis tiek bus saugomas ten ir nebus prarastas, todėl bus dubliuojamas, kaip ir failuose.
Konvertuoti failą į dokumentą

Bendrinkite galutinį failą
Galimos kitos alternatyvos
Prisijungę naudodami specializuotą svetainę
Per trečiųjų šalių programas
Microsoft objektyvas : milžiniškas „Microsoft“ variantas yra vienas populiariausių šioje srityje. Jis gali apkarpyti ir patobulinti vaizdus, kuriuos darote naudodami „iPhone“, kad juos pavertus PDF formatu jie būtų aukščiausios kokybės. Iš pradžių jis skirtas visoms atvejams, kai naudotojams reikia nuskaityti dokumentą ir naudoti savo iPhone, kad jį nufotografuotų, tokiu būdu su Microsoft Lens šiuos puikiai nuskenuotus dokumentus galite gauti vos per kelias sekundes. „Adobe Scan“ dokumentų nuskaitymui : „Adobe“ siūlo ne tik žiniatinklio versiją, bet ir šią visiškai nemokamą programą, su kuria galima atlikti šias vaizdo konvertavimo į PDF formatą užduotis. Žinoma, tai labiau išsiskiria galimybe jas nuskaityti realiu laiku, o ne jau padarytų nuotraukų konvertavimu, o tai nėra taip intuityvi ar prieinama, kaip būtų galima tikėtis. „Scanner Pro“: PDF skaitytuvo programa : dar viena iš geriausiai žinomų programų nuskaityti dokumentus, nesvarbu, ar tai kvitai, tekstiniai dokumentai, sąskaitos faktūros ir net knygos. Jis ypač išsiskiria tuo, kad procesas, kurį turite atlikti, kad galėtumėte konvertuoti vaizdą į PDF, yra tikrai paprastas, tinka visų tipų vartotojams, kurie tiesiog nori, kad jų vaizdas per kelias sekundes būtų paverstas PDF formatu. Jame yra pažangus vaizdo apdorojimas, galintis automatiškai aptikti kraštus, pakoreguoti paties vaizdo perspektyvą, ištaisyti iškraipymus ir pašalinti šešėlius, todėl nuskaitydami dokumentus gausite itin profesionalų rezultatą. PDFelement – PDF redaktorius : Iš visų šios programos funkcijų išsiskiria PDF failų redagavimo programa, galinti įtraukti tekstus, vaizdus, atpažinti šriftus ir netgi pakeisti tipografiją, dydį ir net spalvą. Todėl, jei naudojama nuotraukų pavertimo PDF failais funkcija, tai galų gale yra pilnas įrankis, su kuriuo vėliau galėsite dirbti su failu ir palikti jį tobulą. iScanner – PDF skaitytuvas : Nors jis yra mokamas, didžioji dauguma jo funkcijų daug kompensuoja, jei ją reikės naudoti ne tik perkeliant iš.jpg'https://apps.apple.com/es/app/fotos-a-pdf -para-im%C3%A1genes/id1210034113' rel='noopener noreferrer'>Nuotraukos į PDF vaizdams : programa, kuri puikiai supranta, kaip paprasta ją naudoti kasdien. Pirmas dalykas yra atidaryti programą, pasirinkti vaizdą, kurį norite konvertuoti, arba pasirinkti jį iš privačios galerijos. Tada turėsite tiesiog spustelėti konvertavimo mygtuką, kad pradėtumėte procesą. Visa tai per kelias sekundes. Jis tikrai lankstus, nes gali būti toks galingas, kokio norite. Be to, galėsite valdyti visus savo PDF dokumentus, suskirstydami juos į skirtingus aplankus ir failų pavadinimus. Taip visada išlaikysite vizualiai patrauklią ir švarią programą, kad galėtumėte patogiai dirbti. PDF kūrimo priemonė: dokumentų skaitytuvas: galingas PDF skaitytuvas su įrankių rinkiniu kiekvienam poreikiui. Tai leidžia labai paprastai kurti PDF failus iš iPhone. Kaip ir logiška, fotoaparatu galėsite kasdien užfiksuoti tai, kas jus domina. Tačiau taip pat galėsite pasiekti savo ritę ir pasirinkti vaizdą, kurį norite konvertuoti į PDF. Nuo šio momento konvertavimas bus atliktas ir jūs galėsite jį valdyti naudodami programą Failai labai patogiai. Be to, jei jis sveria per daug dėl jame galimų vaizdų, glaudinimo įrankiai taip pat yra integruoti, kad pagaliau būtų sumažintas dydis ir jį būtų galima įkelti į bet kurią platformą. PDF sujungimas X : mobilusis redaktorius, turintis daugybę skirtingų funkcijų. Tarp jų, pavyzdžiui, išsiskiria kelių dokumentų sujungimas, bet ir puslapio pridėjimas ar ištrynimas. Taip pat galėsite susieti savo galeriją, kad pasirinktumėte tas momentines nuotraukas, kurias norite pateikti PDF formatu ir saugiai jas greitai bendrinti. Tai neabejotinai vienas įdomiausių variantų dirbti su bet kokio tipo fotografija kitais formatais.