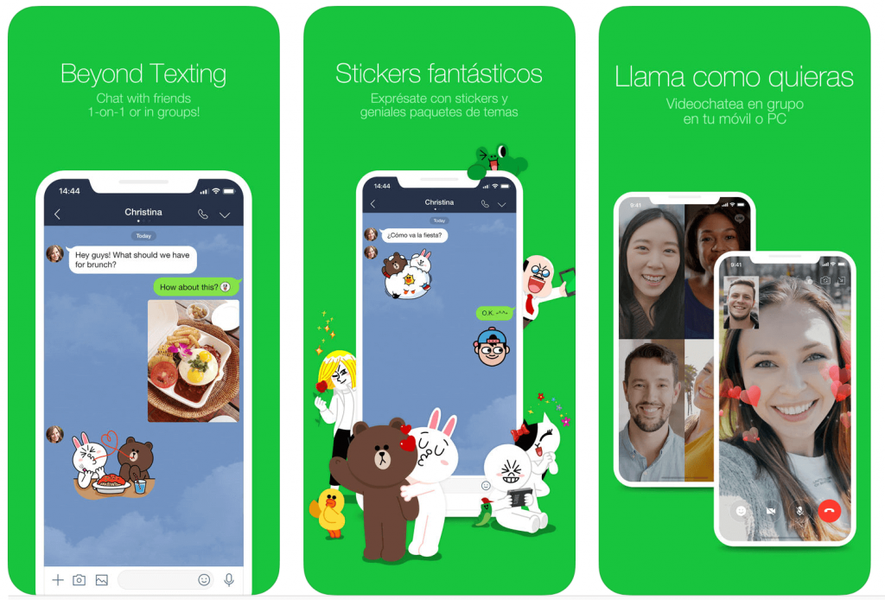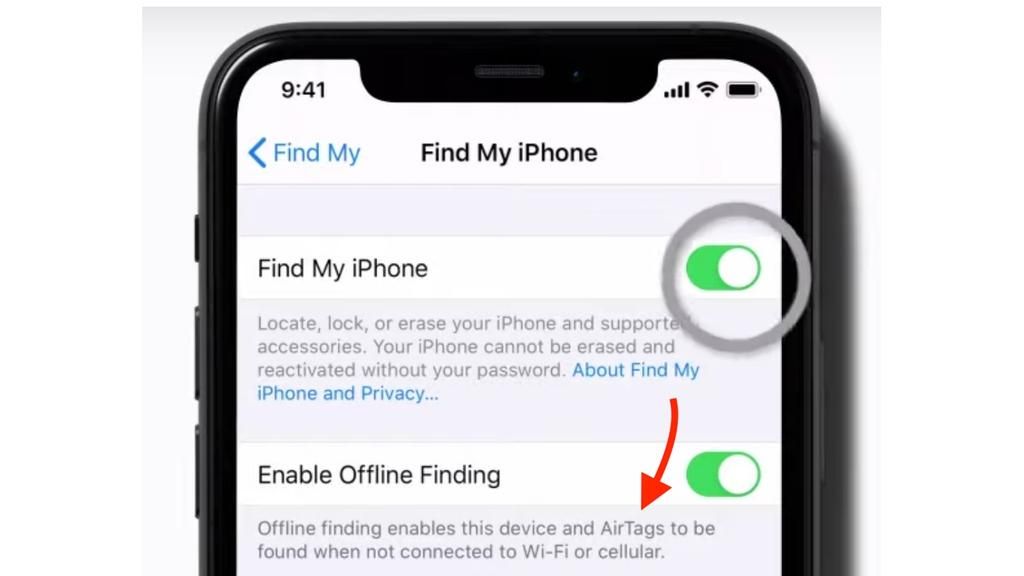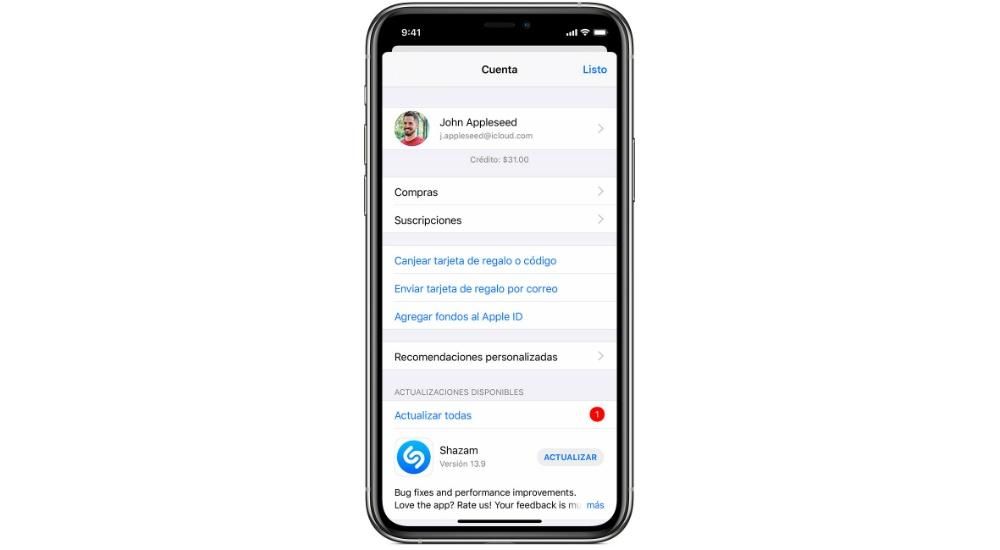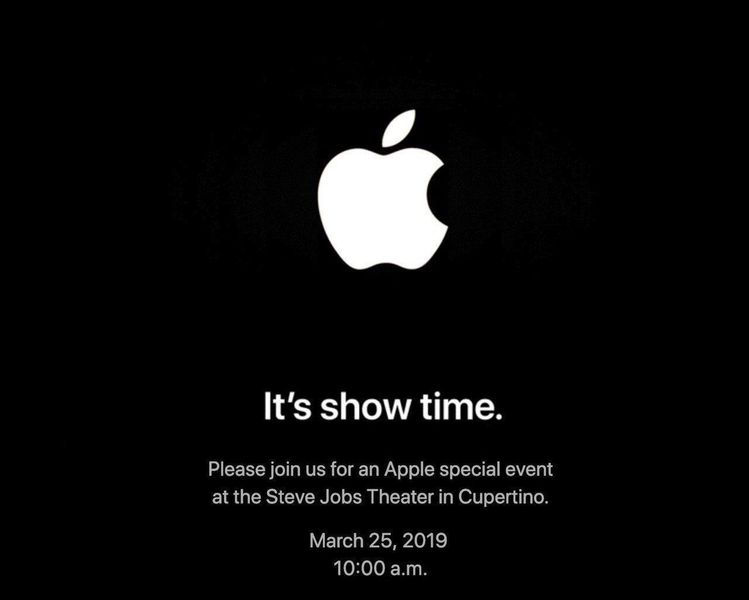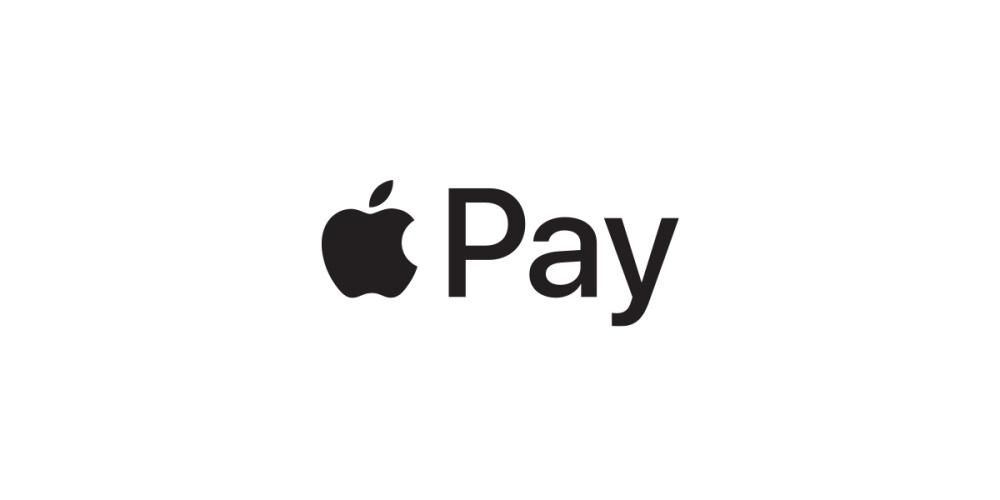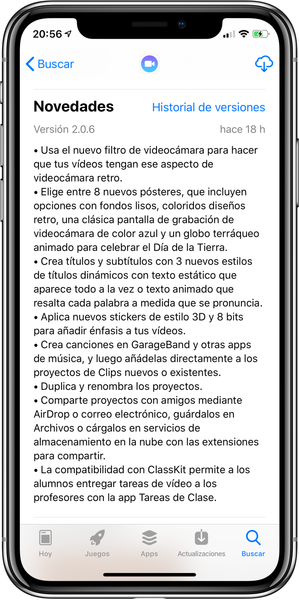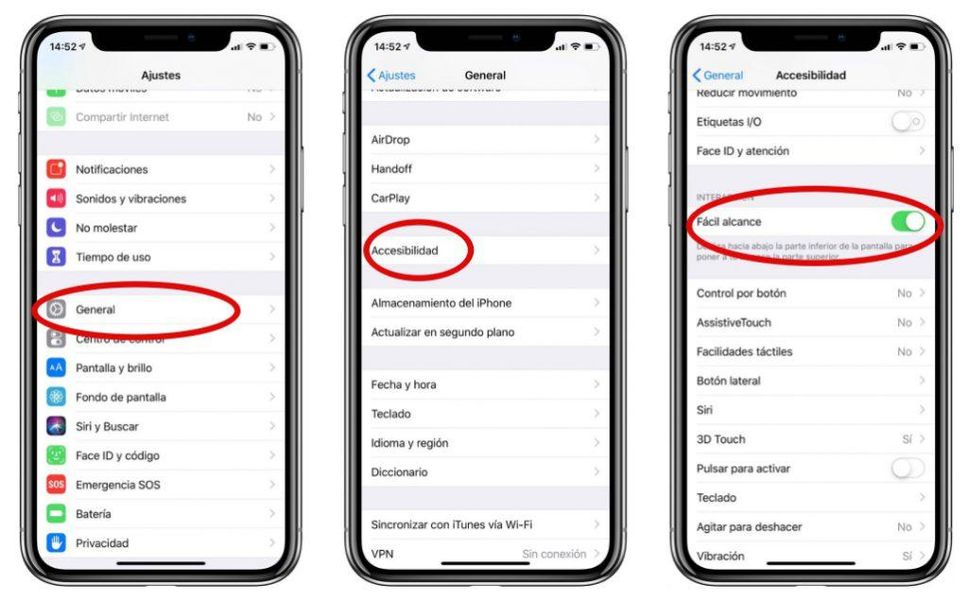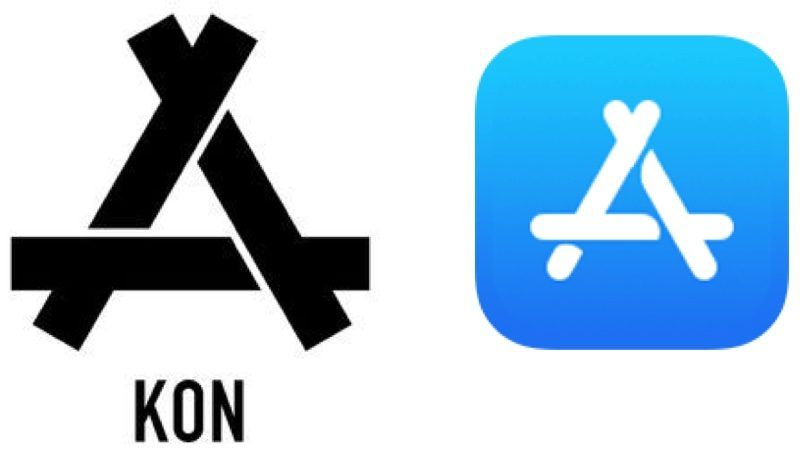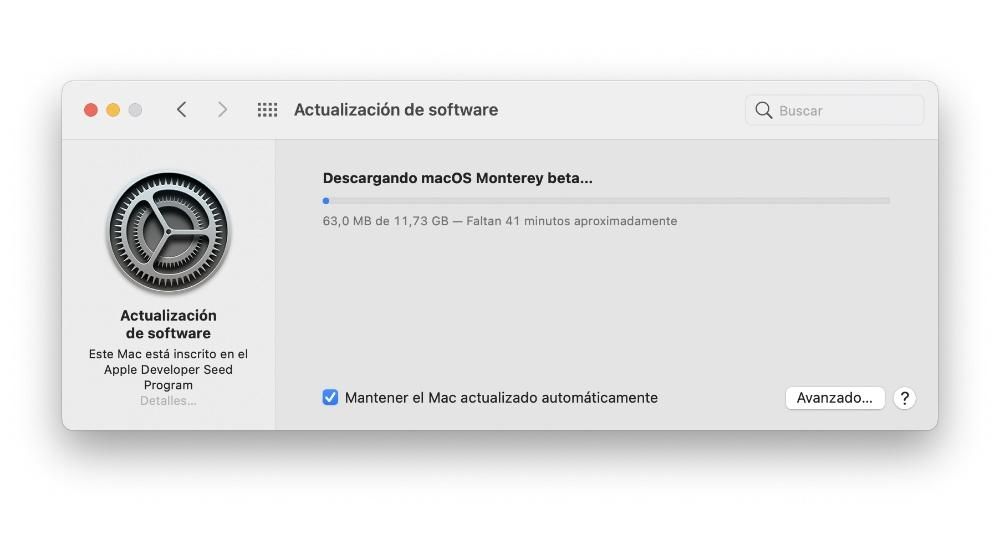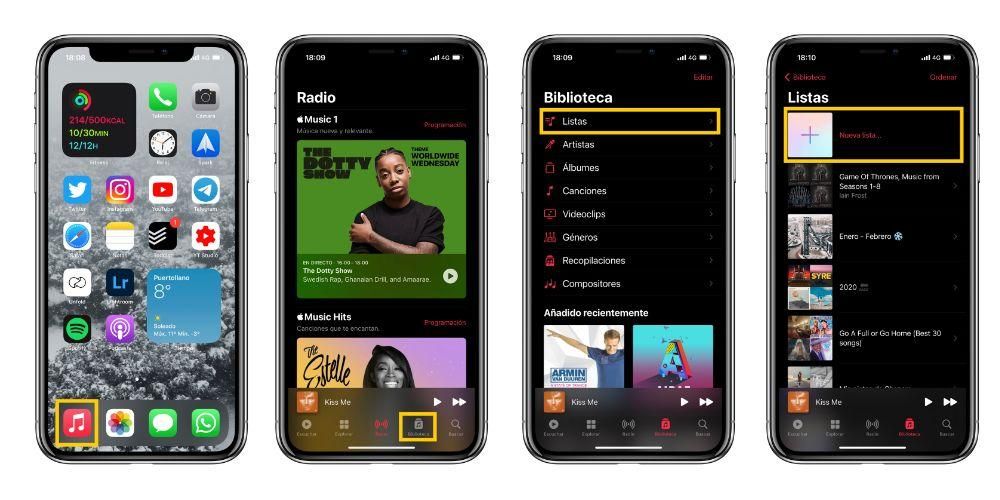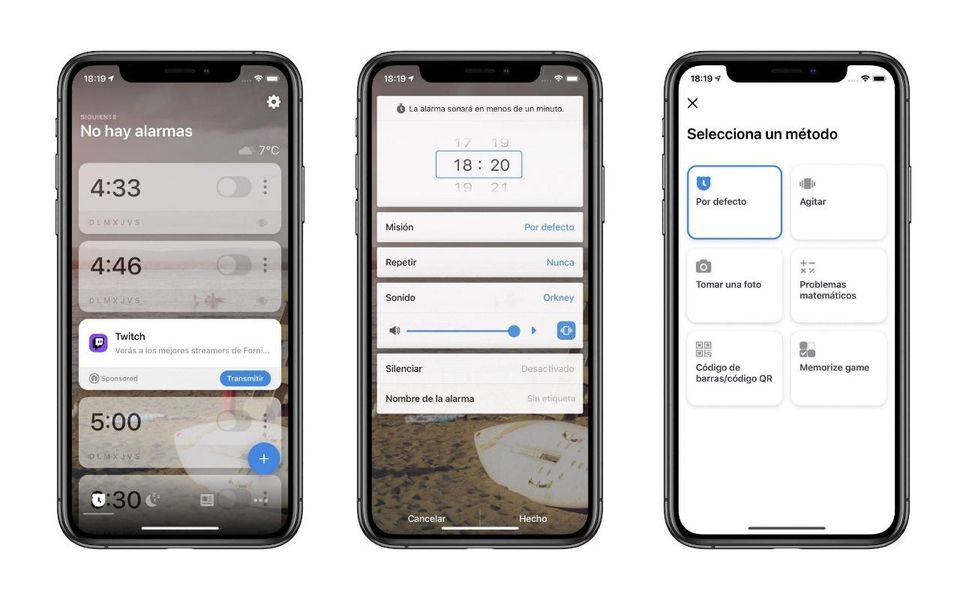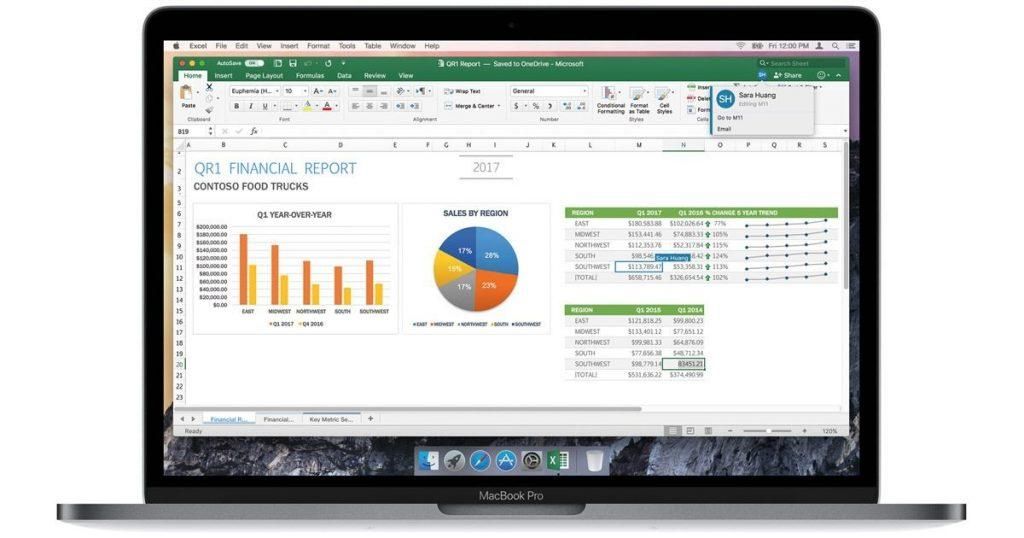Vakar paaiškinome, kaip prijungti a bluetooth valdiklis į mūsų įrenginį iOS , ar tai būtų „iPhone“, „iPad“ ar „iPod Touch“. Šiandien mes išmokysime jus daryti tą patį, bet su macOS . Ir visa tai naudojant procedūrą, panašią į bet kurio kito tokio tipo priedo prijungimo procedūrą, nors tie patys „Bluetooth“ sutrikimai „Mac“. nei bet kuri kita.
Komanda, kurią naudosime
Kaip ir ankstesniu atveju, čia taip pat turėsime rankenėlės su platus kainų asortimentas . Be to, taip pat galime rinktis iš plataus asortimento dizaino , spalvos ir formos. Bet taip, turime užtikrinti, kad įsakymas būtų suderinama . Šis valdiklis leis jums žaisti Simuliaciniai žaidimai „Mac“. patogiai tarp kitų.
The siunčiu kurį naudojame kurdami šį straipsnį, yra tas pats, kas anksčiau minėtame straipsnyje, skirtame „iOS“. Tai yra 8 bitų SFC30 (kurį gavome per GearBest internetinę parduotuvę). Ir kodėl pasirinkome būtent šį? Iš esmės todėl, kad jis yra suderinamas su daugybė prietaisų („iOS“, „Android“, „MacOS“, „Windows“, „Wii“ ir kt.) ir turėti a geras kainos ir kokybės santykis . Be to, jis turi labai pažįstamą dizainą (SNES arba SFC) ir yra gerai pastatytas.
Tai yra įrenginys, kurį naudojame gamindami šį mažą vadovas , bet akivaizdu, kad šis straipsnis yra galioja bet kuriam valdikliui kad mes pasirenkame
Kaip prijungti „Bluetooth“ valdiklį prie „Mac“.
Kaip ir iOS atveju, pirmas dalykas bus įjunkite valdiklį ir suaktyvinkite tinkamas būdas . Ir kaip man žinoti, kokį režimą turėčiau įjungti ir kaip? Deja, tai priklauso nuo įsigyto valdiklio modelio, todėl jums reikės skaitykite vadovą . Mūsų atveju paspausime START+B, kad įjungtume klaviatūros modeliavimo režimą.
Kai valdiklis įjungtas tinkamu režimu, turime suaktyvinkite „Bluetooth“ mūsų „Mac“. . Po trumpo laiko jis bus rodomas įrenginių sąrašą ir mes galime nuoroda . Prisijungę galime pradėti žaisti. Lengva, tiesa?
Papildoma: žaisti su kabeliu
Kai kurie belaidžiai valdikliai PC taip pat palaiko galimybę prijungti per kabelį . Paprastai šis laidinis režimas veikia kitaip ir užuot atpažintas kaip bluetooth klaviatūra bus pripažintas kaip vairasvirte . Taigi, jei mūsų valdiklis pasiūlys šią galimybę, turėsime daugiau suderinamų žaidimų.
Tai, pavyzdžiui, mūsų komandos atvejis, kurio pakanka prijunkite jį prie USB prievado kad būtų galima juo naudotis.
O dabar... ką mes žaidžiame?
Dabar laikas ieškoti žaidimų, kuriais galėtume mėgautis su naujais žaidimų pultelis . Jei susiduriate su stalinio kompiuterio operacine sistema, pvz., „MacOS“ arba „OS X“, tai yra a lengva užduotis .
Priklausomai nuo valdiklio , tai vienaip ar kitaip veiks. Dažniausiai yra tai, kad jie jungiasi Bluetooth jie elgiasi kaip klaviatūros , o kai prijungtas USB elgtis kaip a specialus prietaisas .
Ir kaip sužinoti, kurie žaidimai yra palaikomi? Pirmuoju atveju (valdiklis veikia kaip klaviatūra ), bet kurį leidžiantį žaidimą priskirti veiksmams klavišus . Tai, pavyzdžiui, mitinis Minecraft arba Word of Warcraft. Jei valdikliai elgiasi kaip vairasvirtės , jau reikia ieškoti žaidimų, kurie yra paruoštas jiems.
Ir kodėl gi ne? Taip pat galime naudoti žaisti seni žaidimai ( retro ). Norėdami tai padaryti, turime puikų emuliatorių, kuris veikia su didžiąja dauguma valdiklių (įskaitant WiiMotes), OpenEmu . Apie tai kalbame ne pirmą kartą, iš tikrųjų jau minėjome savo Straipsnis apie „Mac“ skirtus emuliatorius . Naudodami šį puikų emuliatorių galime žaisti klasikinius NES, SNES, Nintendo 64, Nintendo DS, GameBoy, Atari, Sega Saturn, Sega Mega, PSP, PlayStation 1,...
Ir tu? Ar turite valdiklį, kad galėtumėte žaisti savo kompiuteryje? Ar daug žaidžiate „Mac“, „iPhone“ ar „iPad“? Ar jums labiau patinka modernūs ar klasikiniai žaidimai?