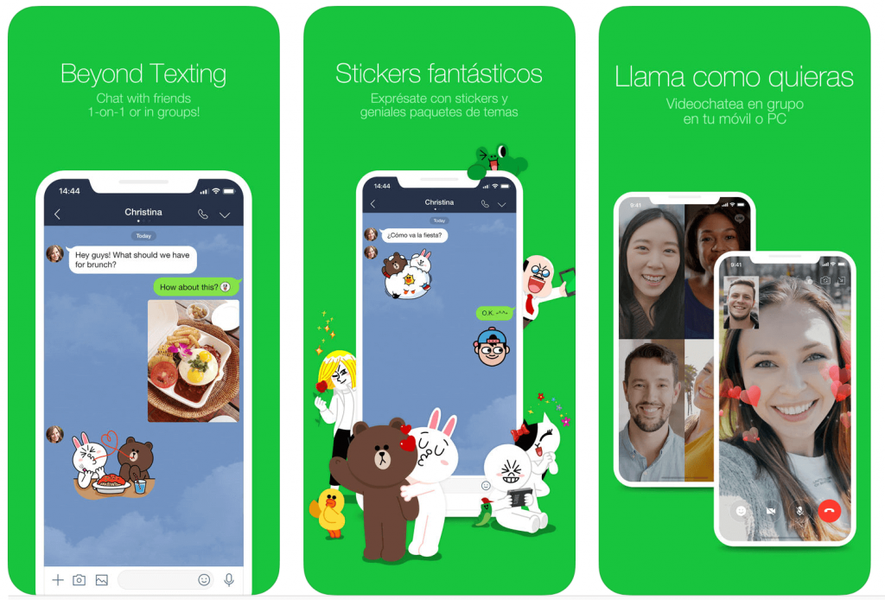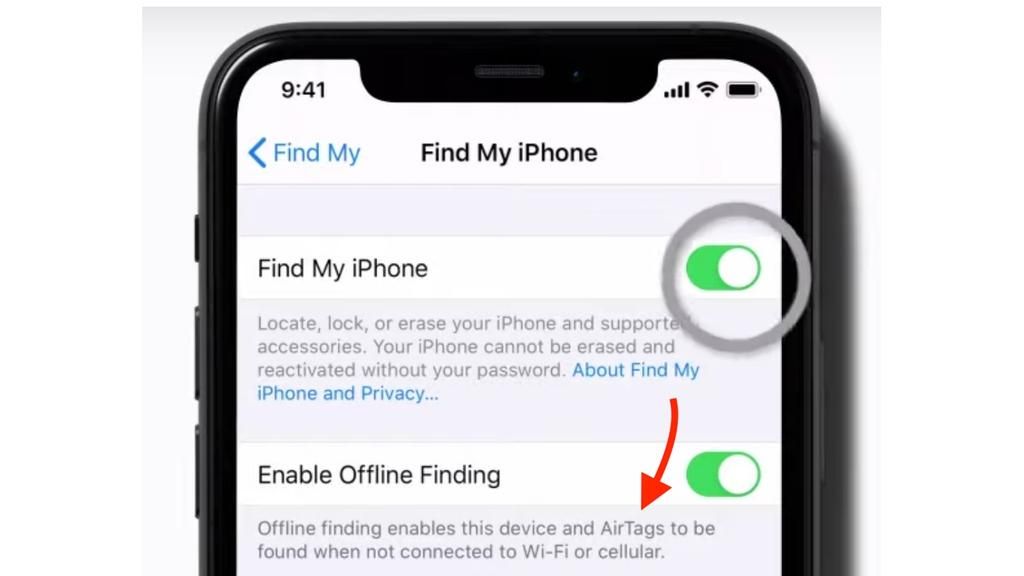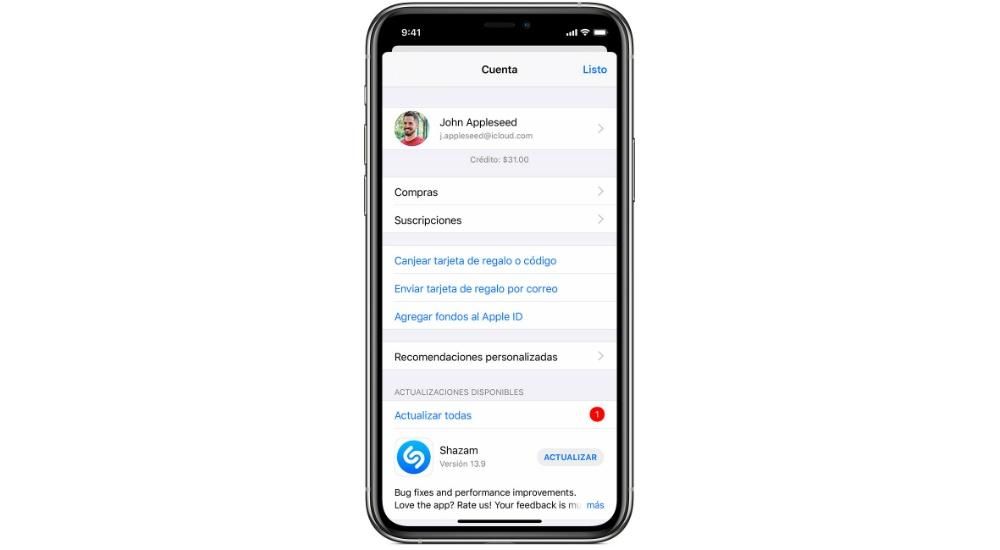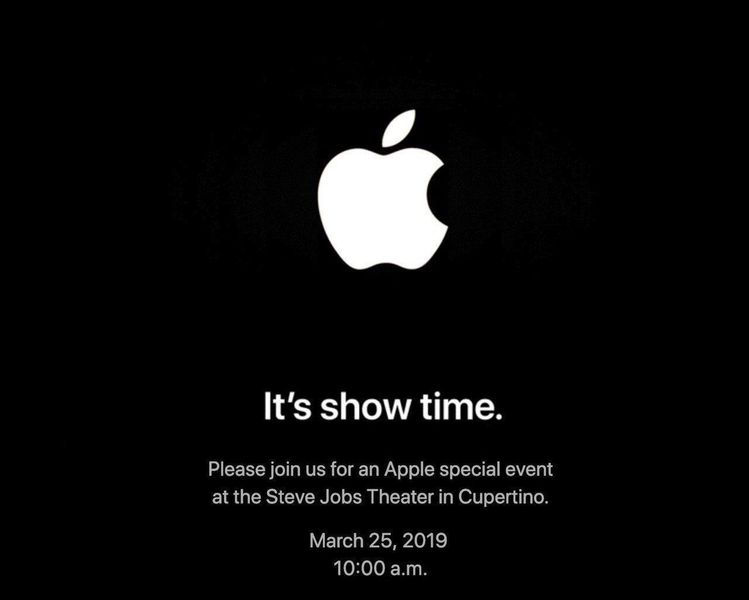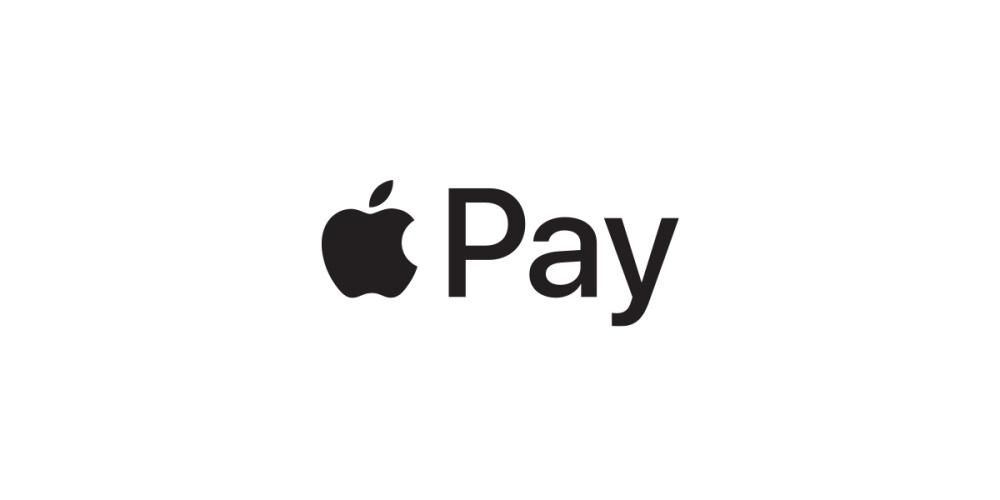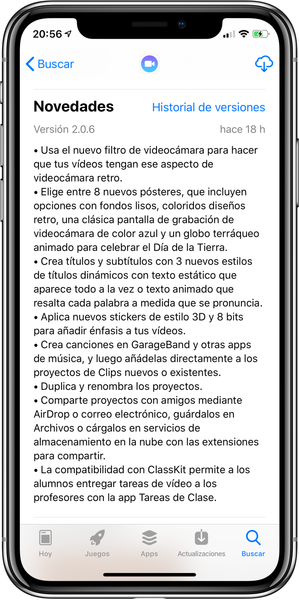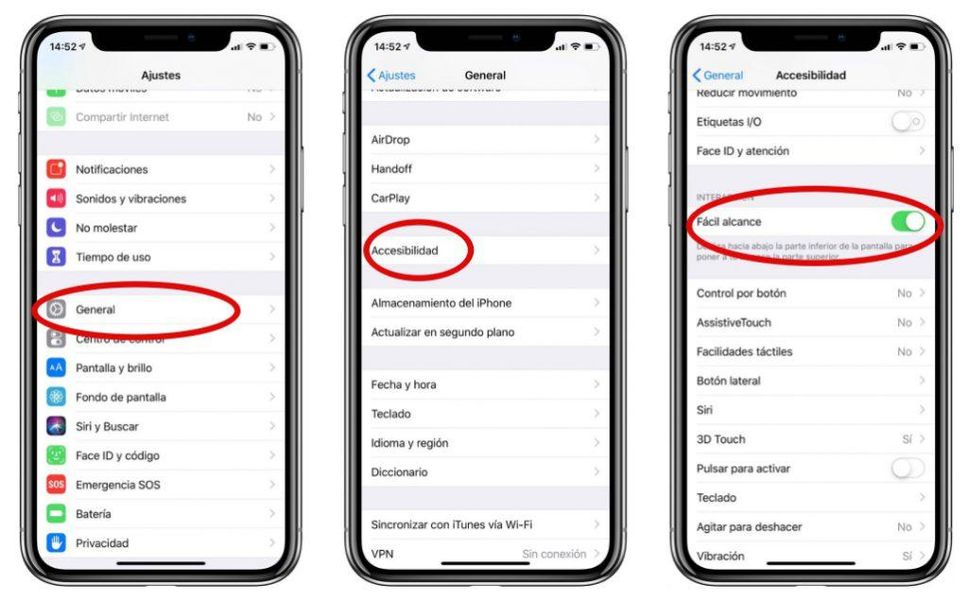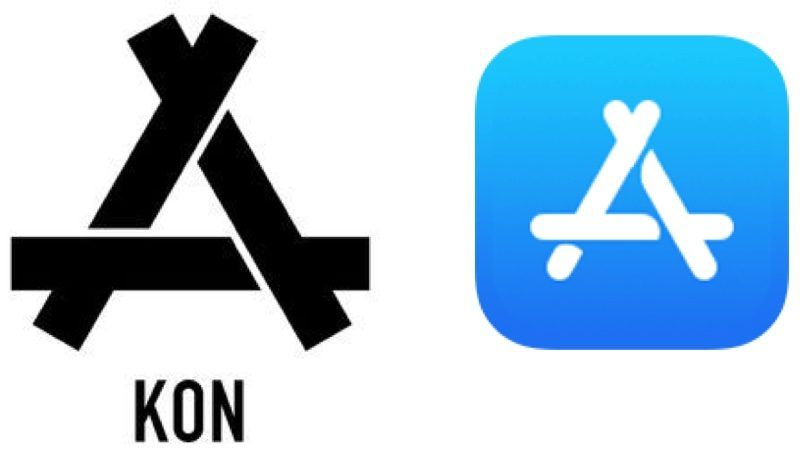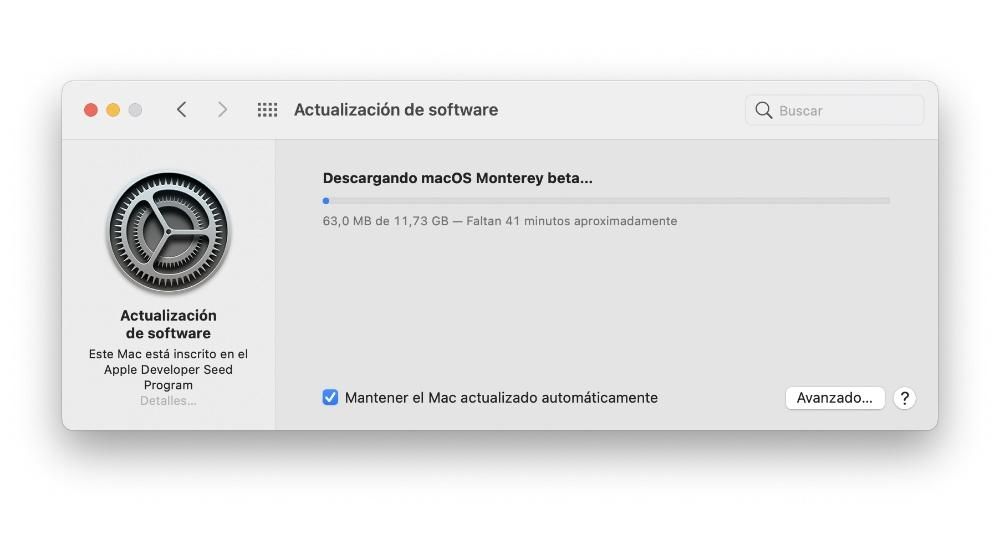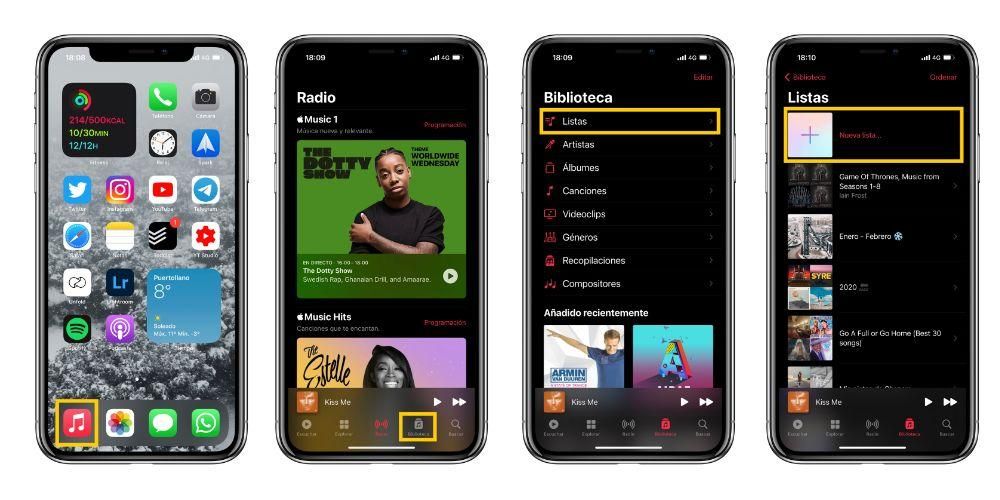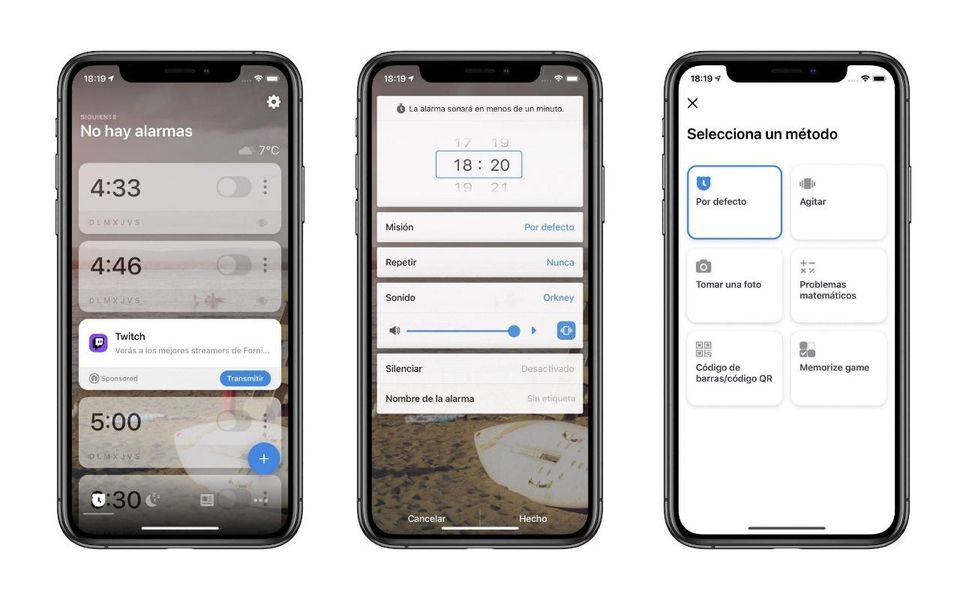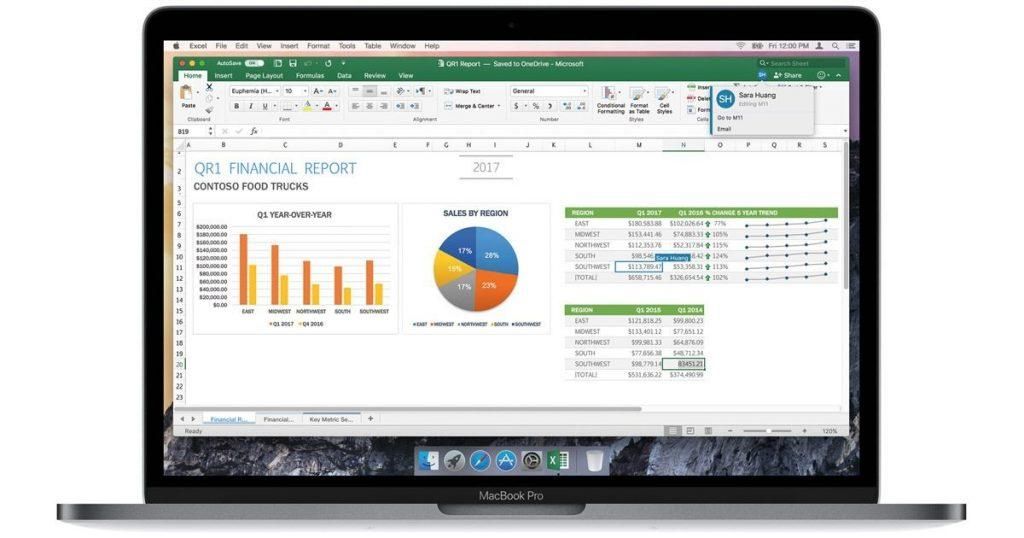Grafikų sudarymas yra privalomas daugeliui žmonių, kuriems reikia vaizdžiai ir aiškiai parodyti didelio duomenų kiekio interpretaciją. Skirta atlikti darbus, kuriuose būtina matyti konkrečių duomenų raidą. Šiame straipsnyje paaiškiname, kaip galite patogiai juos sukurti naudodami „iPad“ ir „Mac“ skirtą programą „Numbers“.
Pridėkite diagramą prie „MacOS“.
„Mac“ numeriai turi plačiausią grafikos kūrimo parinkčių spektrą. Tai vienas iš pranašumų, palyginti su mažiau turtingos „iPad“ programos naudojimu. Tokiu atveju kuriant grafikus reikia atsižvelgti į skirtingus dalykus. iš duomenų, kuriuos įvedėte į savo skaičių lapą, serijos . Toliau išsamiai aprašome visą procesą ir pagrindinius dalykus.
Pasirinkite atvaizdavimo duomenis
Akivaizdu, kad prieš pradedant diegti diagramą skaičiuoklėje reikia pasirinkti duomenis. Anksčiau turite rasti skaičiuoklę, kurioje būtų pateikti visi jūsų atlikto tyrimo duomenys, pvz., mokslinio tyrimo duomenys. Tokiu atveju rekomenduojama visada turėkite kai kuriuos duomenis keliose dviejų ar trijų stulpelių lentelėse, priklausomai nuo to, kaip norite juos pavaizduoti.
Tai tikrai svarbu, nes daugeliu atvejų jūs turite teisingai pasirinkti, kurie duomenys bus pavaizduoti Y ašyje, o kurie - X ašyje . Visų pirma tai svarbu norint pateikti ekonominius rezultatus arba interpretuoti mokslinio tyrimo duomenis. Norėdami pasirinkti šiuos duomenis, tiesiog spustelėkite atitinkamus langelius ir pažymėkite juos vilkdami arba spustelėdami eilutės arba stulpelio antraštę.

Pasiekite kūrimo meniu
Pasirinkus skirtingų langelių duomenis, laikas pasiekti kūrimo meniu. Tokiu atveju tereikia spustelėti piktogramą, kurioje rodomas sūrio pavidalo grafikas. Tai yra kažkas, ką galima rasti meniu viršuje, kuriame matote skirtingus skaičių įrankius. Taip pat jį taip pat galima pasiekti per įrankių juostą vadovaudamiesi keliu Insert > Chart.
Šiame kūrimo meniu galite rasti visus pagrindinius grafiko stilius. Turite atsižvelgti į kylančius poreikius, kad galėtumėte juos kuo geriau pritaikyti prie duomenų, kuriuos turite skirtingose skaičiuoklės langeliuose. Pasirinkę konkretų stilių, galite spustelėti Pridėti diagramos duomenis, esančius šalia pasirinkto grafiko. Tokiu atveju galite įsitikinti anksčiau pasirinkta informacija arba pasirinkti naujus langelius. Po to tiesiog spustelėję Sutinku pamatysite, kaip taikomi visi pakeitimai.
Galimi diagramų tipai
Kaip jau minėjome anksčiau, kūrimo meniu galite rasti įvairių tipų grafikus. Įdomu tai, kad visada pasirenkamas tas, kuris prisitaiko prie fiksuojamų duomenų tyrimo. Šiuo atveju 2D dizaine dažniausiai naudojami stulpeliai, juostos, linijos arba sritys. Jei pasirinkta, atminkite, kad visada bus rodomos dvi ar daugiau duomenų serijų, kurios yra sukrautos. Bet jei jums reikia kažko profesionalesnio, galite pasirinkti tą pažangią grafiką. Konkrečiai Skaičiuose randame du:
- Ekrano apačioje palieskite langelį, kurį rodo žalias fonas ir žaibas šone.
- Tada bakstelėkite Sukurti naują diagramą.
- Pasirinkite interaktyvus (taip pat galite pasirinkti 2D arba 3D).
- Palieskite grafiką ir spustelėkite šepetys, kuris pasirodo žaliai.
- Spustelėkite Stilius, tada – Etiketės.
- Šiame skyriuje galite pakeisti šrifto laiką ir patį dydį.
- Palieskite diagramą ir spustelėkite teptuką, kuris rodomas žaliai.
- Bakstelėkite Stilius, tada – Etiketės.
- Pasirinkite vieną iš rodomų parinkčių, etiketės vietos arba vaizdavimo formos.

Sukurkite juos „iPad“ programoje
„iPad“ programos „Numbers“ funkcijos yra labiau ribotos nei „MacOS“ analogo. Tačiau akivaizdu, kad juos galima ir toliau kurti, net jei neturi tiek daug tinkinimo parinkčių. Tiksliau, galite pamatyti, kaip sukurti tai, kas vadinama interaktyvi grafika . Šiuo atveju duomenys pateikiami fazėmis, kad būtų galima išryškinti ryšį tarp skirtingų duomenų grupių. Tai yra esminis dalykas, kai kalbame apie konkrečių duomenų fiksavimą skaičiuoklėje, kad galėtume juos interpretuoti.
Pavyzdžiui, juos galima naudoti norint parodyti tokius duomenis kaip pardavimai pagal grupes per tam tikrą laiką, būsto išlaidos ar net regiono ar žemyno gyventojų skaičiaus pokyčiai. Akivaizdu, kad tai yra interaktyvi grafika, tai reiškia, kad su jais galite bendrauti naudodami įprastą arba mygtuką, kurį galite rasti pačioje sąsajoje. Tai reiškia, kad kai reguliatorius yra išdėstytas, duomenų rinkinio raida gali būti matoma tam tikru laiko intervalu arba taip pat gali būti pakeistas duomenų rinkinių pavadinimas.
Tačiau taip pat galite rasti įprastų grafikų. Tuo turime omenyje tiems, kurie yra 2D su X ašimi ir kita Y. Tačiau tai, kas juose tikrai įdomu, yra pasinaudoti įrankiais, kurie siūlomi su galimybe turėti interaktyvią grafiką. Tai ypač tinka duomenų pateikimui.
Pasirinkite pagrindinius duomenis
Kuriant grafiką pirmiausia reikia pasirinkti duomenis, kuriuos norite naudoti. Norėdami tai padaryti, pirmiausia jie turėjo būti teisingai įvesti į skirtingus turimus langelius ir, svarbiausia, su tinkama antraštė. Svarbu į tai atsižvelgti, nes turi būti sudaryti bent du duomenų stulpeliai, kurie atitiktų dvi ašis, kurios atsispindės gautoje diagramoje.
Iš pradžių reikia atsižvelgti į tai, kad jei ketinate interpretuoti atskirus duomenis suskirstydami juos į kategorijas, jie neturėtų būti pirmame langelyje. Tokiu atveju duomenys visada turi būti matomose grupėse. Kai į tai atsižvelgsite, duomenis galėsite pasirinkti tiesiog pirštu, vilkdami per jus dominančias ląsteles. Šiuo metu matysite, kaip jie atrodo nuspalvinti mėlyname fone, o tai reiškia, kad jie buvo pasirinkti. Taip pat, jei reikia pasirinkti visos eilutės ar stulpelio duomenis, galite tiesiog spustelėti atitinkamą raidę ar skaičių.
Sukurkite interaktyvų grafiką
Pasirinkę duomenis, kaip komentavome anksčiau, galite tęsti veiksmus, kad galėtumėte sukurti tokią grafiką. Tokiais atvejais turėtumėte tiesiog atlikti šiuos veiksmus:
Jei norite pakeisti stulpelius, kuriuos galima pavaizduoti, tereikia pasirinkti diagramą ir ją pritaikyti. Tiksliau, turite spustelėti duomenų eilutę ir konkrečiai pasirinkti, kas bus pavaizduota kiekvienoje grafiko ašyje. Pati programa visada greitai pasakys, kaip ją įgyvendinti.
Keisti diagramos duomenis
Daugeliu atvejų grafika turi būti pritaikyta. Tokiais atvejais, pavyzdžiui, detalizuojamas pateikiamų duomenų skaičiaus išplėtimas. Tokiais atvejais svarbu žinoti, kaip redaguoti nuorodas kaip tokias. Su nuorodomis visada nurodome duomenis, kurie buvo integruoti į grafinį vaizdą. Kad galėtumėte jas redaguoti, tiesiog palieskite atitinkamą diagramą, tada palieskite Redaguoti nuorodas. Šiame skyriuje galite atlikti šiuos veiksmus:
Keisti grafinį dizainą
Kalbant apie grafiko kūrimą, svarbu atsižvelgti į jo dizainą. Tai yra esminis dalykas, kai visada kalbame apie įrankį, kurio misija yra užtikrinti, kad atitinkamų duomenų rinkinys suprastų trečiąją šalį. Šiuo atveju „Numbers“ prideda įvairių tinkinimo formų, pradedant nuo šrifto ar stiliaus. Norėdami jį pakeisti, tiesiog atlikite šiuos veiksmus:
Diagramose gali būti etiketės, kuriose visada rodomos konkrečių duomenų taškų reikšmės. Tokiu būdu visada galite matyti, ką reiškia kiekviena juosta, arba kiekvienos jūsų sukurtos diagramos sūrį. Šias etiketes visada galima tinkinti, todėl diagrama turi savo stilių ir skiriasi nuo kitų. Norėdami pridėti šiuos duomenis, tiesiog turite pasirinkti atlikti šiuos veiksmus:
Taip pat kiekvieną iš šių etikečių galima pasirinkti interaktyviai, kad jas būtų galima teisingai įdėti, arba tiesiog redaguoti. Visa tai neturint prieigos prie konkretaus meniu, kuris gali būti sudėtingesnis.