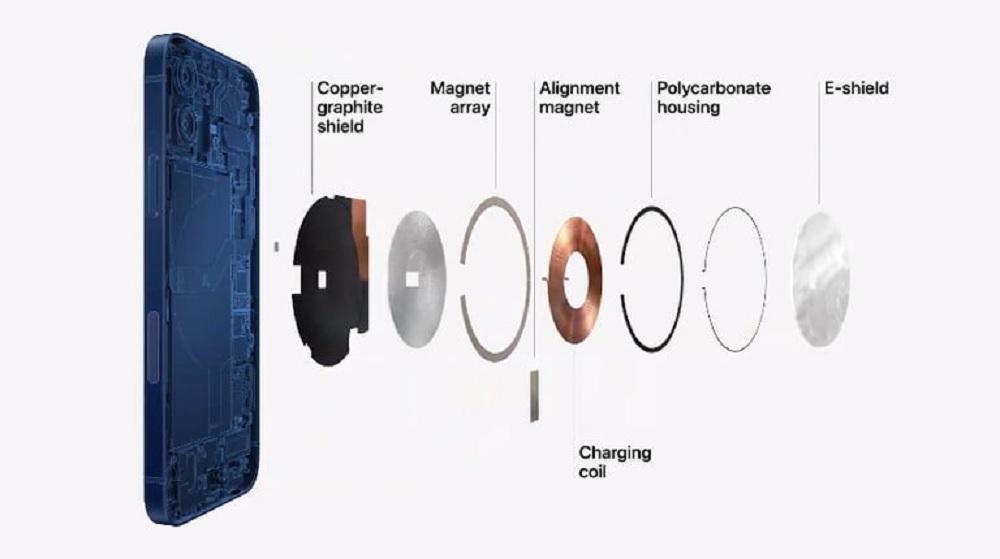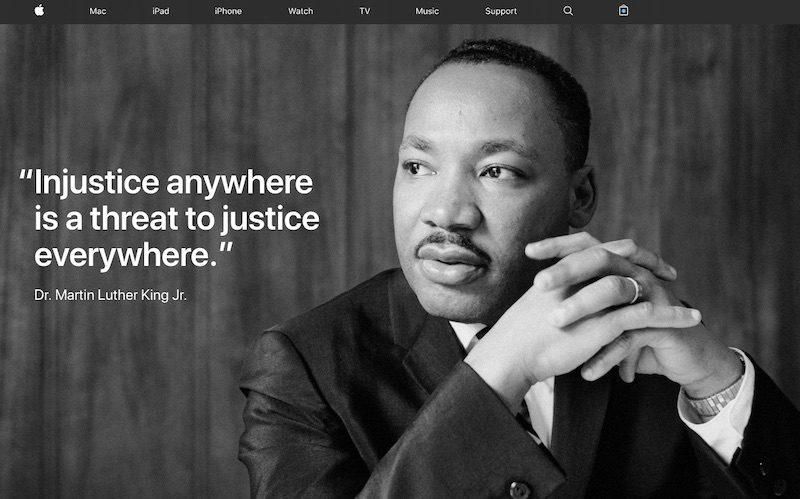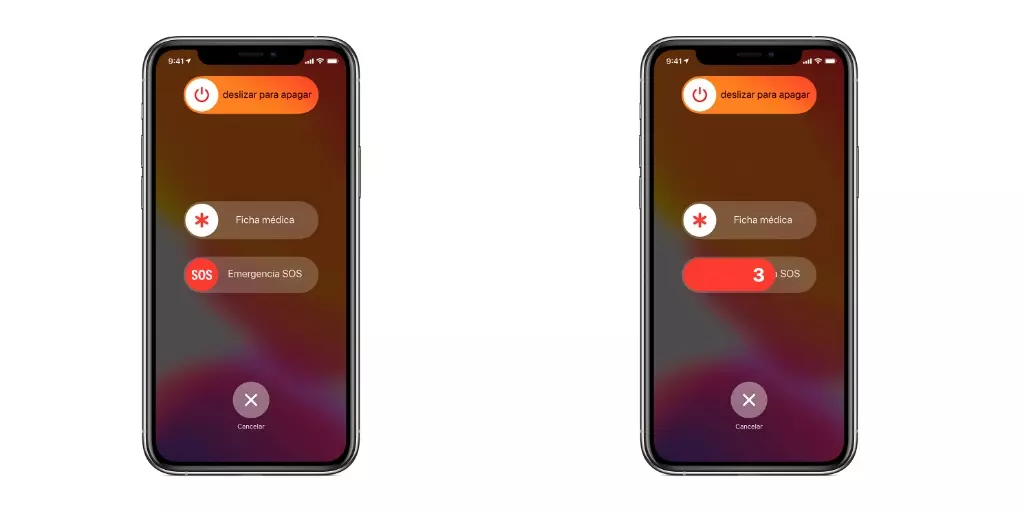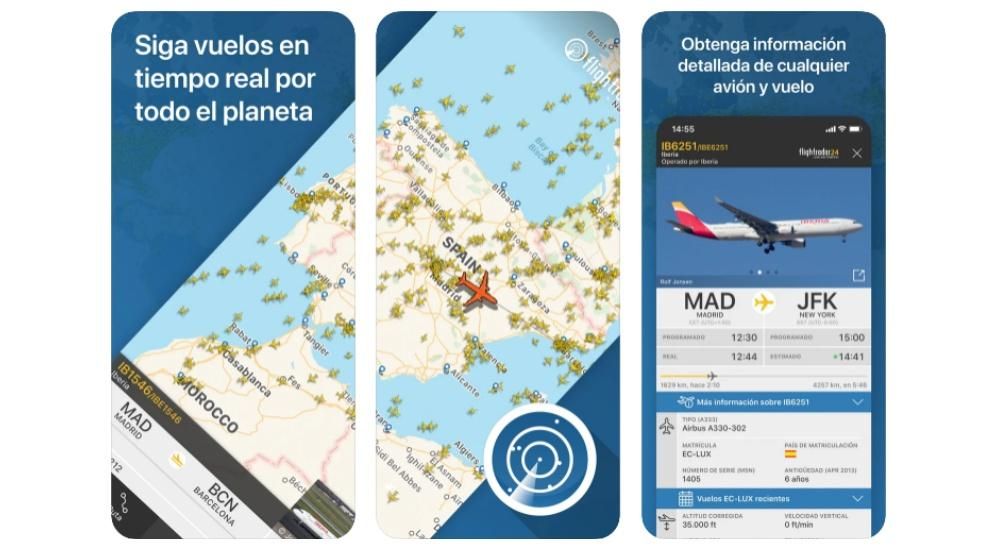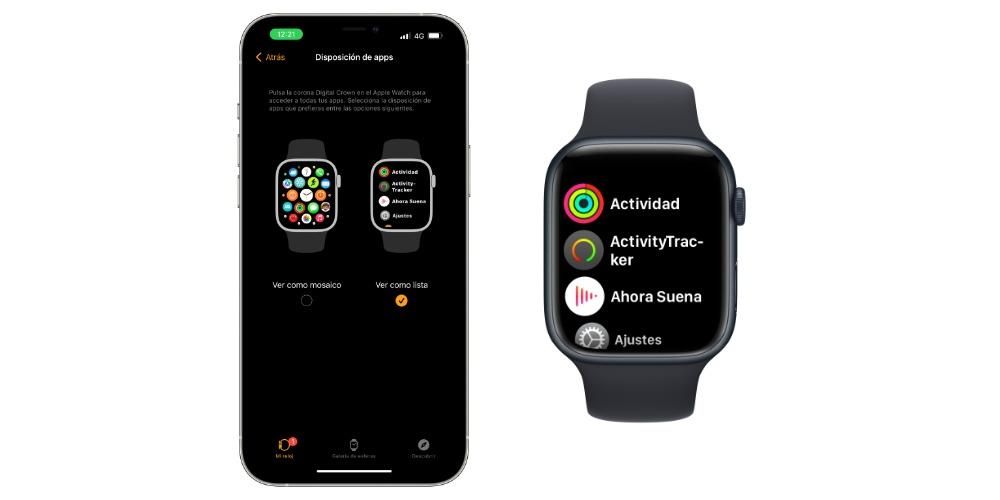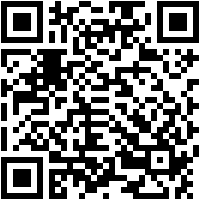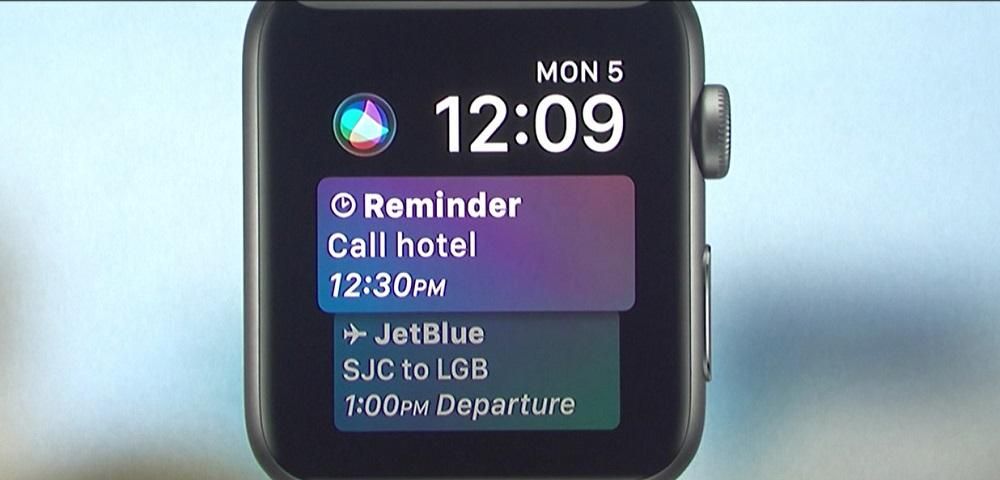Technologijų pasaulyje yra tokia frazė, kad duomenų, kurie nėra dubliuojami, iš tikrųjų nėra. Šia fraze sakoma, kad tie įrenginių, pvz., kompiuterių, failai, kurie yra tik juose saugomi, gali gana lengvai išnykti, jei nėra atsarginės kopijos. Dėl šios priežasties šiame straipsnyje mes jums pasakysime, kaip sukurti atsarginę kopiją „Mac“, kad galėtumėte būti tikri, kad niekada nieko neprarasite.
Užbaikite kopijas naudodami „Time Machine“.
Kas tai yra ir kokios sąlygos
„Time Machine“ yra vietinis „Apple“ įrankis, esantis „macOS“, naudojamas visoms jūsų kompiuterio atsarginėms kopijoms kurti. Už tai a išorinis saugojimo įrenginys. Tai gali būti šių klasių:
- Kietojo disko blokas HDD The SSD .Ypač rekomenduojama naudoti vieną iš pastarųjų, nes jie turi didesnį duomenų perdavimo greitį ir yra saugesni, tačiau galiausiai su mechaniniu kietuoju disku gausite identiškus rezultatus.
- Vienetas USB.
- Vienetas Perkūnas.
- Vienetas FireWire išorės.
- Prie tinklo prijungti saugojimo įrenginiai ( VIDUJE KONORS ) palaikoma per SMB.
- Prijunkite išorinį standųjį diską ir pasirinkite jį kaip atsarginis diskas. Paprastai, prijungus išorinį įrenginį, pasirodo iššokantis langas, kuriame klausiama apie jo paskirtį, čia galima pasirinkti ankstesnę parinktį. Jei taip nėra, turite atlikti šiuos veiksmus:
- Eikite į Sistemos nuostatos > Laiko mašina
- Spustelėkite Pasirinkti atsarginį diską.
- Pasirinkite išorinį diską, kurį norite naudoti.
- Spustelėkite parinktį, leidžiančią sukurti atsarginę kopiją.
- Prijunkite saugyklos diską, kuriame talpinote „Time Machine“ kopijas, prie „Mac“.
- Laikydami įjunkite „Mac“. CMD+R ir paleiskite, kai prasidės macOS atkūrimas.

- „MacOS Utilities“ lange spustelėkite Atkurti iš „Time Machine“ atsarginės kopijos.
- Spustelėkite Tęsti ir, kai būsite paraginti nurodyti atkūrimo šaltinį, pasirinkite diską, kuriame sukūrėte atsarginę kopiją.
- Dar kartą spustelėkite Tęsti ir, jei diskas yra užšifruotas, būsite paraginti jį atrakinti naudojant administratoriaus slaptažodį, kurį naudojote „Time Machine“ nustatymuose.
- Dar kartą spustelėkite Tęsti, kol pasirodys pasirinkimas. paskirties diskas.
- Spustelėkite Atkurti arba Tęsti ir jei kompiuteryje įjungta FileVault, turėsite įvesti administratoriaus slaptažodį.
Su „Time Machine“ atsarginėmis kopijomis galite atkurti Mac bet kuriuo metu, nebijant prarasti duomenis, nes jie bus joje saugomi visus failus ir nustatymus. Tiesą sakant, šias kopijas galima įkelti į bet kurį kitą „Mac“, todėl šis atrodo lygiai taip pat, kaip ir kitas. Kažkas labai naudingo, jei pametėte kompiuterį arba įsigijote naują.
Grįžtant prie temos apie išorinį standųjį diską, jis turės būti a didelė vidinės atminties talpa kad būtų išsaugoti visi duomenys. Jo talpa turėtų būti bent tokia pati kaip jūsų „Mac“, nors visada rekomenduojama šiek tiek daugiau. Visada galite prijungti jį prie kompiuterio taip, kad būtų galima daryti automatines kopijas arba galite prijungti tik tada, kai einate kopijuoti rankiniu būdu.
Veiksmai, kurių reikia laikytis


Taip paprasta pradėti kurti atsargines „Mac“ kopijas išoriniame diske. Procesas gali užtrukti daugiau ar mažiau laiko, atsižvelgiant į jūsų kompiuteryje turimų duomenų kiekį, nors pirmasis kartas visada užtruks ilgiausiai. Galėsite toliau naudotis įranga įprastai, o kai procesas bus baigtas, būsite informuoti ekrane pateikiamu pranešimu.
Pagal numatytuosius nustatymus „Time Machine“ veiks automatinės kopijos kas 24 valandas . Jei diskas prijungtas prie „Mac“, būsite informuoti, kai šis procesas prasidės, o jei ne, būsite informuoti, kad to nebus galima padaryti, jei jo neprijungsite. Kita vertus, reikia pažymėti, kad seniausios kopijos bus ištrintos, kad būtų atlaisvinta vieta, nors jos ir toliau kurį laiką bus saugomos, todėl svarbu, kad kietasis diskas būtų talpesnis nei „Mac“.
Kaip atkurti „Time Machine“ kopiją
Kai ateis tiesos akimirka, kai neturite kito pasirinkimo, kaip tik formatuoti „Mac“ arba įdiegti duomenų kopiją naujame kompiuteryje, laikas žinoti, kaip tuos duomenis išimti iš „Time Machine“ ir eksportuoti į kompiuteris. Norėdami tai padaryti, turite atlikti šiuos veiksmus:


Procesas, kaip ir kopijavimo procesas, gali užtrukti kelias minutes ar net valandas, priklausomai nuo perdavimo greičio. Bet kokiu atveju, tuo metu, kai jis baigiasi, turite iš naujo paleiskite „Mac“. ir vėl rasite įrangą tokią, kokia buvo darant atsarginę kopiją.
Rankinis kopijavimas į „iCloud“ ir kitas debesies paslaugas
Saugojimo debesyje paslaugos gali būti labai naudingos, pavyzdžiui, kuriant atsargines failų kopijas į Mac kompiuterį, jei neturite išorinio atminties disko. „IPhone“ ar „iPad“ galime labai paprastai padaryti atsargines kopijas „iCloud“. Tačiau „macOS“ tokios parinkties nėra. Todėl turime naudoti rankines kopijas.

Rekomenduojame naudoti „iCloud“ diskas Šiuo tikslu, kadangi tai yra „Apple“ gimtoji sistema ir ji yra visiškai pasiekiama iš „Mac Finder“, tačiau tai galima padaryti ir kitose platformose, tokiose kaip „Google Drive“, „OneDrive“ ar „Dropbox“ ir kt. Iš esmės jį sudarė kopija rankiniu būdu visus aplankus, failus ir dokumentus, kuriuos norite apsaugoti ir vėliau įkelti juos į debesį.
Be to, kad tai yra varginantis ir net lėtesnis, pagrindinis trūkumas yra tai, kad kai kurių nustatymų ir nustatytų parametrų negalima išsaugoti taip, kaip su visa kopija. Tačiau tam yra keletas gudrybių, pavyzdžiui, nufotografuoti tų nustatymų, kuriuos nustatėte savo „Mac“, ekrano kopijas ir įkelti jas į debesį, jei vieną dieną reikės atkurti kompiuterį ir norėsite patikrinti, kaip viską turėjote anksčiau. Mes primygtinai reikalaujame, kad tai procesas, galintis sukelti daugiau tinginystės, bet galiausiai taip yra vienintelė alternatyva daugeliu atvejų.