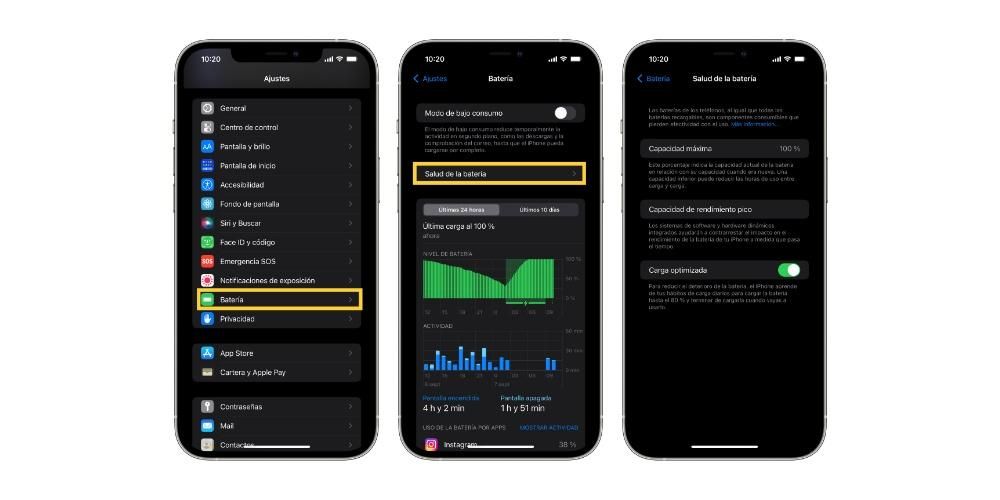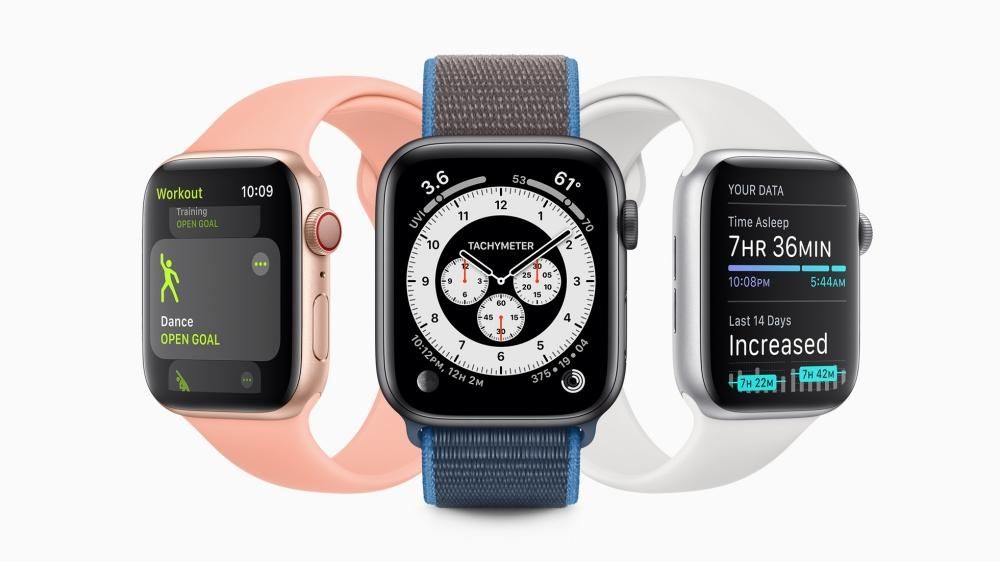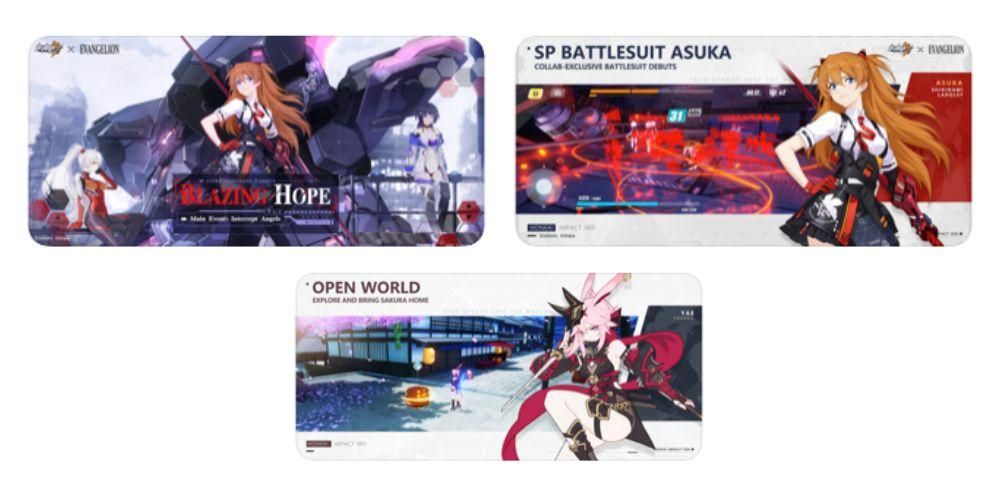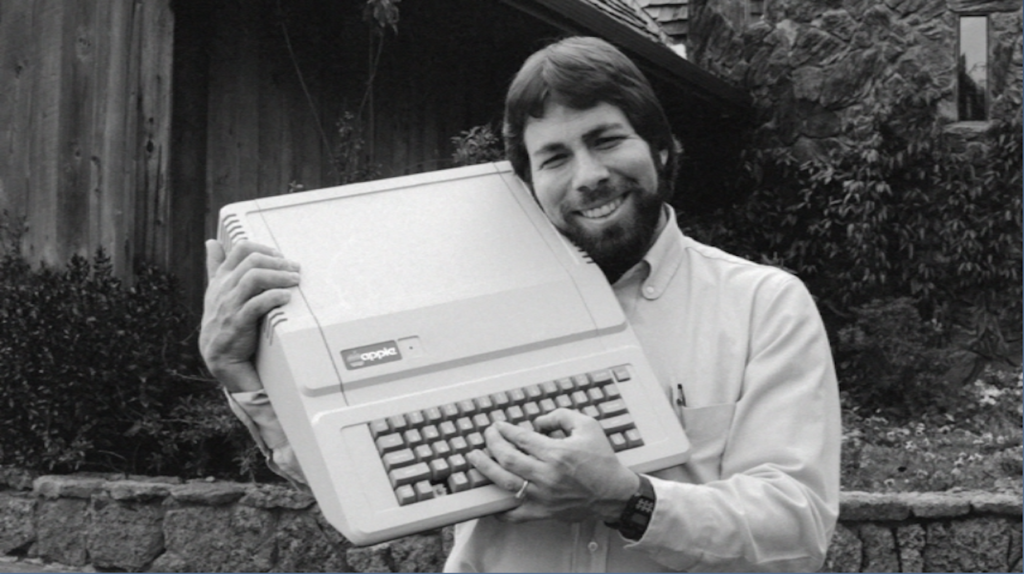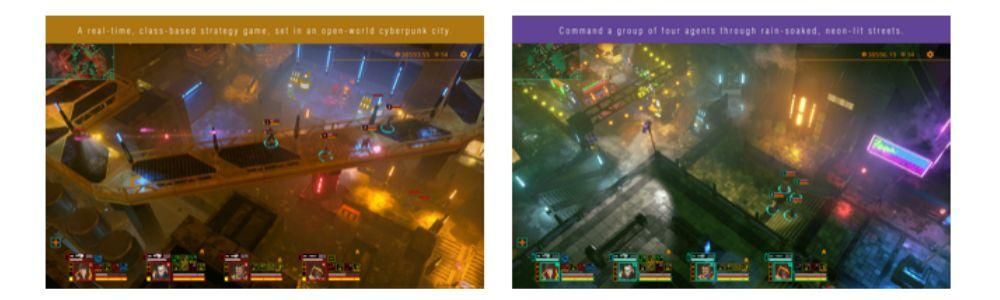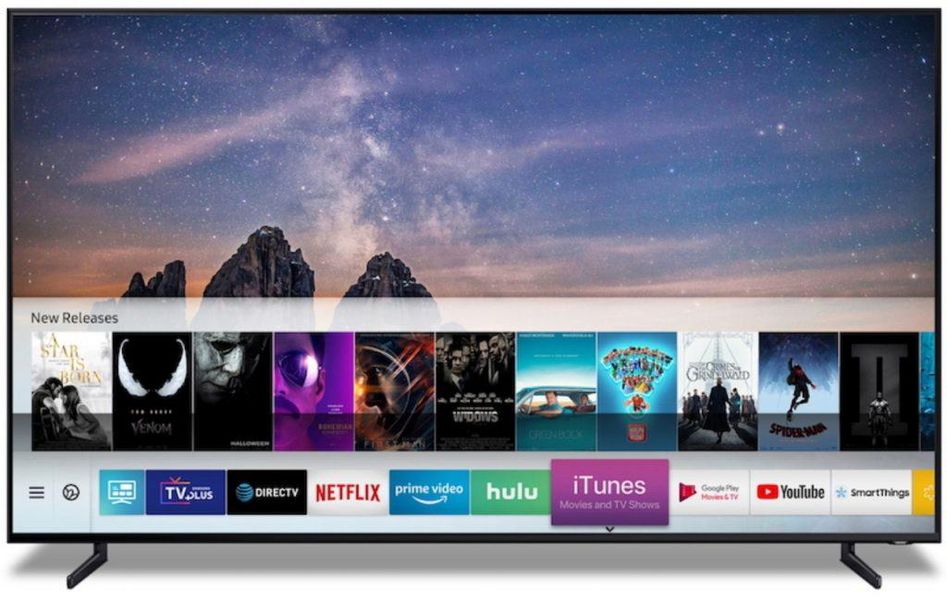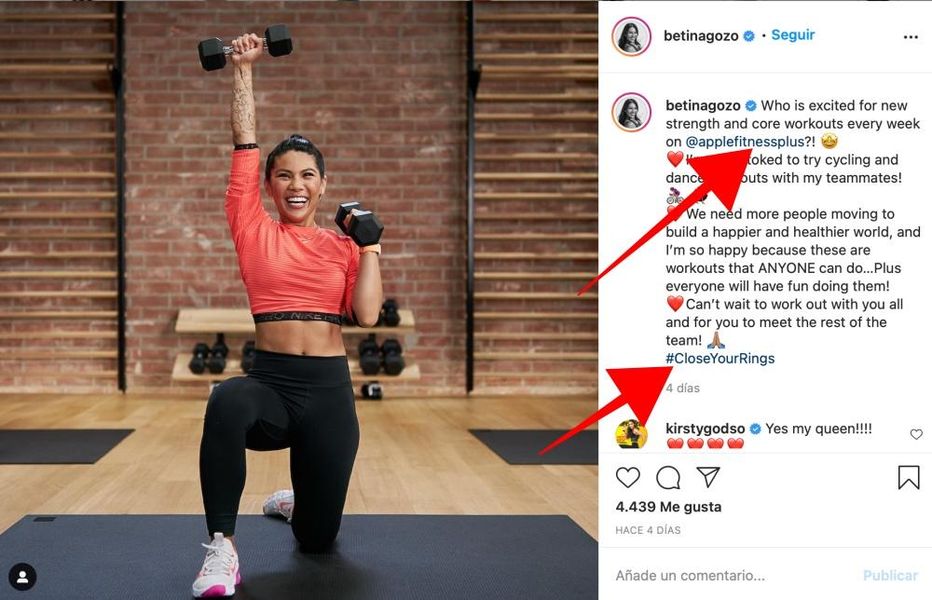Viena populiariausių naršyklių, ypač tarp Apple įrenginių vartotojų, yra Safari, kuri iš tikrųjų yra pačios Cupertino kompanijos naršyklė. Tai turi tikrai naudingų funkcijų, todėl šiandien norime su jumis pakalbėti apie vieną iš jų – skirtukus ir skirtingus „Safari“ teikiamus įrankius, kad išnaudotumėte visas jų galimybes ir padėtų vartotojams būti kuo produktyvesniems.
„Safari“ skirtukų tvarkymo būdai
Su 15 „Safari“ versija „Apple“ padarė nedidelę revoliuciją naršyklės skirtukuose, pridėdama funkcijų, kuriomis gali naudotis ir mėgautis „iPhone“, „iPad“, „Mac“ ar „iPod Touch“ naudotojai. Toliau kalbėsime apie skirtingus būdus, kuriuos galite pasirinkti dirbdami su skirtingais skirtukais „Apple“ naršyklėje „Safari“.
Dirbkite su blakstienomis tradiciniu būdu
Pirmasis būdas, kuriuo turite dirbti su skirtukais „Safari“, yra tradicinis, ty taip, kaip tai darėte iki šiol. Kai atidarote naują puslapį, bus rodomas atitinkamas jo skirtukas, kad būtų galima pereiti tarp visų atidarytų puslapių arba kuriuos ketinate atidaryti vėliau. Be to, galite atlikti bet kurį iš toliau nurodytų veiksmų.
- Viršutiniame kairiajame ekrano kampe spustelėkite piktogramą, kuri rodo šoninę juostą .

- Priklausomai nuo to, kur yra įrankių juosta, spustelėkite mygtuką dešinėje Iš to paties.

- Jei atidarėte skirtukus, paspauskite ten, kur rodomas atidarytų skirtukų skaičius . Kitu atveju spustelėkite ten, kur parašyta Pagrindinis puslapis .


Naudokite skirtukų grupes
Dabar kalbėsime apie didelę naujovę, kurią Cupertino kompanija pateikė kartu su safari 15 versija . Kalbama apie galimybę sukurti skirtukų grupes , kažkas tikrai naudingo, bet iki šiol šios naršyklės vartotojai neturėjo galimybės ja naudotis. Tai leis jums sukurti grupes pagal šių skirtukų naudojimą.
Tačiau saugokitės, tai tuo nesibaigia, nes, galėdami sukurti šias grupes, turite galimybę, kad kiekvieną kartą įvesdami minėtą skirtukų grupę, jei jų neuždarėte, jie atsidarys tiesiai iš puslapio, kuriame palikote. uždarėte „Safari“. Tai yra ypač naudinga, jei darbe visada atidarote tuos pačius puslapius arba jei, pavyzdžiui, ryte visada skaitote tuos pačius informacijos puslapius ar laikraščius. Galų gale, tai funkcija, kuria gali puikiai pasinaudoti visi vartotojai.
Taigi galite tvarkyti savo skirtukus
Akivaizdu, kad ši nauja skirtukų grupių funkcija ji prieinama ne tik „MacOS“ „Safari“ versijai , jei ne kas yra įjungtas taip pat kitiems Apple įrenginiams, pvz., iPhone, į iPad ir iPod Touch, kurie yra produktai, turintys prieigą prie naršyklės. Čia paaiškiname, kaip šiuose įrenginiuose galite pasinaudoti skirtukų grupėmis.
Atlikite tai savo „Mac“.
Žinoma, pagrindinis įrenginys, kuriame vartotojai naudoja „Safari“ produktyvumo srityje, yra „Mac“, nors vis daugiau žmonių „iPad“ naudoja kaip darbo įrenginį. Tačiau pirmiausia mes jums pasakysime, kaip tai galite padaryti „Mac“, o tada eisime su „iPad“ ir „iPhone“. Kaip jau minėjome, visiems vartotojams, kurie naudojasi „Safari“ savo darbo dienomis, galimybė sudaryti skirtukų grupes tikrai palengvins kiekvieną užduotį.
 Kad būtų galima sudaryti skirtukų grupes Realybė tokia, kad jums nereikės laužyti galvos, nes „Apple“ padarė tai tikrai lengva visiems vartotojams. Kaip matysite toliau, turėsite atlikti tik kelis paprastus veiksmus, po kurių per kelias sekundes galėsite sukurti tiek skirtukų grupių, kiek norite ar reikia. Štai žingsniai, kuriuos turite atlikti.
Kad būtų galima sudaryti skirtukų grupes Realybė tokia, kad jums nereikės laužyti galvos, nes „Apple“ padarė tai tikrai lengva visiems vartotojams. Kaip matysite toliau, turėsite atlikti tik kelis paprastus veiksmus, po kurių per kelias sekundes galėsite sukurti tiek skirtukų grupių, kiek norite ar reikia. Štai žingsniai, kuriuos turite atlikti.

Atlikę šiuos paprastus veiksmus, „Safari“ sukursite savo skirtukų grupę ir kiekvieną kartą atidarę šoninę juostą galėsite ją pasiekti. Kad galėtumėte įtraukti skirtukus į kiekvieną grupę, tereikia atidaryti grupės puslapius ir, kol jų neuždarysite, atidarius skirtukų grupę jie bus rodomi.
Dirbkite su skirtingais skirtukais „iPhone“ ir „iPad“.
Jau pasakojome, kaip galite sukurti skirtukų grupes „Safari for Mac“ versijoje, dabar atėjo „iPad“ ir „iPhone“ eilė. Visų pirma, turite atsižvelgti į tai, kad visos skirtukų grupės, kurias sukuriate įrenginiuose, kuriuose sinchronizuojate „iCloud“ paskyrą, bus likusiuose įrenginiuose, taigi, jei sukursite skirtukų grupę „Mac“, tai bus automatiškai rodoma tiek „iPad“, tiek „iPhone“.
Procesas, kurį reikia atlikti abiejuose įrenginiuose, labai nesiskiria nuo to, kurį jau minėjome, kurį turite atlikti „Mac“. Tačiau kiekvieną kartą, ypač iPad, tai yra įrenginys, labiau orientuotas į produktyvumą ir tą, kurią kasdien naudoja vis daugiau vartotojų, labai svarbu žinoti tikslius veiksmus, kad galėtumėte išnaudoti visas savo „Safari“ versijos galimybes. Veiksmai, kuriuos turite atlikti norėdami sukurti skirtukų grupes iPad ir iPhone, yra šie.

Kaip ir naudojant „Safari for Mac“ versiją, norėdami pridėti daugiau skirtukų prie skirtukų grupės, tereikia ją įvesti ir atidaryti svetainę, kurioje norite būti grupėje, ji bus tol, kol darysite. nepašalinkite skirtuko. Be to, kiekvieną kartą, kai atidarysite šią skirtukų grupę, jie visi bus tokie, kokius palikote paskutinį kartą, kai su jais dirbote.