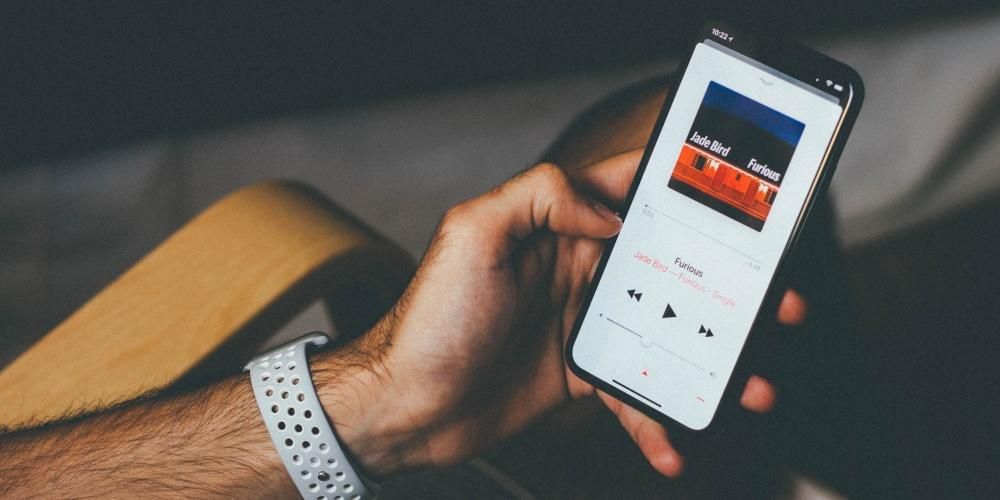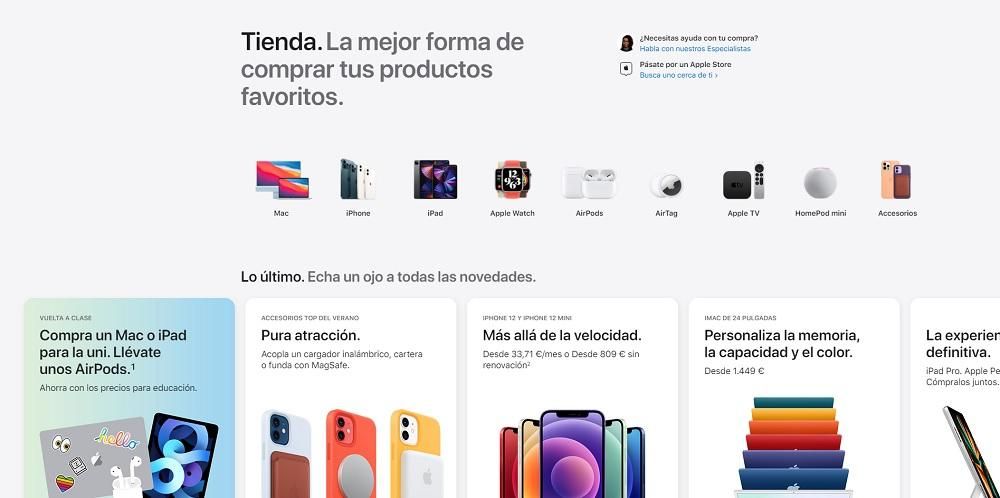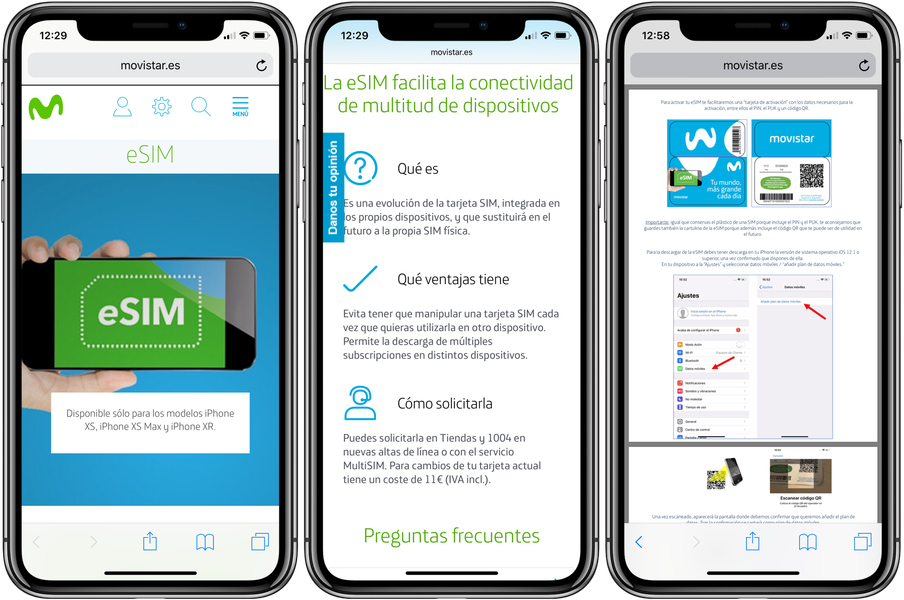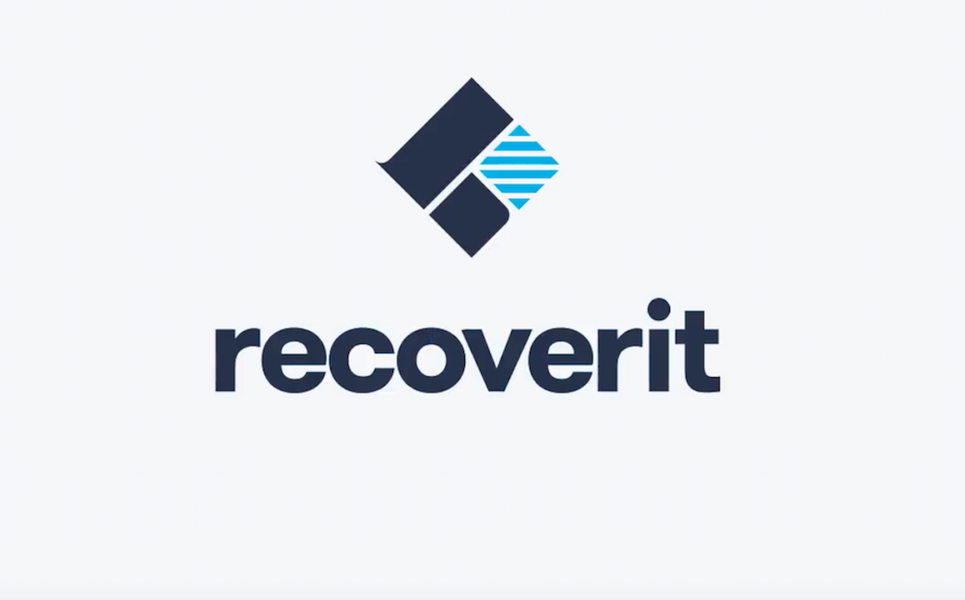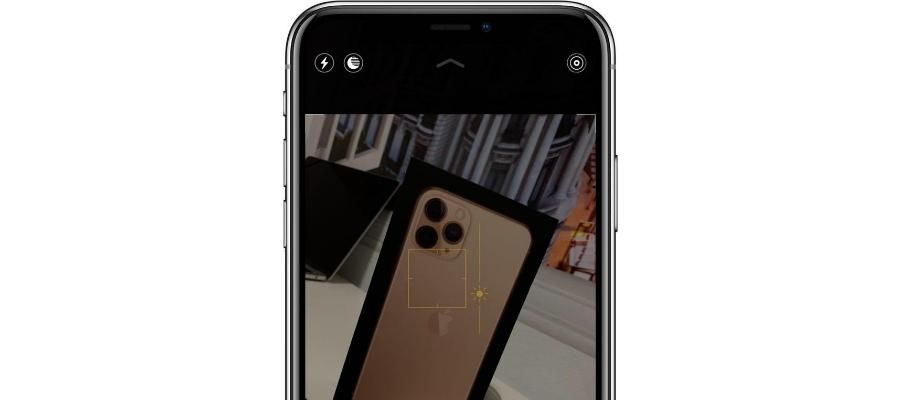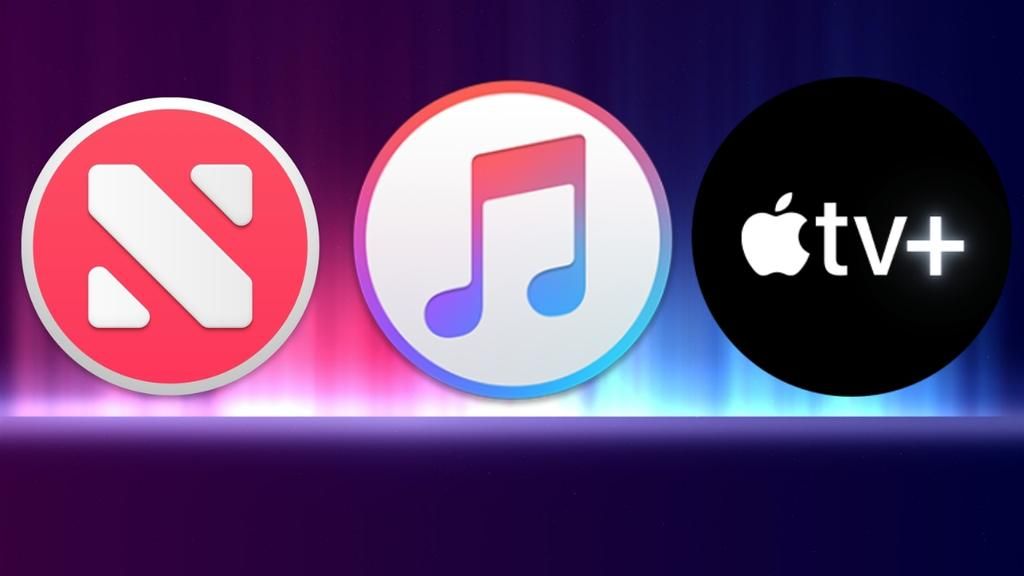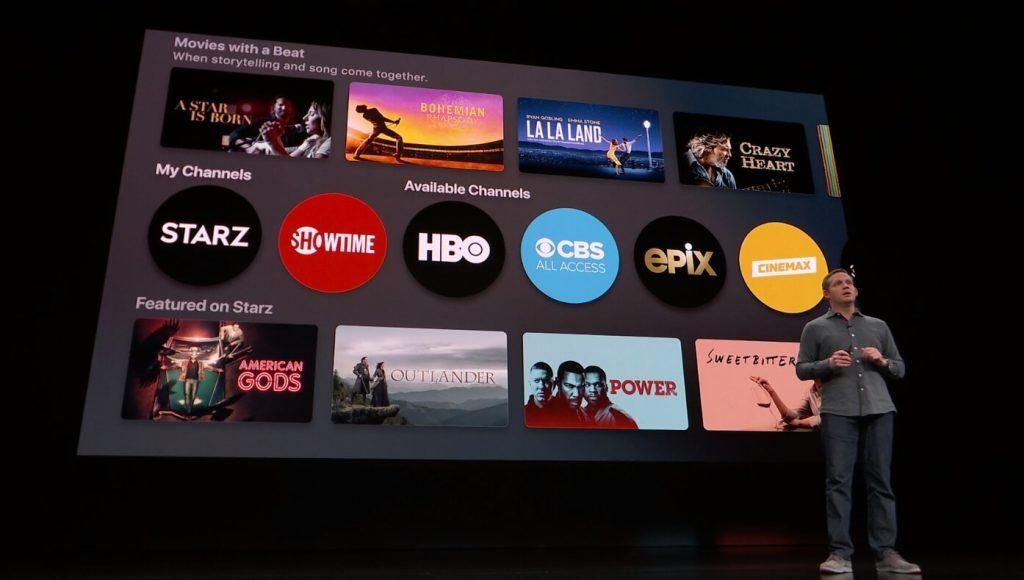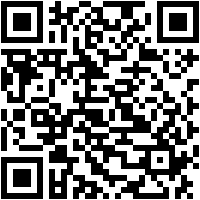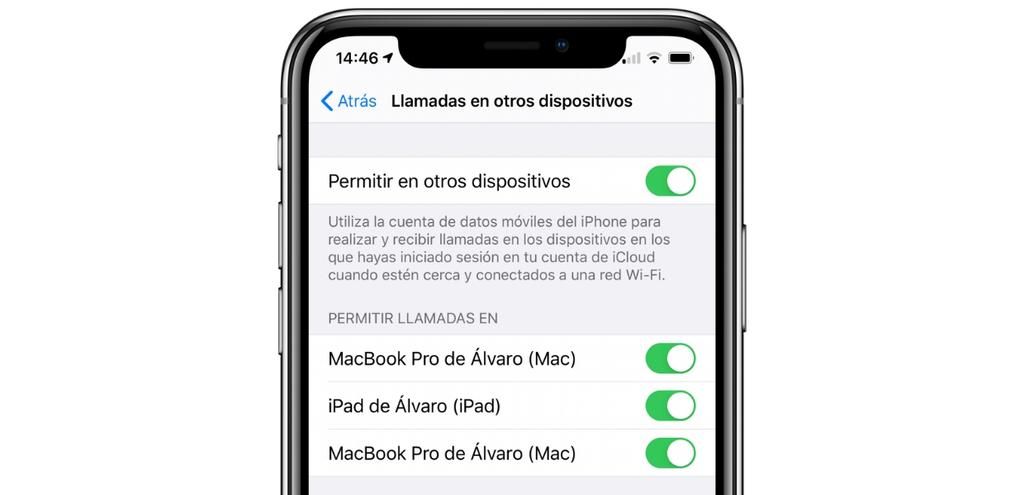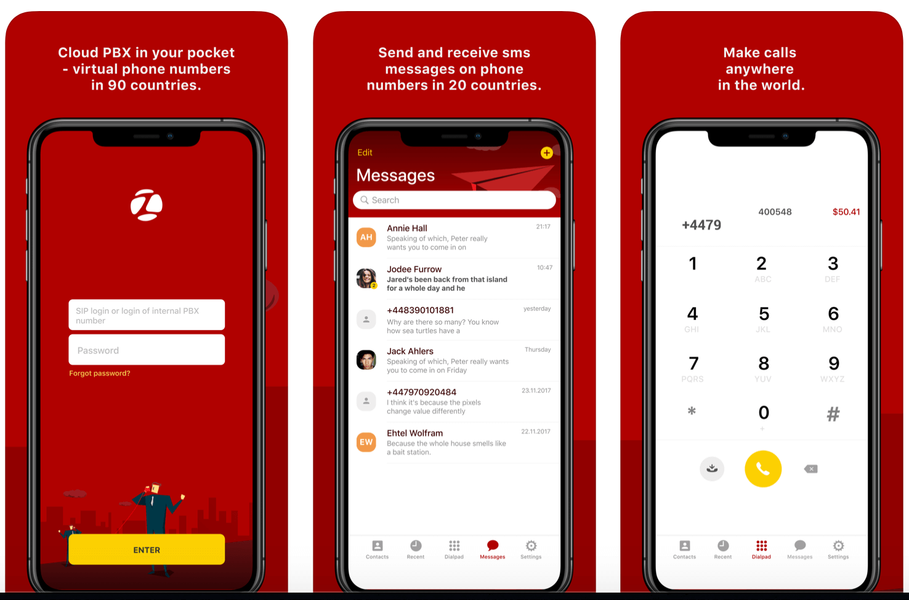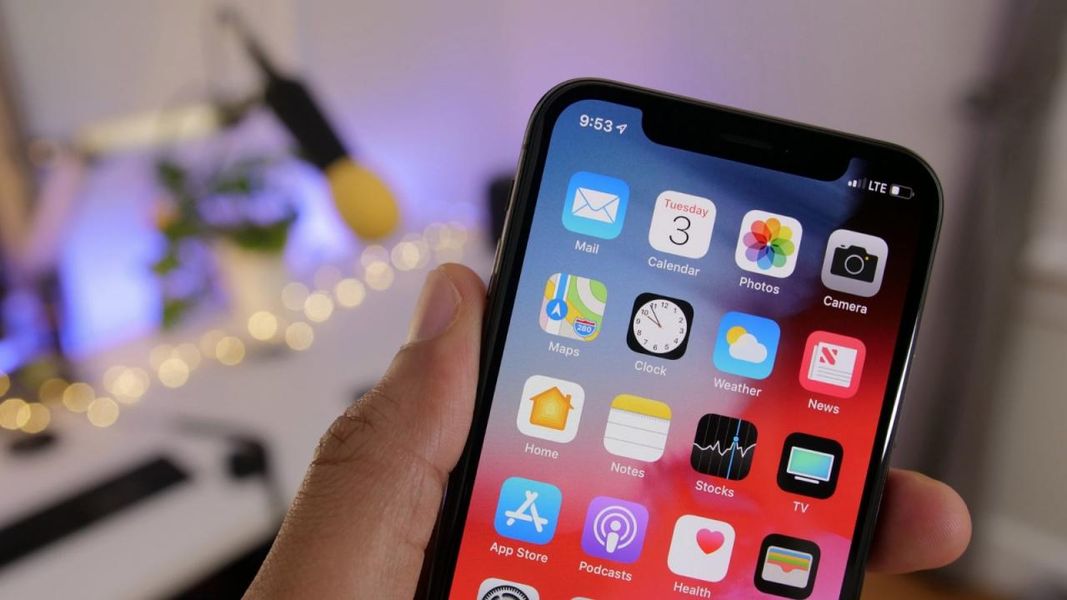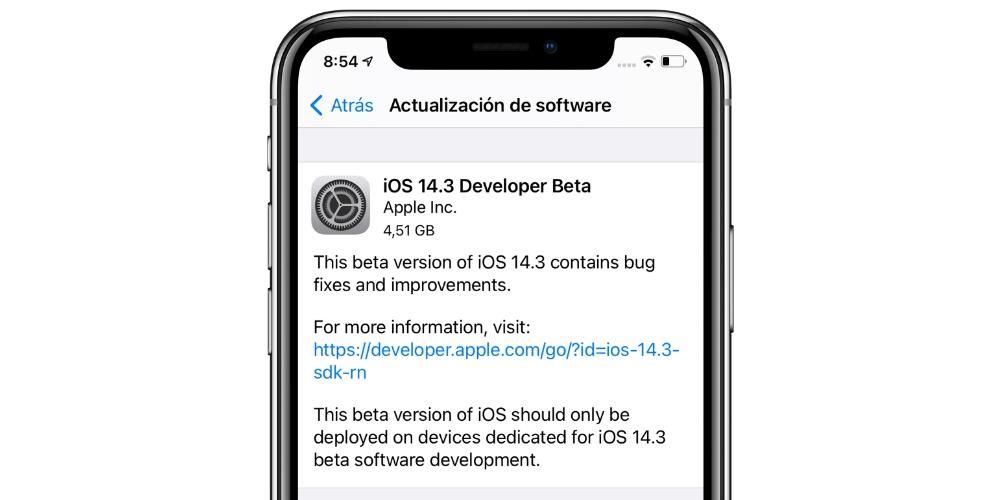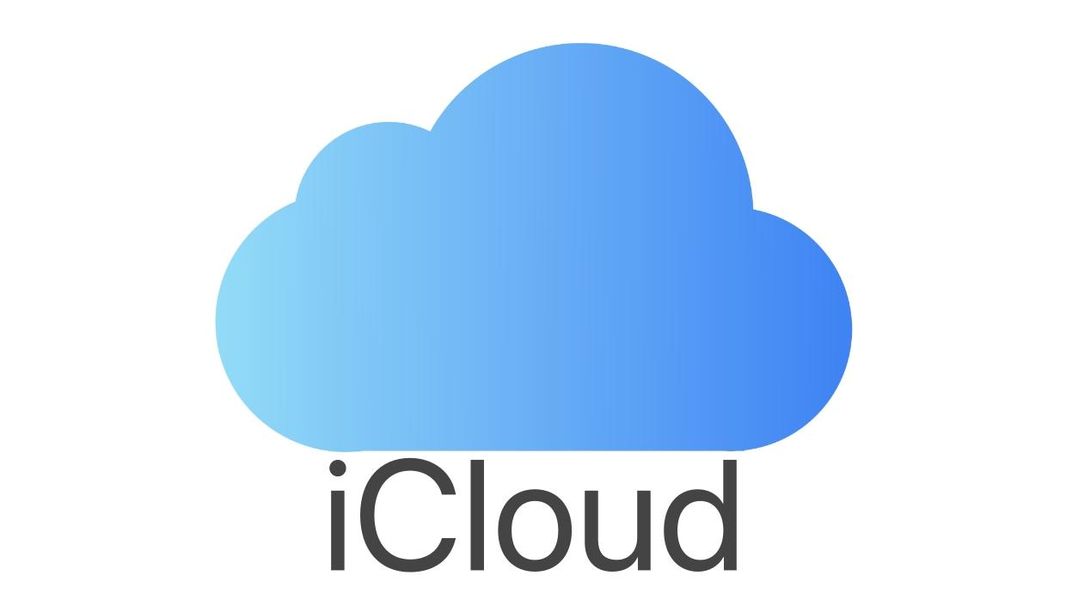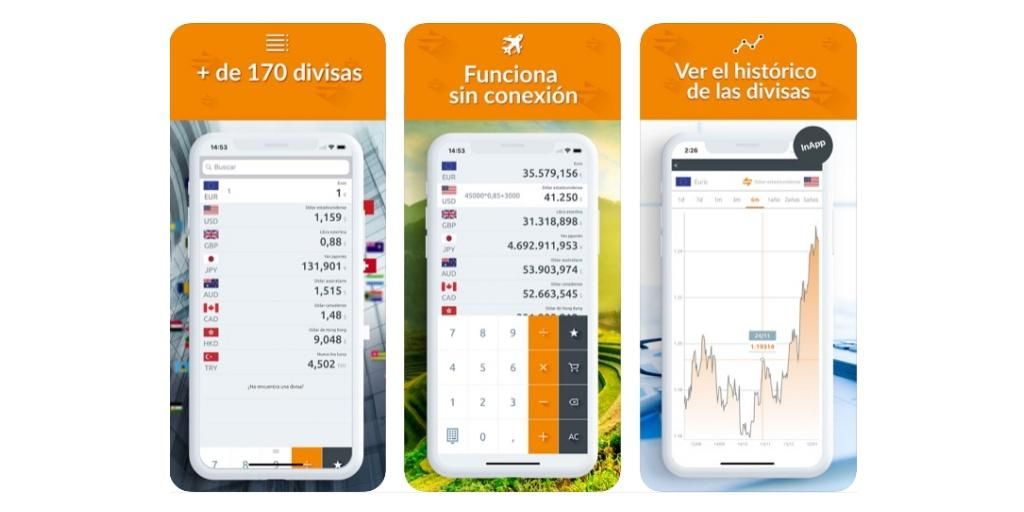Daugelis vartotojų rimtai nežiūri į savo slaptažodžių tvarkymą, o tai tikrai svarbi problema, nes tai gali kelti pavojų jūsų duomenims, privatumui ir net kai kurioms skirtingų programų paskyroms. Be to, tinkamai ir saugiai jas tvarkyti labai paprasta, nes „Apple“ tai labai palengvina visiems savo vartotojams, nes „iCloud Keychain“. Skaitykite toliau, kad viską paaiškinsime šiame įraše.
Kas yra „iCloud Keychain“ ir kam jis skirtas?
Apsimetinėdama, kad jūsų slaptažodžiai iš tikrųjų yra raktas į visas jūsų programas, Cupertino kompanija siūlo galimybę visus slaptažodžius turėti „iCloud“, tarsi tai būtų raktų pakabukas, ty „Apple“ saugos visus jūsų slaptažodžius, kad jūs visada turėtumėte prieigą. prie jų, kad galėtumėte juos naudoti iš visų „Apple“ įrenginių, turinčių prieigą prie „iCloud Keychain“.
Tačiau „iCloud Keychain“ yra kažkas, ką turite suaktyvinti rankiniu būdu. Pirmą kartą nustatę „Apple“ įrenginį galėsite jį suaktyvinti, tačiau, jei tuo metu to nepadarėte, galite iš naujo jį suaktyvinti nustatymų programoje. Jei turite iPhone, iPad arba iPod Touch, atlikite toliau nurodytus veiksmus, kad įjungtumėte iCloud Keychain.
- Įrenginyje atidarykite nustatymų programą.
- Pasirinkite „iCloud“.
- Spustelėkite Keychain.
- Įjunkite „iCloud Keychain“.

Jei norite įjungti „iCloud Keychain“ naudodami „Mac“, nesvarbu, ar tai „iMac“, „MacBook Air“, „MacBook Pro“, „Mac mini“ ar bet kuris „Mac“, atlikite toliau nurodytus veiksmus.
- Spustelėkite Apple meniu, ty obuolį, esantį viršutiniame kairiajame kompiuterio ekrano kampe.
- Spustelėkite savo „Apple ID“ ir spustelėkite „iCloud“.
- Pasirinkite Keychain
Atlikdami šiuos paprastus veiksmus galite suaktyvinti „iCloud Keychain“ iš bet kurio „Apple“ įrenginio. Rekomenduojame tai padaryti, nes padidinsite savo slaptažodžių saugumo lygį, be to, tai bus vieta, kurioje galėsite susipažinti su bet kuriuo iš jų, kaip paaiškinsime vėliau.
Kaip pasiekti slaptažodžius „iPhone“ ir „iPad“.
Kaip minėjome, „iCloud“ raktų pakabuko konfigūravimas ir, be abejo, jo naudojimas turi daug privalumų ir galimybių, be visų slaptažodžių saugojimo, o tai nėra maža. Naudodami „iCloud“ raktų pakabuką galite turėti prieigą prie kiekvieno slaptažodžio, kad galėtumėte peržiūrėti ir peržiūrėti juos bet kada ir bet kur iš savo „iPhone“ ar „iPad“. Norėdami tai padaryti, veiksmai, kuriuos turite atlikti, yra labai paprasti.
- Įrenginyje atidarykite nustatymų programą.
- Braukite ekraną, kol pasieksite slaptažodžius, ir spustelėkite jį.
- Priklausomai nuo „iPhone“ ar „iPad“ modelio, juos visus galite pasiekti naudodami „Face ID“, „Touch ID“ arba, jei to nepavyks, įvesdami atrakinimo kodą.
- Norėdami sužinoti bet kurį slaptažodį, tereikia pasirinkti svetainę ar programą, kurią norite peržiūrėti, ir spustelėti ją.
- Šiuo metu jums bus rodomas vartotojo vardas ir slaptažodis, kuriuos turėsite įvesti, kad galėtumėte pasiekti.

Įveskite slaptažodį su automatiniu užpildymu
Mes ir toliau kalbame apie daugybę privalumų, kuriuos iCloud Keychain suteikia kasdieniame gyvenime. Tokiu atveju reikėtų pabrėžti automatinio pildymo funkciją, kurią sudaro įrenginio patogumas įvesti slaptažodį jums jo neįsiminti, tuo labiau neįvedus. Jei slaptažodis yra „iCloud“ raktų pakabutyje, kai norite pasiekti atitinkamą programą ar žiniatinklį, turėsite tik atrakinti automatinį užpildymą naudodami „Face ID“, „Touch ID“ arba, jei to nepavyks, įvesti atrakinimo kodą, kad būtų jūsų „iPhone“ arba „iPad“. kuris yra atsakingas už automatinį slaptažodžio įvedimą norint patekti į programą ar žiniatinklio paslaugą. Taigi ne tik galėsite saugiai saugoti savo slaptažodžius debesyje, bet ir sutaupysite daug laiko, nes nereikės nuolat prisiminti ir užsirašyti skirtingų slaptažodžių.
Jei iOS praneša, kad slaptažodis yra nesaugus
Prie „iCloud“ raktų pakabuko pridedame dar vieną privalumą – kai jūs einate pasitikrinti slaptažodžių, „Apple“ pati jums praneš, ar jūsų naudojami slaptažodžiai yra saugūs arba, priešingai, nesaugūs, jūs juos pakartojote. per daug kartų arba kai kurie buvo pažeisti per programą ar paslaugą pasiekiant jos vartotojų duomenis. Štai keletas patarimų, kuriuos galite padaryti, jei taip atsitiks.
Dažniausiai kartojamas slaptažodis ir ko turėtumėte vengti
Viena iš klaidų, kurią daro daugelis vartotojų, tvarkydami savo slaptažodžius – praktiškai visoms programoms ar paslaugoms naudoja tą patį arba labai panašų. Kaip jau minėjome anksčiau, Apple praneš apie šią klaidą, kad galėtumėte jas pakeisti ir taip padidinti skirtingų paskyrų saugumą. Idealiu atveju, kai prisiregistruojate prie skirtingų paslaugų ar programų, generuojate visiškai skirtingus slaptažodžius, tačiau jei taip nėra, visada galite pasinaudoti šia funkcija.
Kokį slaptažodį įdėti, kad būtų saugesnis
Pirmas žingsnis kuriant saugų slaptažodį yra nekartoti to paties skirtingose programose ar paslaugose, tačiau šis punktas nėra vienintelis, kurį turite ir į jį turite atsižvelgti kurdami saugius slaptažodžius. Stenkitės vengti įprastų elementų ar slaptažodžių, kuriuose yra nedaug simbolių. Idealiu atveju turėtumėte maišyti abėcėlės simbolius su skaičiais, didžiąsias raides su mažosiomis raidėmis ir net skirtingus skyrybos ženklus. Galiausiai tikslas yra sugeneruoti slaptažodį, kurį labai sunku atspėti. Kita galimybė, į kurią galite atsižvelgti, yra slaptažodis, kurį automatiškai pasiūlo pats įrenginys arba pati „Apple“. Paprastai tai yra tikrai sunkiai atspėti ir įsiminti slaptažodžiai, todėl šiuo atveju būtų beveik būtina naudoti „iCloud“ raktų pakabuką, kad kiekvieną kartą, kai to prireikia, būtų atsakingas už jos įvedimą.
Jei galite naudoti dviejų veiksnių autentifikavimo priemonę
Galiausiai, jei norite žengti žingsnį toliau saugumo srityje, turite žinoti, kas yra dvigubo faktoriaus autentifikavimas ir ką šis saugos metodas gali suteikti. Kaip rodo pavadinimas, dviejų veiksnių autentifikavimas suteikia jūsų įrenginiams dvigubą saugumo lygį, o tai reiškia, kad kiekvieną kartą, kai norite prisijungti naudodami savo Apple ID naujame įrenginyje, turite ne tik įvesti slaptažodį, bet ir 6 skaitmenų kodas, kurį Apple išsiųs į kitą jūsų įrenginį, kad patikrintų, ar tikrai jūs norite prisijungti prie to įrenginio. Jei norite suaktyvinti dviejų veiksnių autentifikavimą savo iPhone, iPad ar iPod Touch, atlikite toliau nurodytus veiksmus.
- Atidarykite nustatymų programą ir spustelėkite Slaptažodis ir sauga.
- Spustelėkite Suaktyvinti dviejų veiksnių autentifikavimą.
- Spustelėkite Tęsti ir įveskite telefono numerį, kuriuo norite gauti patvirtinimo kodus, kai prisijungiate. Po to spustelėkite Pirmyn.
- Įveskite patvirtinimo kodą, kad patvirtintumėte telefono numerį ir suaktyvintumėte dviejų veiksnių autentifikavimą.

Jei norite suaktyvinti šį procesą naudodami „Mac“, turite atlikti šiuos veiksmus.
- Eikite į Apple meniu spustelėdami obuolio piktogramą viršutiniame kairiajame Mac ekrano kampe.
- Spustelėkite System Preferences ir tada Apple ID.
- Spustelėkite Slaptažodis ir sauga.
- Įjunkite dviejų faktorių autentifikavimą.
Šis dviejų veiksnių autentifikavimo metodas naudojamas ne tik „Apple“ prisijungiant su „Apple ID“ įmonės įrenginyje, bet jį atlieka daugybė paslaugų ir programų, pavyzdžiui, „Instagram“. Todėl rekomenduojame, kai tik turite galimybę jį suaktyvinti, nes tai padidins kliūtį bet kokiai galimai atakai, kurios metu norima pažeisti jūsų tapatybę.