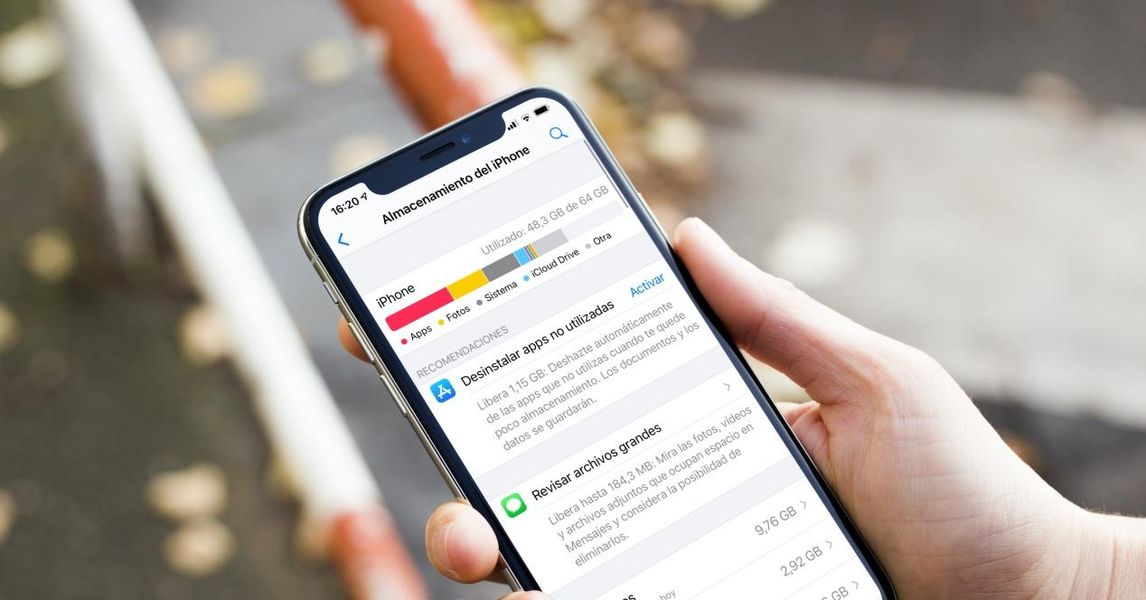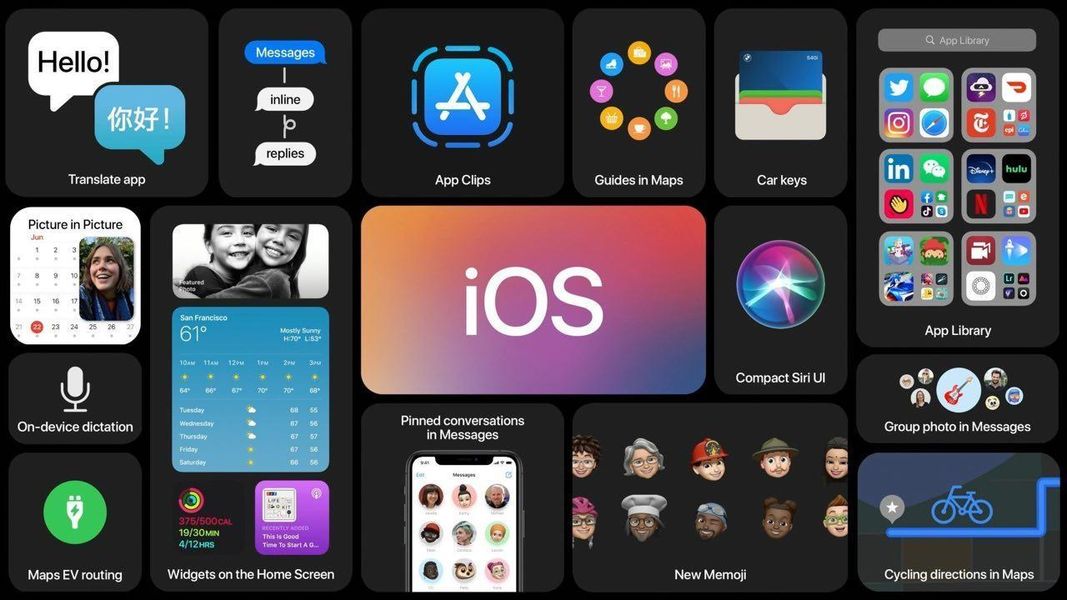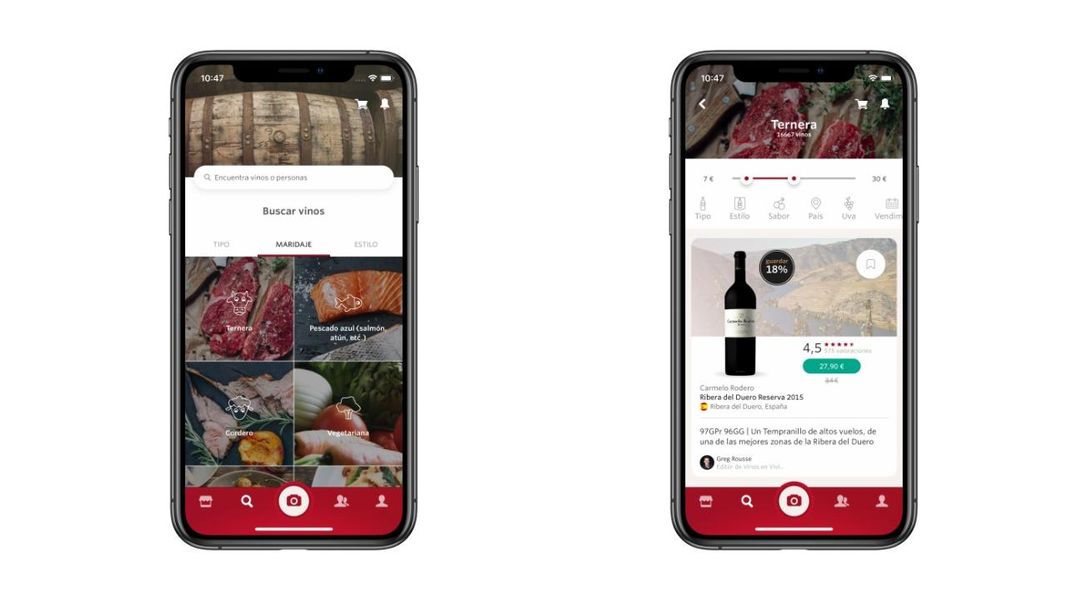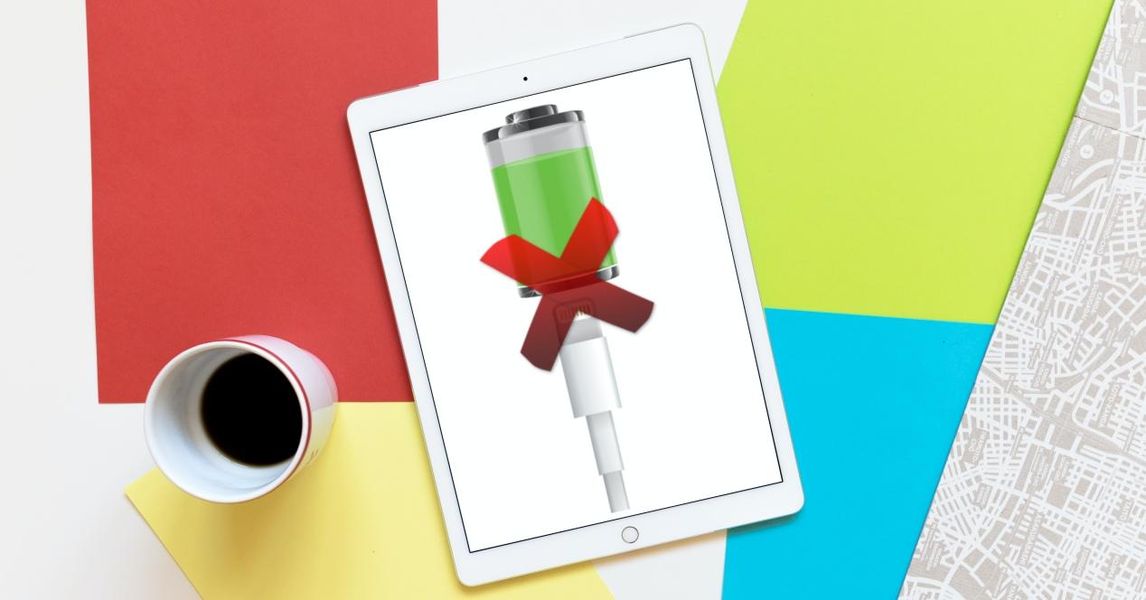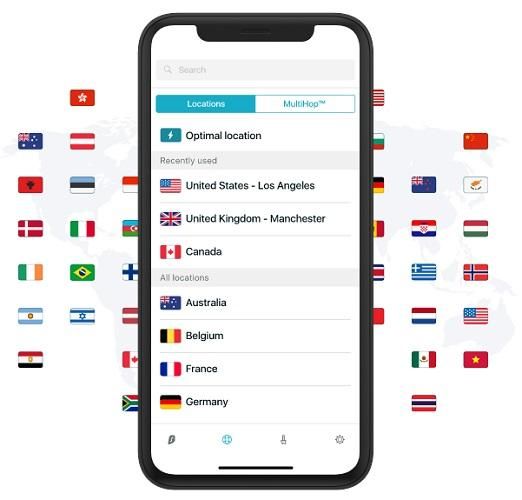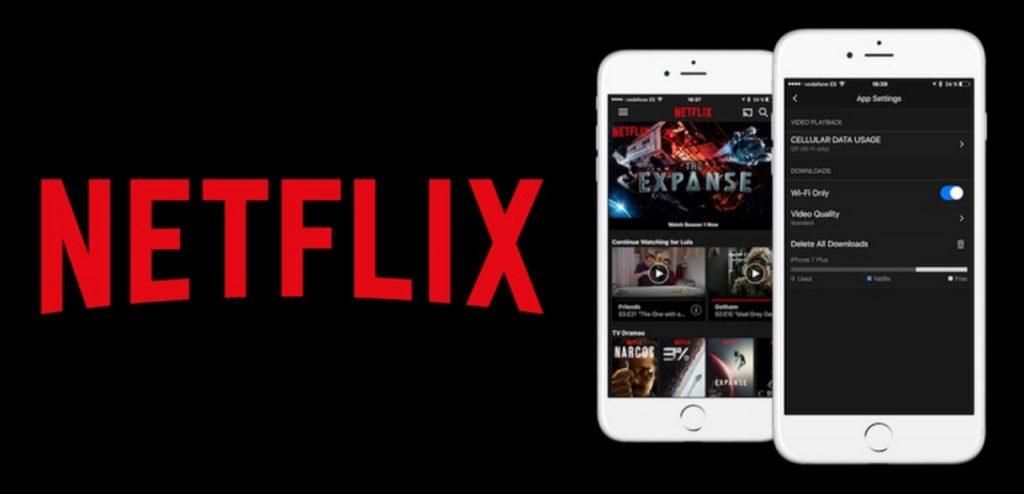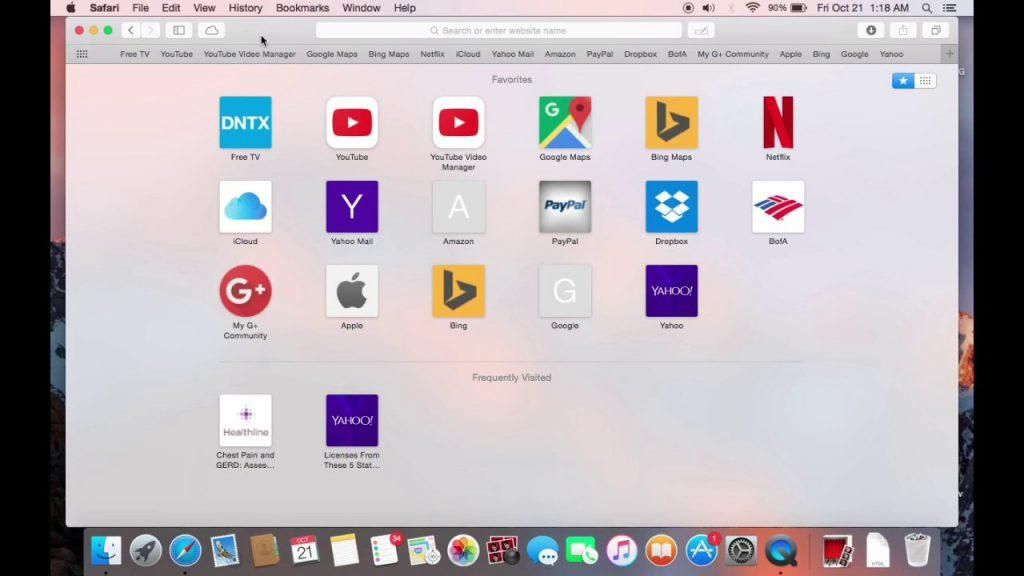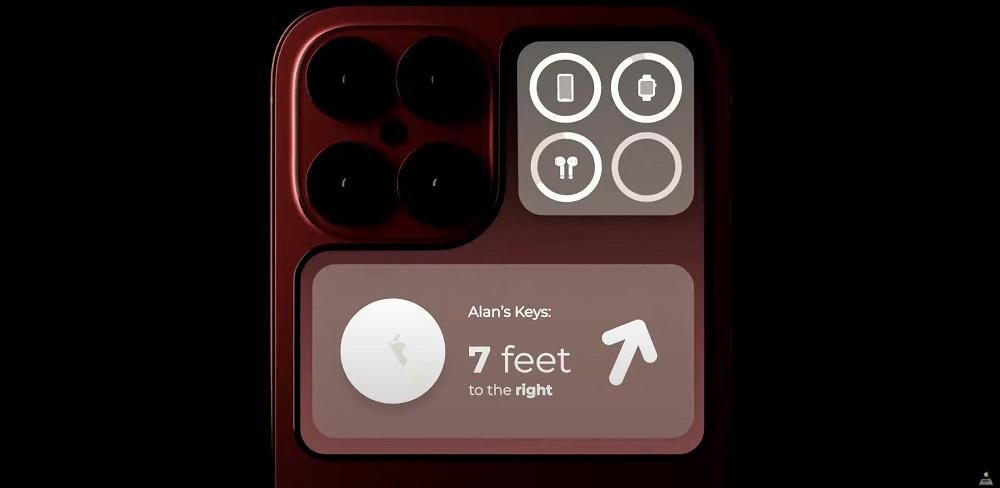Tradiciškai „iPhone“ trūko geros failų tvarkyklės, kurioje būtų galima peržiūrėti dokumentus, nuotraukas ir kitą telefono aplankuose saugomą informaciją. Tačiau jau ne vienerius metus ji turi programėlę, leidžiančią visa tai valdyti, dar patogiau žiūrėti atsisiuntimus, kurie atliekami iš Safari, Google Chrome ir kitų naršyklių. Šiame įraše mes jums pasakysime, kur galite juos rasti.
Tiksli vieta, kur jie laikomi
Jei turite iPhone su iOS 11 arba naujesnė versija , jūs pastebėsite, kad jūsų programų stalčiuje yra aplanko formos failai. Tai yra vietinė jūsų įrenginio failų tvarkyklė, kaip ir „Mac“ sistemoje yra „Finder“, o „Windows“ kompiuteryje randame kelis dokumentų aplankus.
Daugiau apie failų programą
Taip, nepaisant to, kad ieškote negalite rasti šios programos , turėtumėte žinoti, kad nepaisant to, kad jis yra vietinis ir įdiegtas pagal numatytuosius nustatymus, galbūt jį pašalinote. Tačiau šiuo metu nesijaudinkite, nes galiausiai galėsite atsisiųsti iš naujo nemokamai iš „iPhone“ programų parduotuvės (turite tiesioginę prieigą toliau pateiktoje nuorodoje).

 Atsisiųskite QR kodas Įrašai Programuotojas: Apple
Atsisiųskite QR kodas Įrašai Programuotojas: Apple Atidarę šią programą rasite keletą vietų. Vienoje pusėje turėsite „iCloud“ diskas , aplankas, kuriame galite rasti visus tuos failus, kuriuos įkėlėte į Apple saugyklos debesyje paslaugą. Išsaugoti dokumentus šioje vietoje labai naudinga, jei vėliau norėsite juos matyti iš kitų įrenginių, nesvarbu, ar jie iš Apple, ar ne. Taip pat iš šios vietos galėsite peržiūrėti kitų platformų, tokių kaip „Google“ diskas ar „Dropbox“, turinį, galėsite redaguoti, ištrinti ar pridėti naujų failų.

Kita vertus, turėsite aplanką, pavadintą mano iPhone kuriame galite saugoti turinį, kuris bus pasiekiamas tik jūsų iPhone. Jei ištrinsite programą, gali būti, kad tai, kas yra čia, bus ištrinta, todėl turėsite būti atsargūs. Kita vertus, turite aplanką ką tik pašalintas , kuriame ištrinti failai bus saugomi 30 dienų, kol jie bus visiškai ištrinti, nors galite juos ištrinti rankiniu būdu, kol sistema to nepadarys. Taip pat bus galima atkurti šiuos failus ir perkelti juos į kitą aplanką, kol jie nebus prarasti visam laikui.
Taip pat verta paminėti galimybę pridėti etiketės į tam tikrus failus ir aplankus. Galite naudoti numatytuosius ir redaguoti jų pavadinimą arba sukurti naujus. Tai geras būdas suskirstyti skirtingus failus į kategorijas ir greitai juos pasiekti spustelėjus atitinkamą etiketę. Tačiau yra ir a paieškos laukelis viršuje, kur tie failai gali būti įvedę jų pavadinimus.
Kaip išsaugoti atsisiuntimus iOS
Yra daugybė atsisiuntimų tipų ir tiesa ta, kad tai gali būti paini. Kai kurios iš jų, pvz., dainos iš tokių platformų kaip „Apple Music“, „Spotify“ ar „Tidal“, bus saugomos tiesiogiai šiose programose, kad būtų galima mėgautis turiniu neprisijungus prie interneto. Tas pats atsitinka su garso ir vaizdo turiniu, pvz., Apple TV+, Netflix ar HBO. Nuotraukoms kaip šių atsisiuntimų gavėją galime rasti pačią pradinę nuotraukų programą.
Dokumentų ir kitų failų, kuriuos atliekame iš naršyklės ar kitos platformos, atsisiuntimai, kuriuos galima išsaugoti jau minėtoje Failų programėlėje. Išsaugodami failą galite pasirinkite paskirties aplanką , taip pat dokumento pavadinimas. Aplanke „On my iPhone“ gali būti aplankas, skirtas šio tipo dokumentams atsisiųsti, nors juos taip pat galima rasti kituose, kurių pavadinimai yra skirtingi, atsižvelgiant į failą. Pavyzdžiui, jei turite įdiegtą „Adobe Reader“ programą, rasite aplanką tokiu pavadinimu, kuriame bus rodomi atsisiųsti PDF failai.

Dėl dokumentų, gautų per WhatsApp ar kitas pranešimų siuntimo programas, turime pasakyti, kad, deja, pagal numatytuosius nustatymus jų išsaugoti neįmanoma. Jei tai nuotraukos ar vaizdo įrašai, jie išsaugomi nuotraukų programos aplanke, pavadintame WhatsApp. Tačiau garsas ir failai nesaugomi niekur, kas paprastai būtų matoma vartotojui. Jei yra dokumentas, kurį ypač domina išsaugoti, galite jį atidaryti naudodami specializuotą programėlę ir ten išsaugoti. Grįžtame prie PDF ir „Adobe Reader“ atvejo, nes jei tokio tipo dokumentus gausime per „WhatsApp“, juos bus galima išsaugoti per minėtą programą ir vėliau peržiūrėti failuose.
Bet kokiu atveju yra daug platformų ir programų, kuriose turinį galima išsaugoti naudojant pratęsimas atitinkantys failai. Tai turėtų pasirodyti spustelėjus bendrinimo parinktis. Šiame skyriuje galite pridėti debesies saugojimo paslaugų, pvz „Google“ diskas, „Dropbox“, „OneDrive“. ir daugelis kitų, kurie veiks per šią programą, nors turite atsisiųsti originalius, kad jie ir toliau būtų rodomi.
„Safari“ prideda atsisiuntimų tvarkyklę
Nors tiesa, kad aukščiau aptarti metodai yra visiškai pagrįsti, tai gali būti šiek tiek sudėtinga. Jei norite, kad kasdienis produktyvumas būtų didesnis, tai labai svarbu greita prieiga prie šių tipų atsisiuntimų. Tai yra kažkas, ką galima rasti, pavyzdžiui, „macOS“ naršyklėse, kur šiuo metu turite prieigą prie visų failų ar programų, kurias pradėjote atsisiųsti, sąrašo. Tokiu atveju atsižvelgiama į tikrai svarbią informaciją, pvz., atsisiųstų duomenų kiekį arba laiką, reikalingą investuoti, kad atsisiuntimas būtų atliktas 100%. Ši informacija daugeliui žmonių yra tikrai vertinga, ypač kai kalbama apie didelius atsisiuntimus.
Pradedant nuo „iOS 15“, „Safari“ pridėjo galimybę turėti atsisiuntimų tvarkyklę, kuri savaime yra integruota į „Safari“. Šiuo atveju prieiga yra labai paprasta. Paprasčiausiai turėsite atlikti šiuos veiksmus:
- Pradėkite atsisiuntimą bet kuriame tinklalapyje naudodami „Safari“.
- Pažiūrėkite apatiniame kairiajame adreso juostos kampe. Atsiras rodyklė su mėlynu apskritimu aplink rodyklę.
- Spustelėkite tai rodyklė su mėlynu kontūru.
- Išskleidžiamajame meniu spustelėkite Atsisiuntimai.
- Atsidariusiame lange matysite visus atsisiųstus failus, taip pat paleidžiamų failų eigą.
Tokiu atveju kiekviename sąraše esančiame faile matysite didinamąjį stiklą. Spustelėsite jį, kad peržiūrėtumėte dokumentą. Tokiu būdu turėsite prieigą prie įvairių parinkčių, kad galėtumėte bendrinti dokumentą arba daryti komentarus.
Pakeiskite atsisiuntimo nustatymus
Kai žinosite, kur keliauja jūsų iPhone atsisiuntimai, laikas sužinoti, kaip juos tvarkyti. Jei numatytoji konfigūracija jūsų pernelyg neįtikina, rasite galimybę atlikti tam tikrus pakeitimus, kad jie būtų saugomi jums pageidaujamoje vietoje. Mes jums visa tai pasakysime žemiau.
Keisti atsisiuntimo aplanką
Jei norite pakeisti atsisiuntimų vietą, turėtumėte žinoti, kad tai galite padaryti. Galbūt norėsite, kad jie būtų saugomi tiesiogiai „iPhone“ arba „iCloud Drive“, kad jie būtų automatiškai sinchronizuojami su debesimi ir būtų pasiekiami iš kitų įrenginių. Norėdami visa tai pakeisti, tereikia atlikti šiuos paprastus veiksmus:
- Atidarykite „iPhone“ nustatymus.
- Bakstelėkite Safari, kad atidarytumėte šios programos nustatymus.
- Dabar spustelėkite Atsisiuntimai.
- Kur sakoma Išsaugoti atsisiųstus failus pasirinkite pageidaujamą vietą:
- Raskite tikslų failą, kurį norite perkelti.
- Ilgai paspauskite failą.
- Pasirinkite parinktį Perkelti.
- Pasirinkite naują vietą, kur norite ją nuvežti.
„iCloud“ diskas: bus išsaugotas šio aplanke Atsisiuntimai.Mano iPhone: jie bus saugomi jūsų įrenginio aplanke Atsisiuntimai.Kita: galite rankiniu būdu pasirinkti aplanką „iCloud Drive“ arba „iPhone“.
Rankiniu būdu perkelkite juos į kitą aplanką
Deja neįmanoma kiekvieną kartą prašyti vietos atsisiuntimo, kaip tai vyksta „Mac“, yra labai praktiška kiekvieną akimirką nuspręsti, kur norite juos išsaugoti. Tačiau vėliau atsisiuntimus galite perkelti rankiniu būdu labai paprastu būdu. Norėdami tai padaryti, tiesiog atlikite šiuos veiksmus, kurie, be to, padės visada perkelti bet kokio tipo failus.
Reikėtų pažymėti, kad taip pat galite nukopijuoti failą, kad jis būtų keliose vietose vienu metu. O jei tai ko tu nori perkelti kelis failus vienu metu tereikia spustelėti trijų taškų piktogramą, tada pasirinkti visus tuos failus ir, laikydami nuspaudę, vilkite juos į naują paskirties vietą.
Automatiškai išvalykite atsisiuntimų sąrašą
Reikėtų pažymėti, kad iš anksčiau pateiktų nustatymų taip pat galima pasirinkti, kokiu dažnumu norite ištrinti atsisiuntimų sąrašą. Tai tai nereiškia, kad atsisiųsti failai yra ištrinti , bet tiesiog „Safari“ sąrašas, kuriame rodomi jūsų kasdieniai atsisiuntimai. Galite pasirinkti ištrinti juos po dienos, kai atsisiuntimas bus baigtas, arba niekada jų ištrinti, nebent tai padarysite rankiniu būdu.

Prie to pridedami įvairūs spartieji klavišai, kuriuos galima sukonfigūruoti, kad būtų galima automatizuoti šią užduotį, kuri gali būti tikrai erzinanti. Tokiu atveju šiuos sparčiuosius klavišus bus nesunku rasti internete, tačiau taip pat galėsite išdrįsti juos kurti patys „Shortcuts“.