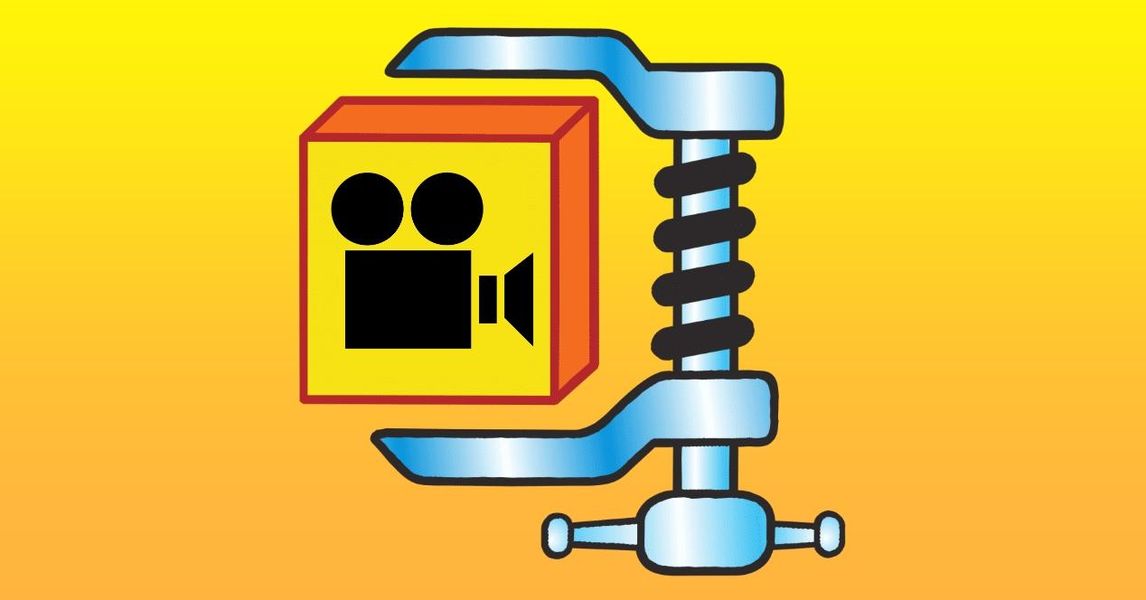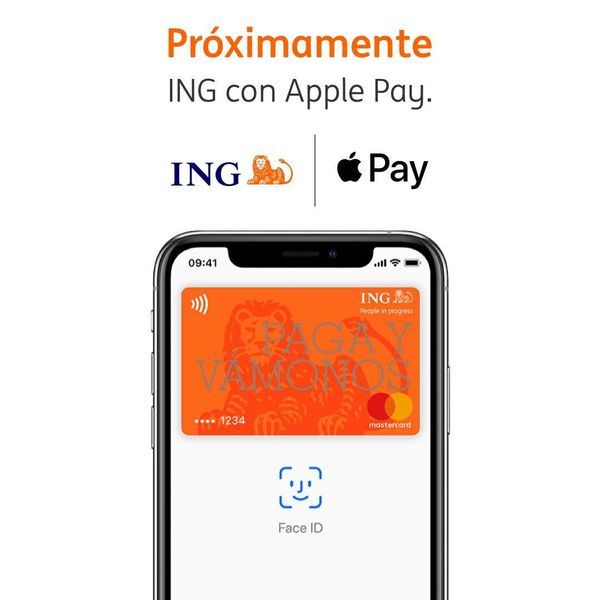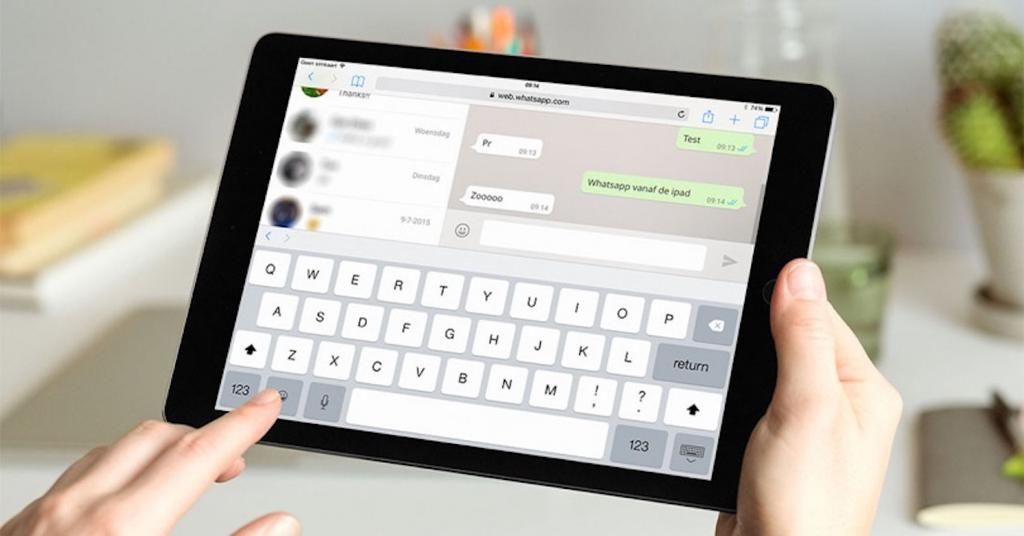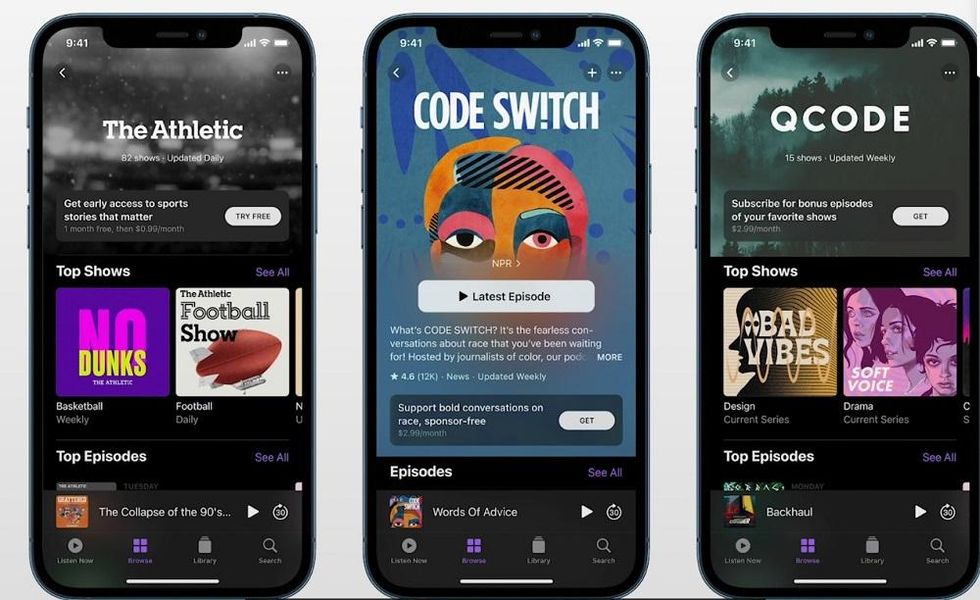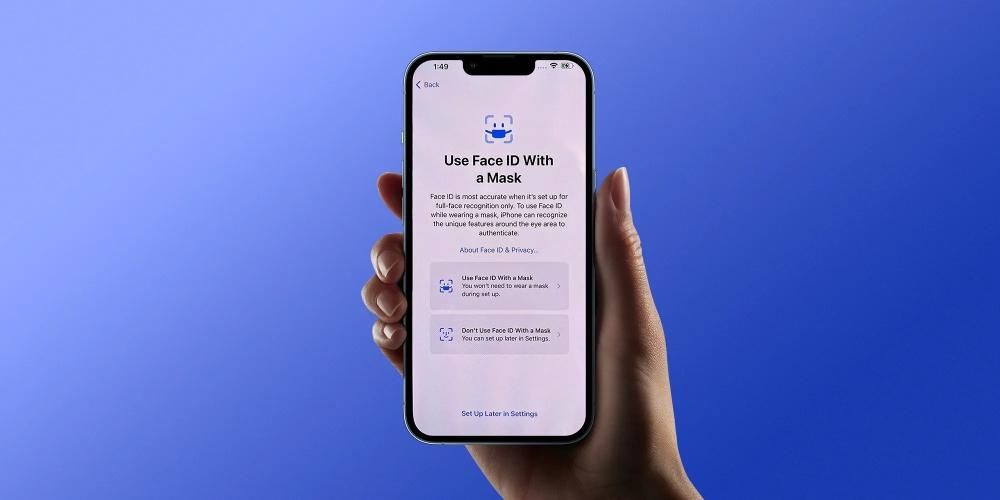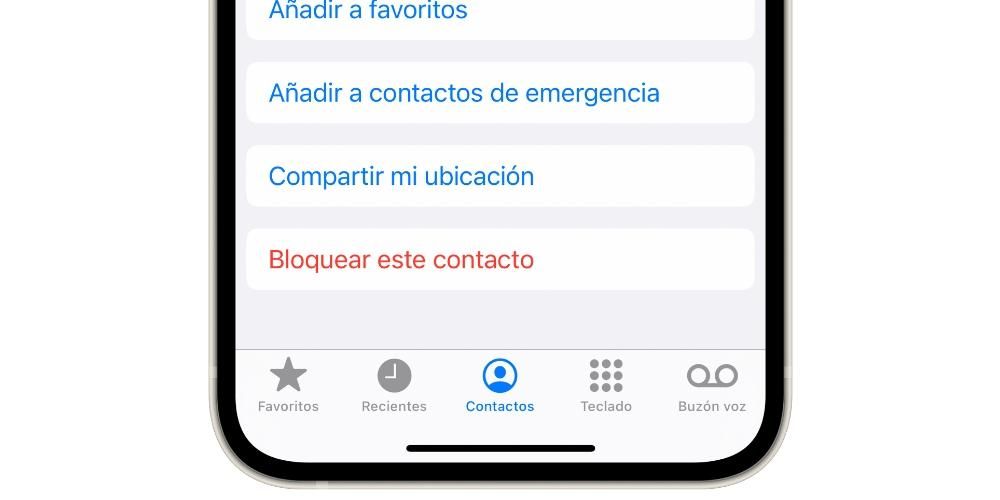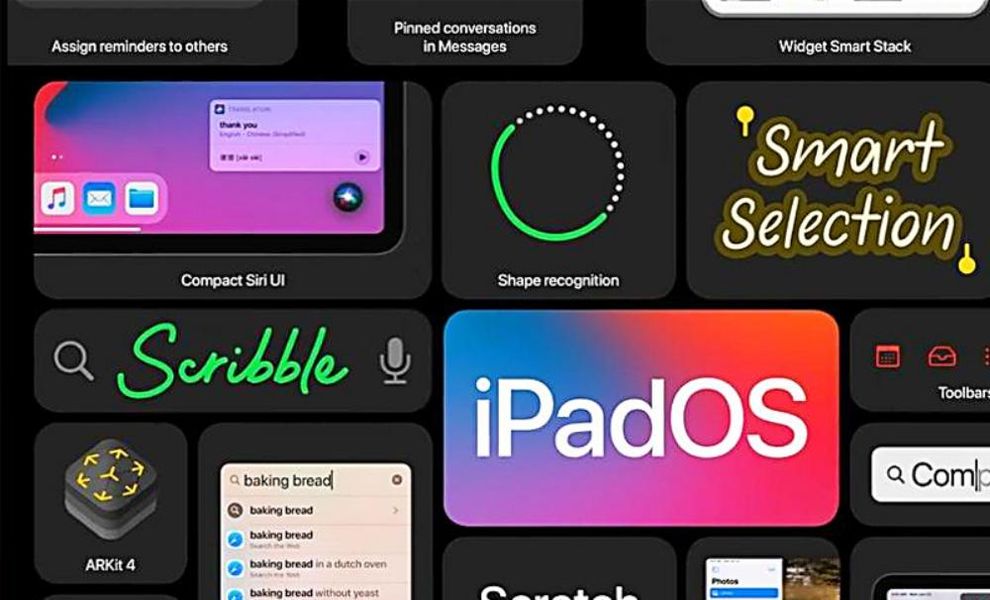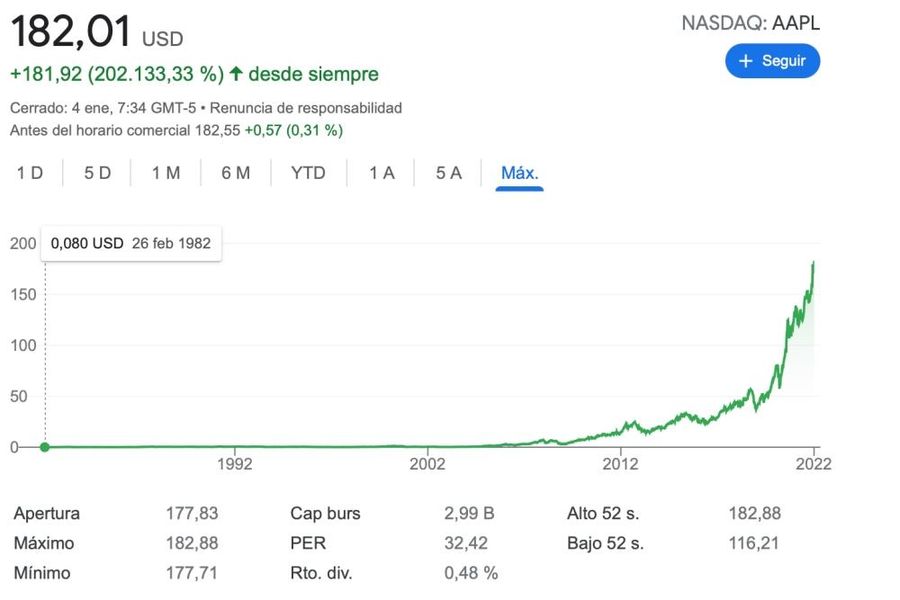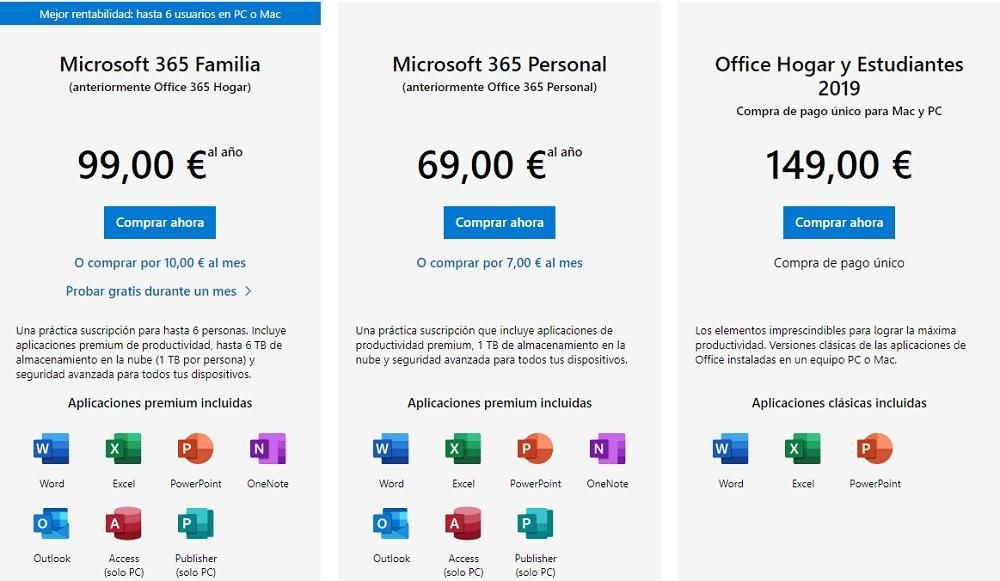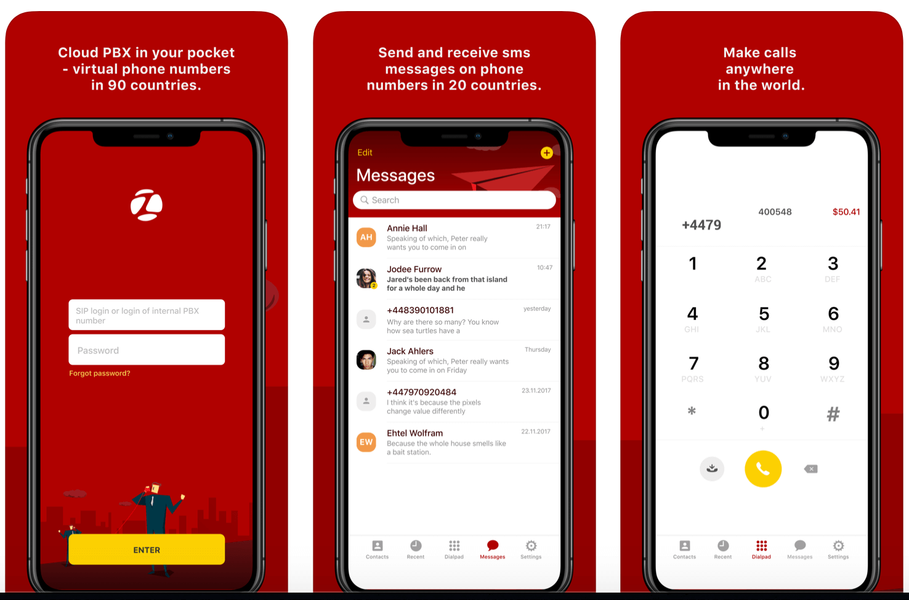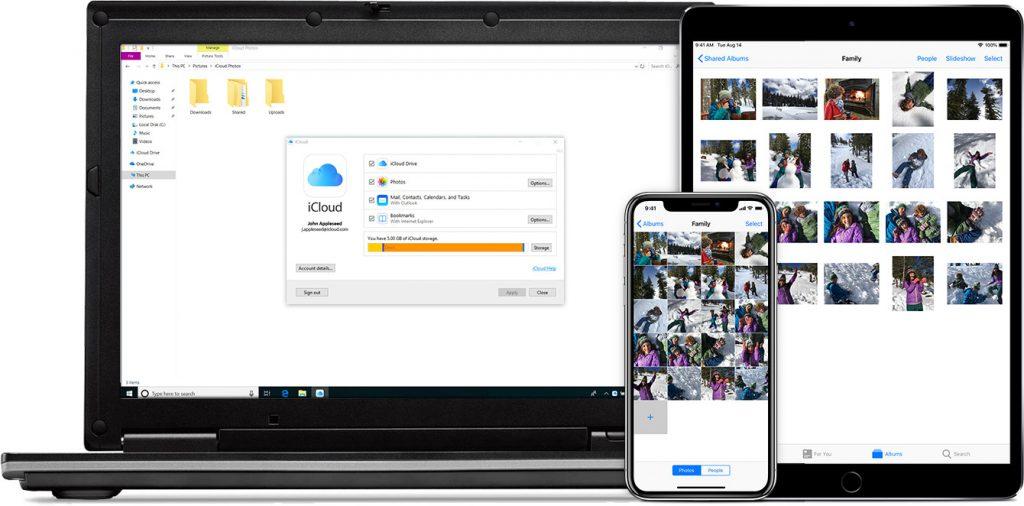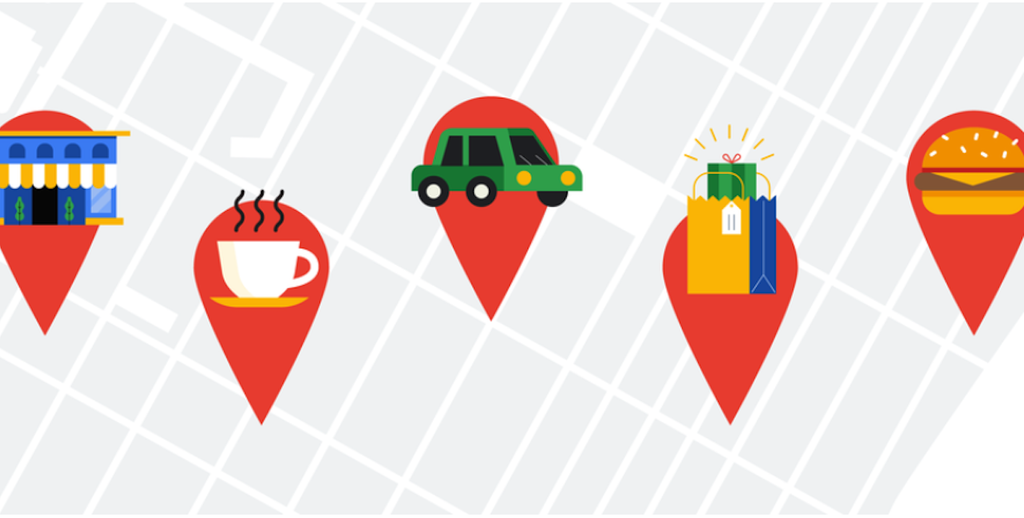„Apple“ per savo įrenginius suteikia vartotojams fantastiškus įrankius praktiškai bet kokiai užduočiai atlikti, tačiau taip pat suteikia jiems didžiulį potencialą turinčių programų. Viena iš šių programų yra „Pages“, teksto rengyklė, skirta „Apple“ įrenginiuose ir „Microsoft Word“ atitikmuo ekosistemoje. Štai kodėl šiame įraše mes jums pasakysime, kaip galite pridėti nuorodas ir išnašas puslapiuose.
Atkreipkite dėmesį į šiuos reikalavimus
Kad galėtumėte visapusiškai pasinaudoti nuorodų, citatų ir išnašų įterpimu į puslapius, turite įdiegti papildinį sukurtas specialiai tam. Sakė įskiepis PabaigaPastaba , an programa, skirta kurti bibliografijas ir tvarkyti citatas . Kad galėtumėte ja naudotis, turėsite ją įdiegti ir, be to, priskirti numatytąją biblioteką EndNote.
Visų pirma, norėdami naudoti puslapius, turite jį atsisiųsti iš App Store. Įdiegę programą turite pasiekti „EndNote“ papildinio atsisiuntimą. Tokiu atveju turite atsižvelgti į savo kompiuteryje įdiegtą „macOS“ versiją. Be to, Apple rekomendacija yra, kad norint naudoti šį įskiepį, tinkamiausia turėti puslapių 6.2 ar naujesnę versiją. Čia yra visas konkrečių reikalavimų sąrašas:
- Jei naudosite Puslapiai 6.2 arba naujesnė versija , atsisiųskite jį Naujausia „EndNote“ įskiepio versija puslapiams . Ir atvirkščiai, jei jūsų „Mac“ veikia „macOS Catalina“ arba naujesnė versija, reikės „EndNote X9.3“.
- Jei naudosite puslapių versija nuo 5.0 iki 6.1.1 ir EndNote X9.2 ar senesnė versija , atsisiųskite ir įdiekite „EndNote v2.0“ papildinys puslapiams .
- Atidarykite „EndNote“ ir pasirinkite leidimas > Išvesties stiliai > Atidaryti stiliaus tvarkyklę . Redagavimo meniu yra ekrano viršuje.
- Spindulys Spustelėkite tašką dokumente, kuriame norite, kad būtų rodoma citata . Jei norite sugrupuoti citatą su kita, įterpkite tašką prieš pat esamą citatą arba iškart po jos.
- Spindulys Spustelėkite mygtuką Įterpti meniu įrankių juostoje, tada pasirinkite Cituoti EndNote . Šiuo metu atsidarys „EndNote“ ir pasirodys langas „Rasti“.
- Spindulys Spustelėkite skirtuką Išnašos iš šoninės juostos Formatas.
- Spindulys Spustelėkite išskleidžiamąjį meniu Tipas Y pasirinkite užrašo tipą .
- Atlikite vieną iš šių veiksmų.
- Šoninėje juostoje Formatas atlikite spustelėkite skirtuką Tekstas ir tada ant mygtuko Stilius .
- Naudokite skyriaus valdiklius Šriftas pakeisti teksto išvaizdą.
- Spindulys spustelėkite bet kurį užrašą dokumento.
- Spindulys Spustelėkite skirtuką Išnašos iš šoninės juostos Formatas.
- Spindulys Spustelėkite išskleidžiamąjį meniu Formatas Y pasirinkite stilių . Tokiu atveju visi dokumento simboliai bus pakeisti.
- Spindulys spustelėkite bet kurį užrašą dokumento.
- Spindulys Spustelėkite skirtuką Išnašos iš šoninės juostos Formatas.
- Spindulys Spustelėkite išskleidžiamąjį meniu Numeravimas Y pasirinkite Vienas variantas.
pakeisti visas pastabas : spustelėkite pastabą.Pakeiskite pastabą : pasirinkite tik norimo keisti užrašo tekstą.
Pakeiskite užrašų simbolį
Kita galimybė, kurią turi visi vartotojai, kurie naudoja puslapius savo tekstiniams dokumentams kurti, yra pakeisti simbolį, nurodantį pastabas. Šiuo atveju puslapiuose pateikiamos įvairios parinktys, pvz., naudojami skaičiai ar kiti simboliai, pvz., žvaigždutės ar kryžiai. Štai žingsniai, kaip atlikti šiuos pakeitimus.

Pakeiskite užrašų numeraciją
Pagal numatytuosius nustatymus viso dokumento išnašos ir pabaigos išnašos numeruojamos nuosekliai. Tačiau tai taip pat gali būti pakeista ir pritaikyta pagal savo skonį ir poreikius, iš naujo pradedant numeruoti ar simbolių seką kiekvieno dokumento puslapio ar skyriaus pradžioje. Štai žingsniai, kaip tai padaryti.

Bibliografijos kūrimo žingsniai
Įdiegę „EndNote for Pages“ papildinį, galimybės pridėti gerai sukurtą biblioteką yra nuostabios ir jie suteiks jūsų tekstiniam dokumentui profesionalumo Ko tu ieškai. Be to, turėdami gerai susietą bibliografiją, visi dokumento skaitytojai galės daug greičiau juo remtis. Norėdami tai padaryti, atlikite toliau nurodytus veiksmus.
Tuo atveju, jei dokumente nukopijuosite citatos nuorodą iš teksto, esančio pačiame dokumento turinyje, o vėliau pasakėte įklijuoti citatą kitame dokumente ar net tame pačiame, ne tik citata pridėti, bet ir atitinkamą bibliografijos lauką minėto dokumento pabaigoje.
Taigi galite pridėti citatų prie savo dokumento puslapiuose
Jei jau įdiegėte EndNote modulį puslapiuose, galite jį naudoti norėdami pridėti citatą. Jie bus automatiškai įtraukti į nuolat atnaujinamą bibliografiją, kuri yra dokumento pabaigoje. Be jokios abejonės, tai yra vienas geriausių variantų, kurį turite turėti galimybę tvarkingai pridėti citatas ir suteikti galimybių ne tik skaitytojui, bet ir dokumento kūrėjui. Toliau pateikiami veiksmai, kuriuos turite atlikti norėdami įtraukti susitikimą.
Teisingai atlikus šiuos veiksmus, citata bus įtraukta į dokumentą anksčiau pasirinktame įterpimo taške. Jei nepasirinkote Tik bibliografijoje, dokumento, su kuriuo dirbate, pabaigoje bus pridėtas bibliografijos laukas.
Veiksmai, kaip pridėti prie dokumento išnašas ir pabaigos pastabas
Dokumentas, kurį sukuriate naudodami puslapius, gali turėti išnašas, pastabas, kurios rodomos puslapio apačioje arba tiesiog pateikiamos paties dokumento ar konkrečios dalies pabaigoje. Tai taip, kurdami šiuos užrašus turite atsižvelgti į tai, kad negalėsite maišyti išnašų su pabaigos išnašomis tame pačiame dokumente, todėl turėsite nuspręsti, ar naudoti vieną ir kitą. Pagal numatytuosius nustatymus ir išnašos, ir galinės pastabos visame dokumente numeruojamos nepertraukiamai arabiškais skaitmenimis, tačiau, žinoma, tai galima pakeisti, tiesiog naudokite valdiklius skirtuke Išnašos. Šoninės juostos poraštė išnašoms ir išnašoms formatuoti.
įterpti pastabą
Pirmą kartą įterpdami numatytąją pastabą, įterpsite išnašą, tačiau, kaip matysime vėliau, vėliau galėsite pakeisti ją į pabaigą. Be to, prieš pasakydami, kokius veiksmus turite atlikti, turite atsižvelgti į tai, kad tekstiniame dokumente citatą galima įtraukti tik į pagrindinį tekstą, o ne į laukelį įterptą tekstą. Taip, štai žingsniai, kuriuos reikia atlikti.

Konvertuoti užrašus iš vieno tipo į kitą
Kaip jau minėjome anksčiau, pagal numatytuosius nustatymus kuriant pastabą tai bus išnaša, tačiau sukūrę galite ją pakeisti taip, kad tai būtų pabaiga. Dar kartą primename, kad dokumente gali būti tik vieno tipo pastabos, tai yra arba visos išnašos, arba visos išnašos, todėl turėkite tai omenyje, kai nuspręsite dėl vieno ar kito tipo. Štai žingsniai, kaip konvertuoti išnašą į pabaigą.

Taigi galite pakeisti užrašo teksto išvaizdą
Akivaizdu, kad tiek išnašose, tiek pabaigoje galite ne tik keisti tipą, renkantis vieną ar kitą, bet ir galimybę keisti minėtų pastabų teksto išvaizdą. Kaip matysite toliau, procesas yra labai paprastas ir suteikia vartotojams galimybę pritaikyti savo dokumento estetiką pagal savo poreikius ar skonį. Štai žingsniai, kuriuos turite atlikti: