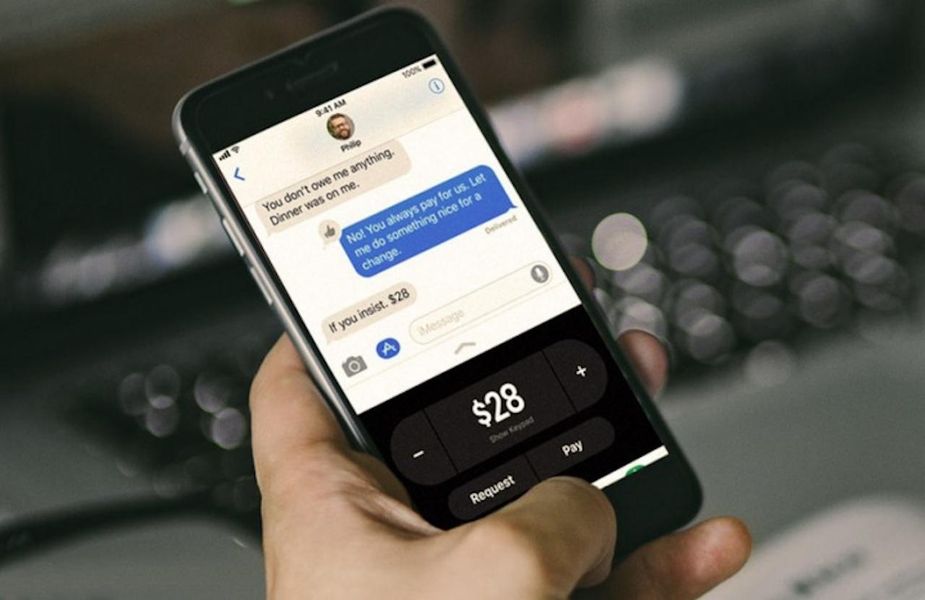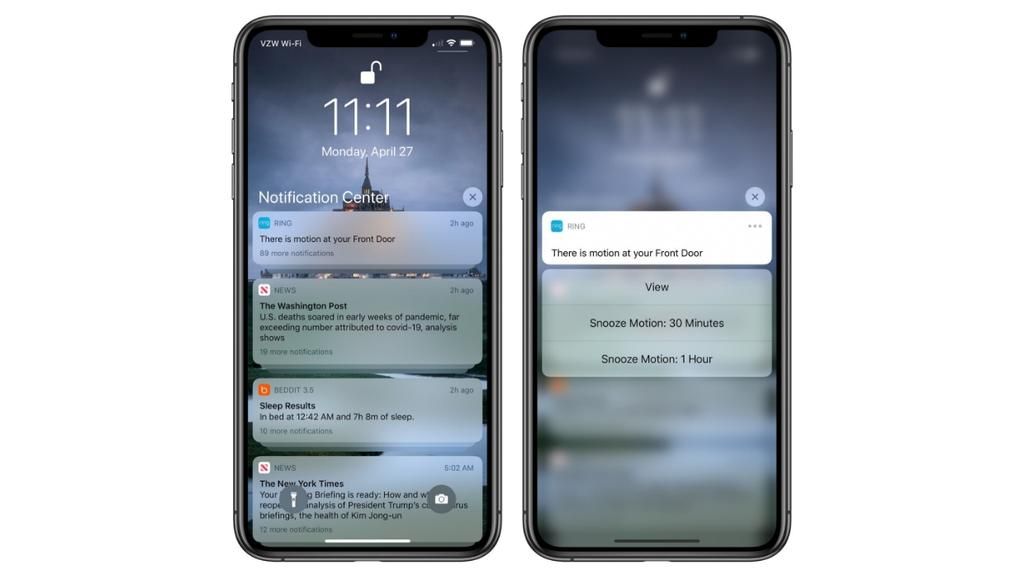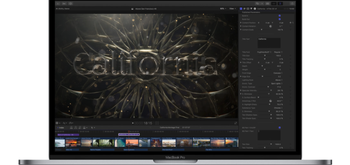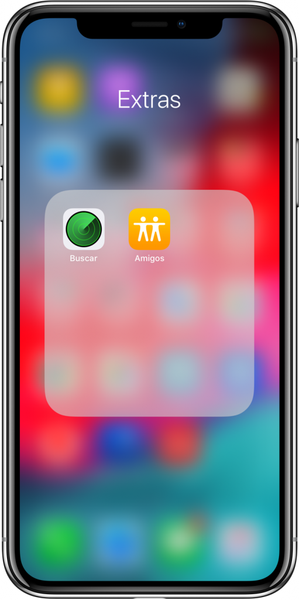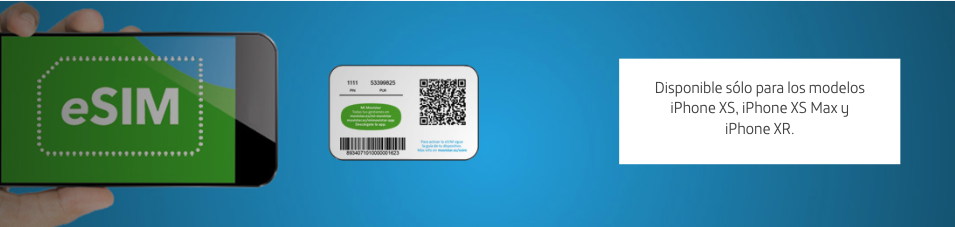Kartais nuskęstame stiklinėje vandens, norėdami atlikti paprastas užduotis su sudėtingomis programomis. Kalendorių ar užduočių sąrašų tvarkymas „Mac“ kompiuteryje yra labai paprastas dalykas, kurį galima patobulinti naudojant išorines programas, tačiau jos nėra būtinos, jei atsižvelgsime į vietines programas, kurios jau yra standartinės sistemoje. Mes jums pasakysime, kaip galite išnaudoti visas šias „macOS“ parinktis.
Sinchronizavimas su iPhone ir daugiau: pagrindinis privalumas
Programų, kurios jau yra standartinės „Mac“, naudojimas gali būti geriausias šaltinis tinginiams, bet ir išmaniesiems. Jūs ne tik sutaupote laiko ir net pinigų, kurių kainuoja trečiųjų šalių programos, bet ir galite pasinaudoti labai svarbiu vadinamosios Apple ekosistemos pranašumu. Mes kalbame apie tai, kad „iCloud“ dėka jūsų įvykiai, kalendoriai ir užduotys gali būti sinchronizuojami su kitais įrenginiais.
Jei prie „Mac“ esate prisijungę naudodami tą patį „Apple ID“, kurį turite „iPhone“ ir (arba) „iPad“, pastebėsite, kad bet kokie vietinių „macOS“ programų pakeitimai taip pat bus pridėti prie šių kitų įrenginių. Tiesą sakant, tai veikia ir atvirkščiai. Visa tai valdoma iCloud dėka, galinčio patekti Sistemos nuostatos > Apple ID ir eikite į skirtuką iCloud Norėdami įjungti namų paslaugos sinchronizavimą.
Net kompiuteriuose su Windows arba prietaisai Android galėsite rasti šį sinchronizavimą. Pirmojo atveju teks atsisiųsti iCloud aplikaciją, kuri neveikia taip optimizuotai kaip Apple kompiuteriuose, tačiau išmuša iš bėdos. Taip pat „Microsoft“ sistemoje „iCloud“ svetainėje galite pasiekti kalendorius, priminimus ir kitus. Šis prieigos iš žiniatinklio naršyklės būdas yra tas, kuris bus naudojamas „Android“.
Tvarkykite įvykius naudodami „macOS“ kalendorių
Jei atidarysite kalendoriaus programą, pirmiausia rasite sąsają, kurią galėsite keisti pagal savo pageidavimus savaitėmis, mėnesiais ir netgi galite pridėti Google kalendorių ar kitų paslaugų, viršutiniame kairiajame kampe spustelėję Kalendoriai. Kalendoriuje galite judėti pele, klaviatūros rodyklėmis arba naršymo skirtukais viršutiniame dešiniajame kampe.
pridėti įvykių

Įvykio pridėjimo būdas yra nepaprastai paprastas, nes tai galima greitai padaryti naudojant piktogramą + . Tačiau norėdami geriau juos valdyti, atlikite šiuos veiksmus:
- Užveskite žymeklį ant dienos, kurią norite įtraukti įvykį.
- Dešiniuoju pelės mygtuku spustelėkite ir pasirinkite naujas įvykis . Dabar turėsite šias parinktis, kad ją užbaigtumėte:
- Naudotas kalendorius (dešinėje pusėje spalvų skirtukas).
- Renginio pavadinimas.
- Vieta.
- Data ir laikas, galimybė pasirinkti visą dieną, konkretų laiką, jei įvykis kartojasi tam tikru dažnumu, laikas, kurio prireiks hipotetinei kelionei ir įspėjimo konfigūracijai.
- Pridėkite svečių.
- Pridėkite papildomų pastabų.
- Paspauskite klavišą „įvesti“ arba spustelėkite bet kurią ekrano vietą už šio laukelio ribų.
Keisti, kopijuoti, siųsti arba ištrinti įvykius
Lygiai taip pat lengva pridėti įvykių, juos keisti arba visiškai ištrinti. Tarkime, kad padarėte klaidą pridėdami susitikimą arba kad jis pakeitė dieną; tereikia dukart spustelėti šį įvykį ir galėsite pakeisti jo konfigūraciją.
Jei norite nukopijuoti šio įvykio nustatymus į kitą dieną, galite tai padaryti dešiniuoju pelės mygtuku spustelėdami pelės klavišą arba pelės klavišą ir spustelėdami kopijuoti arba iškirpti. Tada jis nukreips jus į atitinkamą dieną, kad įklijuotumėte jį tokiu pačiu būdu. Taip pat antriniu paspaudimu gausite prieigą prie parinkties Siųsti įvykį paštu. Jei norite ištrinti įvykį, dar kartą spustelėkite dešinįjį pelės klavišą ir paspauskite parinktį Ištrinti. Pažymėtina, kad pasirinkę kelis įvykius galėsite pasiekti procedūras, skirtas nukopijuoti arba ištrinti visus įvykius vienu metu, nereikės eiti po vieną. Jūs netgi galite ištrinti arba kopijuoti visų mėnesių įvykius.
Bet kokiu atveju atminkite, kad galite matyti savo įvykius tiesiog atidarę programą arba iš iPhone ir iPad su atitinkamais šiai programai skirtais valdikliais.
Pridėkite užduočių „Mac“ naudodami priminimus
Kita papildoma ir nepaprastai naudinga programa yra priminimai. Tai dar vienas vietinių programų, kurios sinchronizuojamos per „iCloud“ su kitais įrenginiais, rinkinys. Šiuo atveju galėtume jį atskirti nuo kalendoriaus įvykių, nes jis yra paprastesnis ir labiau apibrėžtas: pranešti apie ką nors konkretaus vieną kartą arba reguliariai. Nuo apsilankymų pas gydytoją iki priminimų paskambinti draugui ar nusipirkti tam tikrą prekę prekybos centre.
Priminimų programa buvo perkurta macOS Catalina pagal tai, kas buvo matyta iOS 13 ir iPadOS 13. Ji leidžia tvarkyti pagal skirtingus sąrašus: periodinius, punktualius, skubius ir vartotojo sukurtus sąrašus, taip pat galima pašalinti iš anksto nustatytus. Tai, kaip kiekvienas asmuo naudoja šiuos sąrašus, galiausiai yra abejingas priminimų valdymui.

Dėl Papildyti priminimas, tereikia paspausti piktogramą ' + “ viršutiniame dešiniajame kampe, tada priminimų sąraše rodomą „i“. Čia galite sukonfigūruoti šiuos duomenis:
- Priminimo pavadinimas.
- Pažymėkite jį (vėliavos piktograma viršuje dešinėje).
- Pridėkite papildomų pastabų.
- Pasirinkite priminimo dieną ir laiką.
- Pasirinkite priminimo vietą (jei norite, kad jis išsijungtų, kai esate tam tikroje vietoje, o ne pasimatymą).
- Pasirinkite Kai kam nors siunčiate pranešimą (jei norite, kad jis būtų praleistas, kai siunčiate žinutę kontaktui, o ne datą ar vietą).
- Pasirinkite pasikartojimą (jokio, kiekvieną dieną, kiekvieną savaitę, kiekvieną mėnesį, kasmet arba pasirinktinį dažnį).
- Pridėti URL.
- Pridėti vaizdą.
Kai pridėsite priminimą, galėsite jį pamatyti atitinkamuose stalčiuose. Skiltyje „Šiandien“ bus rodomi tie, kuriuos suplanavote dienai, „Suplanuota“ – visi tie, kurie turi tam tikrą suplanuotą datą, „Visuose“ – visi (atleisk už perteklių), o „Pažymėti“ – tuos, kuriuos pridėjote šiuo tikslu. Jie taip pat bus rodomi atitinkamuose jūsų pridėtuose sąrašuose.
Šiuos priminimus pakeisti paprasta, spustelėjus „i“, kad vėl pasiektumėte konfigūraciją. tada tu gali pažymėti kaip užbaigtą, atidėti rytdienai, ištrinti, nukopijuoti arba iškirpti antriniu paspaudimu. Jei norite pažymėti kaip baigtą, tai galite padaryti greitai spustelėdami apvalią piktogramą, kuri rodoma jų kairėje.