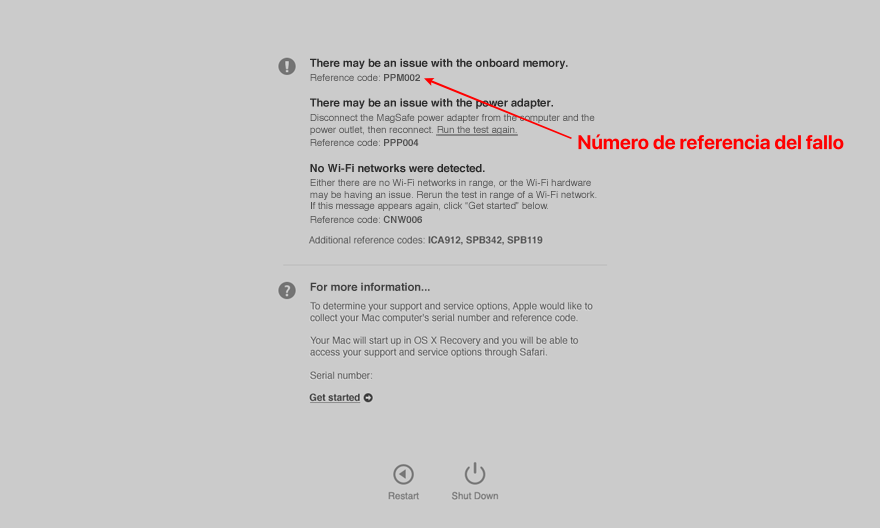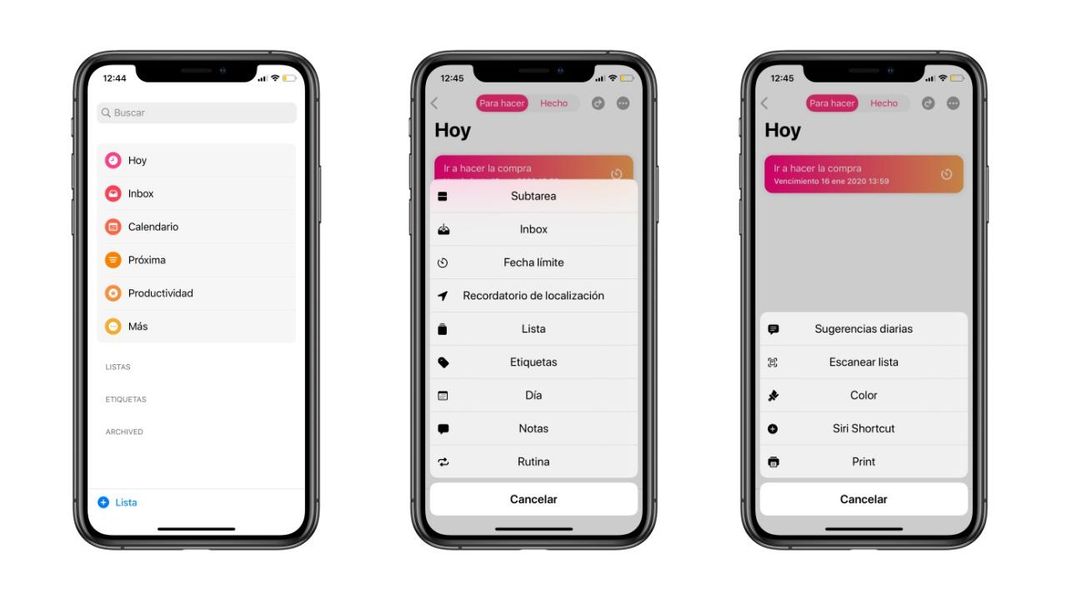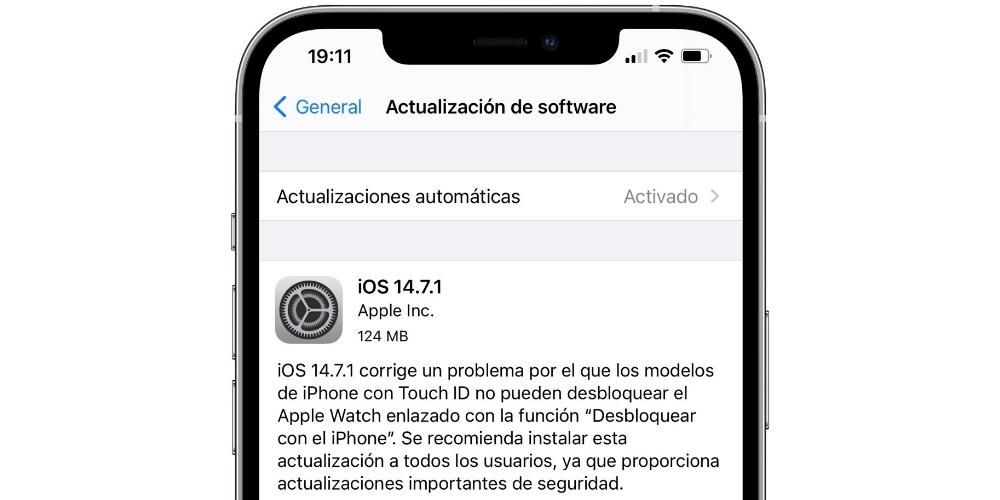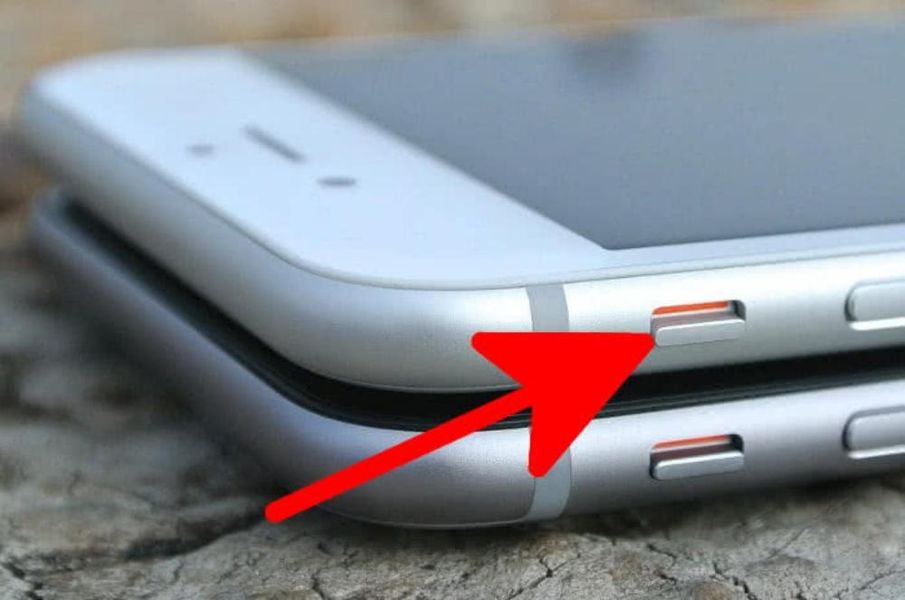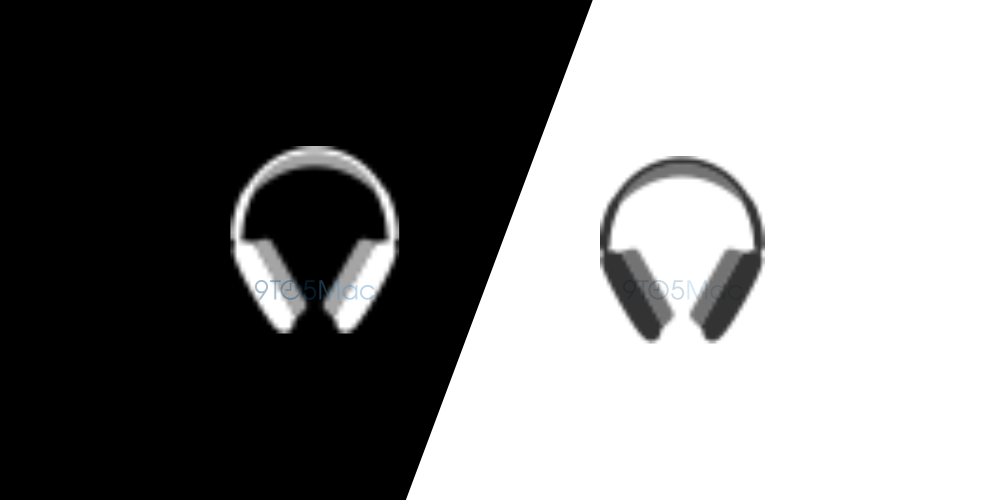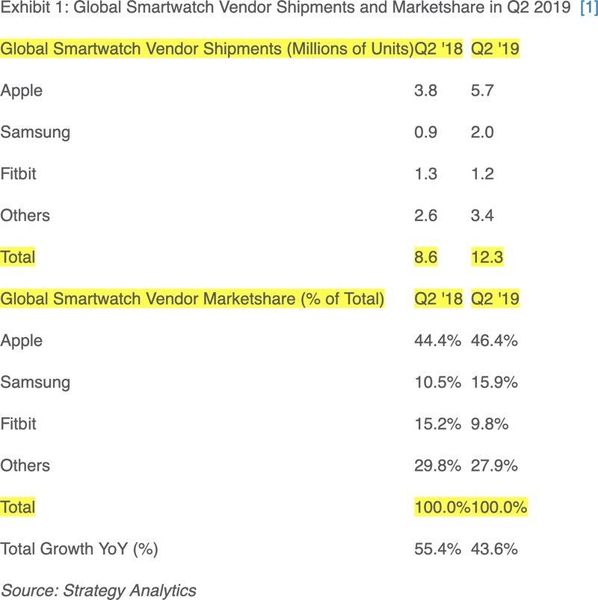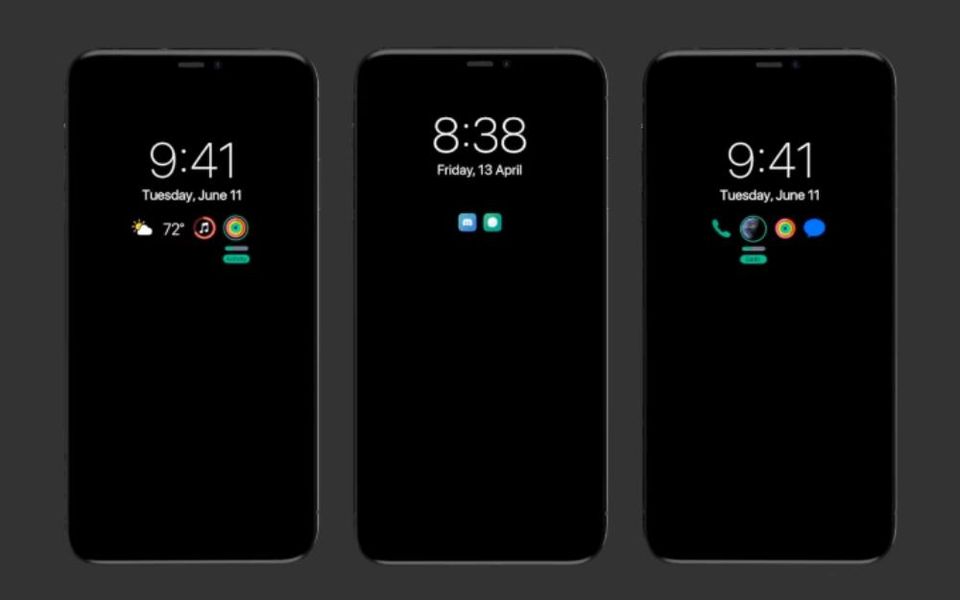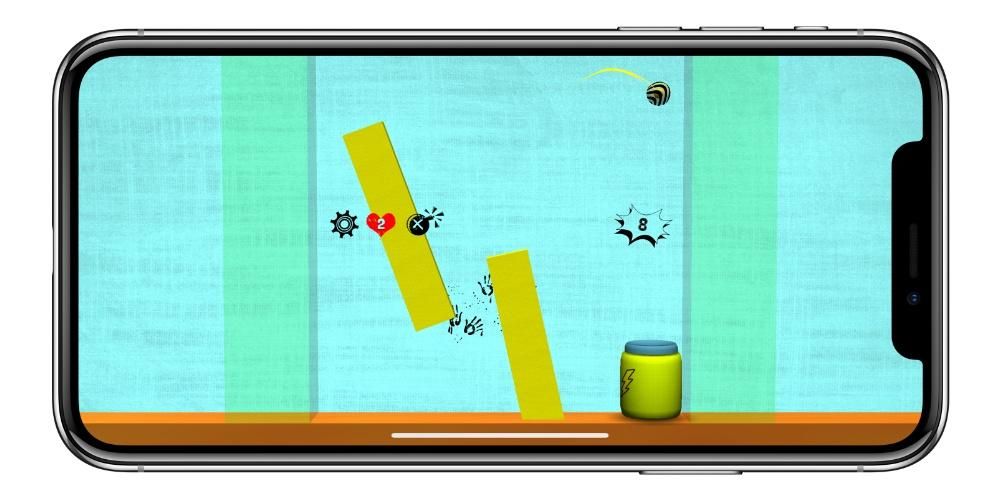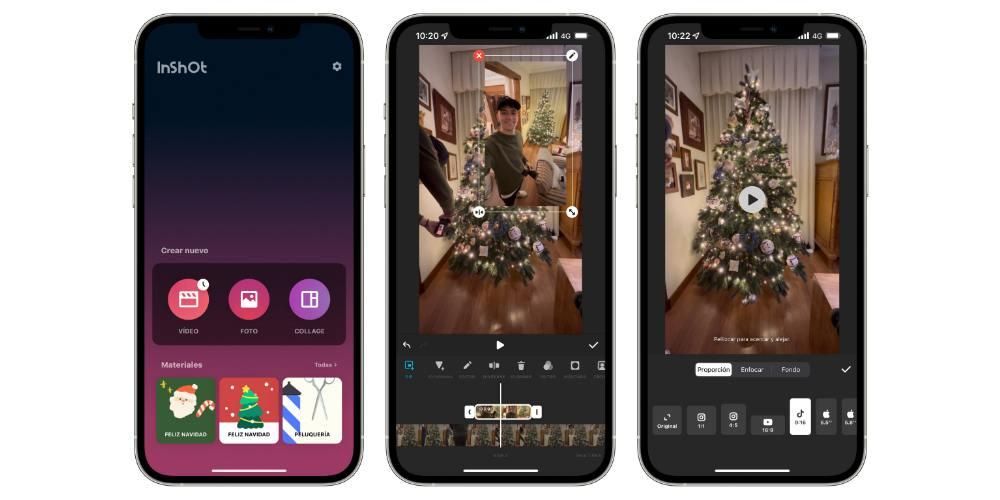Jei redaguojate vaizdo įrašą naudodami „Final Cut Pro“ ir tik pradedate kurti, tikriausiai susimąstėte, ar yra koks nors būdas, kad atlikus pakeitimą, nesvarbu, ar tai būtų vaizdo įrašo spalva, ar net pačiame garso įraše, jis būtų išsaugotas būti naudojamas kitose srityse. Na taip, tam yra išankstiniai nustatymai arba dar geriau žinomi fotografijos pasaulyje kaip išankstiniai nustatymai. Šiame įraše norime jums viską papasakoti apie tai, kad galėtumėte lengvai jį naudoti „Final Cut Pro“.
Kokie yra šios programos išankstiniai nustatymai?
išankstiniai nustatymai yra modifikacijas kuriuos atliekate ir kurie yra išsaugomi, kad norint juos naudoti, jums nereikėtų jų dar kartą daryti rankiniu būdu, o juos išsaugojus, tada tiesiog pritaikykite išankstinį nustatymą kad poveikis būtų toks, kokio ieškote. Terminas iš anksto nustatytas labiau naudojamas fotografijos pasaulyje, tačiau sąvoka ta pati.

Be to, kaip galėsite patikrinti šiame straipsnyje, galite ne tik generuoti išankstinius spalvų modifikavimo nustatymus, bet netgi garso nustatymus galite išsaugoti kaip išankstinį nustatymą, kad galėtumėte naudoti vėliau. Tai gali būti tikrai naudinga ir sutaupyti daug laiko asmeniui, kuris bus atsakingas už įrašyto audiovizualinio dokumento redagavimą, ypač jei įrašymo sąlygos visada yra vienodos.
Sureguliuokite vaizdo įrašų spalvų balansą
Jau pasakėme, kodėl mes laikome išankstinius nustatymus tokiais svarbiais, ir, svarbiausia, jie gali labai padėti redaguojant audiovizualinį dokumentą. Dabar norime jums pasakyti, kur galite gauti šiuos išankstinius nustatymus ir kaip galite juos sukurti patys.
Ar svarbu spalvų korekcija?
Vienas iš dažniausiai naudojamų išankstinių nustatymų tikslų yra spalvų keitimas arba koregavimas. Lygiai taip pat, kaip ir fotografuojant, kur išankstiniai nustatymai visada yra skirtingi sukurti būdingą spalvą paveikslėlyje „Final Cut Pro“ galite atlikti lygiai tą patį ir taip sutaupyti daug laiko viso redagavimo procese.
spalvų korekcija yra pagrindinis vaizdo įrašų redagavimo taškas . Labai svarbu parinkti tinkamus tonus, atitinkančius perduodamą žinią, kad būtų galima sugeneruoti žiūrove jausmą, kurio nori kūrėjas. Galų gale, su spalvų korekcija galite paversti vaizdą ryškiais ir intensyviais tonais, kurie neabejotinai perteikia laimę, į nuobodų vaizdą, su labai tamsiais tonais, kurie vėliau perteikia liūdesį ar apatiją. Labai svarbu teisingai sureguliuoti spalvas, o naudodami išankstinius nustatymus galite tai valdyti per kelias sekundes.
Naudokite „Final Cut“ išankstinius nustatymus
Žinoma, jei pradėsite redaguoti vaizdo įrašą naudodami „Final Cut“, neturėsite daug laisvės keisti klipų spalvą, nes ši profesionali „Apple“ redagavimo programa suteikia vartotojams daugybę paprasti išankstiniai nustatymai , su kuriais galėsite pradėti žaisti ir tai padės įgyti daugiau patirties tiek juos naudojant, tiek renkantis, kuris iš jų yra tinkamiausias naudoti bet kuriuo metu.

Juos naudoti labai paprasta, tereikia spustelėti piktogramą įdiegti efektai esantis apatiniame dešiniajame ekrano kampe ir pasirinkite norimą naudokite arba tiesiog tą, kuris geriausiai atitinka jūsų poreikius, kai tik pasirinksite vilkite minėtus nustatymus ant klipo viršaus ant kurio norite jį taikyti ir viskas. Žemiau pateikiame visų tipų vaizdo efektus, kuriuos galite naudoti ir kurie jau yra įdiegti pagal numatytuosius nustatymus „Final Cut Pro“.
- 360º.
- Aspektai.
- Pagrindai.
- Spalva.
- neryškus.
- Iškraipymas.
- komiški efektai.
- Teksto efektai.
- Stilizuokite.
- Inkrustacija.
- Šviesa.
- Brangesnis.
- Mozaika.
- Nostalgija.
- Išankstiniai spalvų nustatymai.
Atsisiųskite išankstinius nustatymus iš kitų kūrėjų
Vienas iš įdomiausių išankstinių nustatymų taškų yra tai, kad jais gali dalytis visi vartotojai, tai yra, galite sukurti, pavyzdžiui, spalvų išankstinį nustatymą ir galite jį bendrinti, kad kiti kūrėjai taip pat galėtų juo naudotis. Tokiu būdu, pasirenkant išankstinį nustatymą ar išankstinius nustatymus, kuriuos naudoti patogiausia naudoti norint sukurti žiūrovo norimą pojūtį, sukuriama daug parinkčių.

Yra daugybė puslapių, iš kurių galite atsisiųsti šiuos efektus Pačių kūrėjų svetainės į kitus, labiau komercinius, kur produktas yra paprastesnis ir ne toks suasmenintas, bet vis tiek gali būti labai naudingas. Iš La Manzana Mordida patariame turėti Puiki priežiūra atsisiųsdami tokio tipo failus ir visada tai darykite iš patikimų svetainių. „Apple“ svetainėje , visose įskiepio parinktyse, kurias galite įdiegti, yra spalvų pataisymų skyrius.
Atsisiųskite Apple išankstinius nustatymus čiaŽingsnis po žingsnio kurkite išankstinius vaizdo įrašų nustatymus
Kaip jau minėjome anksčiau, su Final Cut Pro galite ne tik pasinaudoti jau įdiegtais arba iš išorinių šaltinių atsisiųstais išankstiniais nustatymais, bet taip pat galite juos sukurti patys ir išsaugoti minėtą vaizdo efektų ir efektų parametrų nustatymų derinį. Vaizdo įrašo. Tokiu būdu šis išankstinis nustatymas bus rodomas efektų naršyklėje ir galėsite jį naudoti, kai tik prireiks.
Taigi išsaugokite vaizdo įrašo nustatymą
Veiksmai, kuriuos turite atlikti, kad galėtumėte sukurti išankstinį nustatymą, yra tikrai paprasti. Tiesą sakant, jums tereikia atlikti norimą modifikaciją, nesvarbu, ar tai būtų spalva, kelių efektų taikymas vienu metu, ar tiesiog tai, ką norite padaryti, ir po kelių sekundžių jis bus išsaugotas, kad galėtumėte jį naudoti. kada tik nori. Veiksmai yra tokie.
- Pasirinkite klipas laiko juostoje.
- spustelėkite Archyvas ir vėliau Išsaugokite iš anksto nustatytus vaizdo efektus . Taip pat galite atidaryti vaizdo inspektorių ir spustelėti Išsaugoti iš anksto nustatytus efektus.
- Bus rodomas langas su visa informacija apie jūsų atliktus pakeitimus.
- Spustelėkite išskleidžiamąjį meniu Kategorija ir pasirinkite kategoriją, kurioje norite įdėti išankstinį nustatymą.
- Sąraše atributai pasirinkite vaizdo efektus, kuriuos norite išsaugoti iš anksto.
- Jei klipe naudojote pagrindinio kadro nustatymus, pasirinkite laikykis laiko The tinka plotis pagal jūsų pageidavimus.
- spustelėkite Sutaupyti .
- Efektų naršyklėje paspauskite „Control“ + spustelėkite „Efektų nustatymas“. kuo nori pasidalinti
- Pasirinkite Rodyti „Finder“. .
- Paruošę .zip failą, perkelkite jį asmeniui (-iams), su kuriuo (-iais) norite jį bendrinti.
- Spindulys Dukart spustelėkite .zip faile, kad jį išpakuotumėte.
- „Finder“ palaikykite nuspaudę klavišą Parinktis ir pasirinkite Eiti > Biblioteka .
- Jei Final Cut Pro atidarytas, uždarykite jį ir vėl atidarykite.
- Pasirinkite klipas laiko juostoje.
- spustelėkite Archyvas ir vėliau Išsaugokite iš anksto nustatytus garso efektus . Taip pat galite atidaryti garso inspektorių ir spustelėti Išsaugoti iš anksto nustatytus efektus.
- Bus rodomas langas su visa informacija apie jūsų atliktus pakeitimus.
- Įveskite vardas su kuria norite identifikuoti savo išankstinį nustatymą.
- Spustelėkite išskleidžiamąjį meniu Kategorija ir pasirinkite kategoriją, kurioje norite įdėti išankstinį nustatymą.
- Sąraše atributai pasirinkite garso efektus, kuriuos norite išsaugoti iš anksto.
- Jei klipe naudojote pagrindinio kadro nustatymus, pasirinkite Prižiūrėti The tinka plotis atskaitos kadrų laikų skiltyje pagal jūsų pageidavimus.
- spustelėkite Sutaupyti .
- Efektų naršyklėje paspauskite „Control“ + spustelėkite „Efektų nustatymas“. kuo nori pasidalinti
- Pasirinkite Rodyti „Finder“. .
- „Finder“ programoje pasirinkite iš anksto nustatytų efektų failą ir spustelėkite „Failas“, tada – ant Suspausti .
- Paruošę .zip failą, perkelkite jį asmeniui (-iams), su kuriuo (-iais) norite jį bendrinti.
- Spindulys Dukart spustelėkite .zip faile, kad jį išpakuotumėte.
- „Finder“ palaikykite nuspaudę klavišą Parinktis ir pasirinkite Eiti > Biblioteka .
- Jei Final Cut Pro atidarytas, uždarykite jį ir vėl atidarykite.

Bendrinkite su kitais kūrėjais
Geriausias būdas altruistiškai sukurti turtingumą ir įvairovę su kitais kūrėjais yra dalytis iš anksto nustatytais nustatymais, kad kiti vartotojai galėtų juos panaudoti kurdami įvairius garso ir vaizdo kūrinius. Be to, veiksmai, kuriuos turite atlikti, yra labai paprasti ir užtruks tik kelias sekundes.

Jei esate asmuo, su kuriuo jie bendrino išankstinį vaizdo efektų nustatymą, ir nežinote, kokių veiksmų turite imtis, kad galėtumėte jį išpakuoti, kad galėtumėte naudoti Final Cut Pro bet kokiam savo kūriniui, mes jums pasakysime, ką daryti. jie yra žingsniai, kuriuos turite atlikti.
Taip pat galite išsaugoti garso nustatymus
Kaip minėjome šio įrašo pradžioje, lygiai taip pat galite kurti vaizdo įrašų nustatymus, lygiai tą patį galite padaryti ir su garsu, ty galite sukurti išankstinius garso nustatymus, kad galėtumėte juos pritaikyti, kai tik jums reikia. nereikia atlikti šių pakeitimų rankiniu būdu.
Išsaugokite išankstinius garso nustatymus
Jei jau sukūrėte išankstinį vaizdo įrašo nustatymą, pastebėsite, kad garso iš anksto nustatyto nustatymo veiksmai yra labai, labai panašūs. Jei paprastai atliekate tuos pačius vaizdo įrašo garso pakeitimus, išsaugodami šiuos pakeitimus iš anksto sutaupysite laiko, kurio jums nereikės investuoti į šiuos koregavimus, o klipui ar klipams turėsite pritaikyti savo išankstinį nustatymą. kuriam norite turėti įtakos. Norėdami sukurti šiuos iš anksto nustatytus garso efektus, turite atlikti šiuos veiksmus.

Pasidalykite jais su kitais kūrėjais
Žinoma, lygiai taip pat, kaip raginome jus dalytis vaizdo įrašų iš anksto nustatytais nustatymais su kitais kūrėjais, taip pat raginame daryti tą patį su išankstiniais garso nustatymais, ypač todėl, kad esu tikras, kad daugeliui naudotojų, kurie tik pradeda kurti šį pasaulį, tai gali būti naudinga. .labai naudinga. Štai veiksmai, kuriuos turite atlikti norėdami bendrinti išankstinį nustatymą.
Dabar atliekame veiksmus, kuriuos turite atlikti, kad galėtumėte naudoti minėtą failą savo „Mac“, jei jūs, užuot bendrinęs išankstinį nustatymą, gavote jį.