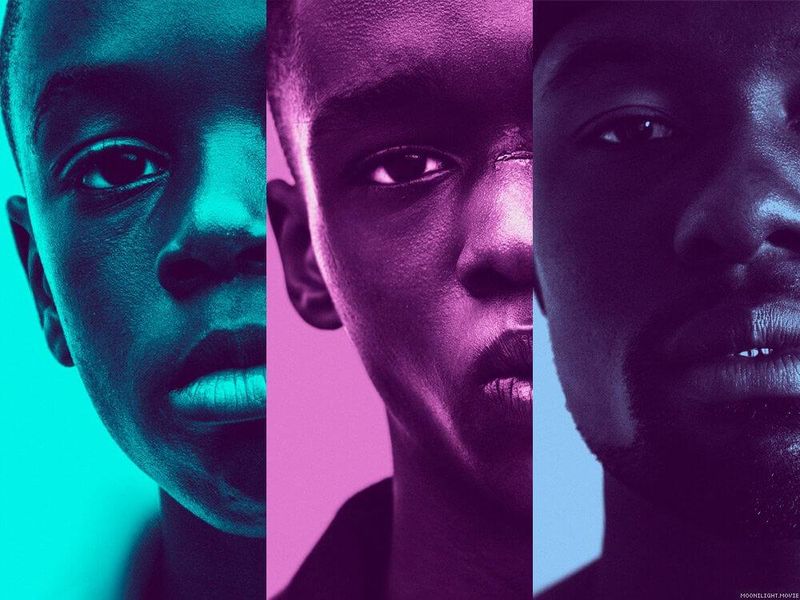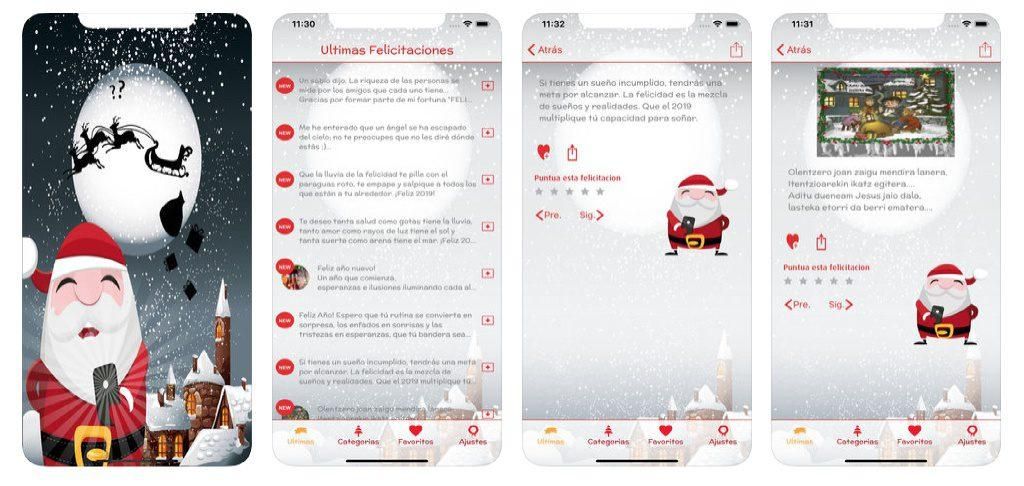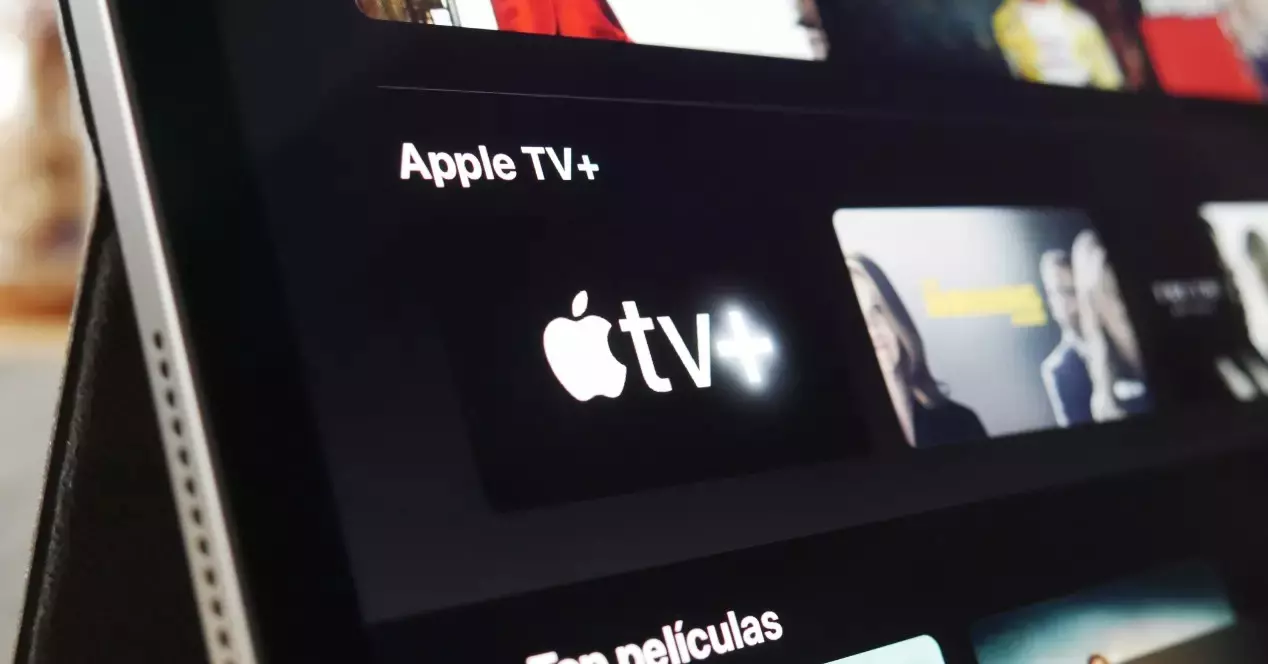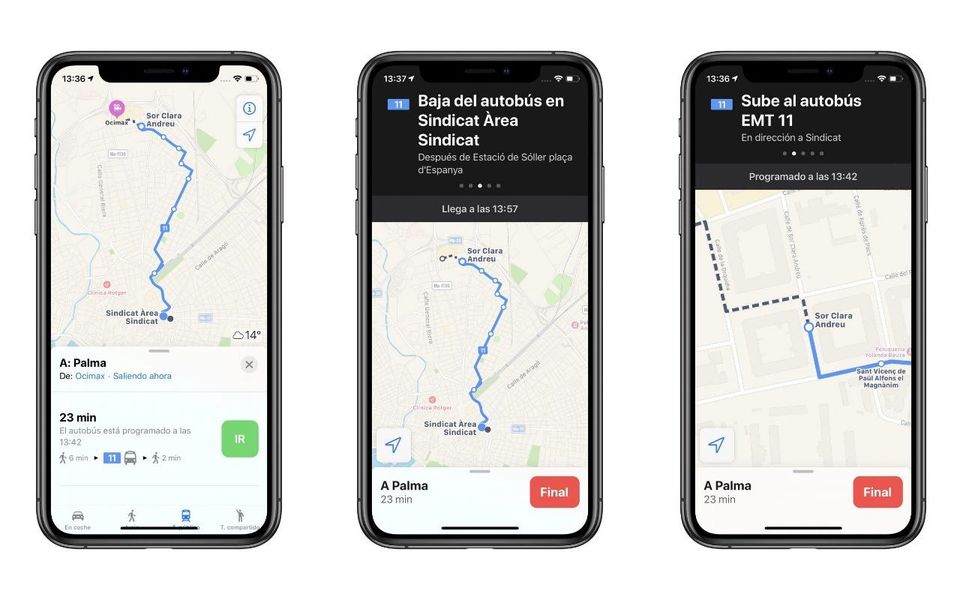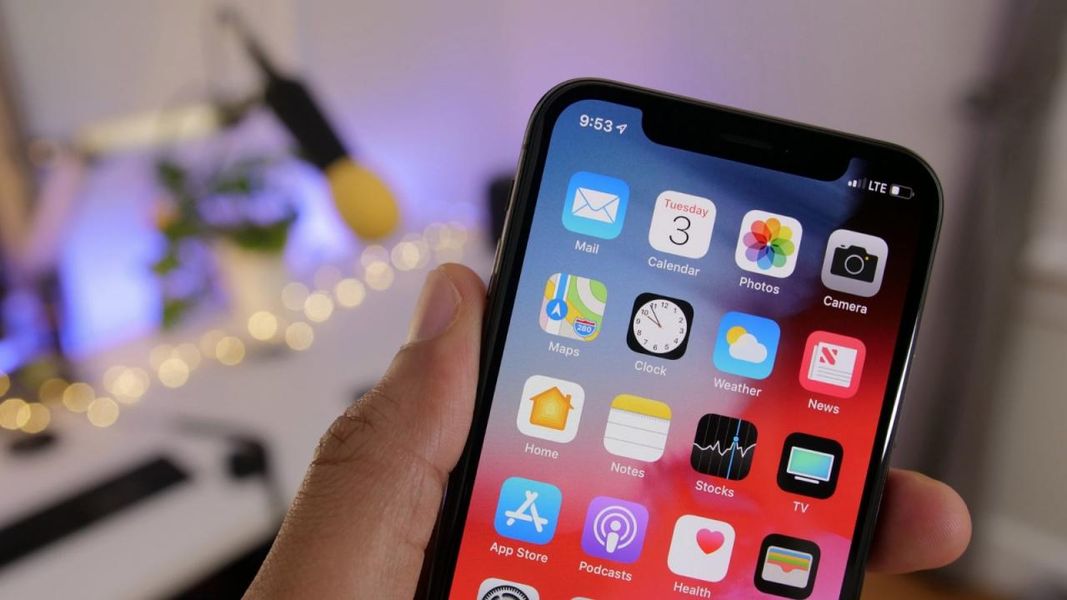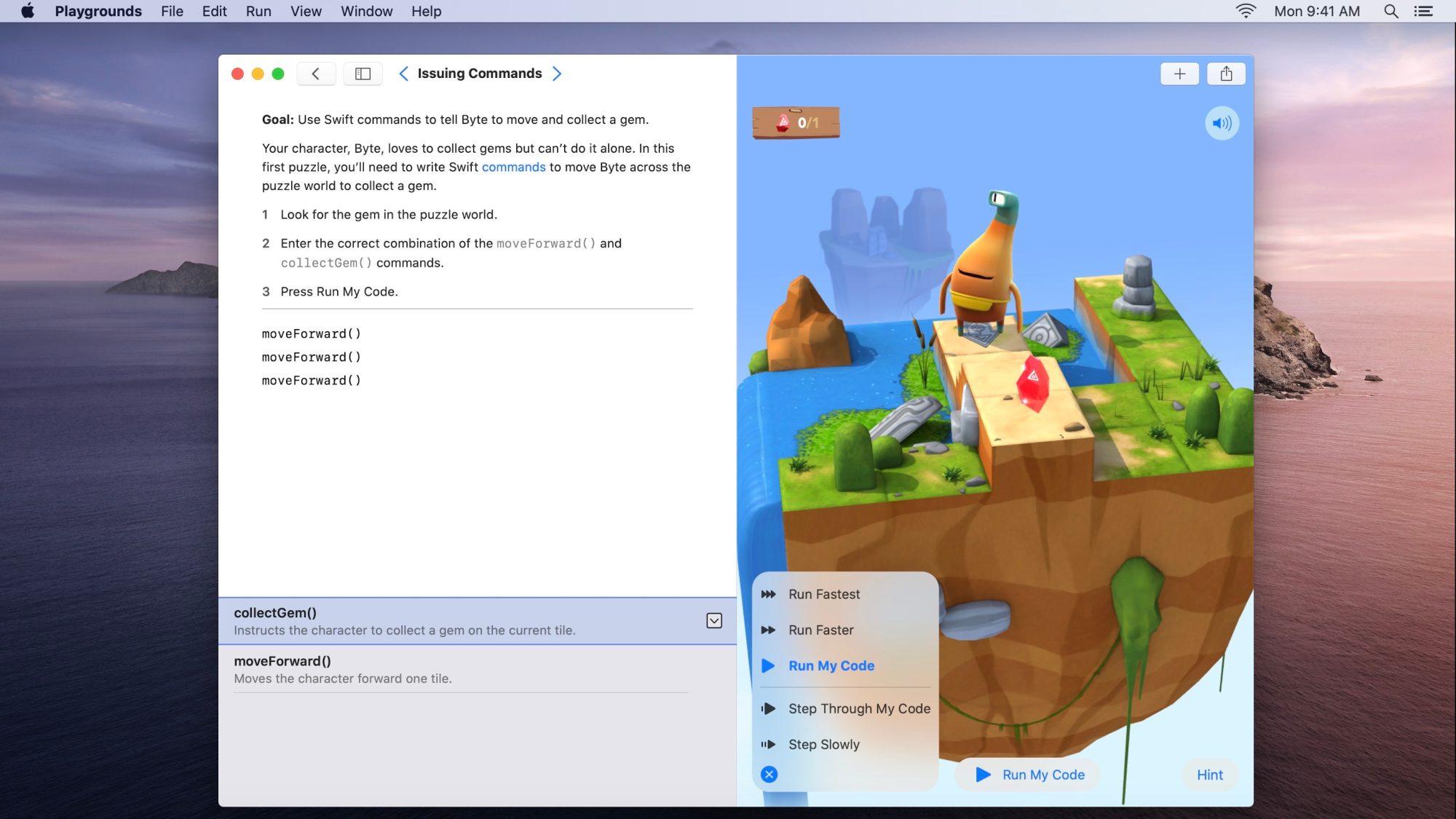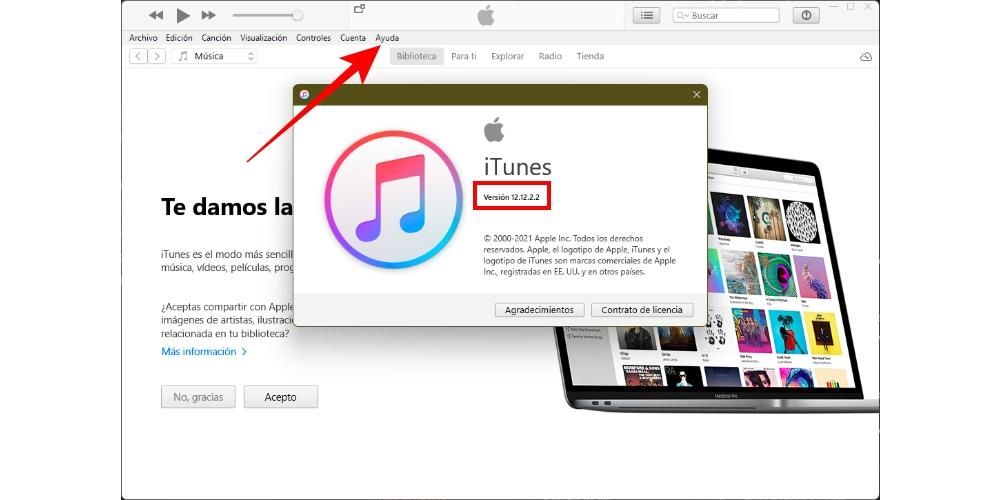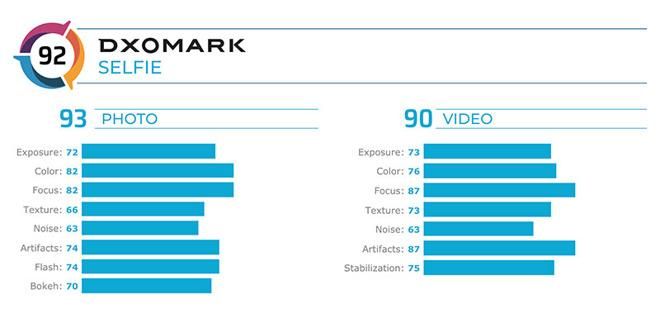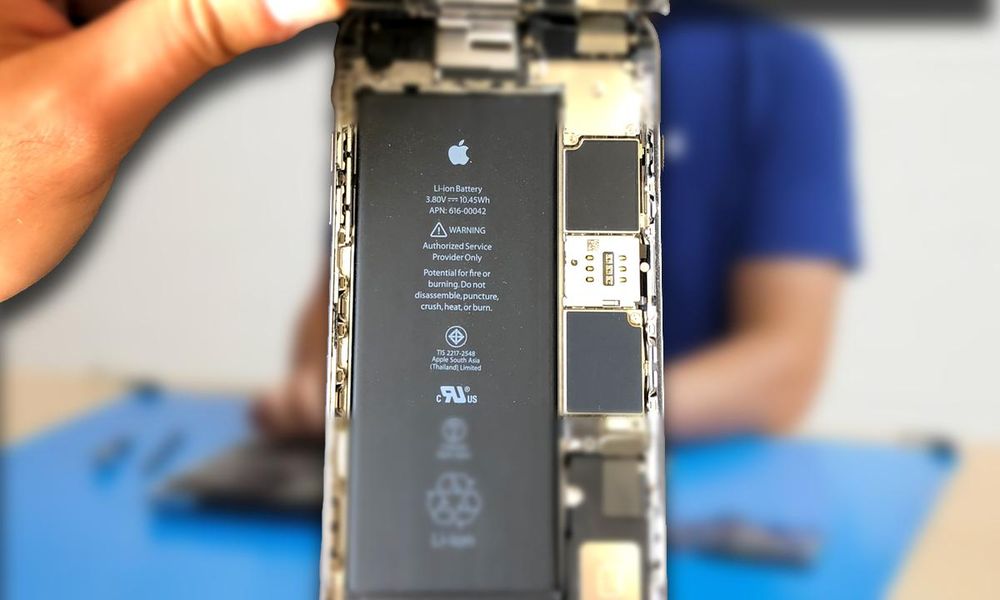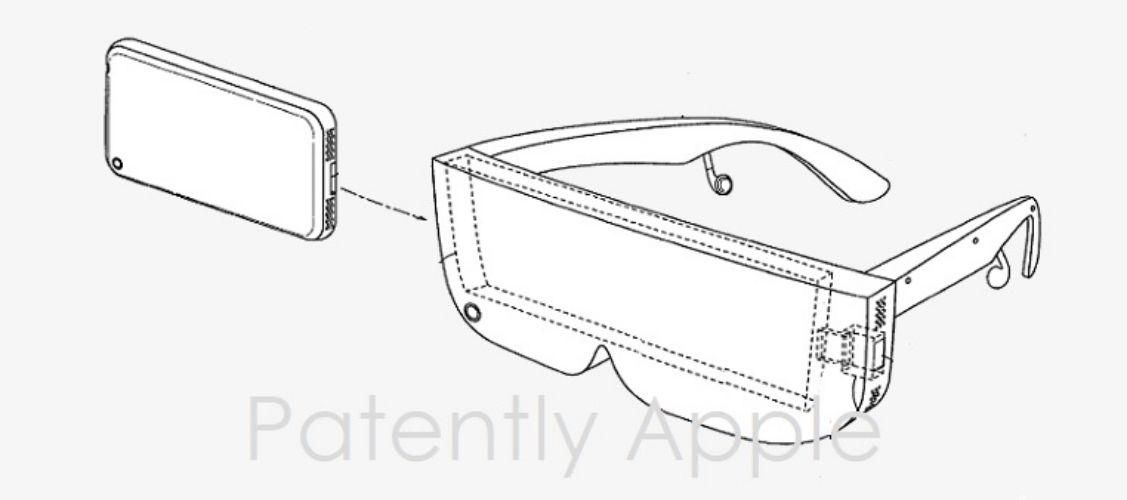Šlovė, kad „iPhone“ yra mažiau pritaikoma nei „Android“, kyla ne iš jokio mito. Ar realybė. Tai nereiškia, kad „Apple“ sistemoje nėra koreguojamų vaizdo ir garso aspektų. Šiame įraše apžvelgiame visus skyrius, kuriuos galima pritaikyti iOS, kad galiausiai galėtumėte pritaikyti įrenginį labiau pagal savo skonį.
Pradiniame ekrane
„IPhone“ neturi meniu, kaip kai kurie „Android“, todėl pagrindinis jo ekranas yra pabaigoje, kur daugiausiai laiko praleidžiama sąsajai. Ir yra keletas dalykų, kuriuos galima pritaikyti šioje srityje.
Sukurkite daugiau puslapių
Iš tikrųjų „iOS“ radome mažiausiai tris skirtingus ekranus. Kairėje pusėje yra valdiklių skyrius, centre programų skyrius, o dešinėje - biblioteka, kurioje visos programos yra sumaniai sujungtos. Dabar, kai kalbama apie programas, galime konfigūruoti keletą.
Norėdami tai padaryti, jūs tiesiog turite vilkite piktogramas, aplankus ar valdiklius į dešinę kad būtų sukurti nauji puslapiai ir tvarkyti juos ten, kaip jums atrodo tinkama. Reikėtų pažymėti, kad visada bus pagrindinis, kuris visada yra pirmasis po valdiklio skyriaus. Kita vertus, svarbu tai žinoti ir jūs programos gali būti paslėptos , tereikia nuspausti taškus apatinėje centrinėje dalyje ir panaikinti puslapio, kurio norite likti nematomu, žymėjimą.

pagrindinis dokas
Dokas yra ta dalis iki keturių programų kuriame galite prisegti dažniausiai naudojamas programas arba tas, kurias norite visada turėti po ranka, nes nepaisant to, kuriame puslapyje esate, jos visada bus pasiekiamos. Įdomu tai, kad programų pavadinimai šioje skiltyje nerodomi, kitaip nei legenda, kuri pasirodo po jomis, kai jos yra bet kuriame puslapyje.
Nors dokas leidžia turėti daugiausia keturias programas, taip pat galite turėti tris, dvi, vieną ar net nė vienos. Kad šioje skiltyje būtų programų, tereikia jas nuvilkti ir įdėti taip, kaip norite. Tai nėra pernelyg sudėtinga.

Tapetai
Jei bet kuriame tokio tipo įrenginyje yra pagrindinis elementas, tai turi būti galimybė pakeisti ekrano užsklandą. „IOS“ atveju randame galimybė turėti du fondus : vienas iš jų yra programos puslapiuose, o kitas - užrakinimo ekrane, kuris yra toks pat kaip pranešimų ekranas.
Kad būtų galima pakeisti bet kurį iš jų, yra dvi galimybės. Pirmasis ir labiausiai paplitęs yra iš nuotraukų programos , pasirinkdami norimą įdėti, pateikdami bendrinimo mygtuką (apačioje kairėje) ir spustelėdami Fono paveikslėlis. Kai tai padarysite, galite nustatyti kadrą, jei norite, kad jis liktų „Live Photo“ formatu ir jei norite, kad jis būtų gylio. Kai jį turėsite, paspauskite Nustatyti ir pasirinkite, ar norite jį naudoti užrakinimo ekrane, pagrindiniame ekrane ar abiejuose.
Kita galimybė yra eikite į nustatymus ir tada į Wallpaper. Šioje skiltyje galėsite ne tik pasirinkti vieną iš nuotraukų iš savo ritinio, kaip ir ankstesniu atveju, bet ir rasite vietinius fono paveikslėlius tiek iOS, tiek iPhone, kuriuos rasite tik šioje skiltyje.

Programėlių ir valdiklių mastelio keitimas
Dėl Mover Apps y valdikliai tereikia paspausti ir laikyti pirštą kur nors pagrindiniame ekrane, kur nėra piktogramų, ir laukti, kol piktogramos pradės vibruoti. Kai jie tai padarys, galite perkelti juos iš vienos vietos į kitą. jūs netgi galite perkelti kelis iš karto , kuriam reikia perkelti vieną, o tada jo neatleisdami pasirinkti kitus.
Dėl pridėti valdiklių Jums tereikia spustelėti „+“ piktogramą viršutiniame dešiniajame kampe. Galėsite pasirinkti norimą dydį ir tuomet turėsite tas pačias galimybes kaip ir su programomis jas perkelti, tik tokiu atveju negalėsite perkelti kelių valdiklių vienu metu. Ir, beje, galite, jei norite juos ištrinti iš pačios valdiklių skilties, nors ši skiltis nebus ištrinta.
Kita įdomi tinkinimo parinktis šiuo atžvilgiu yra pasirinkite piktogramų skaičių pagal ekraną ir liniją. Nors tiesa, kad priklausomai nuo jūsų turimo „iPhone“ galite turėti daugiau ar mažiau, tame pačiame terminale turite du galimus vaizdus. Neleidžiama keisti jų dydžio, bet jei eisite į „Nustatymai“> „Ekranas ir ryškumas“, pabaigoje pamatysite parinktį „Ekrano mastelio keitimas“, kuri leis turėti standartinį vaizdą arba padidintą mastelį. , taikoma visai sistemai.

Sukurti aplankus
Nuo labai ankstyvų iOS versijų galima kurti aplankus, kuriuose būtų saugomos programos. Norėdami tai padaryti, tiesiog turite vilkti šių piktogramas ant kitų. Aplankai leidžia keisti pavadinimus ir gali keisti viduje esančių programų tvarką, tarsi tai būtų pagrindinis ekranas. Tada patys aplankai yra traktuojami kaip atskiros piktogramos ir gali būti dedami į bet kurį ekraną.
Jau kalbant apie Programų bibliotekos aplankai , turėtumėte žinoti, kad jie nepalaiko tinkinimo. Nuo tada, kai jis buvo pristatytas su iOS 14, buvo daug vartotojų prašymų jas pakeisti, tačiau Apple to vis dar neleidžia. Tačiau gali būti naudinga juos greitai rasti sugrupuotas ir pašalinti programas iš kitų ekranų jų visiškai nepašalinus, nes jos visada liks šiame skyriuje.

Programų piktogramos
Kai kurios programos jau iš esmės palaiko įvairių tipų konfigūruojamas piktogramas savo nustatymuose. „Telegram“, pranešimų siuntimo programa, yra viena iš geriausiai žinomų, tačiau tik vienas iš daugelio pavyzdžių. Dabar nustatymuose nerandame parinkties, kuri leidžia pakeiskite piktogramą į bet kurią programą . Nors galia, ji gali.
Ir kaip? Na, per nuorodų programą. Ką turėtumėte padaryti, tai atidaryti pirmiau minėtą programą, sukurti naują nuorodą ir pasirinkti veiksmą Atidaryti programą. Tada turite suteikti šiai nuorodai pavadinimą ir sukurti tiesioginę nuorodą iš pagrindinio ekrano, kuriai jūsų bus paprašyta pasirinkti paveikslėlį, o čia turėsite pasirinkti piktogramą.
Žinoma, šis veiksmas turi tam tikrų trūkumų, nes tai iš tikrųjų nėra tikra tiesioginė prieiga prie pasirinktos programos, o veikiau vykdymas sparčiųjų klavišų programoje. Todėl, kai bandysite jį atidaryti, tai gali užtrukti kelias sekundes ilgiau, be to, viršuje pasirodys reklamjuostė, nurodanti, kad spartusis klavišas ką tik buvo įvykdytas.
Dėl pranešimų
Pranešimai, nesvarbu, ar tai būtų vaizdinis, garsinis ar vibruojantis įspėjimas, taip pat yra aspektas, kurį kiekvienas „iPhone“ vartotojas turėtų pabandyti pritaikyti. Tiesą sakant, tai yra vienas iš aspektų, kuris pirmą kartą peržiūrimas su pradine iPhone konfigūracija.
Pranešimai
Nepriklausomai nuo formato, kuriuo gaunate pranešimą, turėtumėte žinoti, kad kiekviena jūsų iPhone programa gali jums ją atsiųsti. Žinoma, lygiai taip pat galite priversti nė vieną iš jų jums nieko nesiųsti. Norėdami pamatyti, kurie turi šiuos leidimus, ir sukonfigūruoti juos pagal savo skonį, turite eiti į Nustatymai > Pranešimai.

Šiame skyriuje galite įvesti kiekvieną programėlę ir pamatyti, kokių tipų pranešimai leidžiami. Galite juos visus išjungti naudodami viršuje rodomą skirtuką, bet galite išjungti ir iš dalies. Kitaip tariant, galite pasirinkti vaizdinį įspėjimo stilių, jei norite juos gauti, bet taip pat sukonfigūruoti kitus dalykus, pvz., ar norite gauti jo peržiūrą ir jei norite, kad jis būtų sugrupuotas, kai iš to paties yra keli pranešimai. taikymas.
Koncentracijos režimai
Nuo iOS 15 padaugėjo klasikinio režimo „Netrukdyti“ ir dabar galite sukurti kelias būsenas, kurias galėsite pasirinkti apie kurias programas norite gauti pranešimus kiekvieną akimirką. Pavyzdžiui, galite sukonfigūruoti fokusavimo režimą, skirtą darbui, kuriame pranešimus siunčia tik su profesine sritimi susijusios programėlės. Ir atvirkščiai, laisvalaikiui galite kurti kitus ir jų negauti iš tų kitų.
Labai įdomus šios funkcijos priedas yra galimybė turėti skirtingų programų ekranai . Tai reiškia, kad kiekvienam režimui turite prieigą prie vienos ar kitos programos su skirtinga pradžios ekranų tvarka. Visa tai sukonfigūruojama skiltyje „Nustatymai“> „Koncentracijos režimai“, kur taip pat galite padaryti šiuos universalius likusiems „Apple“ įrenginiams.

Grįžtant prie pagrindinio ekrano klausimo, turėtumėte žinoti, kad iš programų bibliotekos galite vilkti programas į naują pagrindinį ekraną, net jei tos programos jau yra kitame ekrane. Sujungę šį veiksmą su ekranų slėpimu, galėsite padaryti taip, kad galų gale kiekviename koncentracijos režime turėsite tik tikslius ekranus.
Skambėjimo tonas ir SMS
Kas yra asmeniškiau nei skambėjimo tonas? Atsižvelgiant į tai, kiek yra iPhone ir dauguma nekeičia numatytojo skambėjimo tono, dažnai išprotėsite, jei tai skambės kitam šalia esančiam žmogui, nes būsite sutrikę. Skiltyje „Nustatymai“ > „Garsai ir vibracija“ galite jį pakeisti, įskaitant pranešimų, priminimų ir kalendorių toną.
Reikėtų pažymėti, kad pagal numatytuosius nustatymus negalite įdėti skambėjimo tono, kuris nėra vienas iš jau įdiegtų, tačiau per Garageband, redaguodami bet kurią dainą, galite jį eksportuoti, kad jis liktų to paties formato ir būtų tinkamas iš anksčiau minėto valdymo. skydelio nustatymai.

Ir jei tai, ko norite pakeisti skambėjimo toną whatsapp ir kitų panašių programų, turite tai padaryti iš jų nustatymų. Šiame skyriuje rasite tonus, kurie paprastai yra tokie patys kaip ir iPhone, bet kituose jie taip pat turi savo garsus ir netgi leidžia pridėti dar labiau suasmenintą.
Vibracija
Nesvarbu, ar turite mobilųjį telefoną su garsu, ar ne, vibracija yra pagrindinis elementas, norint sužinoti, kai gaunate pranešimą ar skambutį. Arba dėl stalo drebėjimo, jei turite iPhone, arba dėl kojos, jei nešiojate jį kišenėje. Lygiai taip pat randame kai kurias sistemos dalis, kuriose, darydami tam tikrą prisilietimą, gauname haptišką atsaką.
Visa tai galite konfigūruoti pirmiau minėtame nustatymų skydelyje> Garsai ir vibracijos. Ir netgi galite, jei norite, visiškai išjungti vibracija. Tai taip pat leistų turėti visiškai tylų iPhone režimą, kai naudojate jungiklį, nes pagal numatytuosius nustatymus jis tik apriboja garsą ir išlaiko vibraciją.

Kiti pritaikomi aspektai
Nebaigėme ir vis dar turime daugiau „iPhone“ tinkinimo parinkčių, tokių kaip valdymo centras, sąsajos režimas (tamsus ir šviesus) ar netgi galimybė pasirinkti teksto dydį ir tipą.
Valdymo centras
Tai viena iš erdvių, kuri „iOS“ buvo ilgiausiai ir kuri ją labai apibūdina. Tai skydelis, kuriame galite greitai pasiekti tam tikrus veiksmus, tokius kaip WiFi, mobiliųjų duomenų, Bluetooth, lėktuvo režimo įjungimas arba išjungimas... Taip pat leidžia padidinti ir sumažinti garsumą, padidinti ryškumą, aktyvuoti režimus susikaupti ir net valdyti muzikos ar vaizdo grotuvą.
Tačiau taip pat galite pridėti kitų prieigų, pvz., skaičiuotuvą, tamsųjį režimą arba žibintuvėlį. Visa tai galima konfigūruoti skiltyje „Settings“ > „Control Center“, kur taip pat galite nustatyti, kokia tvarka jie būtų rodomi.

Atminkite, kad norėdami atidaryti šį skydelį, turite slysti iš viršutinio dešiniojo „iPhone“ kampo žemyn, jei turite „iPhone X“ ar naujesnę versiją. Kita vertus, jei turite iPhone su Home mygtuku, šis valdymo centras pasiekiamas slenkant iš ekrano apačios į centrą.
tamsus režimas
Nors prireikė šiek tiek laiko, šis režimas buvo prieinamas iOS kelioms versijoms ir leidžia, kaip rodo jo pavadinimas, turėti tamsią sąsają, kurioje aiškiai vyrauja juoda spalva. Tai turi keletą efektų, nes, viena vertus, tamsėja sistemos sąsaja ir vietinės programos, taip pat ekrano užsklanda, kuri taip pat yra pritemdyta.
Kita vertus, randame daug programėlių, kurios yra suderinamos su tamsiuoju režimu ir gali gauti informaciją iš sistemos, kad, įjungus šį režimą, jis taip pat būtų aktyvuotas joje ir pakaitomis su šviesiu režimu, priklausomai nuo to, kaip sukonfigūravome iOS. .

Tamsųjį režimą galima įjungti ir iš Valdymo centro, ir iš Nustatymai > Ekranas ir ryškumas. Būtent šiame skyriuje galite sukonfigūruoti, kad jis įsijungtų automatiškai saulėlydžio metu arba nustatyti pasirinktinį tvarkaraštį. Taip galėsite ir toliau mėgautis šviesos režimu ir kaitalioti jį su tamsa tam tikru dienos ir nakties metu.
animacijos
Tikrai nepastebėjote, nes tai yra įprastas dalykas, tačiau sistema turi keletą animacijų. Pavyzdžiui, kai uždarote programą, ji juda link centro, mažėja ir mažėja, kol išnyksta. Šio tipo animacijos nepalaiko tinkinimo. Tai yra kitų efektų nerasite .
Tačiau ir čia slypi reikalo esmė, taip gali būti išjungtas eikite į „Nustatymai“ > „Pritaikymas neįgaliesiems“ > „Judesys“ ir bakstelėdami „Sumažinti judesį“. Jei taip pat turite „iPhone 13 Pro“ arba „13 Pro Max“, atnaujinimo dažnį galite apriboti iki 60 Hz, o ne 120 Hz. Tačiau tai yra nustatymai, kurie galiausiai sumažina sistemos eleganciją ir leidžia jaustis keistai naudojant.
Baterijos procentas
Galimybė matyti likusį „iPhone“ akumuliatoriaus procentą ekrano viršuje, šalia akumuliatoriaus piktogramos, yra labai naudinga ir tai nėra sukonfigūruota pagal numatytuosius nustatymus. Taip, iš tiesų, galima tik kai kuriuose „iPhone“ įrenginiuose , konkrečiau tuose, kuriuose yra pradžios mygtukas („iPhone 8“ ir senesnės versijos, įskaitant „SE“).
Jei turite vieną iš šių „iPhone“, tereikia eiti į „Settings“> „Battery“ ir suaktyvinti atitinkamą parinktį, kad pamatytumėte procentą. „IPhone X“ ir naujesniuose įrenginiuose turėsite pasitenkinti, kad pamatysite šį nurodymą, kai pasieksite valdymo centrą.

Teksto tipas
Ne visi turime vienodas nuostatas, kai kalbame apie turinio peržiūrą, taip pat neturime vienodos regėjimo galimybės. Galbūt norėsite, kad jūsų iPhone tekstas būtų didesnis, net jei tilps mažiau turinio. O gal kaip tik priešingai ir norite, kad tekstas būtų labai mažas, kad ekrane būtų daugiau turinio.
Norite, kaip norite, eikite į Nustatymai> Ekranas ir ryškumas> teksto dydis galite jį reguliuoti dėl intuityvios juostos. Prie jos akimirksniu prisitaikys tiek sistema, tiek savosios Apple programos, taip pat kitos šiuos nustatymus palaikančios programėlės. Žinoma, yra ir kitų, kuriuos reikės sukonfigūruoti savo nustatymuose.

ir nors negali pakeisti šrifto , tai yra, šriftas, taip, galite tai padaryti būti plikam . Norėdami tai padaryti, taip pat galite eiti į anksčiau minėtą nustatymų skydelį > Ekranas ir ryškumas, taip pat galite pasiekti šią parinktį iš Nustatymai > Prieinamumas > Ekrano ir teksto dydis.
Mygtukų akcentai
Neišeidami iš skydelio, kurį minėjome ką tik ankstesniame punkte (Prieinamumas > Ekranas ir teksto dydis), galite sukonfigūruoti labai įdomią parinktį, pavyzdžiui, paryškinti mygtukus. Tiksliau, suaktyvinant parinktį mygtukų kontūras . Taip mygtukai atgal ir panašiai bus pabraukti, kad būtų daug geriau matomi.
Čia taip pat galite pakeisti kitus aspektus, pvz., ar parinkčių mygtukais yra I ir O simboliai, rodantys, ar jie yra įjungti ar išjungti gryniausiu maitinimo laido stiliumi.
Padedantis, atstovaujantis, gelbėjantis prisilietimas
Mes nepaliekame pritaikymo neįgaliesiems skydelių, nes tokiu atveju turėsite eiti į „Touch“ ir suaktyvinti „Assistive Touch“. Tai bus a virtualus mygtukas kuris visada bus jūsų ekrane, todėl galėsite pasiekti įvairias parinktis: nuo grįžimo į pagrindinį ekraną iki nuorodų, leidžiančių daryti ekrano kopijas arba atidaryti tam tikras programas.

Pažymėtina, kad minėtame nustatymų skydelyje galite sukonfigūruoti visus jo veiksmus, galėsite pasirinkti iki 8 veiksmų ir net pridėkite savo gestus atlikti tuos veiksmus. Pats mygtukas, nors ir skaidrus, visada yra ir gali erzinti, tačiau jį galite lengvai perkelti bet kurioje ekrano vietoje.