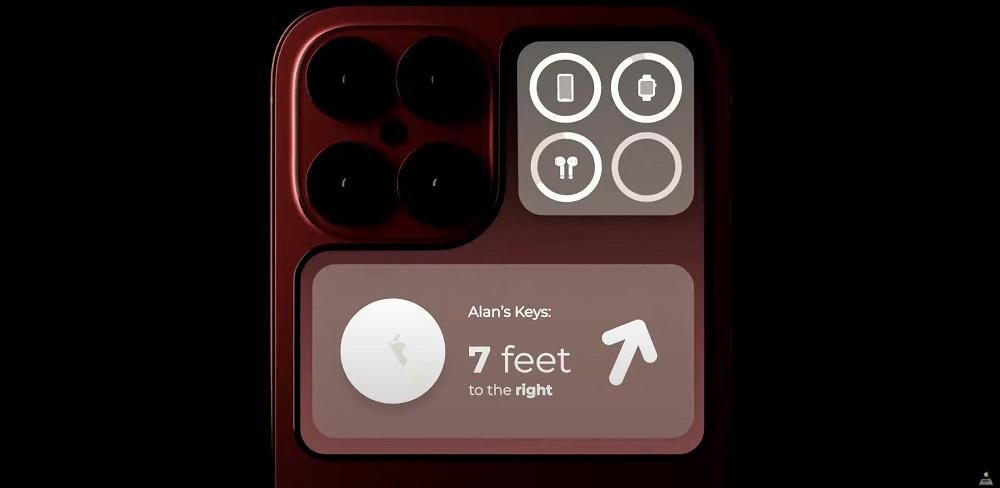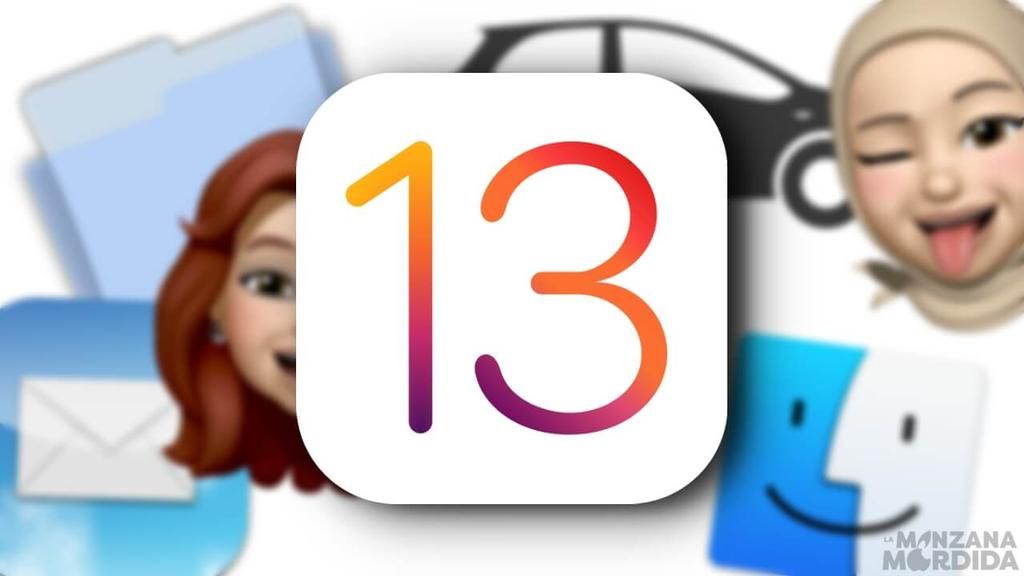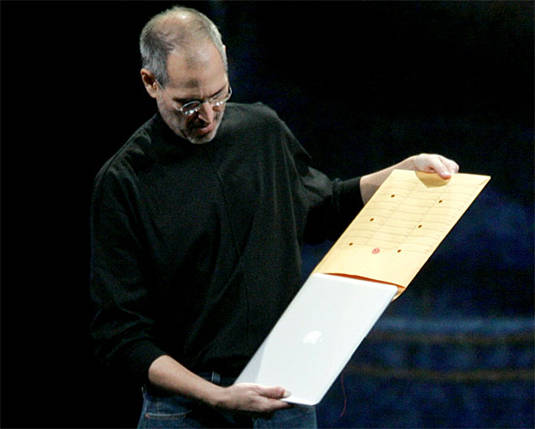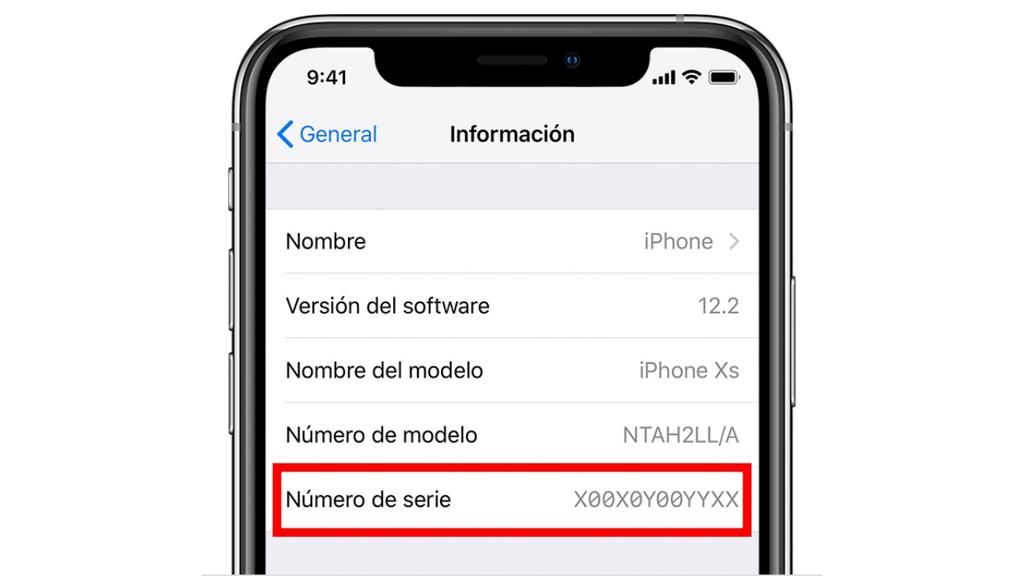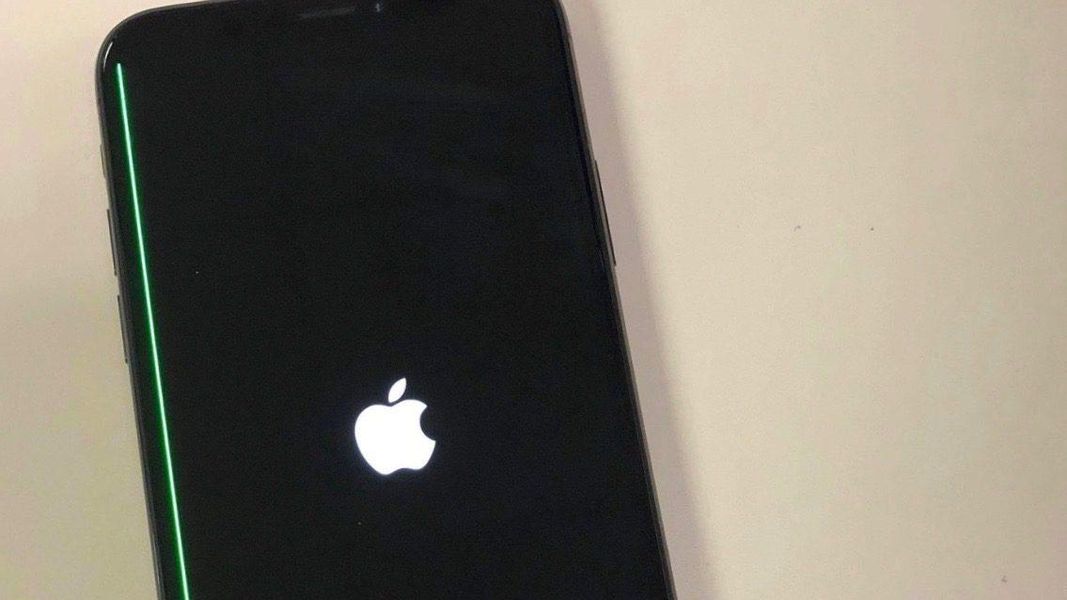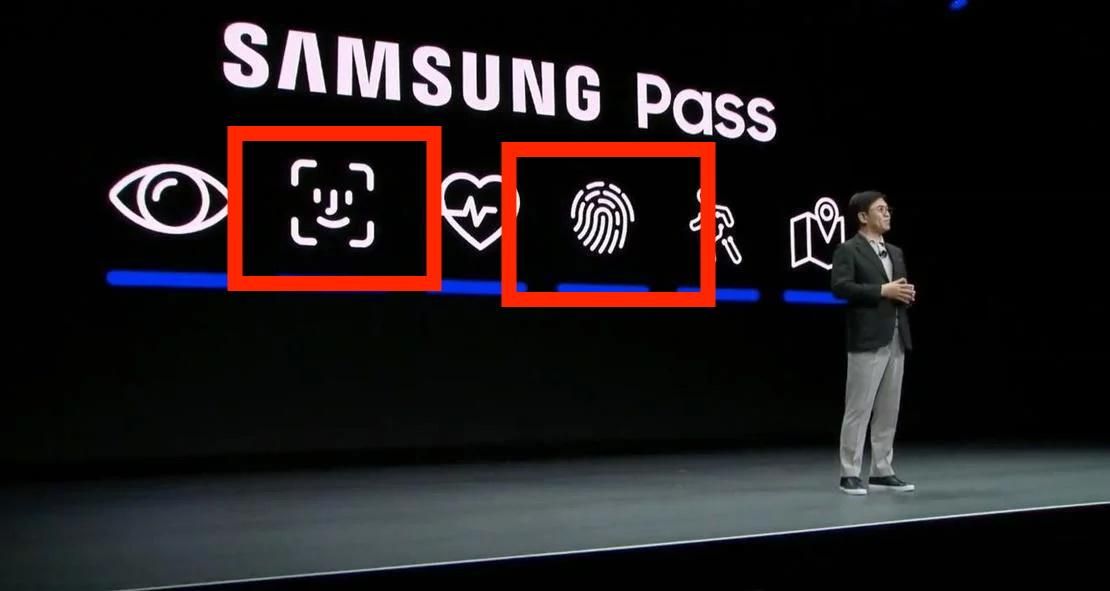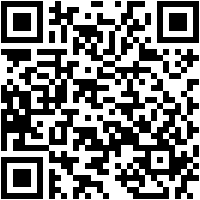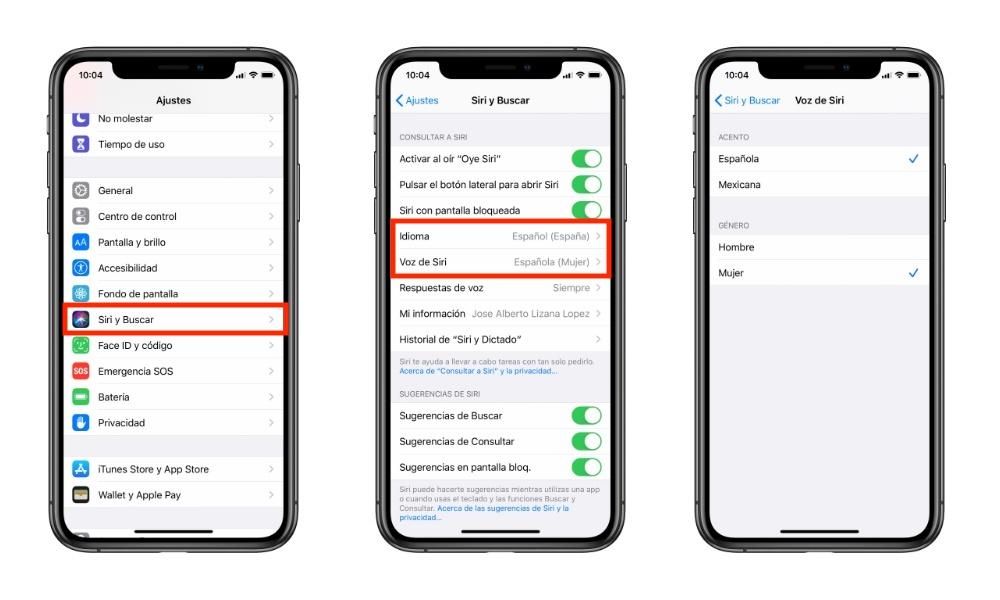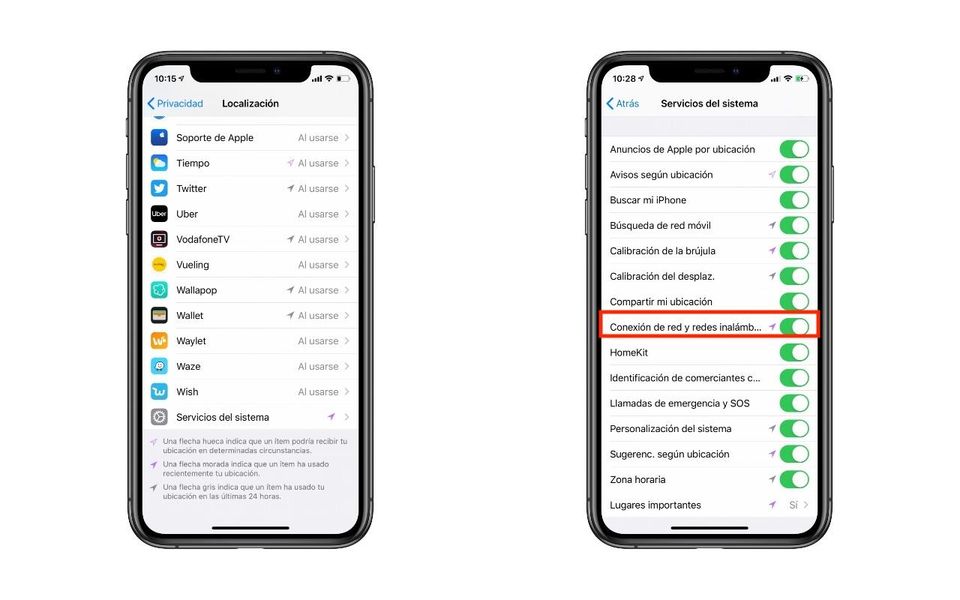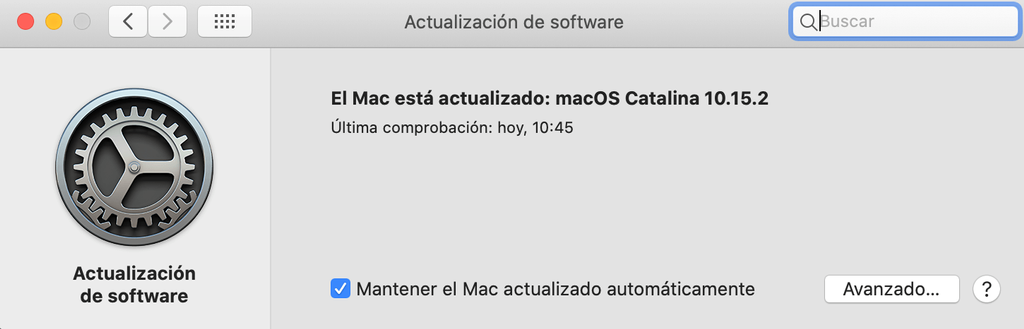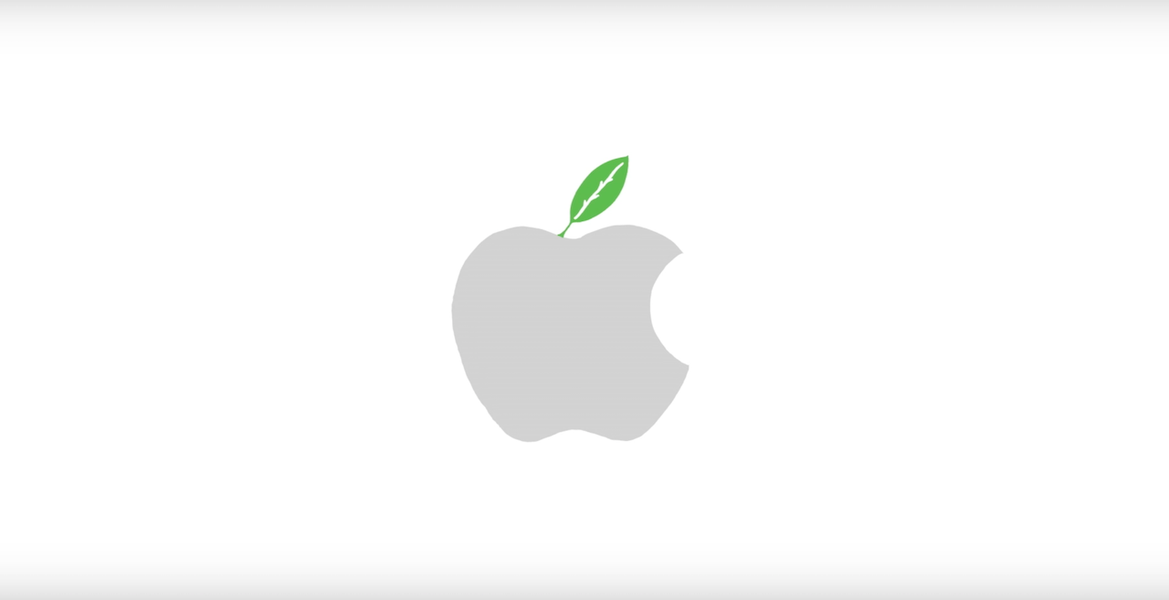Vienas iš dalykų, kurį reikia labiausiai vertinti „Apple“, yra tai, kad ji nemokamai teikia savo darbo programų rinkinį visiems savo įrenginių naudotojams. Tarp šių programų yra „Pages“ – teksto rengyklė, kuri, be jokios abejonės, gali prilygti „Microsoft Word“, todėl šiandien šiame įraše norime papasakoti apie visą vaizdo apdorojimą, kurį galite atlikti naudodami šią programą.
Ką galite padaryti su savo vaizdais puslapiuose?
Nepaisant to, kad puslapiai yra teksto rengyklė, yra keletas funkcijų, kurias jis leidžia atlikti tvarkant į dokumentus įterptus vaizdus. Taip visi vartotojai gali praturtinti visą įtrauktą tekstą vaizdais, todėl dokumentas tampa daug suprantamesnis.
Pridėkite nuotraukų prie savo dokumento
Pirmas dalykas, kurį norime jums pasakyti, yra tai, ką turite padaryti, kad galėtumėte pridėti visus norimus vaizdus į savo tekstinį dokumentą. Bet ei, ką galite pridėti ne tik vaizdus , bet ir visa įvairovė grafika kuri leidžia kurti puslapius. Visus šiuos išteklius galite įvesti iš bet kurios svetainės arba iš Finder, tam tereikia atlikti vieną iš toliau nurodytų veiksmų.
- Spustelėkite vaizdo piktogramą apatiniame dešiniajame turinio rezervuotos vietos kampe, tada spustelėkite pasirinkite vaizdą iš nuotraukų bibliotekos .
- Pasirinkite Įterpti > Pasirinkti ir pasirinkite vaizdą, spustelėkite Įdėti , tada nuvilkite vaizdą į vietą, kurią norite įdėti dokumente.
- Bakstelėkite piktogramą + tada spustelėkite turinio piktogramą.
- liesti nuotrauka ar vaizdo įrašas .
- Pasirinkite vaizdą, kurį norite pridėti.
- Vilkite bet kurį iš mėlynų taškų į pakeisti dydį vaizdas, tada bakstelėkite Gerai.
- Pasirinkite vaizdą, tada pasirinkite Formatas > Išplėstinė > Nustatyti kaip turinio rezervuotąją vietą .
- Pasirinkite objektą, šoninėje juostoje Formatas spustelėkite skirtuką Maketas, tada spustelėkite Atrakinti.
- Pasirinkite objektą, spustelėkite Arrange > Master Selections > Allow Master Object Selection.
- Pridėkite vaizdą prie dokumento ir suteikite jam norimą formatą.
- Bakstelėkite vaizdą, kad jį pasirinktumėte. Tada bakstelėkite teptuko piktogramą, bakstelėkite Vaizdas, tada bakstelėkite Set as Placeholder.
- Dukart spustelėkite norimą apkarpyti vaizdą.
- Atsiras kaukės valdikliai, kurie pagal numatytuosius nustatymus bus tokio pat dydžio kaip vaizdas. Jei norite turėti visus kaukės valdiklius, stipriai spustelėkite vaizdą valdymo skydeliu, kol pajusite gilesnį paspaudimą.
- Naudokite valdiklius, kad apsuptumėte tik tas vaizdo dalis, kurias norite matyti.
- Baigę spustelėkite Gerai.
- Pasirinkite paveikslėlį.
- Spustelėkite teptuko piktogramą.
- Spustelėkite Vaizdas, tada Redaguoti odą.
- Naudokite valdiklius, kad apkarpytumėte vaizdą taip, kaip jums reikia.
- Spustelėkite Gerai.
- Pasirinkite paveikslėlį.
- Šoninėje juostoje Formatas spustelėkite skirtuką Vaizdas.
- Pasirinkite Momentinė alfa.
- Vaizde spustelėkite norimą pašalinti spalvą ir lėtai vilkite per ją. Vilkant pasirinkimas padidės ir apims skirtingas sritis, kuriose naudojamos panašios spalvos. Spustelėkite ir vilkite žymeklį kelis kartus, kad pašalintumėte kelias spalvas.
- Norėdami pašalinti visas spalvas, vilkdami paspauskite klaviatūros parinkčių klavišą.
- Norėdami pridėti spalvą prie vaizdo, vilkdami paspauskite klaviatūros klavišą Shift.
- Spustelėkite Gerai arba Atkurti, kad atšauktumėte visus atliktus pakeitimus ir atkurtumėte pradinę vaizdo būseną.
- Pasirinkite paveikslėlį.
- Spustelėkite teptuko piktogramą.
- Eikite į skirtuką Vaizdas ir spustelėkite Momentinė alfa.
- Vaizde pasirinkite spalvą, kurią norite pašalinti, ir lėtai vilkite per ją. Vilkant pasirinkimas didės.
- Bakstelėkite Gerai arba Atkurti, kad atšauktumėte visus atliktus pakeitimus ir atkurtumėte pradinę vaizdo būseną.
- Pasirinkite paveikslėlį.
- Šoninėje juostoje Formatas spustelėkite skirtuką Vaizdas.
- Norėdami atlikti norimus koregavimus, naudokite turimus valdiklius
- Ekspozicija: pakeičia bendrą vaizdo šviesumą arba tamsumą.
- Sodrumas: pakeičia vaizdo spalvų sodrumą.
- Patobulinimas: automatiškai sureguliuoja vaizdą, tolygiai paskirstydamas raudonus, žalius ir mėlynus tonus histogramoje.
- Norėdami peržiūrėti vaizdo histogramą ir sureguliuoti sudėtingesnius komponentus, tokius kaip kontrastas, šviesūs elementai, šešėliai, ryškumas, triukšmo slopinimas, temperatūra ir atspalvis, spustelėkite histogramos piktogramą.

Kitas teigiamas puslapių aspektas yra tas, kad taip pat, kaip jis yra „macOS“, jis taip pat yra kituose įrenginiuose ir operacinėse sistemose, pvz. iOS . Todėl šį veiksmą, kurį aprašėme, taip pat galima atlikti naudojant „iPhone“, vadovaujantis veiksmus, kuriuos nurodome toliau .

Be to, siekiant užtikrinti, kad pridėti vaizdai matomi kokybiškai iOS įrenginiuose turite spustelėti Failas > Išplėstinė > Optimizuoti vaizdo įrašus ir vaizdus, skirtus iOS. Tokiu būdu kiekvieną kartą, kai peržiūrite dokumentą „iPhone“ ar net „iPad“, vaizdai bus matomi visiškai aiškiai.
Naudokite vaizdus kaip turinio žymeklius
Kita funkcija, kuriai galite naudoti visus vaizdus, kuriuos norite įtraukti į savo puslapių dokumentą, yra padaryti juos turinio žymekliais. Dėl gebėti atpažinti turinio žymeklius jūs tiesiog turite pamatyti, ar jie turi vaizdo piktogramą apatiniame dešiniajame kampe. Štai veiksmai, kuriuos turite atlikti norėdami atlikti šį procesą „Mac“.

Gali būti, kad einant pakeisti vaizdą ar kitą objektą, tai yra pagrindinis objektas, todėl jo negalima pakeisti kitu elementu. Tačiau tai, ką galite padaryti, yra padaryti jį redaguojamą ir tada galės jį pakeisti. Norėdami tai padaryti, atlikite vieną iš dviejų toliau siūlomų veiksmų.
Akivaizdu, kad visas šis procesas gali būti ne tik atliekamas jūsų Apple kompiuteryje, bet ir pasiekiamas galėsite tai padaryti savo iPhone . Be to, toliau galėsite patikrinti, kaip tai tikrai lengva padaryti, ir tai labai padės, kai norite pakeisti daugialypės terpės turinį nepaveikdami likusios dokumento dalies.

Nuotraukų redagavimo parinktys
Kai jau papasakojome apie veiksmus, kurių galite imtis norėdami patobulinti tekstinius dokumentus naudodami vaizdus, norime parodyti parinktis, kurias Puslapiai suteikia norėdami redaguoti į dokumentą įtrauktus vaizdus. Akivaizdu, kad tai nėra nuotraukų redagavimo programa, tačiau ji turi tikrai įdomių įrankių, kurie leis pasiekti gana patrauklių rezultatų.
Apkarpykite vaizdus
Pirmas dalykas, kurį turite žinoti, yra apkarpyti vaizdą, kurį įtraukėte į savo dokumentą. Tai labai svarbu norint visada pritaikykite vaizdą pagal savo skonį ar poreikius . Be to, kaip matote toliau, veiksmai, kuriuos turite atlikti, yra tikrai paprasti tiek „MacOS“, tiek „iOS“. Pradėkime nuo Mac .

Kaip jau minėjome, šis procesas, leidžiantis apkarpyti savo dokumente esantį vaizdą ar vaizdus, pasiekiamas ne tik naudojant „macOS“ programą, bet taip pat yra procesas, kurį be jokių problemų galite atlikti naudodami iPhone . Norėdami tai padaryti, turite atlikti šiuos veiksmus.

Pašalinkite foną iš nuotraukos
Tęsiame įdomesnius veiksmus, kuriuos galite atlikti pačioje „Puslapių“ programoje, ir tai tikrai bus jums ypač naudinga daugybę kartų. Tai veiksmas, kuriuo pašalinamas nuotraukos fonas ir palikite tik pagrindinį daiktą ar asmenį . The veiksmus, kuriuos turite atlikti, kad tai padarytumėte „macOS“. yra šie.

Jau atlikote veiksmus, kuriuos turite atlikti, kad galėtumėte pašalinti vaizdo foną savo „Mac“, tačiau taip pat turite žinoti kaip tai padaryti savo iPhone . Tiesą sakant, veiksmas yra labai paprastas, kaip matote, ir jis beveik nesiskiria nuo veiksmų, kuriuos turite atlikti „MacOS“.

Redaguokite pagrindinius parametrus
Galiausiai, dar vienas veiksmas, kurį turite turėti omenyje, norėdami pritaikyti prie dokumento pridėtą vaizdą savo poreikiams, yra paties vaizdo redagavimas, paliečiant kai kuriuos pagrindinius nuotraukų redagavimo parametrus. Skirtingai nuo kitų iki šiol aptartų veiksmų, galimybė redaguoti vaizdą jis pasiekiamas tik „MacOS“. , mes jums pasakysime toliau nurodytus veiksmus.