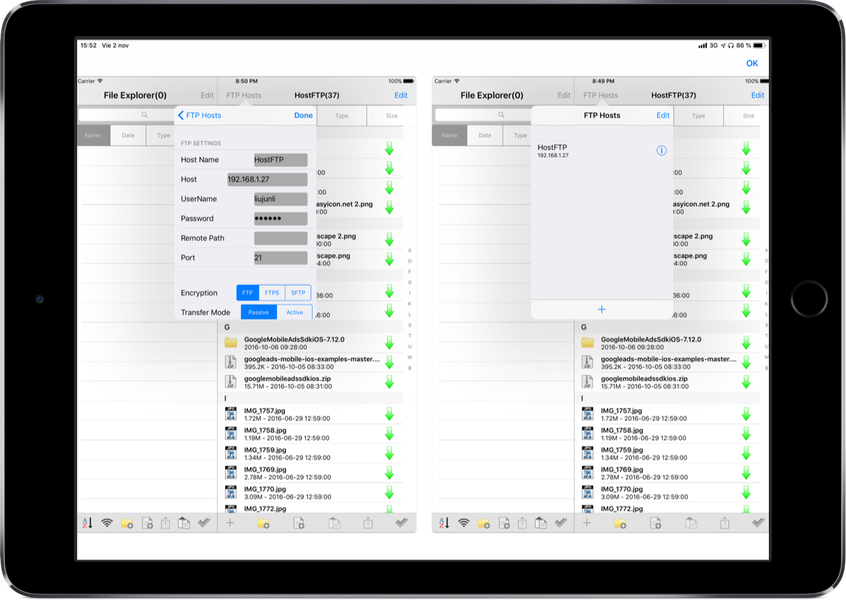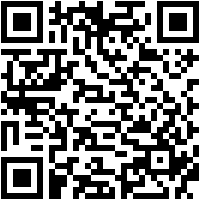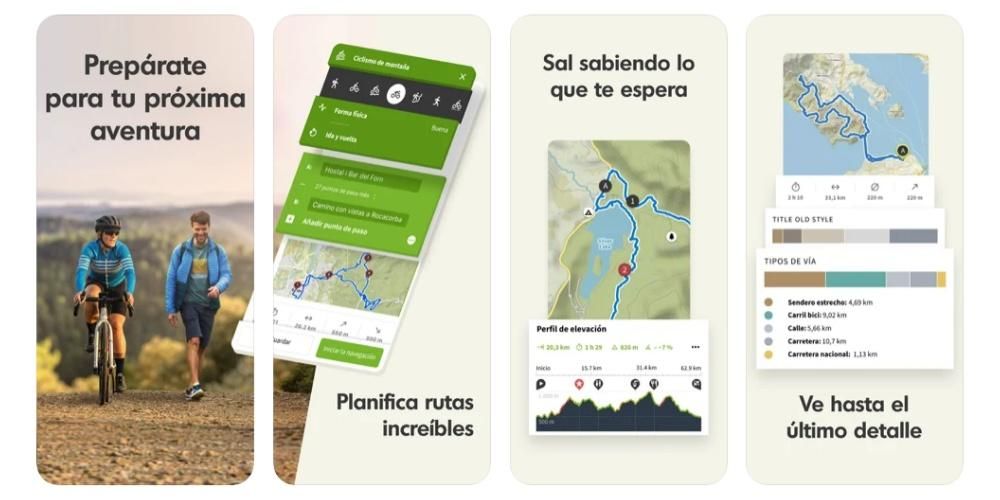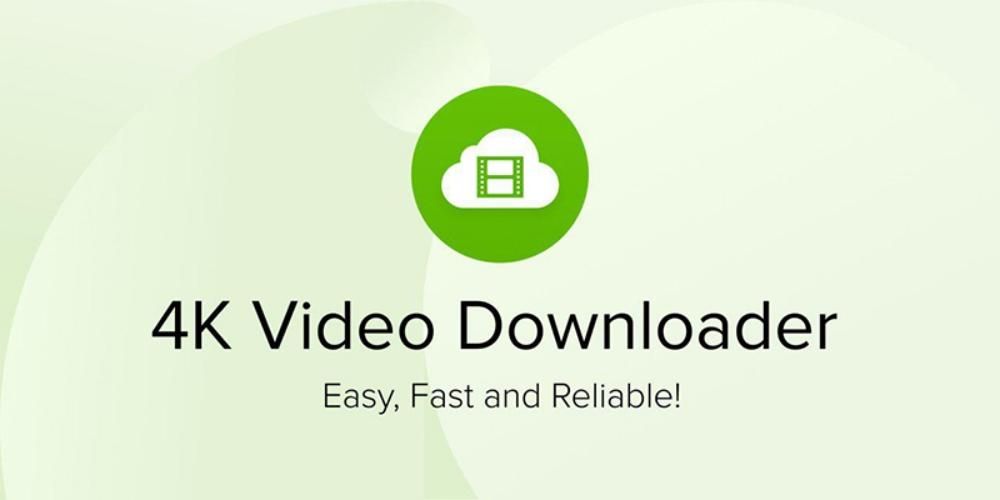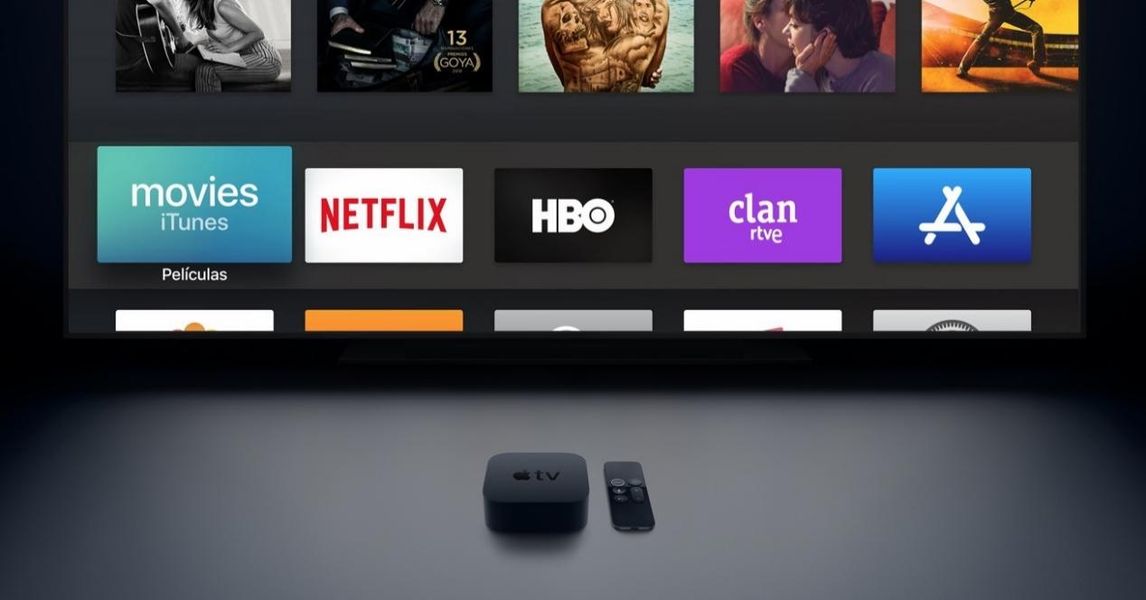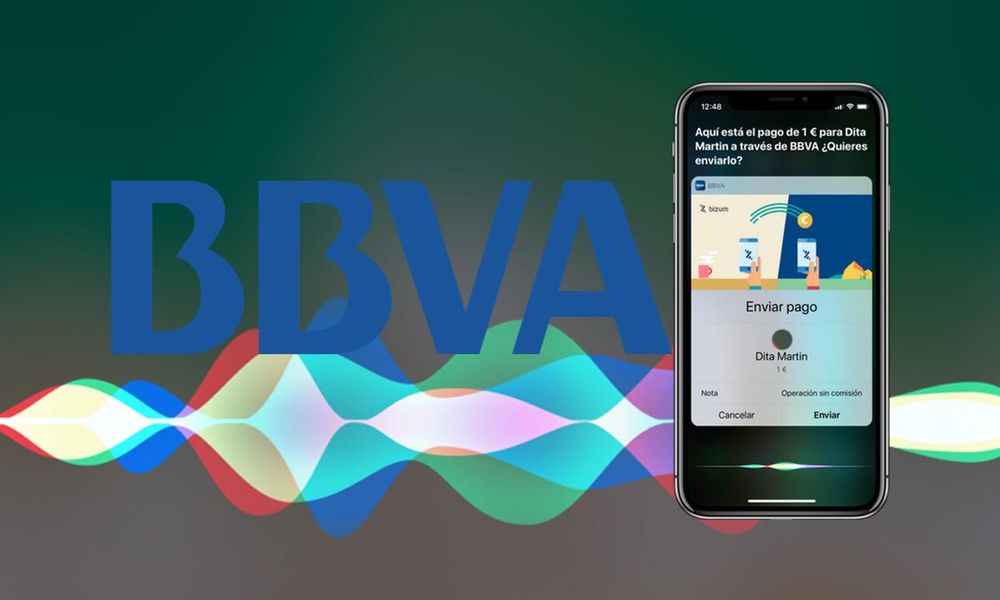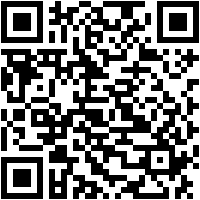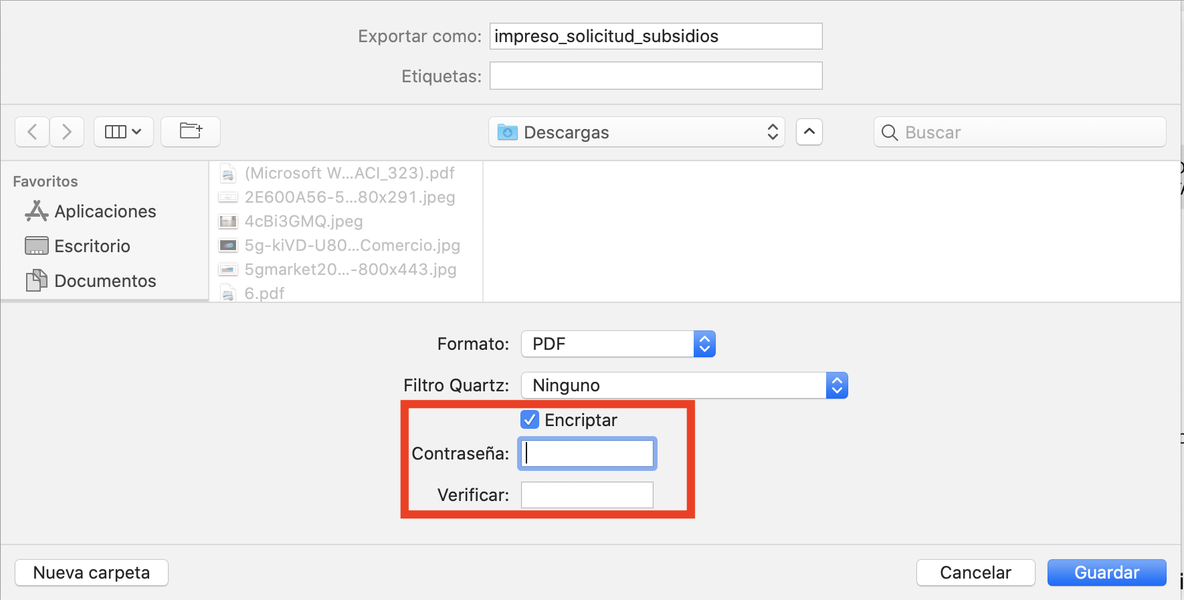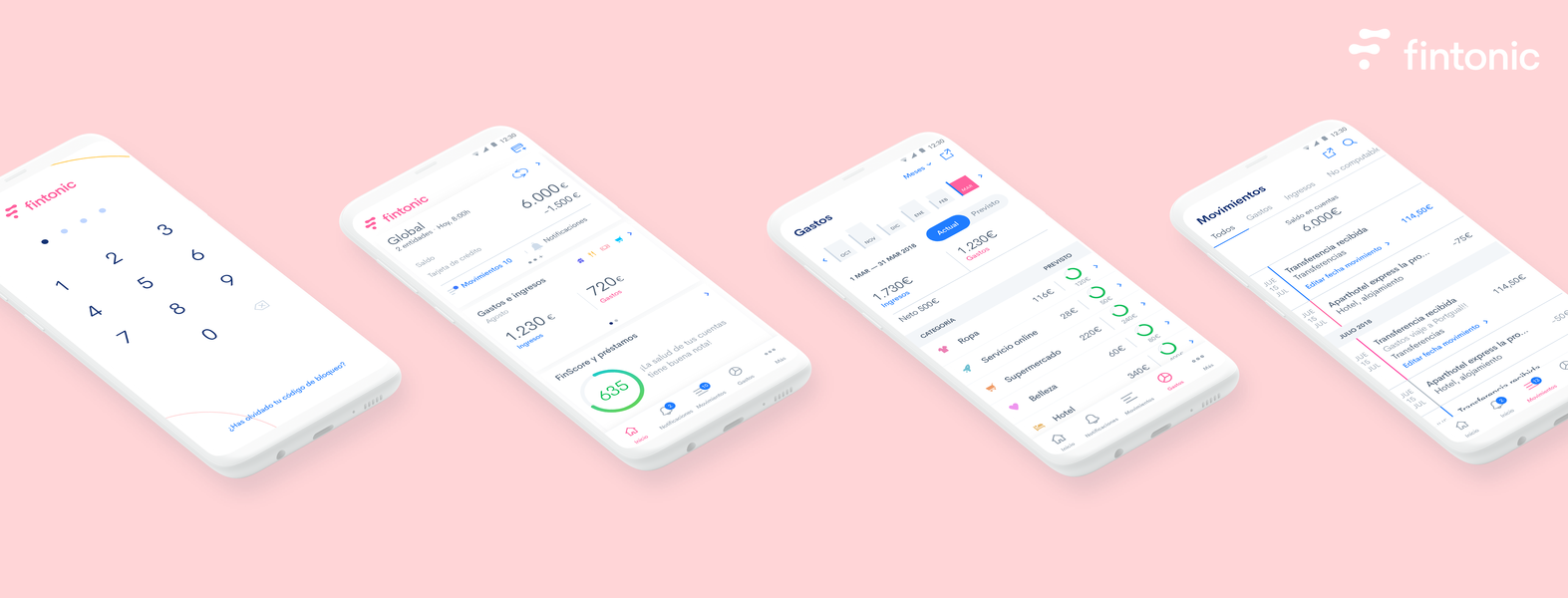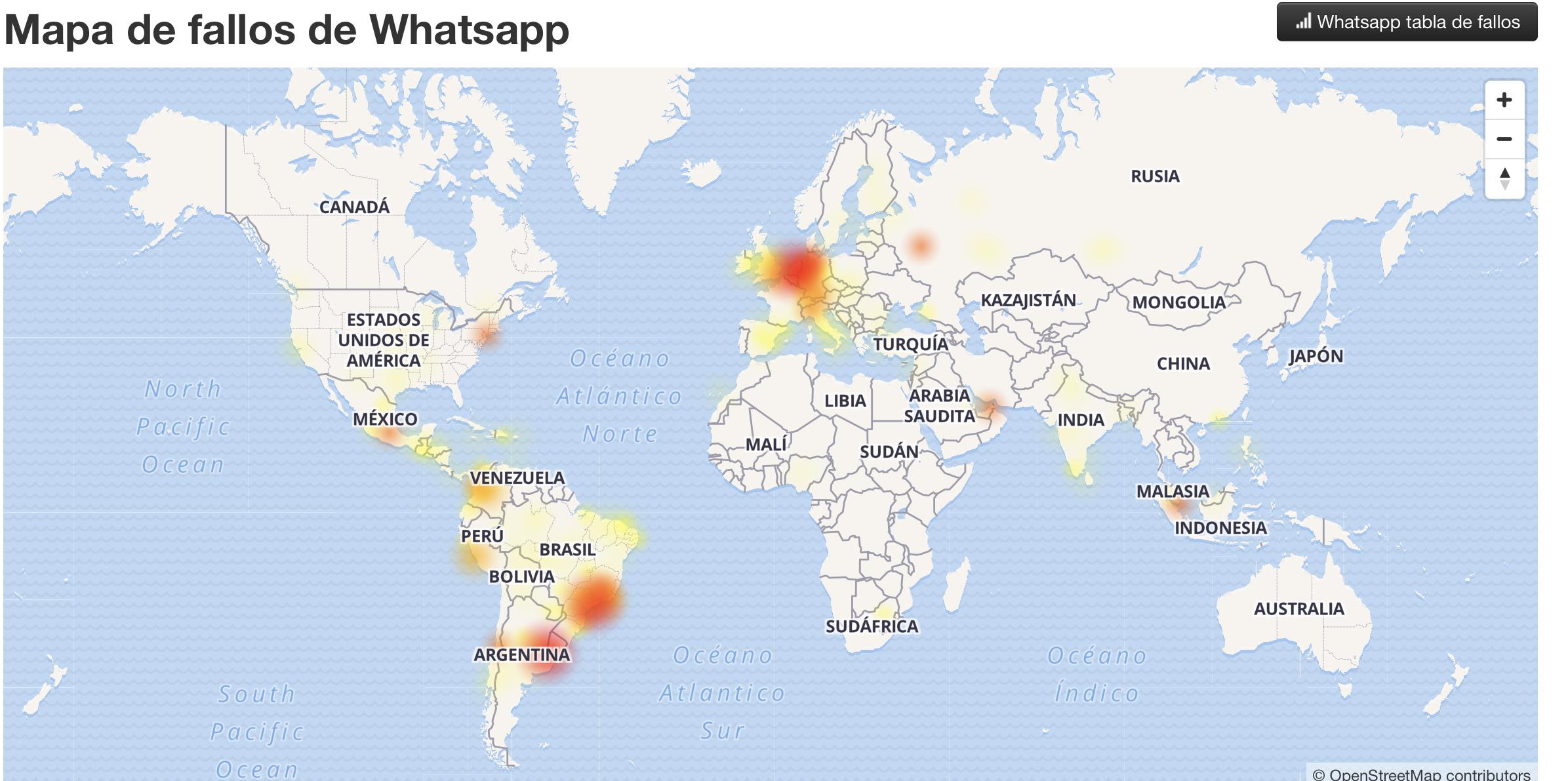„Final Cut Pro“ neabejotinai yra viena geriausių programų, kurią galite naudoti norėdami redaguoti vaizdo įrašus „Mac“ kompiuteryje. Taip yra dėl to, kaip gerai ji veikia ir dėl daugybės funkcijų, kurias ji siūlo visiems savo vartotojams. Šiame įraše kalbėsime apie vieną iš jų, kuris leis nuostabiai lengvai redaguoti keletą vaizdo įrašų takelių vienu metu.
Clip Multicam
Kaip jau minėjome, viena iš Final Cut Pro stipriųjų pusių ir priežastis, kodėl daugelis vartotojų pasirenka ją kaip savo vaizdo įrašų redagavimo programą, yra jos turimų funkcijų skaičius ir įvairovė, o daugeliu atvejų ji palankesnė visai darbo eigai, nes palengvina daug procesų, kuriuos kitu atveju reikėtų atlikti investuojant daugiau žingsnių ir, svarbiausia, daugiau laiko.
Kas yra?
Daugeliu atvejų, už turi skirtingus požiūrius , įrašant klipą naudojamos kelios kameros, o Multicam klipas yra tas, kuris jas visas sujungia ir suteikia vartotojui galimybę pasirinkti, kuri yra kamera ar požiūrio taškas kiekviename iš pjūvių, kurie daro minėtą klipą.

Šį procesą galima puikiai atlikti nenaudojant „Multicam“ spaustuko, tačiau akivaizdu sinchronizuoti visus klipus tai turi būti padaryta rankiniu būdu. Tačiau naudodami šią „Final Cut Pro“ funkciją galite išsaugoti visus darbus ir vos per kelias sekundes galėsite naudoti „Multicam“ klipą.
Kam tai?
Kaip minėjome anksčiau, „Multicam“ klipas turi tą savybę yra skirtingų sinchronizuotų vaizdo įrašų . Paprastai tai naudojama norint turėti skirtingus požiūrius ar požiūrius į tą patį dalyką. Įsivaizduokite save interviu, kuriame yra trys kameros, viena fiksuoja pašnekovą ir pašnekovą, kita nukreipia tik į pašnekovą, o kita – tik į pašnekovą.
Nenaudojant kelių kamerų klipų, redaguodamas tokį interviu redaktorius turėtų rankiniu būdu sinchronizuoti tris klipus, o tada iškirpti ir įklijuoti norimas ir reikalingas dalis. Naudojant kelių kamerų klipus, pirmiausia sinchronizavimas yra automatinis , ir, antra, kiekvieno pjūvio metu turėsite galimybę tai padaryti greitai pasirinkti, kuris yra garso ir vaizdo šaltinis norite naudoti, neiškirpdami ir neištrindami likusių klipų.

Redaguojant vaizdo įrašą tai tikrai nėra visiškai būtina funkcija, nes, kaip matėte, ją galima atlikti rankiniu būdu. Bet be jokios abejonės, redaguojant tokio tipo vaizdo įrašą, laikas, kurį redaktorius sugeba taupyti pinigus Naudoti Multicam klipus yra puiku, todėl jūsų darbas tampa daug efektyvesnis, produktyvesnis ir lengviau atliekamas.
Veiksmai, kaip nustatyti kelių kamerų klipą „Final Cut Pro“.
Kai žinosite, kas tai yra ir, svarbiausia, kam yra skirti „Multicam“ klipai, laikas pasakyti, kokius veiksmus turite atlikti, kad juos sukurtumėte. Visų pirma, jūs turite žinoti, kad norint sukurti Multicam klipą, du ar daugiau klipų, prie kurių ketinate prisijungti, turi būti vienodi, tai yra, jie buvo įrašyti tą pačią akimirką ir jų turinys yra didesnis. ar mažiau vienodi, nors turi skirtingus požiūrius. Jo sukūrimo veiksmai yra tokie.
- Atidarykite „Final Cut Pro“ savo „Mac“.
- Pasirinkę klipus, dešiniuoju pelės mygtuku spustelėkite.
- Pasirinkite Naujas kelių kamerų klipas .

- Pasirinkite klipo pavadinimą.
- Spustelėkite Sutikti .
- Spindulys dešiniuoju pelės mygtuku spustelėkite ant pjūvio, kurį norite modifikuoti.
- Spustelėkite Aktyvus vaizdo kampas .
- Spustelėkite aktyvus garso kampas .
- Su kelių kamerų klipu laiko juostoje.
- Dirbkite su dalimi, kurią norite modifikuoti.
Atlikdami šiuos paprastus veiksmus galite sugeneruoti Multicam klipą, kuris bus prieinami projekto metu kur tu jį sukūrei. Kai tai padarysite, tereikia jį naudoti ir, svarbiausia, dirbti su juo, atlikdami visus pakeitimus, kurie, jūsų manymu, yra tinkami, nes „Final Cut Pro“ suteikia galimybę redaguoti sukurtą klipą visiškai laisvai.
Dirbkite su Multicam klipu
Jūs jau sukūrėte savo klipą, bet dabar turite jį naudoti ir, svarbiausia, pasinaudoti visais privalumais, kuriuos suteikia galimybė dirbti su tokio tipo turiniu. Pateikiame du pagrindinius pranašumus ir tai, kaip juos panaudoti, kad vaizdo įrašo redagavimas būtų daug efektyvesnis.
Pasirinkite vaizdo ir garso šaltinį
Pradedame nuo „Multicam“ klipo pagrindo tai kaip įprastas klipas , tai yra, galite atlikti tuos pačius veiksmus, kuriuos darote įprastai. Tačiau, kaip minėjome, jis turi tam tikrų pranašumų, t. o garsas gali būti pašalintas iš 2 klipo. Norėdami tai padaryti, tereikia atlikti toliau nurodytus veiksmus.


Redaguokite klipą pagal savo skonį
Kaip jau sakėme, kitas darbo su Multicam klipu pranašumas yra tas galite redaguoti kiekvieną pjūvį, kaip norite , tai yra, tarsi tai būtų įprastas klipas. Ar gali Tu vienodai traktuokite skirtingus klipus , iš pačios laiko juostos, kad pakeistumėte spalvą, garso stiprumą ir visa kita, ko norite, arba netgi galite pasirinkti tai padaryti individualiai , nes „Final Cut Pro“ leidžia atskirai pasiekti kiekvieną klipą, sudarantį „Multicam“. Norėdami tai padaryti, tereikia atlikti šiuos veiksmus.