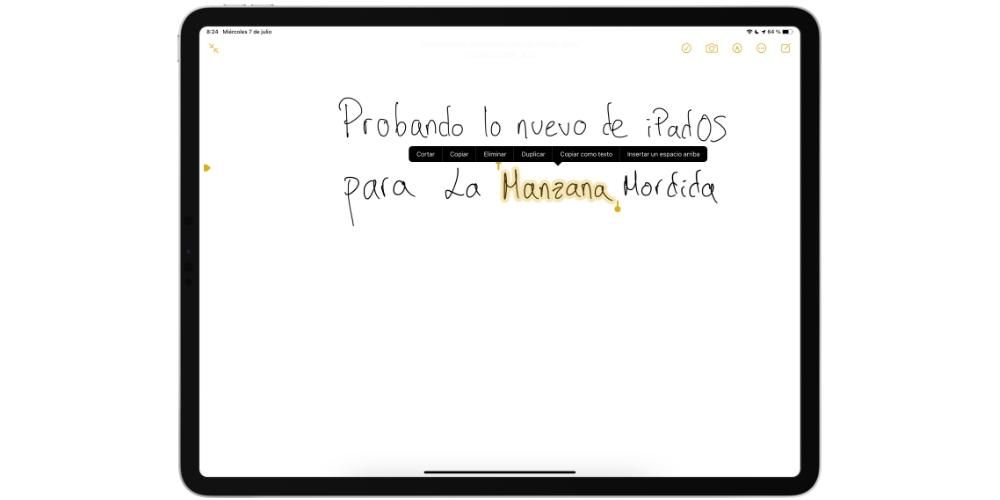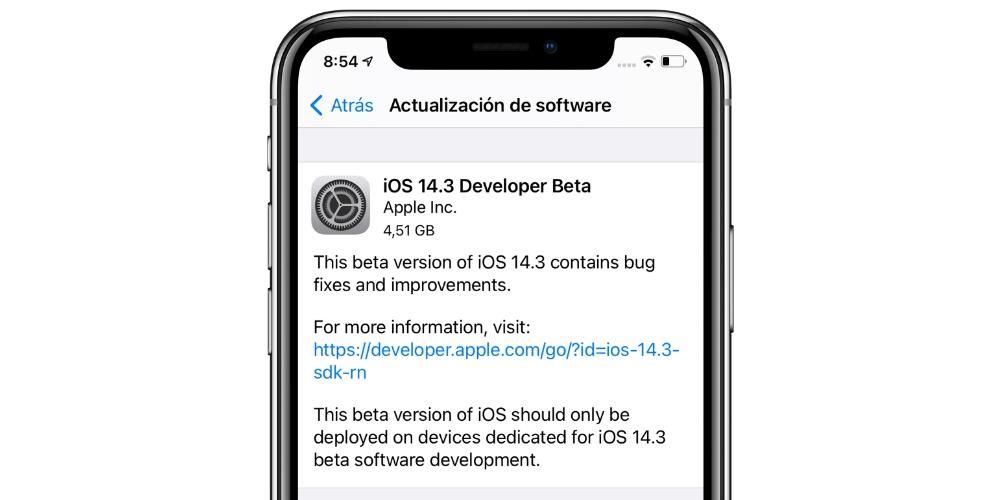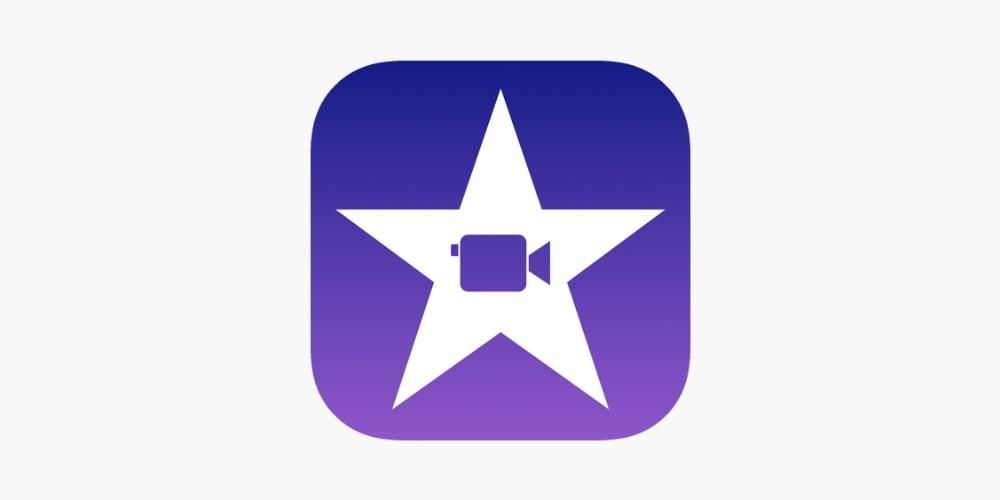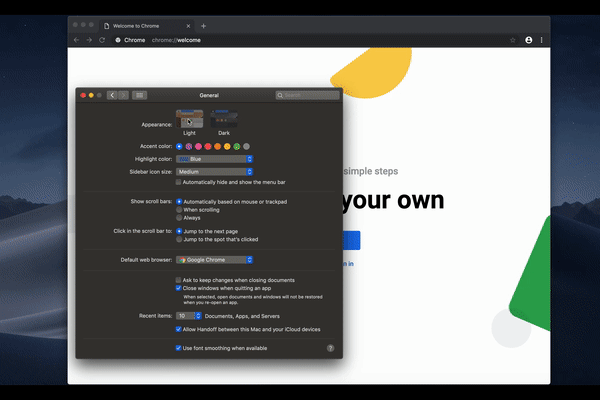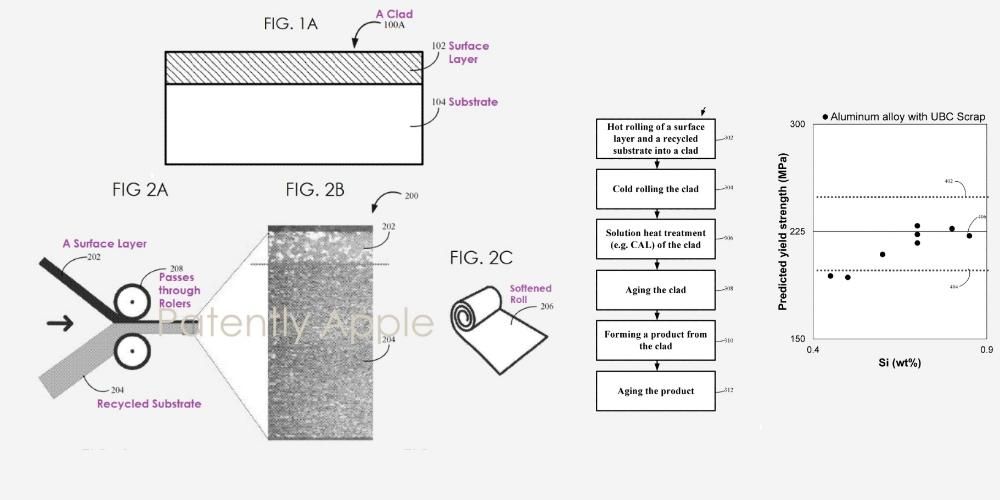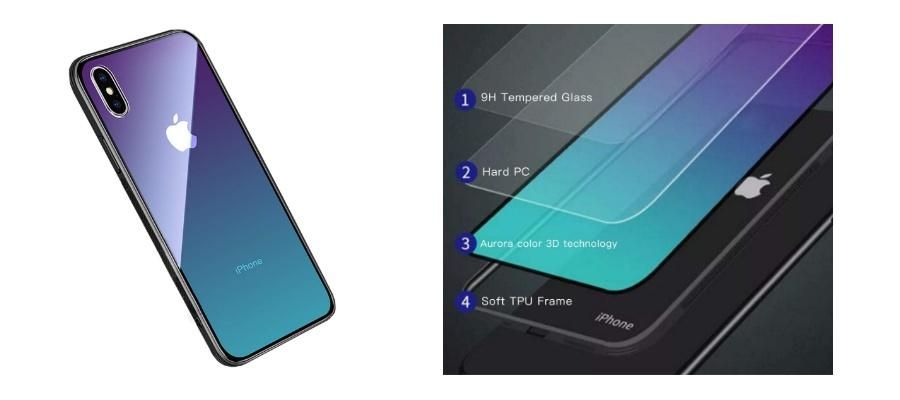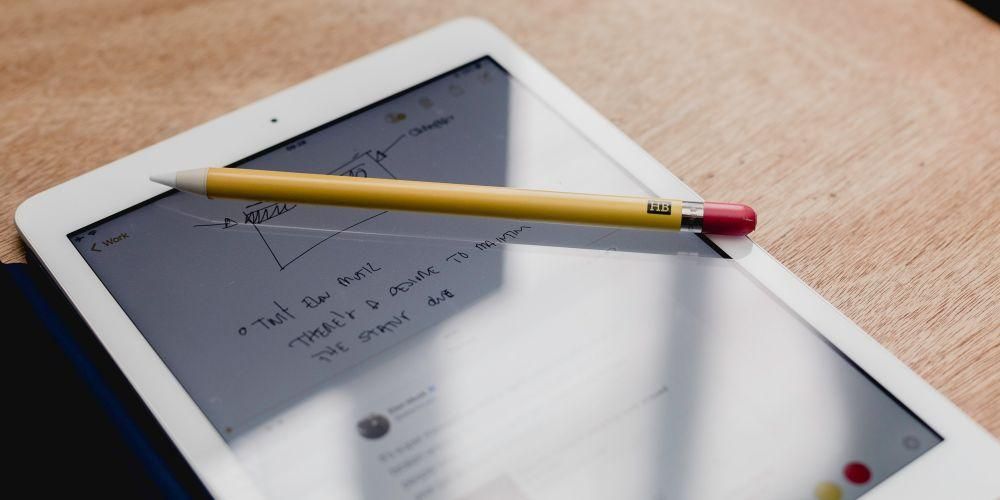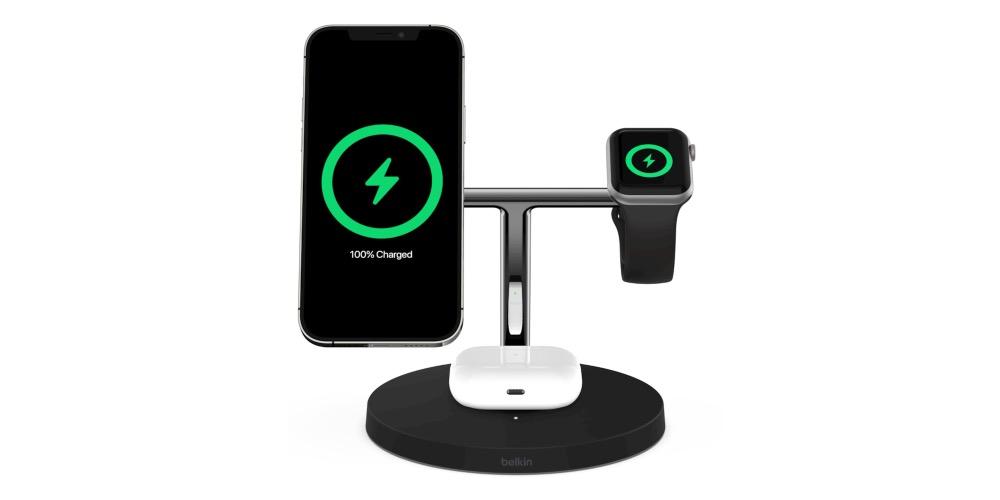Viena iš „MacOS“ privalumų yra operacinės sistemos paprastumas ir tai, kaip viskas pasiekiama bet kuriuo metu, o dalis kaltės dėl pastarosios tenka funkcijai ar programai, mes nelabai žinotume, kaip ją kataloguoti, vadinamą „Mission“. Valdymas ir tai suteikia galimybę puikiai sutvarkyti „Mac“ ekranus, kad viską galėtumėte pasiekti labai lengvai ir greitai. Skaitykite toliau, kad sužinotumėte viską, ką galite padaryti naudodami „Mission Control“.
Kas tiksliai yra misijos valdymas?
„Mission Control“ yra vietinė „MacOS“ siūloma programa arba funkcija, kuri pasiekiama nuo pirmo karto, kai įjungiate „Mac“, jums nereikia nieko daryti ar diegti, viskas puikiai sukonfigūruota nuo pat pradžių. „Mission Control“ siūlo apibendrintą visų atidarytų langų, darbalaukio erdvių, viso ekrano programų ir „Split View“ erdvių vaizdą, kad būtų lengva jas peržiūrėti ir perjungti, kad galėtumėte lengvai jas pasiekti bet kuriuo metu. bet kuris iš šių elementų.
Kaip veikia misijos kontrolė?
Atidarykite „Mission Control“.
Žinoma, kadaise savo gyvenime jau atidarėte „Mission Control“, bet nežinojote, kad atidarote „Misson Control“. Yra trys būdai atidaryti šią programą:
- Perbraukite aukštyn trimis ar keturiais pirštais valdymo skydelyje arba, jei naudojate „Magic Mouse“, dukart bakstelėkite pelę dviem pirštais.
- Atidarykite „Mission Control“ programą, esančią aplanke „Programos“.
- Paspauskite „Apple“ klaviatūros arba jutiklinės juostos klavišą „Mission Control“.

Kaip matote, pasiekti šią fantastišką programą, kurią turite savo „Mac“ kompiuteryje, labai lengva, rekomenduojame naudoti pirmąją iš aukščiau paminėtų parinkčių, kad ją pasiektumėte, nes manome, kad daugumai vartotojų tai bus lengviausias būdas. kad galėtumėte mėgautis „Mission Control“ teikiamais pranašumais.
Pridėkite tarpų ir perjunkite juos

Kai pasieksite „Mission Control“, pamatysite, kad turite dvi skirtingas erdves, vieną, tarpų juostą, esančią ekrano viršuje, kur galite rasti kiekvienos darbalaukio vietos ir kiekvieno lango, rodomo viso ekrano arba padalinto vaizdo, miniatiūras ir du , kitos programos, kurias atidarėte savo „Mac“, bet kurios neveikia viso ekrano režimu.
Pridėti tarpų tarpo klavišą yra labai paprasta, tereikia perkelti žymeklį į tarpo klavišą ir spustelėti pridėjimo mygtuką (+), esantį viršutiniame dešiniajame ekrano kampe. Žinoma, jei tarpo klaviše turite daugiau nei vieną tarpą, galite perjungti tarp jų spustelėdami miniatiūras arba naudodami gestus, kuriais galite mėgautis „MacOS“, pvz., braukite kairėn arba dešinėn trimis ar keturiais pirštais ant valdymo skydelio ir dviem pirštais. „Magic Mouse“ arba klaviatūroje paspauskite „Control“ + rodyklė dešinėn arba „Ctrl“ + rodyklė kairėn.
Perkelkite langus į erdves

Žinoma, jei turite atidarytą langą ir norite jį pridėti prie tarpo lango, galite tai padaryti puikiai, tereikia nutempti minėtą langą į norimos erdvės miniatiūrą tarpo klavišu. Jei vilkite langą į tuščią tarpo klavišo sritį, jis atidarys visą ekraną savo naujoje erdvėje. Be to, jei vilkite langą ant viso ekrano programos miniatiūros, atsitiks taip, kad abu bus išdėstyti išskaidytame rodinyje.

Perkelkite arba pašalinkite tarpus
Galiausiai galite labai lengvai perkelti ir ištrinti tarpus. Norėdami juos perkelti, tereikia nutempti atitinkamos vietos miniatiūrą į kairę arba į dešinę nuo kitos tarpo klavišo vietos. Jei norite tiesiog pašalinti tarpą, turite laikyti nuspaudę parinkčių klavišą ir spustelėti sugeneruotą x simbolį viršutiniame kairiajame tarpo kampe. Visi toje vietoje esantys langai bus automatiškai perkelti į pirmąją darbalaukio vietą.