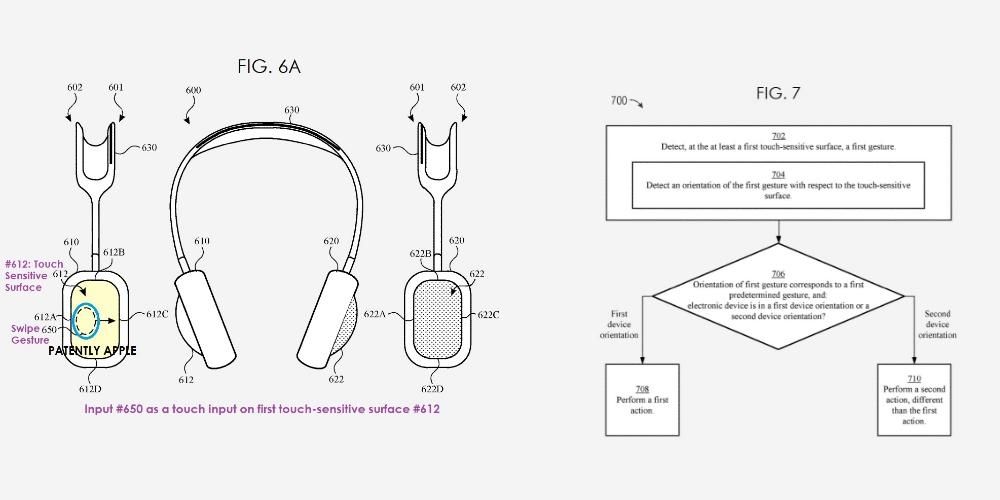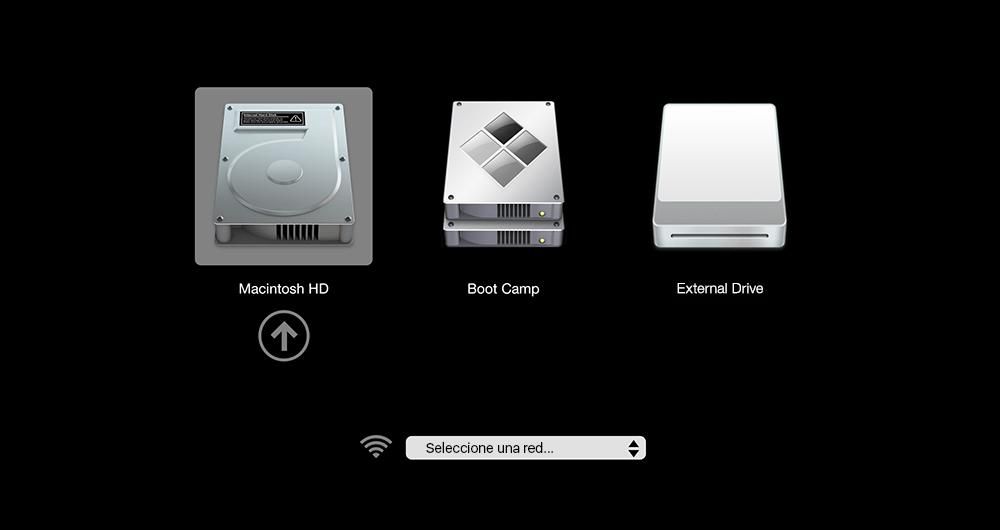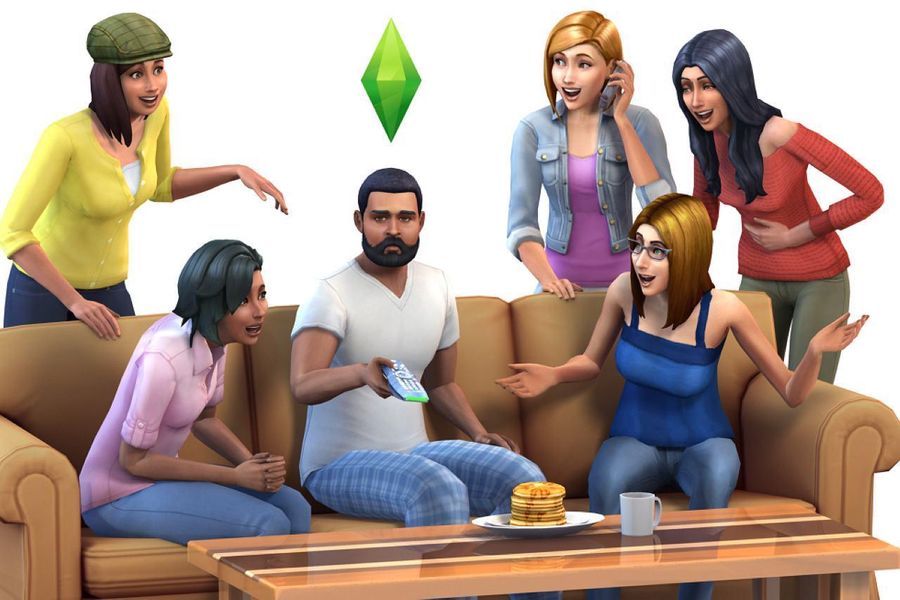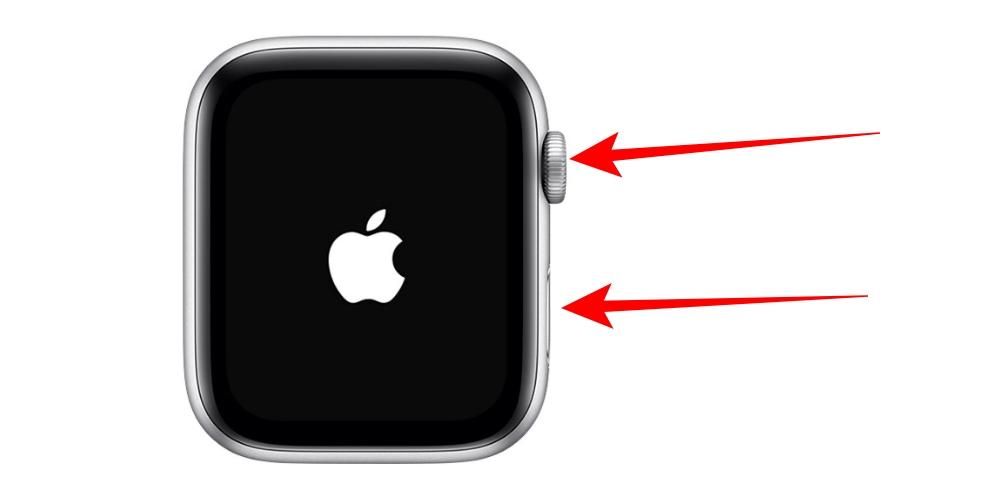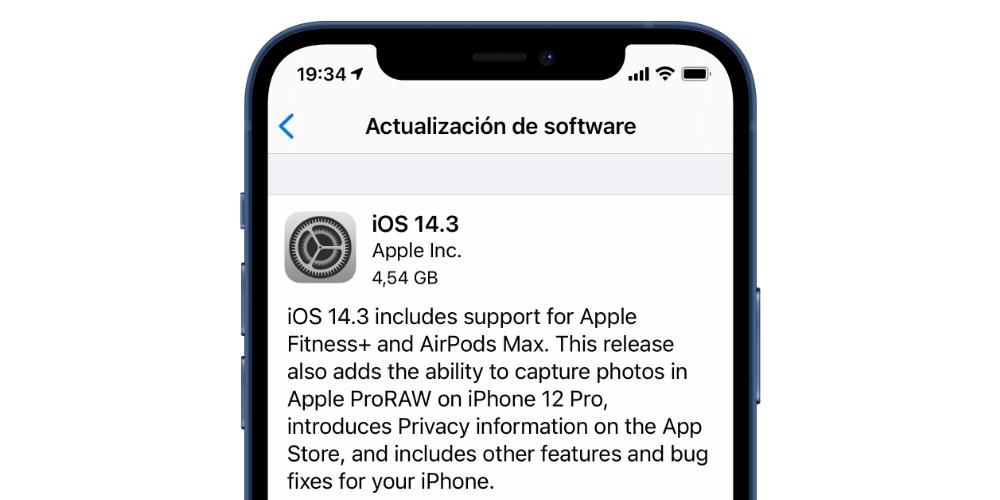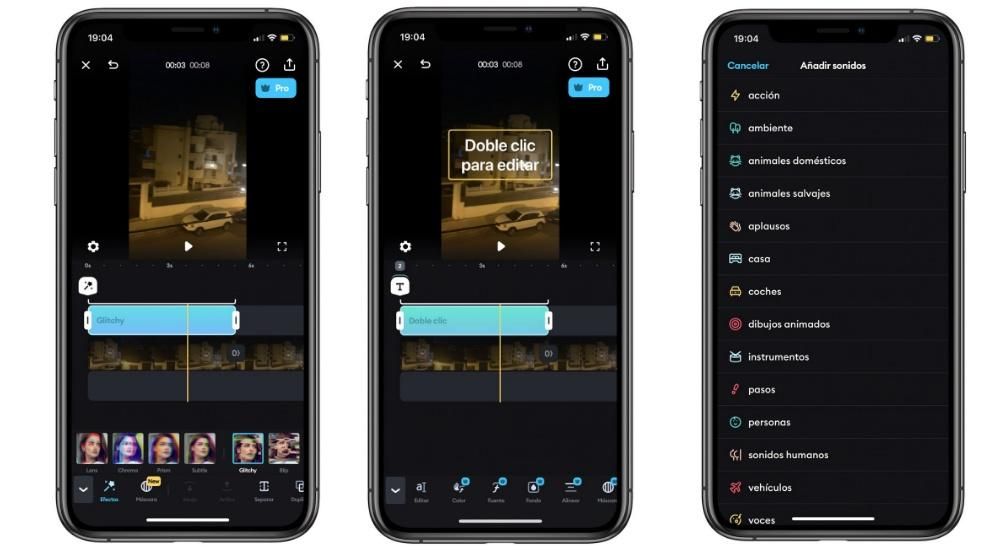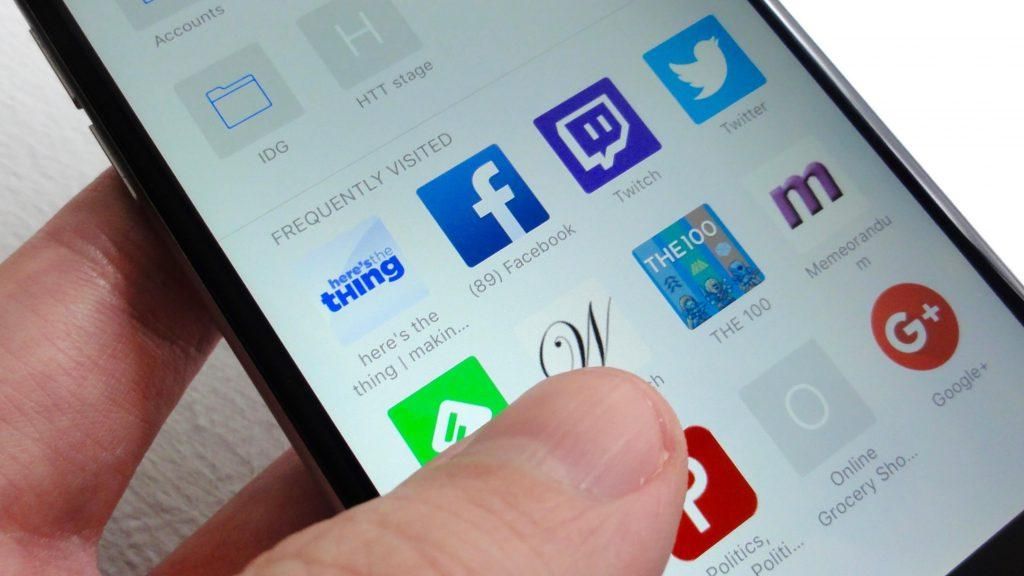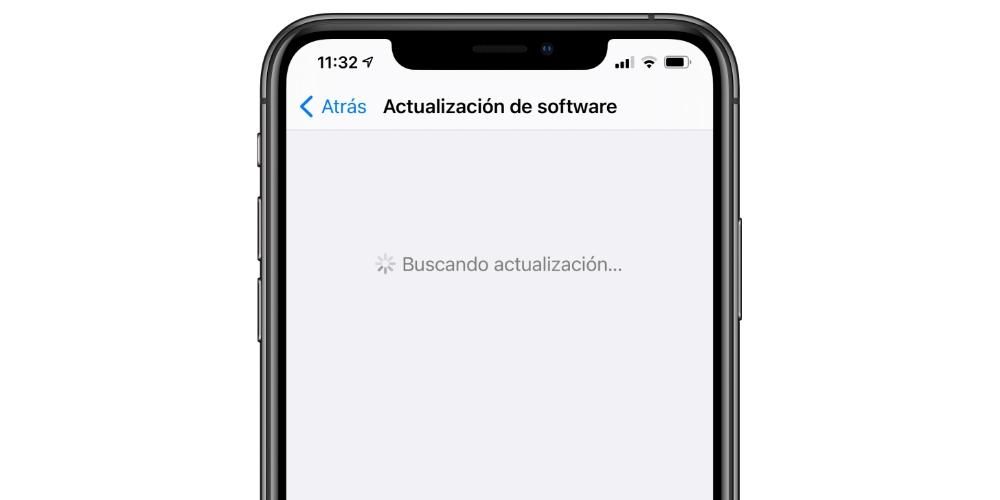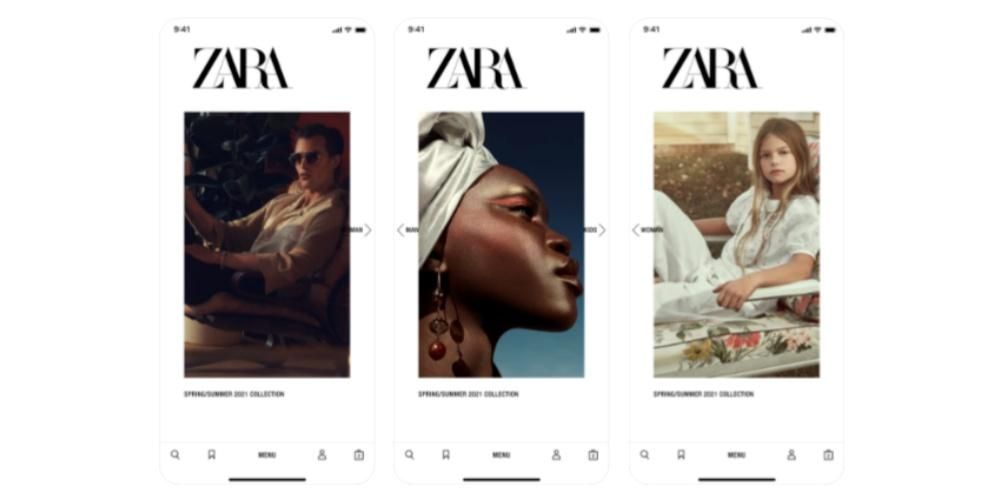Tikriausiai daug kartų skaitėte ar girdėjote, kad norėdami pradėti savo iPad gedimo sprendimą, turite jį įjungti DFU režimu. Akivaizdu, kad tai neišspręs problemų iki galo, tačiau tai pirmas žingsnis, kurį turėtumėte žinoti, nes tai būtina daugeliu atvejų. Šiame straipsnyje mes jums pasakysime, kas tiksliai yra šis režimas ir kaip galite įdiegti DFU režimą planšetiniame kompiuteryje, nesvarbu, ar tai iPad, iPad mini, iPad Air ar iPad Pro.
Ką turėtumėte žinoti apie šią funkciją
Manome, kad patogu prieš aiškinantis, kaip suaktyvinti šį DFU režimą, pirmiausia pakalbėkime apie jo reikšmę, kokias progas patogu taip įdėti iPad ir kokius veiksmus reikėtų atlikti prieš jį imant. Tolesniuose skyriuose visa tai išsamiai paaiškinsime.
Ką reiškia DFU ir kam jis skirtas?
DFU reiškia Įrenginio programinės aparatinės įrangos atnaujinimas , kuri būtų funkcija, kurią turi paleisti tokie įrenginiai kaip iPad Atstatymo rėžimas kuriame iš naujo nustatyti nustatymus pašalinant gedimus. Paprastai rekomenduojama tai atlikti kai sugenda iPad kaip ir toliau aptartos:
- iPad neišsijungs.
- iPad neįsijungia.
- Programa neužsidaro.
- Prietaisas visiškai užrakintas.
- Reikia atkurti operacinę sistemą.
- Nepavyksta prijungti iPad prie iTunes / Finder.
- Norite įdiegti ankstesnę programinės įrangos versiją (iOS / iPadOS).

Kai „iPad“ įjungiamas DFU režimas, jis laikinai tampa neaktyvus ir jį reikia prijungti prie kompiuterio per laidą. Nesvarbu, ar jis prijungtas prie „Mac“ ar „Windows“ kompiuterio, nes abiejose sistemose yra įrankių, leidžiančių atkurti „iPad“ duomenis („Finder“ „Mac“ kompiuteriuose su „macOS Catalina“ ar naujesne versija ir „iTunes“ „Mac“ kompiuteriuose su „macOS Mojave“ ir ankstesne versija, taip pat „Windows“ kompiuteriuose). Kai iPad yra prijungtas prie kompiuterio, šis režimas leidžia suformatuoti jo operacinę sistemą, tada įkelti atsarginę kopiją, kuri buvo iCloud arba minėtame kompiuteryje, taip pat galima sukonfigūruoti ją taip, lyg ji būtų nauja.
Ne visada būtina to griebtis
Nors dažniausiai DFU režimas yra veiksmingiausias būdas pašalinti klaidas, tai ne visada geriausias būdas jas išspręsti. Viso to pabaiga, kaip jau paaiškinome, yra ne kas kita, kaip visų iPad duomenų ištrynimas ir jo operacinės sistemos atkūrimas. Ir taip, tai yra geras sprendimas programinės įrangos gedimams, bet galbūt jūsų atveju nebūtina eiti taip toli, jei problemą tikrai galima išspręsti kitu būdu. Jei galite, nes iPad tai leidžia, pabandykite atnaujinkite į naujausią iOS / iPadOS versiją galima rasti „Nustatymai“ > „Bendra“ > „Programinės įrangos naujinimas“, kad galėtumėte patikrinti, ar naujausia versija ištaisė klaidas.
Jei nėra laukiančių atnaujinimų, galbūt turėtumėte pabandyti išjunkite ir įjunkite iPad . Tai viena iš paprasčiausių ir kvailiausiai atrodančių užduočių, tačiau ji išsprendžia daugiau problemų, nei tikriausiai manote. Rekomendavimas tai kilo dėl foninių procesų, kurie veikia iPad ir kurie kartais gali sukelti įvairių klaidų.
Veiksmai, kurių reikia imtis norint įdėti iPad į DFU
Kaip minėjome anksčiau, jums reikės a kompiuteris ir a kabelis kad prie jo galite prijungti iPad. Tam galėtų būti naudojamas paties planšetinio kompiuterio įkrovimo laidas. Jei ketinate naudoti „Windows“ kompiuterį, turėsite atsisiųsti ir įdiegti „iTunes“ – tai galite padaryti nemokamai „Apple“ svetainėje. Atminkite, kad ši programa yra įdiegta pagal numatytuosius nustatymus „Mac“ kompiuteriuose su „macOS Mojave“ ir ankstesnėmis versijomis, o jei turite „macOS Catalina“, „Big Sur“ ar „Monterey“, galite tai padaryti tiesiai iš „Finder“.
Šiam procesui reikia atlikti šiuos veiksmus:
- Prijunkite iPad prie kompiuterio. Svarbu, kad jo niekada neatjungtumėte, kol nebus baigtas visas procesas.
- Priverstinai iš naujo paleisti iPad*.
- Atidarykite iTunes / Finder.
- Spustelėkite iPad piktogramą, kad pasiektumėte jos valdymą.
- Jei reikia, įveskite slaptažodį arba bakstelėkite Trust, jei tai pirmas kartas, kai iPad prijungiate prie kompiuterio.
- Įrenginio valdymo dalyje pasirinkite, ar norite atkurti ar atnaujinti iPad.
- Atlikite ekrane rodomus veiksmus, kad užbaigtumėte pasirinktą procesą.
*Dėl priverstinis paleidimas iš naujo Jei naudojate iPad, turite atlikti šiuos veiksmus:
- Viduje konors iPad su namų mygtuku vienu metu paspauskite pagrindinį ir maitinimo mygtuką, kol ekrane pasirodys prie kompiuterio prijungto laido vaizdas.
- Viduje konors iPad be namų mygtuko paspauskite ir atleiskite garsumo didinimo mygtuką, paspauskite ir atleiskite garsumo mažinimo mygtuką ir laikykite nuspaudę maitinimo mygtuką, kol ekrane pasirodys prie kompiuterio prijungto laido vaizdas.

Kaip minėjome pradžioje, tai nėra procesas, kurį reikėtų atlikti reguliariai arba be aiškios priežasties. Parinktys, kurias galima pasirinkti, kai iPad jau veikia DFU režimu, gali būti kelios, priklausomai nuo to, ar norite įdiegti ankstesnę versiją, atnaujinti programinę įrangą, visiškai atkurti iPad, įkelti ankstesnę atsarginę kopiją. Bet kokiu atveju rekomenduojame nepamiršti, kad atkūrimo procesas reiškia visišką duomenų ištrynimą iš įrenginio, todėl jei neturite išsaugotos kopijos, prarasite daugybę duomenų ir nustatymų, nors jei ką nors sinchronizavote. su iCloud galėsite jį saugoti (nuotraukas, kalendorius, užrašus ir kt.).
Kai atliksite šią operaciją, iPad problemos turėjo būti išspręstos ir vėl galėsite jį naudoti įprastai. Tačiau jei po to vis tiek turite problemų gali būti, kad sugenda nebe programinė įranga, o aparatinės įrangos komponentas. Tokiais atvejais patogiausia kreiptis į „Apple“ techninį palaikymą arba SAT (įgaliotąjį techninį aptarnavimą), kad jie atliktų išsamią diagnozę ir pasiūlytų problemos sprendimą, kuris gali apimti planšetinio kompiuterio taisymą arba pakeitimą. .