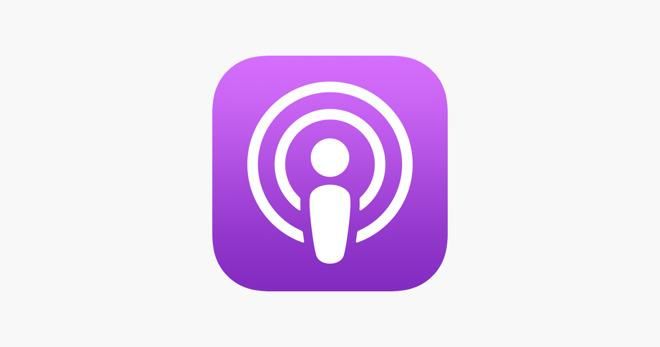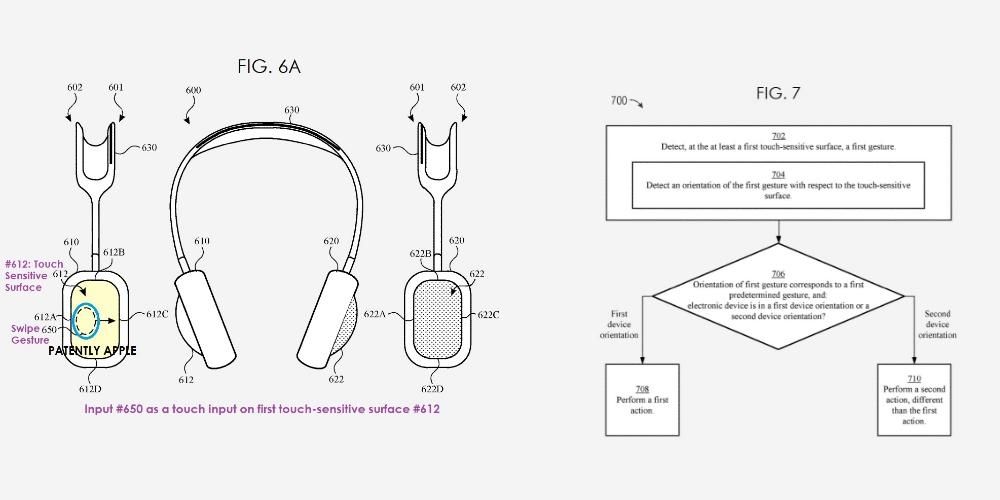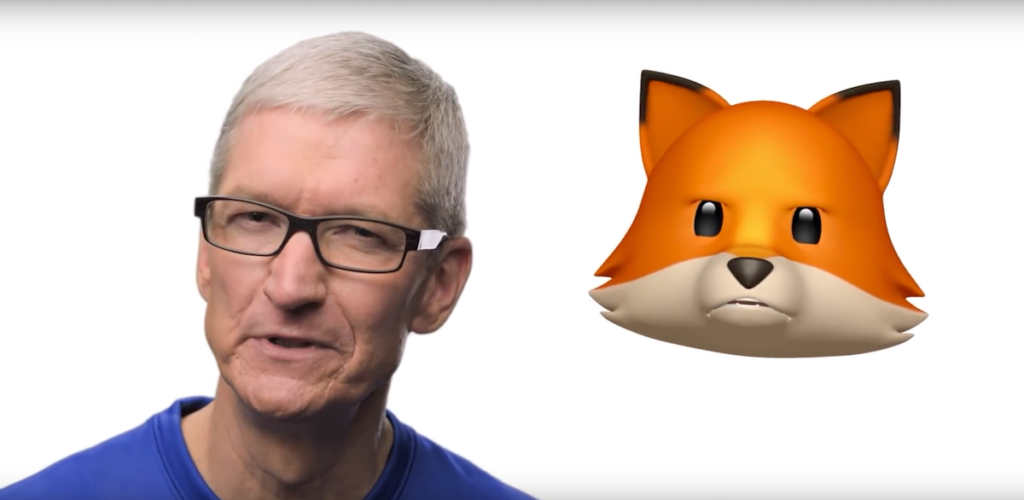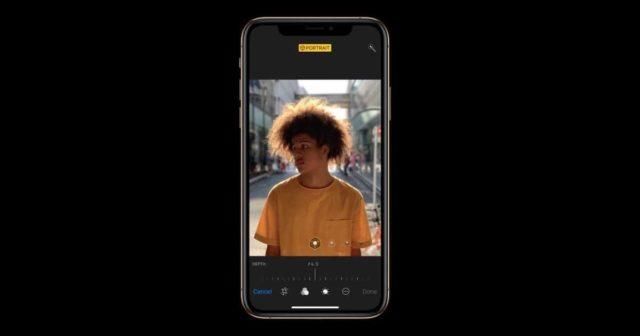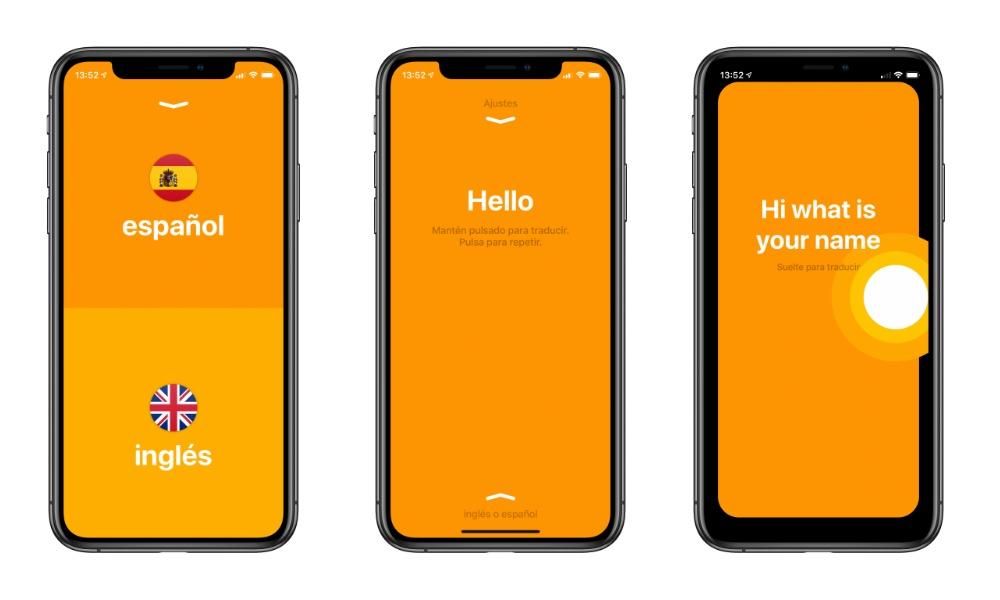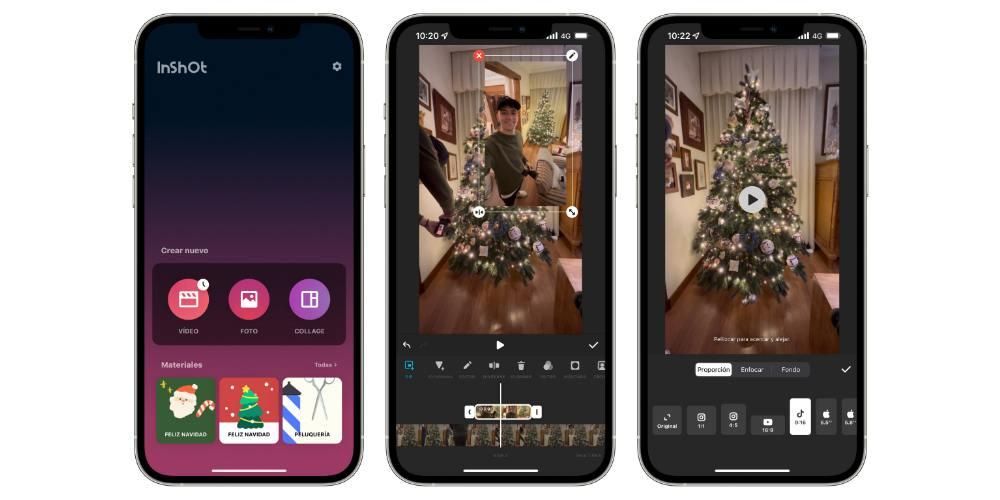Vienas iš svarbiausių dalykų, susijusių su „Apple“, yra tai, kad ji teikia tikrai fantastiškas vietines programas, todėl šiandien esame čia, kad pakalbėtume su jumis apie vieną iš jų. Veiklos monitorius yra būdas, kuriuo galėsite bet kada sužinoti savo Apple kompiuterio būseną, o šiame įraše papasakosime, kaip tai padaryti. Eime ten.
Kas yra „macOS“ veiklos monitorius?
Daugelis vartotojų „Apple“ kompiuteriu naudojasi daugelį metų, tačiau jie niekada nesiliauja tyrinėję, ką gali padaryti su įprastomis vietinėmis programomis, kurių niekada neatsidaro. Na, vienas iš jų yra „Activity Monitor“ ir, kaip rodo jo pavadinimas, tai suteikia vartotojams galimybę stebėti savo „Mac“.

Be informacijos apie jūsų „Apple“ kompiuterio būseną, tai taip pat yra programa, kuri tikrai naudinga tais atvejais, kai „Mac“ neveikia taip, kaip norima, nes su ja galėsite nustatyti įvairias problemas, kai jūsų kompiuteris yra įjungtas. lėtas arba sugenda. Todėl tai yra programėlė, kurią, žinoma, turite žinoti ir mokėti naudotis, nes, kaip sakome, ji gali labai padėti tam tikru metu.
Ką galite padaryti su šia programa?
Yra daug veiksmų, kuriuos galite atlikti naudodami „Activity Monitor“, nes galėsite sužinoti procesoriaus būseną, taip pat patikrinti, kas visada sunaudoja daugiausiai atminties, be daugelio kitų veiksmų, kuriuos paaiškinsime toliau. Visa tai nereikia diegti jokios išorinės programos, naudojant šiuos įrankius, kuriuos kiekvienas vartotojas turi savo „Mac“. Be jokios abejonės, Activity Monitor yra tikrai naudinga programa visiems vartotojams, kurie nori sužinoti tikrąją savo kompiuterio būseną naudodami duomenis, kuriuos ji gali pateikti.
Patikrinkite „Mac“ procesoriaus ir GPU būseną
Pirmas veiksmas, apie kurį norime su jumis pasikalbėti ir kurį galite labai lengvai atlikti naudodami „Activity Monitor“, yra patikrinti „Mac“ procesoriaus būseną. Paprastai „Mac“ procesorius naudoja tik nedidelę procentinę viso turimo apdorojimo pajėgumo. , tai pasikeičia, kai jūsų naudojamoms programoms reikia didesnio našumo. Štai veiksmai, kurių galite imtis.
- Jei norite pamatyti per didelis veiklos laikas procesoriaus, tereikia spustelėti CPU. Žemiau nurodome aktyvumo stebėjimo lange rodomų procentų reikšmę.
- Jei norite pamatyti dabartinė procesoriaus veikla , tereikia pasirinkti Langą, tada – CPU naudojimas.
- Jei norite pamatyti Paskutiniai veiksmai procesoriaus, pasirinkite Langas, tada CPU istorija.
- Kita vertus, už rodyti daugiau stulpelių , pasirinkite Rodinys > Stulpeliai ir galiausiai pasirinkite norimus rodyti stulpelius.
- Spustelėkite Disk lange Activity Monitor, kuris gali įrašyti, kiek kartų kompiuteris pats pasiekia diską, kad galėtų skaityti ir rašyti duomenis. Taip pat rodomas diske nuskaitytų arba įrašytų duomenų kiekis.
- Norėdami pamatyti disko veiklos doke grafiką, pasirinkite View > Dock Icon, tada Rodyti disko veiklą.
- Norėdami rodyti daugiau stulpelių, pasirinkite Rodinys > Stulpeliai, tada pasirinkite norimus rodyti stulpelius.
- „Mac“ kompiuteryje esančioje „Activity Monitor“ programoje palieskite „Network“.
- Spustelėkite išskleidžiamąjį meniu virš diagramos lango apačioje ir pasirinkite Paketai arba Duomenys.
Sistema : nurodo procentinę procesoriaus talpos dalį, kurią naudoja „macOS“ procesai.Vartotojas : nurodo procesoriaus pajėgumo procentą, kurį naudoja jūsų atidarytos programėlės arba šių programų atidaryti procesai.Neaktyvus : nurodo nenaudojamo procesoriaus talpos procentą.
Taip pat turite galimybę patikrinti „Mac“ GPU veiklą per „Activity Monitor“, todėl veiksmai, kuriuos turite atlikti, taip pat yra labai paprasti, kaip matote, nes tereikia pasirinkti „Window“ ir tada spustelėti GPU istoriją, paprasta kaip kad.

Patikrinkite, kaip veikia įrenginio atmintis
Turbūt vienas iš svarbiausių duomenų, leidžiančių visada žinoti savo kompiuterio būseną ir priežastis, kodėl jis gali veikti lėčiau, yra patikrinti atminties būseną, informaciją, kurią galite pasiekti naudodami Mac Activity Monitor Be to, yra daug informacijos, kurią ši programa teikia apie įvairius atminties aspektus. Norėdami tai padaryti, tereikia spustelėti Atmintis ir bus rodomi šie duomenys.
atminties spaudimas: Grafiškai pavaizduokite atminties efektyvumą tenkinant jūsų apdorojimo poreikius. Tai priklauso nuo laisvos atminties kiekio, apsikeitimo greičio, fizinės atminties ir failų talpyklos.Fizinė atmintis: Nurodo įdiegtos RAM atminties kiekį.Naudota atmintis: Naudojamos RAM kiekis, be to, šių duomenų dešinėje galite matyti, kam naudojama atmintis.Programos atmintis: Nurodo programų naudojamą atminties kiekį.Fizinė atmintis: Nurodo, kiek atminties reikia, kad veiktų sistema, kuri negali būti saugoma talpykloje, bet turi likti RAM, kad jos nebūtų galima naudoti kitoms programoms.suspaustas : Tai yra atminties kiekis, kuris buvo suspaustas, kad būtų daugiau RAM.Įrašai talpykloje: Nurodo failų, kuriuos sistema talpykloje saugo nenaudojamoje atmintyje, dydį, kad pagerintų našumą. Ši atmintis išliks talpykloje, kol ji bus perrašyta, taip pagerindama našumą, kai iš naujo atidarysite programą.Panaudota apsikeitimo vieta: Nurodo vietos kiekį įkrovos diske, kuris naudojamas nenaudojamiems failams pakeisti į RAM.Be to, jei norite sužinoti daugiau informacijos apie atmintį ir norite padidinti tokiu būdu rodomų stulpelių skaičių, tereikia spustelėti Rodyti, tada spustelėti Stulpeliai ir galiausiai pasirinkti norimus stulpelius pridėti prie programos ekrano.

Ar norite sužinoti, kas sunaudoja daugiau energijos?
Vienas iš duomenų, kurie dažniausiai kelia didžiausią nerimą vartotojams, yra kompiuterio sunaudojama energija ir, svarbiausia, žinojimas, iš kur jis suvartojamas, dažniausiai siekiant jį sumažinti. „Activity Monitor“ turi energijos skydelį, kuriame rodoma visa informacija apie jo suvartojimą. Galite stebėti bendrą naudojimą arba peržiūrėti išsamesnę informaciją apie kiekvienos programos energijos suvartojimą. Norėdami pasiekti maitinimo monitorių, tiesiog spustelėkite Maitinimas. Atskirų programų ir jų procesų energijos suvartojimas rodomas Activity Monitor lango viršuje ir pateikia šiuos duomenis.
Energijos poveikis: Tai yra santykinis dabartinio programos energijos suvartojimo matas, kuris bus geresnis, kuo mažesnis.Energija 12 valandų: Tai yra vidutinis programos energijos poveikis per pastarąsias 12 valandų arba, kaip alternatyva, nuo tada, kai buvo paleistas „Mac“, ir vėl, kaip ir anksčiau, kuo mažesnė vertė ji pažymima, tuo geriau. Šis stulpelis rodomas tik nešiojamuosiuose kompiuteriuose.Programos mieguistumas: Nurodo, ar App Nap yra aktyvi šiai programai.Vaizdo plokštė: Jei aptariamai programai reikalinga didelio našumo vaizdo plokštė, šis stulpelis rodomas tik Mac kompiuteriuose, kuriuose yra viena ar daugiau vaizdo plokščių.Neleiskite patekti į budėjimo režimą: Nurodo, ar programa neleidžia „Mac“ užmigti.
Be to, apie visus „Mac“ kompiuterius taip pat pateikiami šie duomenys.
Energijos poveikis: Tai bendras energijos poveikis laikui bėgant.Vartotojas: Vartotojo, kuris vykdo procesą, vardas.Kompiuteriuose, kuriuose yra viena ar kelios vaizdo plokštės, vaizdo plokštės duomenys taip pat parodys naudojamos rūšies tipą, jei pačiame kompiuteryje yra įdiegtos kelios vaizdo plokštės, taigi, jei tai yra jūsų atvejis, turite būti labai atsargiai Atsižvelkite į šią Activity Monitor pateiktą informaciją.
Be to, yra ir skirtingų parametrų, būdingų Apple nešiojamiesiems kompiuteriams, be tų, kuriuos jau minėjome, jei turite MacBook, MacBook Air ar MacBook Pro, tuomet paliekame jums papildomus duomenis, kuriuos turėsite bet kada. įeikite į „Activity Monitor“.
Likęs mokestis: Nurodo, kiek procentų akumuliatoriaus įkrovos liko jūsų kompiuteryje.Viso įkrovimo laikas: Nurodo, kiek laiko prireiks, kol „Mac“ bus prijungtas prie maitinimo, kol jis bus visiškai įkrautas.Įjungtas laiku: Nurodo laiką, praėjusį nuo tada, kai kompiuteris buvo įjungtas į elektros lizdą.Likęs laikas: Tai yra akumuliatoriaus autonomiškumo laiko įvertinimas. Jei baterija visiškai įkrauta, šiame lauke rašoma Battery Charged.Baterijos veikimo laikas: Nurodo laiką, praėjusį nuo tada, kai kompiuteris buvo prijungtas prie maitinimo lizdo.Baterija: rodo akumuliatoriaus įkrovos lygį per pastarąsias 12 valandų.Disko sveikata yra svarbi
Toliau pateikiame daugiau informacijos, kurią gali suteikti „Activity Monitor“, ir šiuo atveju kalbėsime apie disko veiklą. Galbūt paprasčiausius vartotojus šie duomenys nelabai domina, bet smalsiausius tikrai. Norėdami tai padaryti, tiesiog turite atlikti vieną iš toliau nurodytų veiksmų veiklos monitoriuje.

Pažiūrėkite į tinklo veiklą
Jei esate vienas smalsiausių vartotojų, tikrai norite sužinoti visus įmanomus duomenis ir informaciją, supančią jūsų Apple kompiuterį. Na, o dabar eilė tinklui, o iš Activity Monitor taip pat galėsite sužinoti visą veiklą, kuri generuojama tarp jūsų Mac ir interneto. Norėdami tai padaryti, tiesiog eikite į „Activity Monitor“ programą ir spustelėkite „Tinklas“, kad sužinotumėte visus šiuos duomenis.
Įeinantys ir siunčiami paketai: Tai yra bendras gautų ir išsiųstų paketų skaičius.Įeinantys paketai per sekundę ir išeinantys paketai per sekundę: Šie duomenys rodo perduodamos informacijos greitį paketais per sekundę. Šis skaičius parodytas diagramoje.Gauti ir išsiųsti duomenys: Nurodo bendrą perduotos informacijos kiekį, išreikštą megabaitais.Gauti duomenys / sek. ir duomenys išsiųsti / sek.: Nurodo perduotos informacijos kiekį, išreikštą baitais per sekundę. Šis parametras taip pat vadinamas našumu.
Be to, veiklos stebėjimo lange turite galimybę pakeisti rodomų duomenų tipą tinklo veiklos grafike. Pasirinktų duomenų tipas bus rodomas „Activity Monitor“ lange ir „Dock“ esančioje Activity Monitor piktogramoje. Norėdami juos pakeisti, tiesiog atlikite toliau nurodytus veiksmus.

Paleiskite sistemos diagnostiką
„Activity Monitor“ programa suteikia galimybę sistemos diagnostikos ataskaitoje rinkti informaciją apie „Apple“ kompiuterio būseną, kad galėtumėte patys padaryti išvadas, kaip sekasi „Mac“ Šią ataskaitą galima išsaugoti ir vėliau išsiųsti „Apple“ palaikymo tarnybai. . Norėdami tai padaryti, „Activity Monitor“ programoje tiesiog spustelėkite išskleidžiamąjį meniu Sistemos diagnostikos parinktys ir pasirinkite vieną iš šių parinkčių.
Mėginių ėmimo procesas: Tokiu būdu jis sukuria 3 sekundžių trukmės ataskaitą apie pasirinktą procesą.Spindump: Sukuria nereaguojančių programų, kurios buvo priverstinai uždarytos, ataskaitą.Sistemos diagnostika: Sukurkite ataskaitą pagal skirtingus „Mac“ žurnalus.Prožektorių diagnozė: Sukurkite ataskaitą, pagrįstą visais „Mac“ kompiuteryje vykdomais procesais.
Patikrinkite, ar jūsų „Mac“ reikia daugiau RAM
Dar vienas įdomiausių šios programos dalykų yra galimybė sužinoti, ar jūsų Apple kompiuteriui reikia daugiau RAM, kad jis veiktų tikrai taip. Atminties skydelyje rodoma, kiek atminties šiuo metu naudoja jūsų „Mac“, kaip dažnai keičiama RAM ir paleisties disko atmintis, kiek atminties skirta programai ir kiek procentų ji buvo suglaudinta.
Deja, kai kuriems vartotojams, kompiuterio našumas neturi gerėti turint laisvą ar nenaudojamą atmintį, nes maksimalus operacinės sistemos macOS našumas pasiekiamas efektyviai naudojant ir valdant visą kompiuterio atmintį. Norėdami sužinoti, kokia jo būsena ir ar šis naudojimas ir valdymas tikrai vyksta teisingu keliu, „Activity Monitor“ turite spustelėti „Atmintis“ ir stebėti šiuos duomenis.
Atminties slėgis žalia spalva: Nurodo, kad kompiuteris efektyviai naudoja visą RAM.Atminties spaudimas geltona spalva: Nurodo, kad kompiuteriui tam tikru momentu gali prireikti daugiau RAM.Atminties spaudimas raudona spalva: Nurodo, kad kompiuteriui reikia daugiau RAM.
Jei jūsų kompiuterio atminties slėgio grafike rodoma geltona arba raudona arba taip pat rodomi šuoliai, turite patikrinti, ar kuri nors programa nenaudoja visos atminties ir dėl to nepadidėja atminties įtampa. Tokiu atveju labiausiai rekomenduojama, kad jei jums tikrai nereikia, kad ta programa veiktų, uždarykite ją. Kompiuterio atminties slėgis matuojamas iš laisvos atminties, keitimo dažnumo ir fizinės atminties bei failų talpyklos kiekio, tokiu būdu nustatoma, ar kompiuteris efektyviai naudoja RAM.