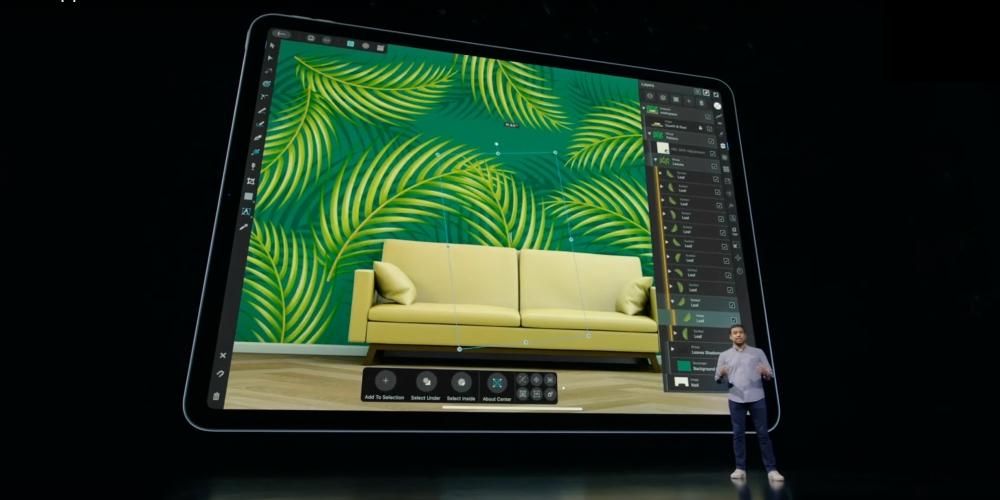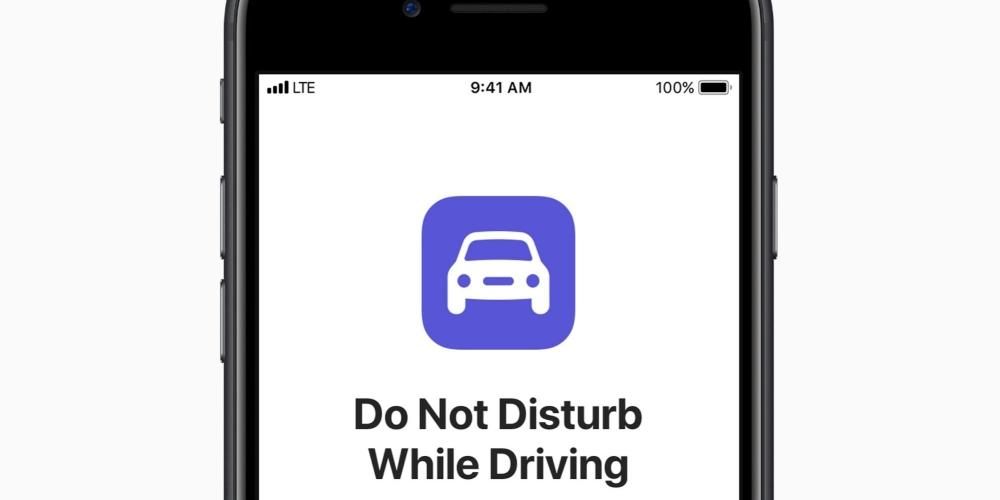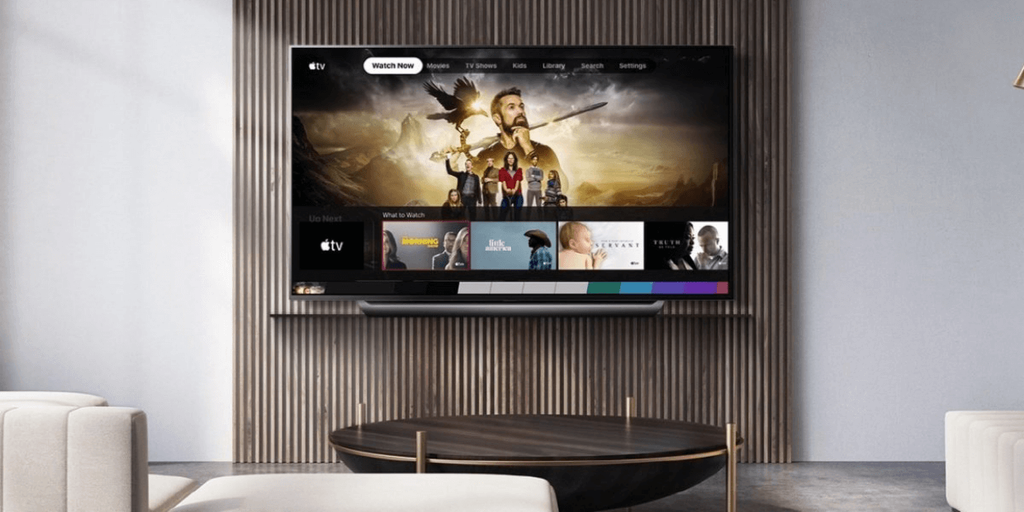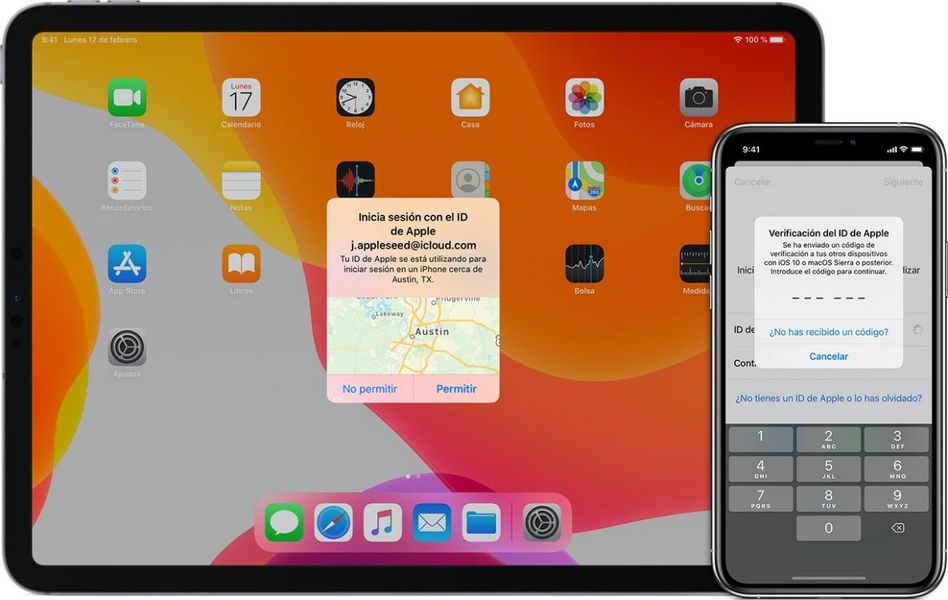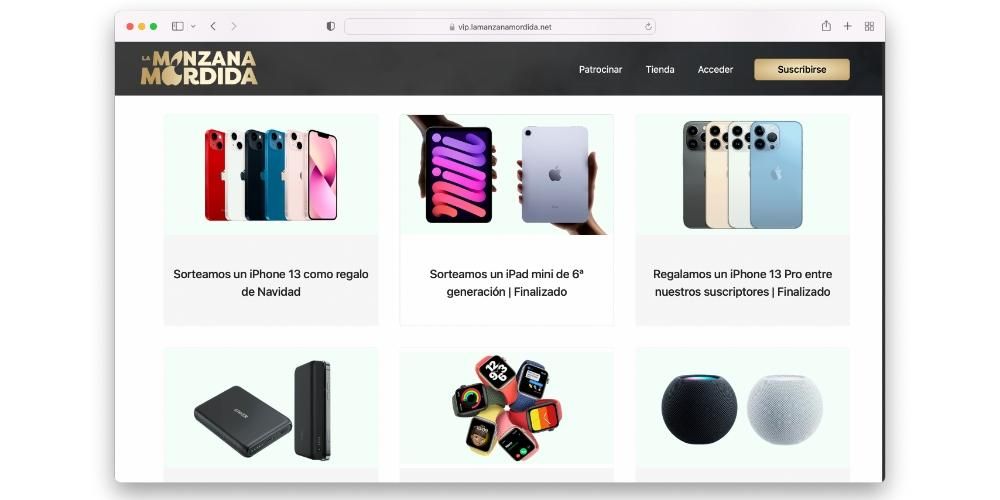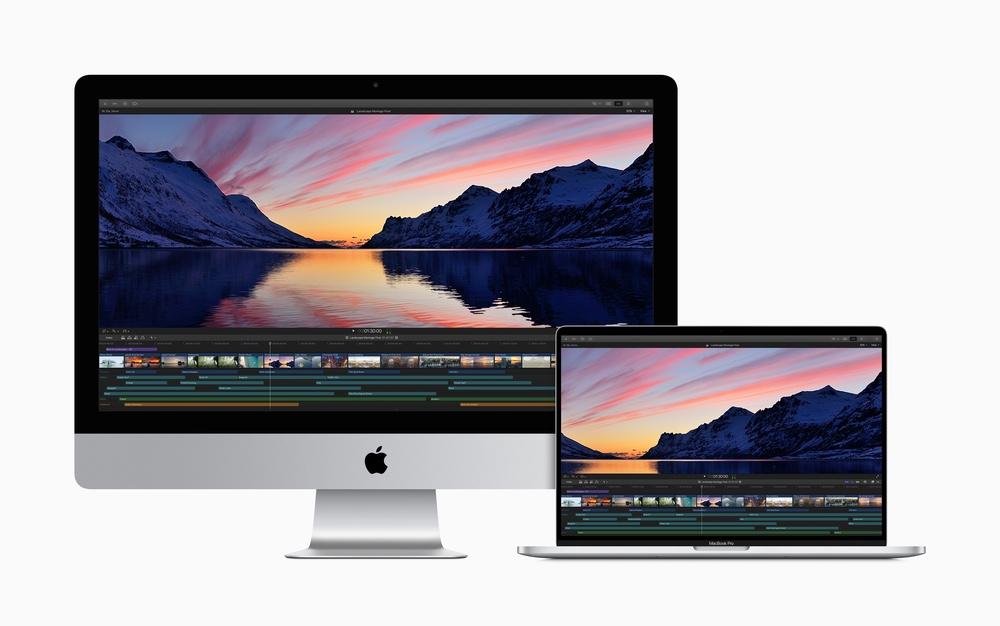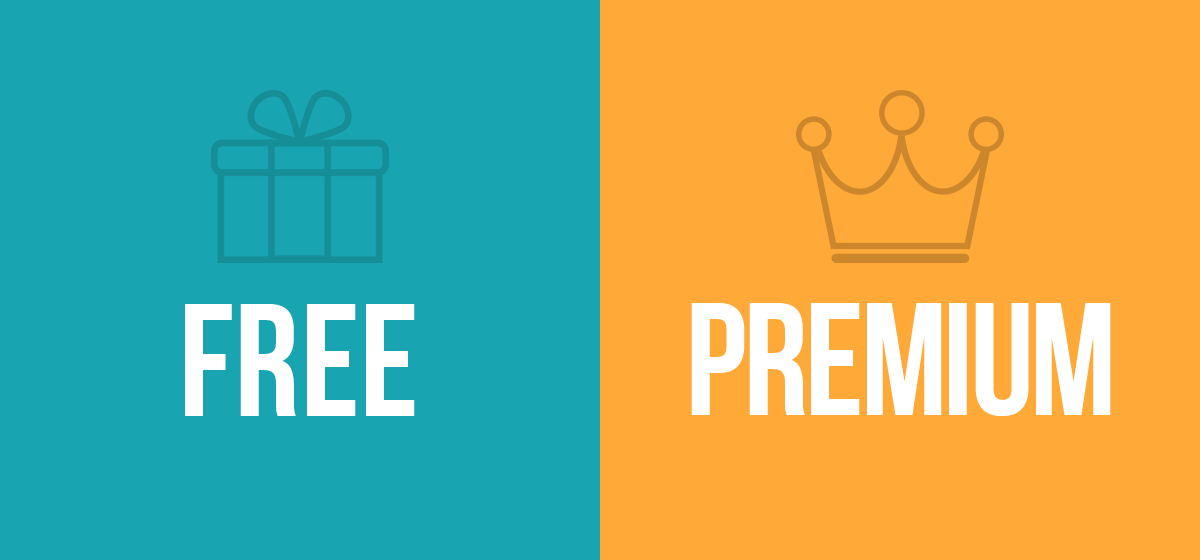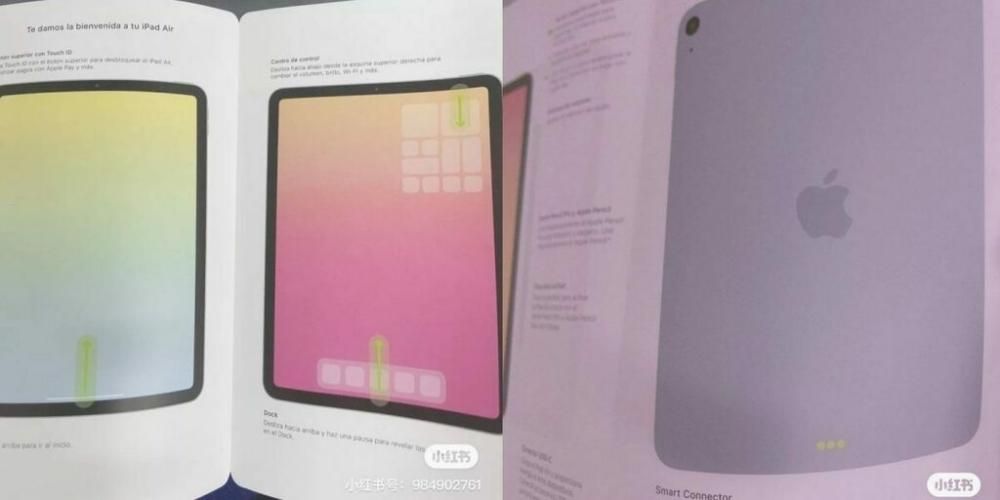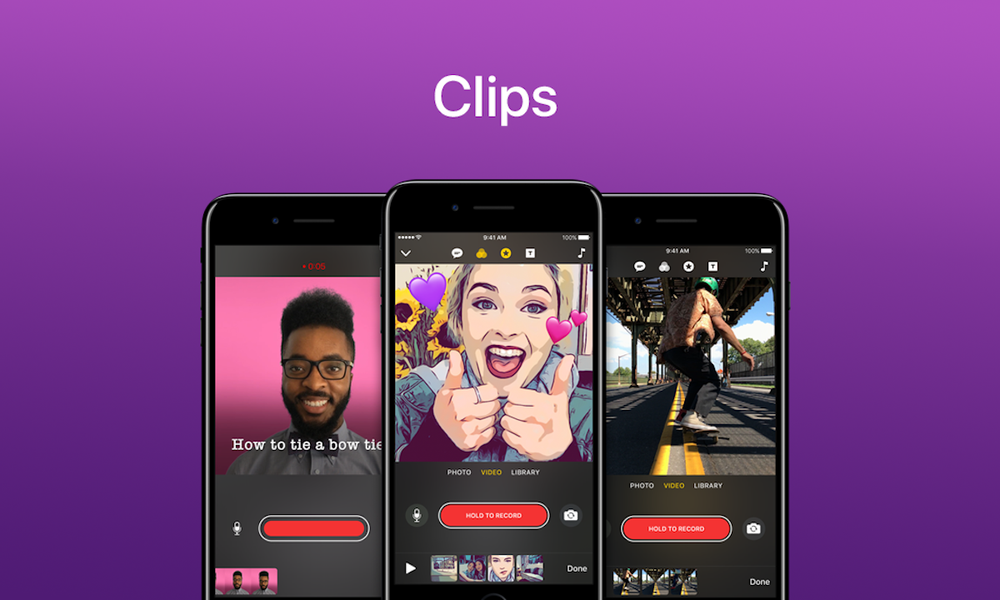Kaip ir „Windows“, „MacOS“ taip pat randame galimybę paleisti kompiuterį saugiuoju režimu. Tai funkcija, kuri gali būti labai naudinga sprendžiant kai kurias įprastas sistemos problemas. Nors tai irgi nėra stebuklinga, visada patartina žinoti, kaip įjungti „Mac“ šiuo saugiuoju režimu, kad visada bandytume gedimus išspręsti patys ir, svarbiausia, atmesti, kad tai yra didelė problema. .
Kas yra saugus režimas „Mac“ kompiuteriuose?
Kaip jau minėjome, šis būdas yra beveik būtinas, kai „Mac“ kompiuteryje turite programinės įrangos problemų. Jis tikrai jos neišspręs, nes nėra tam skirtas. Tačiau tai padės jį išanalizuoti ir nustatyti, kuris įrankis, failas ar funkcija sugenda. Tiesą sakant, „Apple“ specializuoti technikai naudoja šį metodą, kai kreipiasi į techninę pagalbą, kad išvengtų aparatinės įrangos problemų ir geriau sutelktų savo darbą.

Skirtumai su įprasta bagažine
Kai paleidžiate „Mac“ saugiuoju režimu, atsitinka taip automatinio paleidimo programos neveikia ir kai kurios papildomos įdiegtos programos laikinai išjungtos. Tai paleidžia esmines tvarkykles ir programinę įrangą, kad būtų galima rasti daug kompiuterio problemų, ypač tų, kurių įprastu režimu praktiškai neįmanoma rasti.
Tiksliau, veiksmų, kurie atliekami įjungiant „Mac“ saugiai paleidžiant, sąrašas yra toks:
- Įkelkite tik esminius branduolio plėtinius.
- Išjunkite tuos šriftus, kuriuos vartotojas įdiegė rankiniu būdu.
- Patikrinkite paleisties diską ir, jei reikia, pabandykite ištaisyti katalogo problemas.
- Ištrinkite šriftų talpyklas, branduolio talpyklas ir kitus sistemos talpyklos failus.
- Neleiskite automatiškai atidaryti paleisties ir prisijungimo elementų.
Reikėtų pažymėti, kad jei galite rasti sąsajos pakeitimai dėl kurių ji neatrodo taip pat, kaip įprasta įkrova. Gali pasikeisti tokie dalykai, kaip ekrano fono pakeitimas į numatytąjį arba perėjimas prie vientisos juodos arba baltos spalvos, taip pat kai kurie piktogramų tinkinimai. Nesijaudinkite, jei tai matote, nes galiausiai tai yra visiškai normalu, nes kompiuteris veikia mažiausiai.
Kada rekomenduojama jį naudoti?
Kaip jau minėjome, „Mac“ paleidimas saugiuoju režimu nėra kažkas stebuklingo, kuris nieko nedarant išspręs jūsų kompiuterio problemas. Tačiau kadangi tokios funkcijos, kaip paminėtos ankstesniame punkte, buvo išjungtos, lengviau aptikti problemas. Ir tai yra tai, kad jei pastebėsite, kad jūsų „Mac“ veikia keistai, išmesdamas visokias klaidas, tokias kaip perkrovimas, programų uždarymas, strigtys ir kitos susijusios klaidos, patogu pabandyti tai padaryti.
Kai tai padarysite, atidarę tik esminius procesus, galėsite patikrinti, ar vis dar nėra klaidų. Kompiuteris dirbs žemiau minimumo, todėl bus veiksmų, kurių negalėsite atlikti, tačiau dėl to gedimų neturėtų kilti. Be to, jei „Mac“ ir toliau kartojasi tos pačios klaidos, kaip ir įprastai paleidžiant, daugiau nei tikėtina, kad kompiuteryje yra aparatinės įrangos problemų.
Paleiskite „Mac“ saugiuoju režimu
Kompiuterio įjungimas šiuo režimu reiškia tą patį, neatsižvelgiant į tai, kuri lustas yra prijungtas prie kompiuterio. Tačiau tokio paleidimo procesas nėra tas pats, išskiriant, viena vertus, klasikinius „Mac“ kompiuterius su „Intel“ sukurtais lustais ir, kita vertus, „Mac“ kompiuterius, kuriuose yra „Apple“ sukurtas ARM lustas; tie, kurie žinomi kaip Apple Silicon ir yra M1, M1 Pro ir M1 Max.
Tuo atveju nežinau, kokį lustą turi jūsų Mac , tereikia eiti į Apple meniu (viršutiniame kairiajame meniu juostos kampe) ir spustelėti About this Mac. Kai ekrane atsidarys atitinkamas langas, turėtumėte pereiti į skirtuką Apžvalga. Šiame skyriuje jums bus suteikta pagrindinė informacija apie kompiuterį, įskaitant jo pritvirtintą lustą.

„Mac“ kompiuteriuose su „Intel“ lustais
Norėdami paleisti „Mac“ su „Intel“ lustu, tereikia atlikti šiuos veiksmus:
- „Mac“ sistemoje pasirinkite „Apple“ meniu ir išjunkite kompiuterį.
- Išjungę, palaukite 10 sekundžių.
- Iš naujo paleiskite „Mac“ ir nedelsdami laikykite nuspaudę klavišą „Shift“.
- Kai pamatysite prisijungimo langą, atleiskite klavišą „Shift“.
„Mac“ su „Apple Silicon“ (M1, M1 Pro ir M1 Max)
Kita vertus, jei jūsų kompiuteryje yra „Apple“ lustas, turite atlikti šiuos veiksmus:
- „Mac“ sistemoje pasirinkite „Apple“ meniu ir išjunkite kompiuterį.
- Išjungę „Mac“, palaukite 10 sekundžių.
- Laikykite nuspaudę „Mac“ įjungimo mygtuką, kol pasirodys paleisties parinkčių langas, kuriame bus rodomi galimi paleisties diskai ir parinktys.
- Pasirinkite įkrovos diską.
- Laikykite nuspaudę klavišą 'Shift', spustelėkite Tęsti saugiuoju režimu ir atleiskite klavišą 'Shift'
Pažymėtina, nepriklausomai nuo jūsų turimo „Mac“. , saugusis režimas atrodo taip pat. Tiesą sakant, pamatysite, kad tai labai panašu į įprastą paleidimą, nes taip pat turėsite pasirinkti savo vartotoją ir įvesti slaptažodį, kad galėtumėte pasiekti sistemą.
Kiti veiksmai, kuriuos turėtumėte žinoti
Jei abejojate, ar jūsų kompiuteris buvo įkeltas į saugųjį režimą arba kaip iš jo išeiti, nesijaudinkite. Būtent šiose dviejose paskutinėse dalyse mes viską paaiškiname, kad neįsitrauktumėte į begalinį ratą ir negalėtumėte normaliai paleisti kompiuterio.
Patikrinkite, ar jau esate saugiuoju režimu
Gali būti, kad paleidę „Mac“ saugiuoju režimu nežinote, ar tikrai teisingai atlikote procesą, ir norite patikrinti, ar tikrai paleidote kompiuterį šiuo režimu. Norėdami tai padaryti, galite atlikti šią patikrą:
- Spustelėkite „Apple“ meniu (ekrano viršuje, kairėje).
- Eikite į „Apie šį Mac“.
- Eikite į skirtuką „Sistemos ataskaita“.
- Dabar spustelėkite „Programinė įranga“.
- Skiltyje „Įkrovos režimas“ turėtumėte atkreipti dėmesį į tai, ar pasirodo „Saugus“. Jei nematote šio raginimo, tai reiškia, kad nepaleidote „Mac“ šiuo režimu.

Kaip įprastai išjungti ir paleisti „Mac“.
Kai atliksite tinkamus „Mac“ patikrinimus saugiuoju režimu ir norite iš jo išeiti, tai taip paprasta perkrauti komanda. Tam, kaip tikriausiai jau žinote, tereikia eiti į „Apple“ meniu ir paspausti atitinkamą mygtuką. Kai „Mac“ vėl įsijungs, galėsite patikrinti, ar jo versija jau yra normali, nors tuo įsitikinsite atlikę aukščiau nurodytus veiksmus.

Atkreipkite dėmesį, kad taip pat galite išjungti įrangą įprastu būdu ir vėl ją įjunkite mygtuku, kai ji išjungta arba po kelių minučių ar valandų. Kol jūsų „Mac“ visiškai išsijungia, jis išjungiamas iš šio režimo, todėl nėra jokios tikimybės, kad įstrigsite saugiuoju režimu ir turėsite padaryti ką nors keisto, kad išeitumėte.