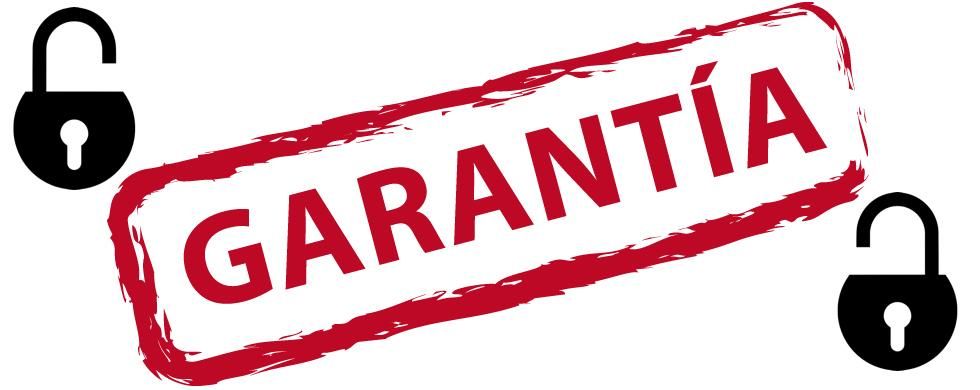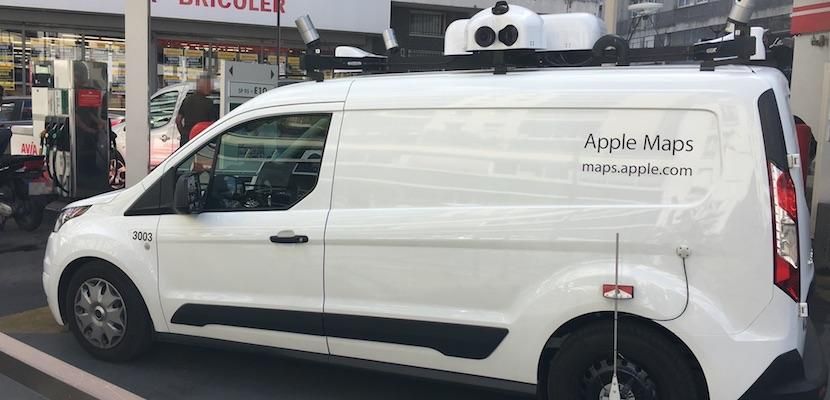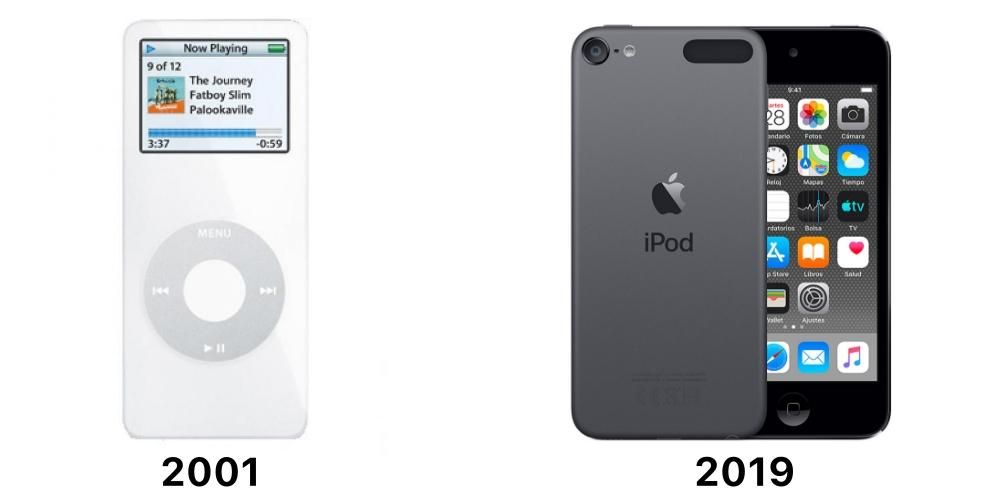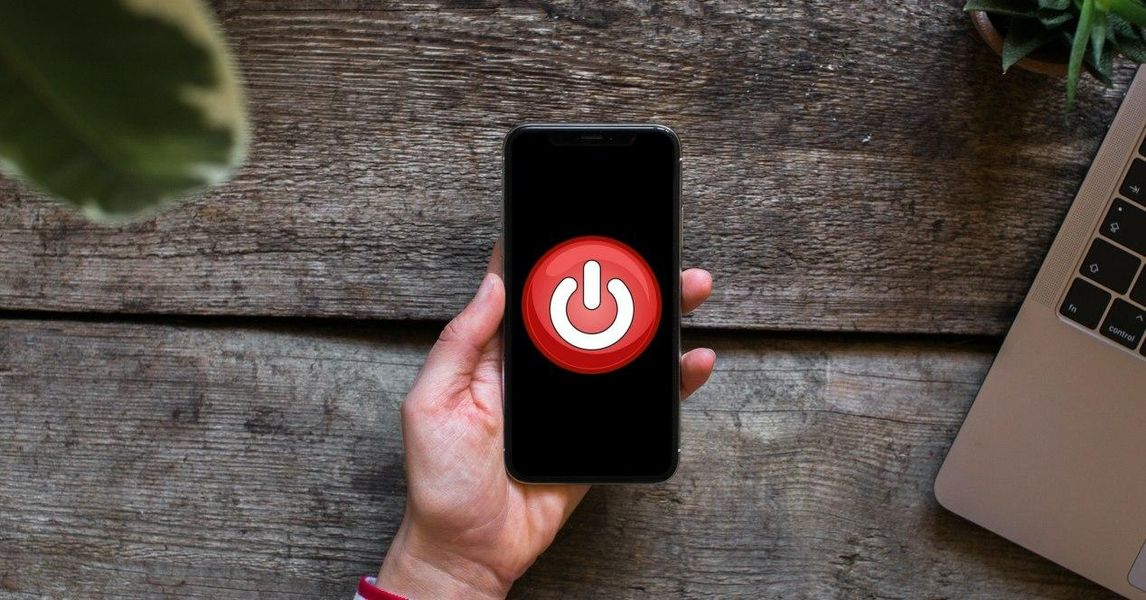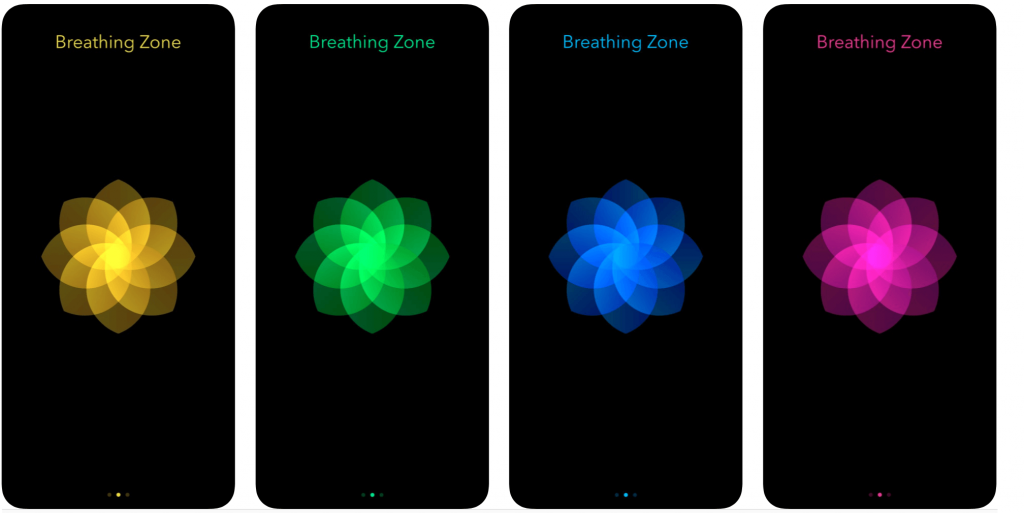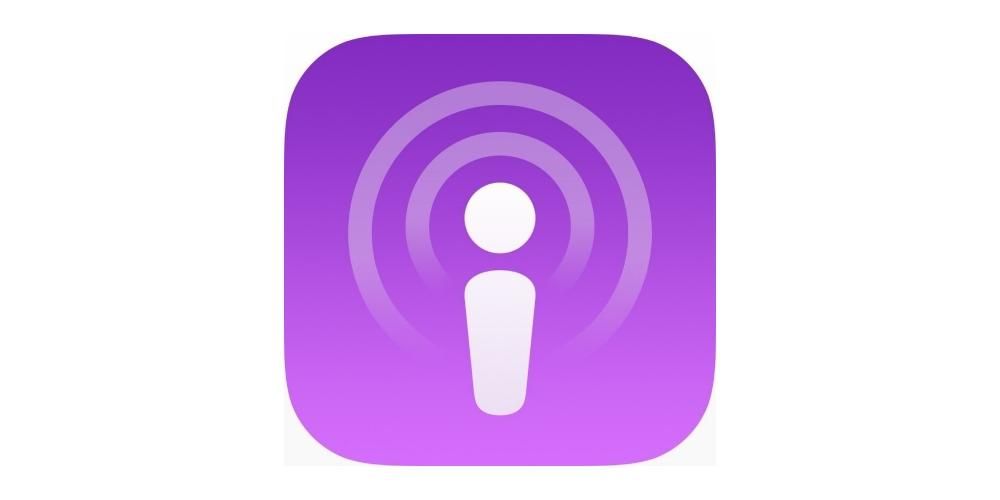Vienas iš „Apple“ ekosistemos privalumų yra „iCloud“ – įmonės debesų saugyklos paslauga, leidžianti sinchronizuoti „iPhone“, „Mac“, „iPad“, „Apple TV“ ir net „Apple Watch“. Tai labai naudinga failams, pvz., nuotraukoms, kuriuos galite nufotografuoti bet kokiu įrenginiu ir per kelias sekundes turėti po ranka savo „Mac“. Štai kodėl šiame įraše parodysime, kaip atsisiųsti „iCloud“ nuotraukas „MacOS“.
Ar „iPhone“ ir „Mac“ įrenginiuose įjungta „iCloud“ nuotraukų biblioteka?
Yra būdas „Mac“ kompiuteryje turėti maksimalią raišką „iCloud“, neprarandant kokybės. Tačiau mes turime turėti Įjunkite „iCloud“ nuotraukų biblioteką „iPhone“. . Norėdami tai padaryti, turite eiti į „Nustatymai“> „Photos“ ir pamatyti, ar „iCloud Photos“ funkcija aktyvuota. „iPhone“ vadiname pagrindiniu įrenginiu, su kuriuo fotografuojame, tačiau tai galioja ir „iPad“.
Taip pat reikėtų patikrinti, ar ši nuotraukų biblioteka yra suaktyvinta „Mac“. , kurį atlikdami turite atlikti šiuos veiksmus:

- Atidarykite programą Nuotraukos „Mac“ kompiuteryje.
- Viršutinėje įrankių juostoje sekite kelią Nuotraukos>Nuostatos.
- Eikite į „iCloud“ skirtuką ir patikrinkite, ar parinktis suaktyvinta „iCloud“ nuotraukos.
Tame pačiame skirtuke yra ir kitų parinkčių, pvz Atsisiųsti originalą Finalas šiame „Mac“. , kuri atsisiųs visas nuotraukas maksimalia kokybe. Tačiau šios nuotraukos gali užimti daug vietos jūsų kompiuteryje, todėl jei turite Mac kompiuterį su mažai vidinės atminties arba jau turite labai mažai vietos, turėtumėte suaktyvinti parinktį Optimizuokite „Mac“ saugyklą . Pastaruoju atveju bus atsisiųstos visos nuotraukos, tačiau šiek tiek mažesne raiška, siekiant sumažinti jų svorį.
Atsisiųskite „iCloud“ nuotraukas „Mac“.
Patvirtinus, kad sinchronizavimas suaktyvintas, laikas visiškai pradėti atsisiųsti nuotraukas į savo Mac. Tiesa, techniškai galima teigti, kad visas nuotraukas jau turite atsisiųstas į savo Mac kompiuterį, tačiau jos yra programėlėje nuotraukų ir nepasiekiami iš kito aplanko. Todėl jūs turite pasirinkite visas nuotraukas ir perkelkite juos į bet kurį aplanką, eidami į Redaguoti> Pasirinkti viską arba įvesdami žymeklį į programą ir paspausdami cmd+A.
Greitas būdas eksportuoti visas nuotraukas, jas visas pasirinkus, yra keliauti Failas> Eksportuoti. Kai tik čia rasite galimybę eksportuoti visas prekes , kuri išsaugos nuotraukų ir vaizdo įrašų redagavimus, kuriuos atlikote nuotraukų programoje. Taip pat yra galimybė eksportuoti originalus nekeičiant prekių , kuri ignoruos visus atliktus pakeitimus ir eksportuos jūsų originalias nuotraukas ir vaizdo įrašus.

Pasirinkus vieną iš dviejų pirmiau minėtų parinkčių, pasirodys dialogo langas, kuriame galėsite pasirinkti formatu ir kokybe nuotraukų ir vaizdo įrašų. Turėsite pasirinkti didžiausią skyrą, jei norite, kad jie būtų eksportuojami aukščiausios kokybės. Reikėtų pažymėti, kad parinktis Vietovės informacija leidžia vėliau rodyti duomenis, susijusius su vieta, kurioje buvo padaryta nuotrauka ar vaizdo įrašas. Parinktis Poaplankio formatas leidžia suskirstyti nuotraukas į kelis aplankus.
Sukonfigūravę šias parinktis, turite spustelėti Eksportuoti ir pasirinkite paskirties aplanką kur norite saugoti nuotraukas ir vaizdo įrašus. Šis procesas gali užtrukti daugiau ar mažiau, atsižvelgiant į pasirinktų nuotraukų ir vaizdo įrašų skaičių bei jų dydį.