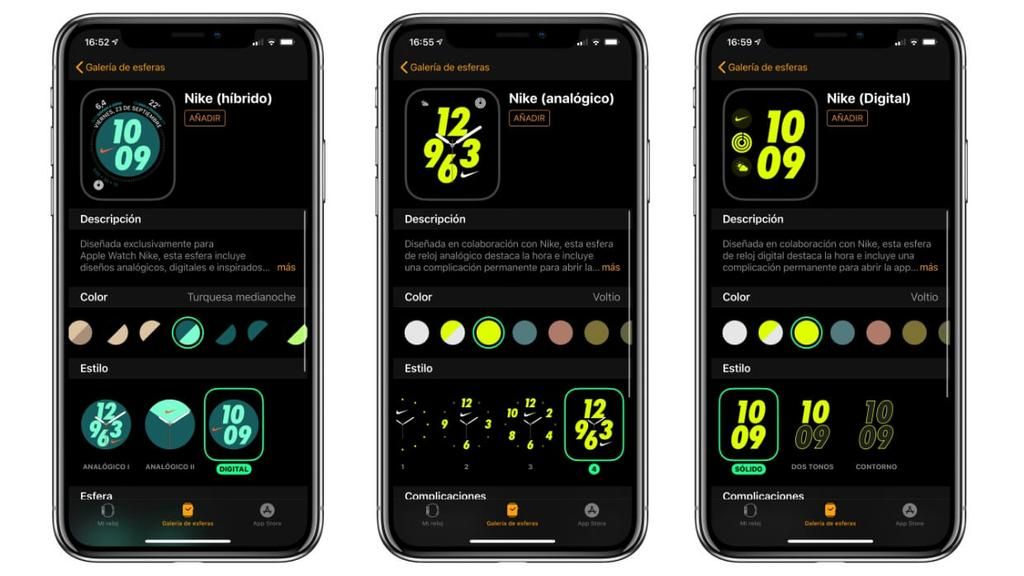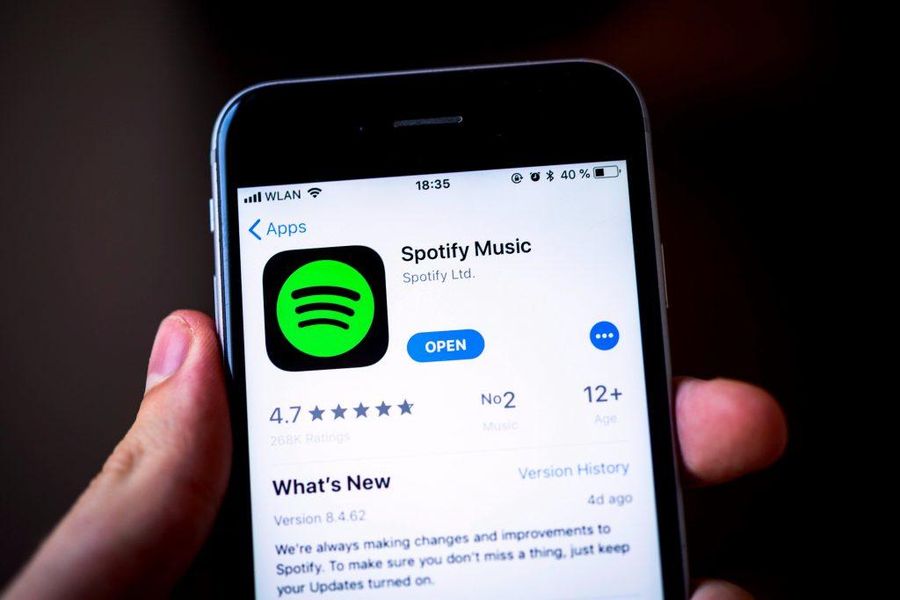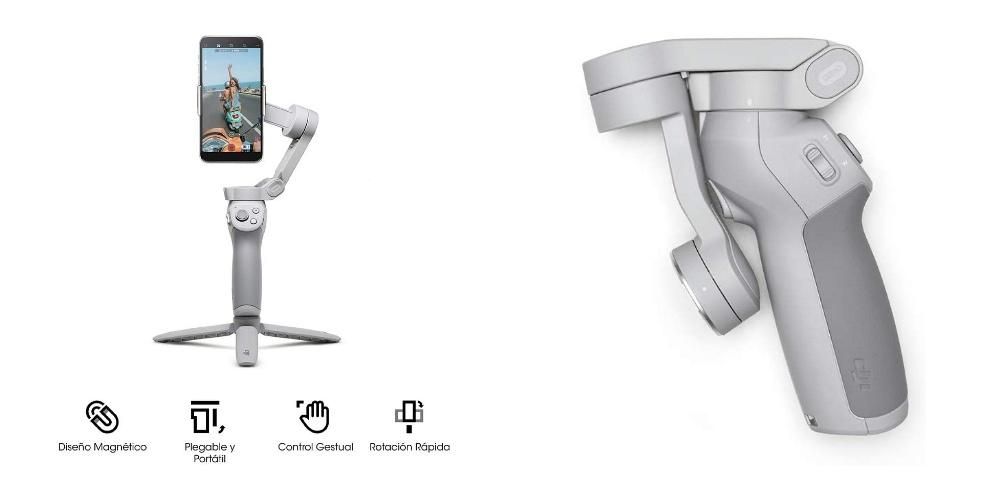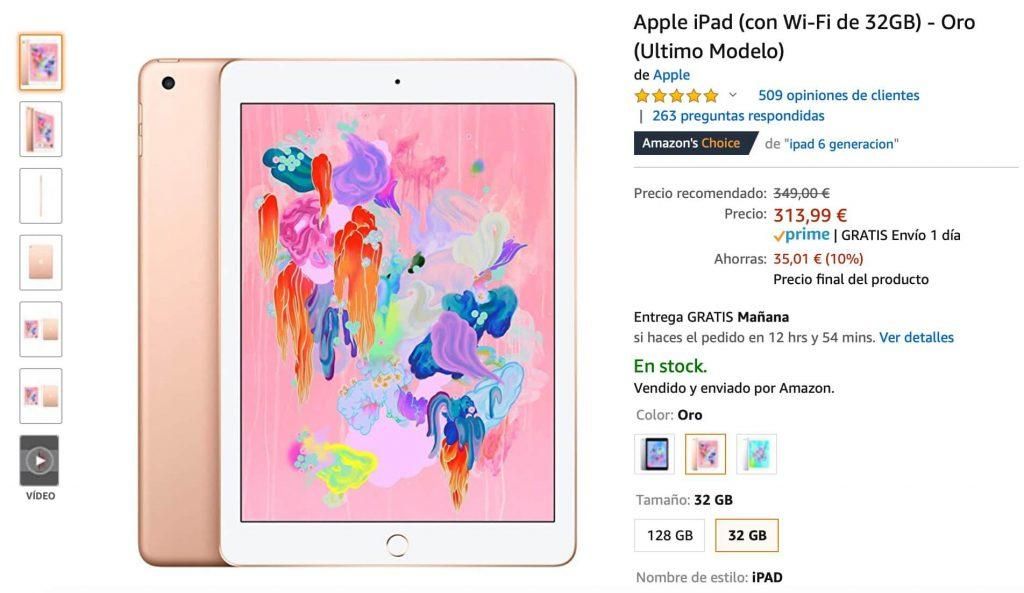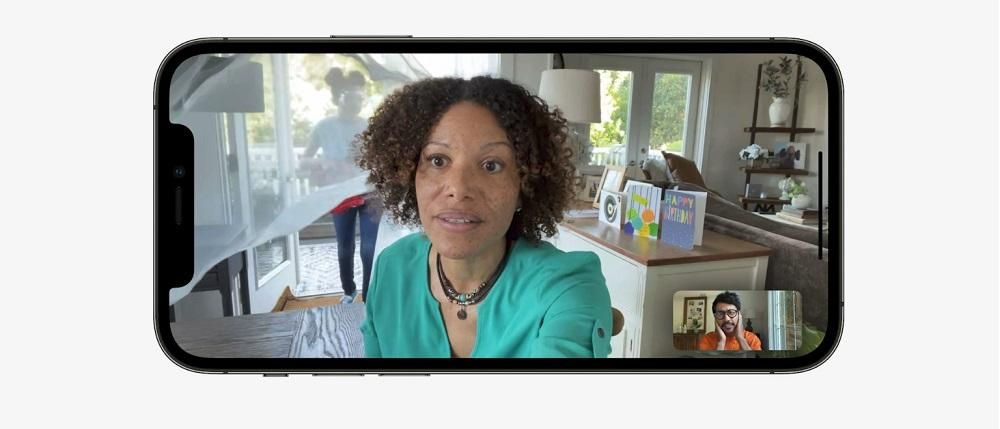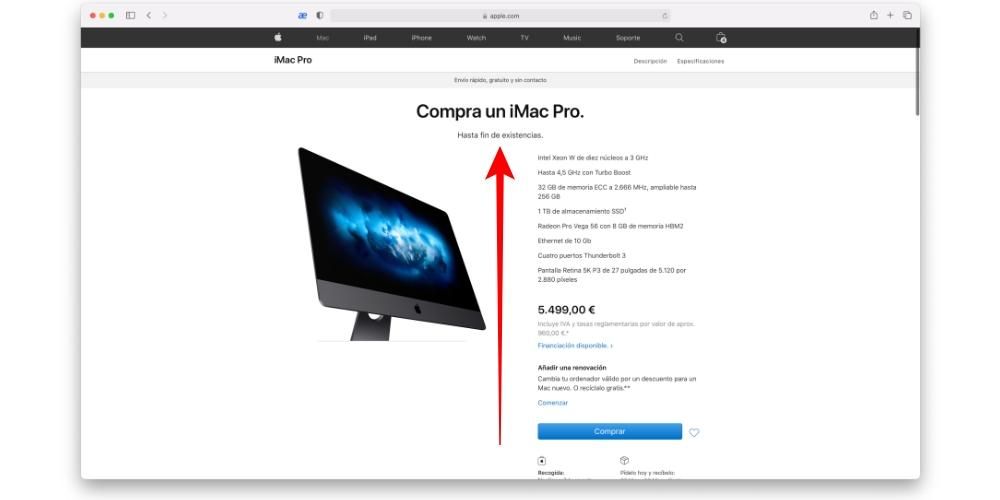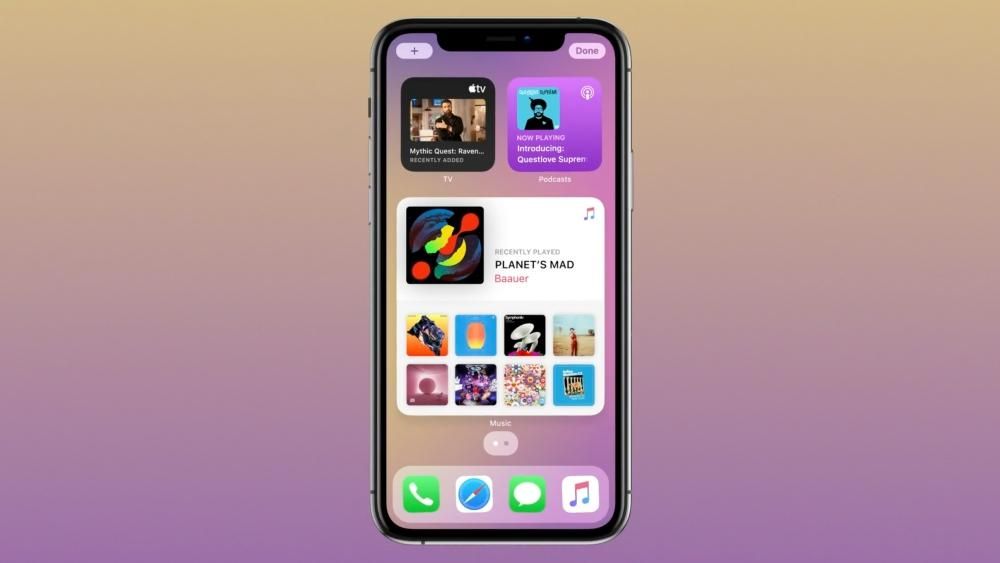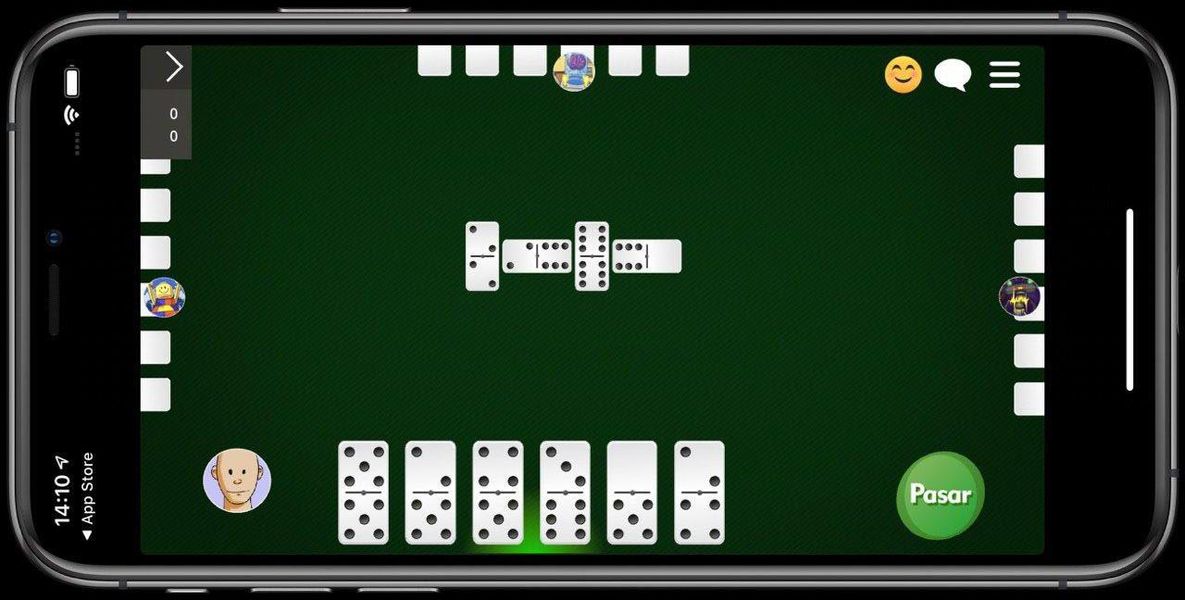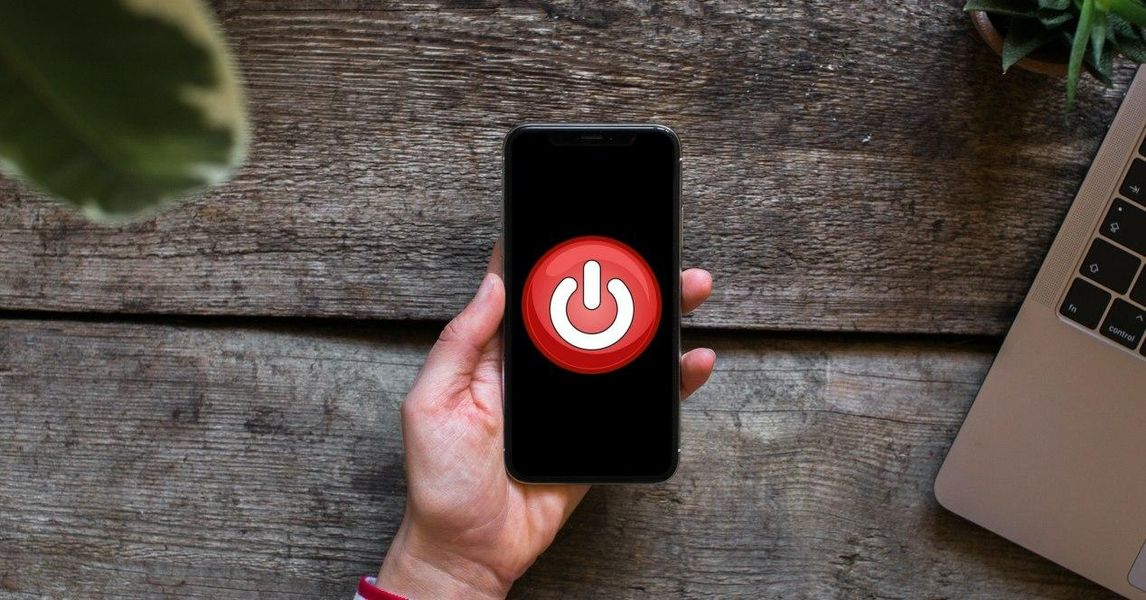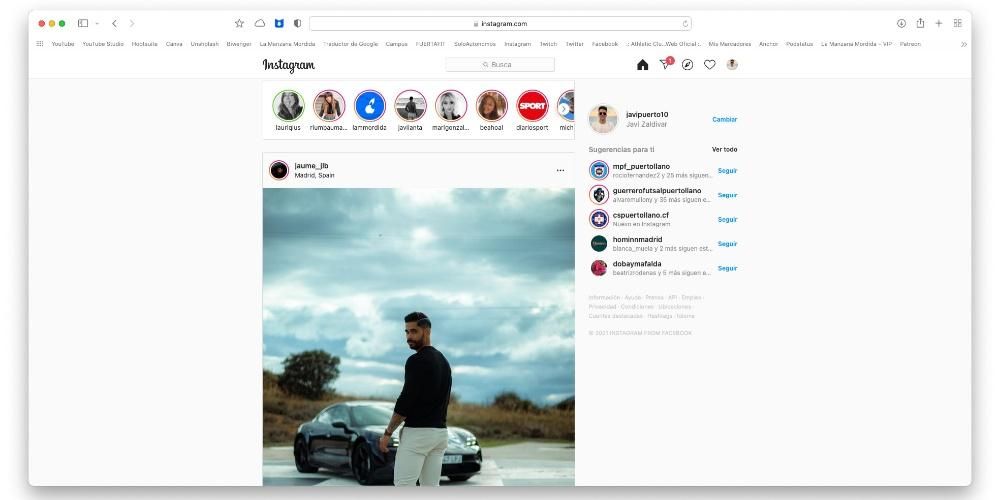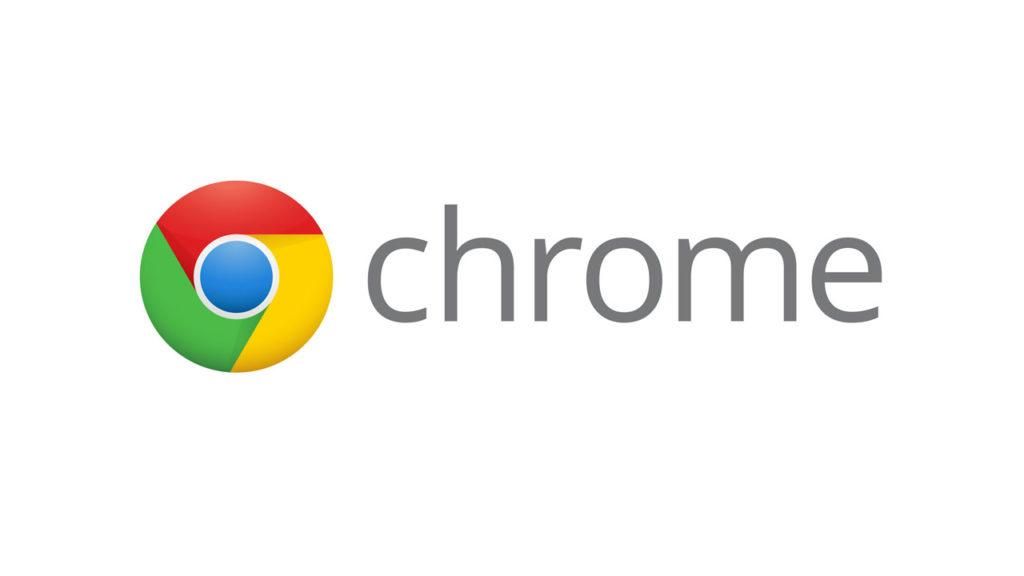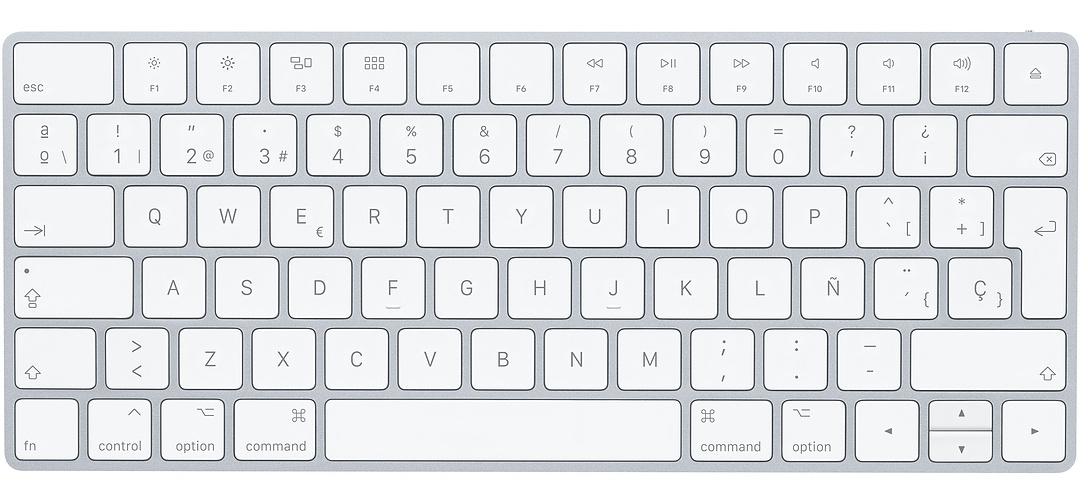Ištisus metus daug vartotojų nusprendžia pakeisti operacinę sistemą, kad galėtų dirbti. Šiuo atveju dažniausiai galima pereiti nuo „Windows“ prie „MacOS“ dėl to, kad pirmasis turi aukštesnį rinkos rodiklį daugybe skirtumų. Tačiau atliekant pakeitimą daugeliui vartotojų iškyla didelė problema: komandos arba spartieji klavišai. Kiekvienoje operacinėje sistemoje jie skiriasi, o šiame straipsnyje mes pateiksime atsakymą į tipišką klausimą: kaip atlikti „Control+alt“+Delete „Mac“?
Spartieji klavišai yra būtini daugeliui vartotojų kasdien. Jie sutaupo laiko atliekant labai paprastus veiksmus, tokius kaip kopijavimas ir įklijavimas, tačiau yra ir daug sudėtingesnių. Štai kodėl reikėtų ypač pabrėžti, kaip juos galima ekstrapoliuoti iš vienos sistemos į kitą, o šiame straipsnyje komentuosime bendresnius, kuriuos randame.
Ankstesni svarstymai
Prieš sužinodami apie visų klaviatūros komandų ekstrapoliaciją, turime atsiminti, kad tarp kompiuterio (fiksuoto arba nešiojamo) su Windows į kitą su macOS yra daug skirtumų . Ne tik programinės įrangos srityje, kur tai gana akivaizdu, bet ir aparatinės įrangos atžvilgiu. Toliau pakalbėsime apie šiuos skirtumus, į kuriuos visada turėsite atsižvelgti darydami nuorodas.
Ar tai galima padaryti su bet kokia klaviatūra?
Vienas iš didžiausių skirtumų tarp „Windows PC“ ir „Mac“ yra klaviatūra. Nors gali atrodyti, kad pasiskirstymas yra vienodas toje pačioje rinkoje, pavyzdžiui, ispanų, tiesa ta, kad yra tam tikrų skirtumų. Svarbiausia šiuo atveju Komandos klavišo buvimas esantis abiejose tarpo klavišo pusėse. Akivaizdu, kad tai yra klavišas, kurio nėra „Windows“ kompiuteriui sukurtoje klaviatūroje, kurioje yra mygtukas, ant kurio nupieštas programinės įrangos logotipas. Galime tai pasakyti Komanda yra šio „Windows“ klavišo pakaitalas daugeliui sparčiųjų klavišų, kuriuos galėsime rasti abiejose operacinėse sistemose. Tačiau tai taip pat yra puikus pritaikymas, kurį turės padaryti žmogus, kuris ketina keisti operacinę sistemą, nes jis taip pat turės priprasti prie visiškai kitokios klaviatūros.

Tačiau tai nėra vienintelis skirtumas, kurį galima rasti. Jei naudojate „Windows“ kasdien, tikrai naudojote „Alt“ klavišas Daug kartų. Tai vienas iš puikių veikėjų bet kurioje klaviatūroje kartu su valdymo funkcija, leidžiančiomis naudotis įvairiomis komandomis, kurių prireiks norint patogiai dirbti. Tokiu atveju „Mac“ jis bus rastas kaip parinkties klavišas. Galų gale veiksmas yra tas pats ir jums reikės tik prisitaikyti prie pačios terminijos pasikeitimo. Kas nepasikeis atliekant šią perkėlimą, yra valdymo klavišas, nes jis visada bus praktiškai toje pačioje vietoje.
Pagrindinis raktų priskyrimas
Kaip jau minėjome anksčiau, pereinant iš vienos operacinės sistemos į kitą, turėsite atlikti mokymosi pratimą, kad priprastumėte prie šio naujo tipo formato, kurį galėsite naudoti. Žinoma, atminkite, kad šis pratimas gali būti daugiau ar mažiau greitas. Viskas visada priklausys nuo kiekvieno žmogaus individualių galimybių, nors tiesa ta, kad remiantis asmenine patirtimi, tai yra kažkas, prie kurio žmogus greitai prisitaiko.
Atminkite, kad „Mac“ leidžia atlikti klavišų atvaizdavimą . Tai reiškia, kad galėsite visiškai pritaikyti savo klaviatūrą , pasirenkant kiekvieno klavišo funkcijas. Nors jei tai yra kažkas, ko anksčiau nesate sukonfigūravę sistemoje 'Windows', mes to nerekomenduojame 'Mac'. Be jokios abejonės, galiausiai prisitaikysite prie naujo dizaino, kurį turi ką tik įsigyto kompiuterio klaviatūra. Taip pat vietinė užduotis paliekama žemiau:
- „Windows“ sistemoje esantis klavišas „Alt“ atitinka „Mac“ parinktį.
- „Windows“ klavišas atitinka „Mac“ komandą.
- Pradžia ir pabaiga: atitinka Command + rodyklė kairėn arba rodyklė dešinėn ir Command + rodyklė kairėn arba dešinėn sistemoje „Mac“.

Akivaizdu, kad yra daug kitų komandų, kuriomis galite mėgautis, tačiau tai yra paprasčiausios, kurias galėsite rasti savo įrenginyje.
Komandų rinkinys
Išsiaiškinę šias pagrindines sąvokas, galėsite kalbėti apie klaviatūros užduotis. Kaip komentavome įvairiomis progomis, „Windows“ ir „Mac“ sistemose galite rasti daug skirtumų, bet ir panašumų. Galima sakyti, kad bet kokiam veiksmui, kurį norite greitai atlikti, yra spartusis klavišas. Šiuo atveju mes pasiliksime prie jų funkcijos, kurios yra visiškai pagrindinės ir tuo naudosis dauguma vartotojų. Taip yra todėl, kad praktiškai neįmanoma surinkti visų esamų derinių. Pagrindinėje srityje būtina suskirstyti pagal programas arba sistemos aplinkas, kuriose šios komandos bus naudojamos.
Santrumpos sistemoje
Sistemos santrumpos yra tos, kurias galėsite naudoti bet kuriuo metu operacinėje sistemoje. Nesvarbu, ar naudojate teksto rengyklę, vaizdo įrašų rengyklę ar tiesiog naršote internete. Jie padės jums dirbti su iškarpine, nukopijuoti ir įklijuoti ar net užfiksuoti ekraną. Visas šias komandas apibendriname šioje lentelėje, kurioje palyginame komandą sistemoje „Windows“ su jos atitikmeniu „MacOS“.
Veiksmas „Windows“ komanda Komanda „macOS“. Užfiksuokite visą ekraną SPAUSDINTI KELNES Command + Control + Shift + 3 Užfiksuokite langą pirmame plane Alt + 1 „Command“ + „Shift“ + 3 Uždarykite aktyvų langą Control + W Command + W Nukopijuokite failą arba aplanką „Control“ + „vilkimo“ piktograma Parinktis + vilkite piktogramą Nukopijuoti į iškarpinę Control + C Command + C Ištrinti į mainų sritį Control + X Command + X teksto paieškos sistema Control + F Command + F Priverstinai išjungti nereaguojančią programą Control + Alt + Delete Command + Option + Escape rodymo savybės Alt + Enter Command + I Atsijunkite nuo dabartinio vartotojo „Windows“ logotipas + L Command + Shift + Q Naujas aplankas Control + N Command + Shift + N Atidaryti failą Control + O Command + O sumažinti langus „Windows“ logotipas + M Command + N Perjungti į kitą langą Control + F6 Command + ~ (tildė) Perjungti į ankstesnį langą Control + Shift + F6 Command + Shift + ~ (tildė) Anuliuoti Control + Z Command + Z Perjunkite atidarytas programas Alt + Tab Command + Tab
„Microsoft Office“ arba „iWork“ spartieji klavišai
Biuro pakete taip pat yra daug sparčiųjų klavišų, kuriuos turėtumėte puikiai žinoti. Bet kokiu atveju tai leis jums visiškai valdyti naudojamą šriftą arba bendrą viso teksto organizavimą. Šioje lentelėje parodysime pakeitimus, kurių reikia laikytis:
Veiksmas sistemoje Windows „MacOS“. Veiksmasvisos didžiosios raidės sistemoje WindowsControl + Shift + A „MacOS“.Command + Shift + A VeiksmasParyškintas šriftas sistemoje WindowsControl + B „MacOS“.Command + B VeiksmasPlatus pasirinkimas sistemoje WindowsControl + Shift + rodyklė kairėn „MacOS“.Option + Shift + rodyklė kairėn VeiksmasKursyvas sistemoje WindowsControl + I „MacOS“.Command + I VeiksmasPabraukta sistemoje WindowsControl + U „MacOS“.Command + U VeiksmasNaujas dokumentas, el. pašto žinutė ir kt. sistemoje WindowsControl + N „MacOS“.Command + N VeiksmasPereikite į eilutės pabaigą sistemoje WindowsControl + END „MacOS“.Command + END
„Safari“ spartieji klavišai
Antra, reikėtų žinoti, kad „Safari“ arba „Chrome“ taip pat yra galingas darbo įrankis daugeliui žmonių. Ir šiuo atveju galite rasti daug susijusių komandų, kad galėtumėte perjungti skirtukus arba dirbti kartu. Šioje lentelėje rasime visas šias komandas, kurias galėsite naudoti
Veiksmas Windows macOS Už nugaros Alt + rodyklė kairėn Command + rodyklė kairėn Ieškokite žodžio Control + F Command + F Pirmyn Alt + rodyklė dešinėn Command + rodyklė dešinėn atidaryti naują langą Control + N Command + N atidaryti naują skirtuką Control + T Command + T spausdinti puslapį Control + P Command + P Atnaujinkite puslapį Control + R Command + R Pakeiskite į kitą langelį Control + Tab Command + } (uždarymo skliaustas) Įjungti pilnojo ekrano režimą F11 - Padidinti teksto dydį Ctrl + pliuso ženklas Komanda + pliuso ženklas Sumažinkite teksto dydį Ctrl + minuso ženklas Komanda + minuso ženklas