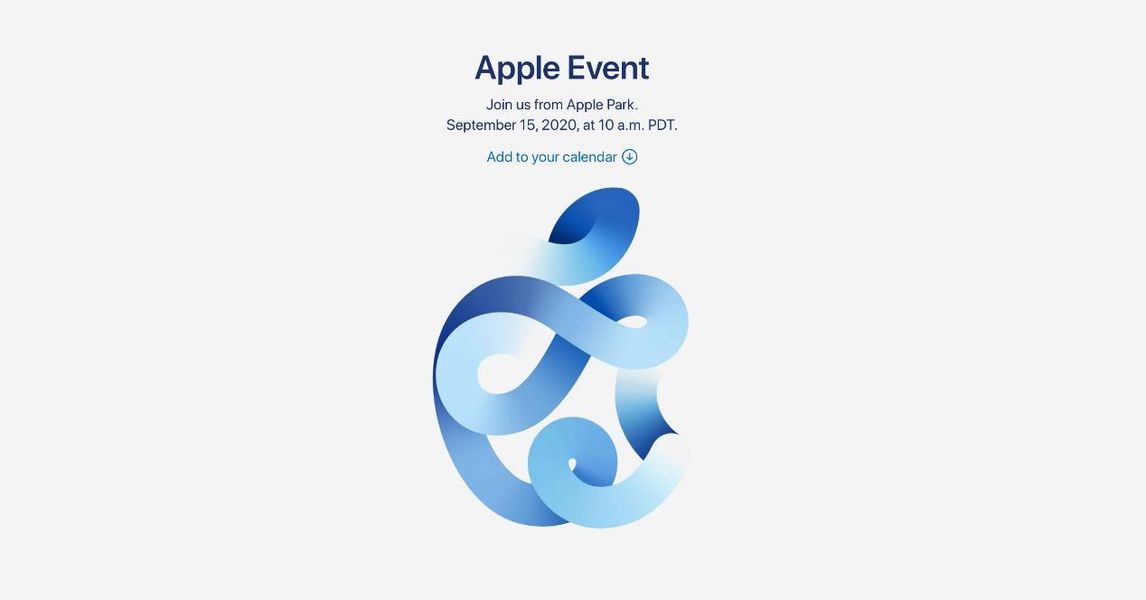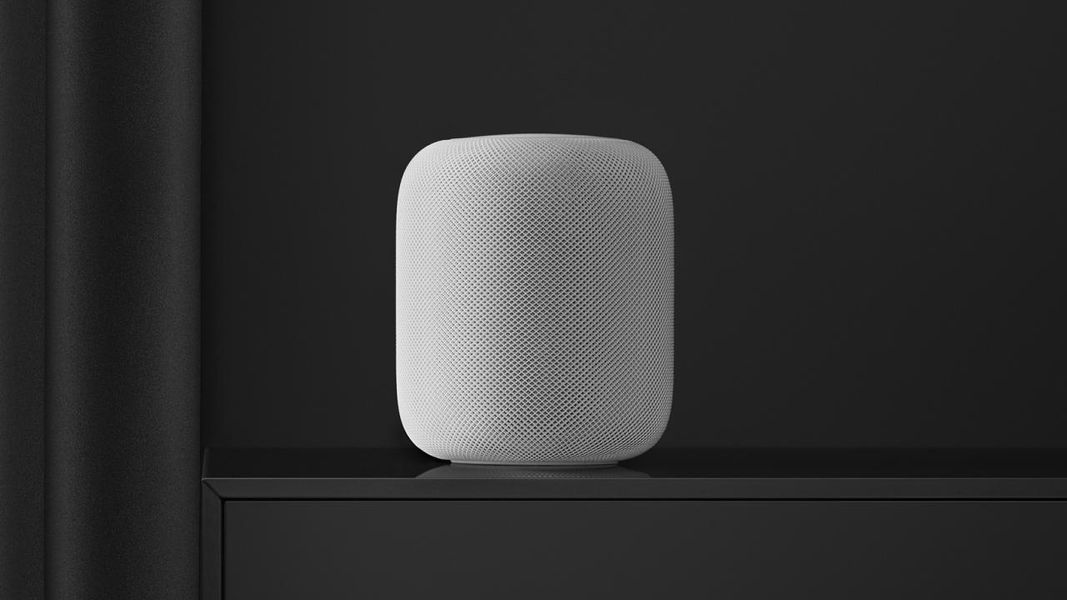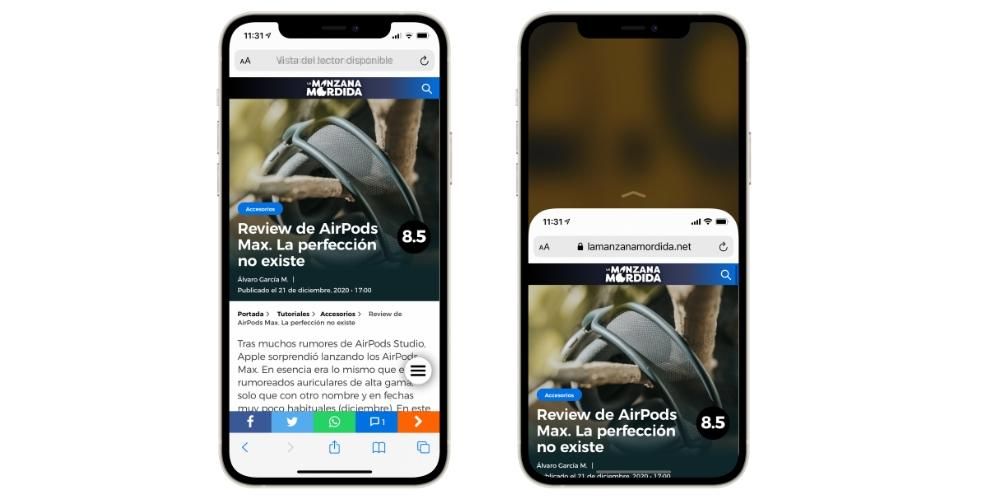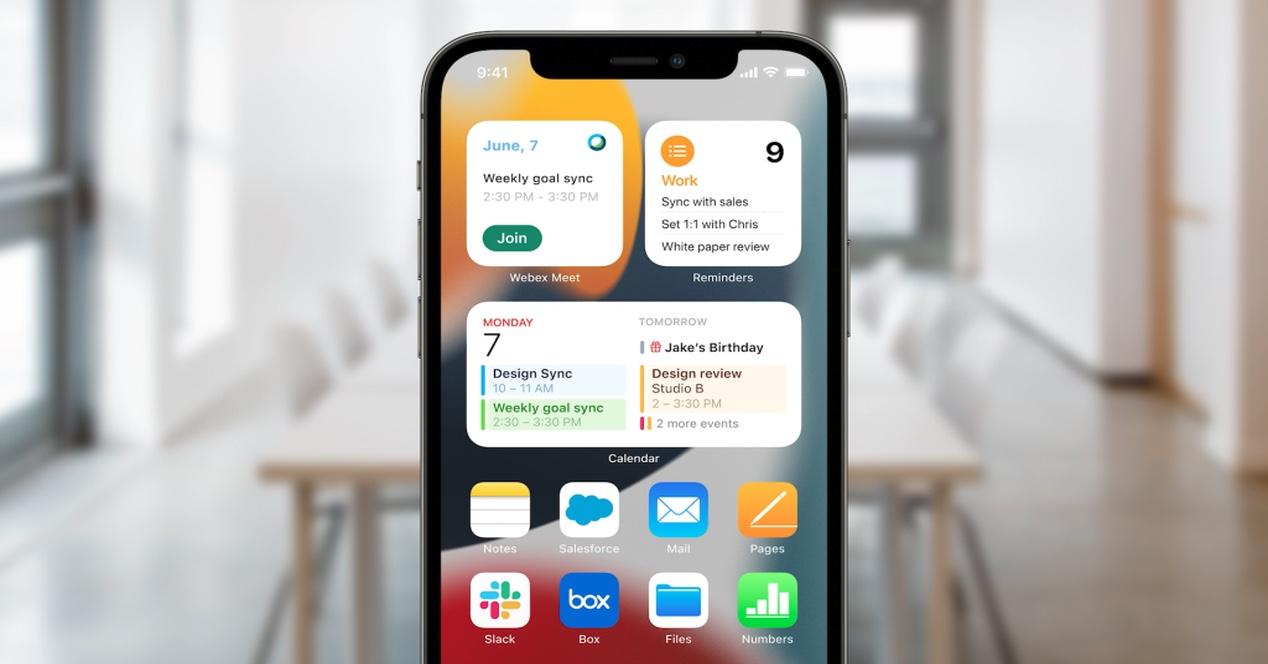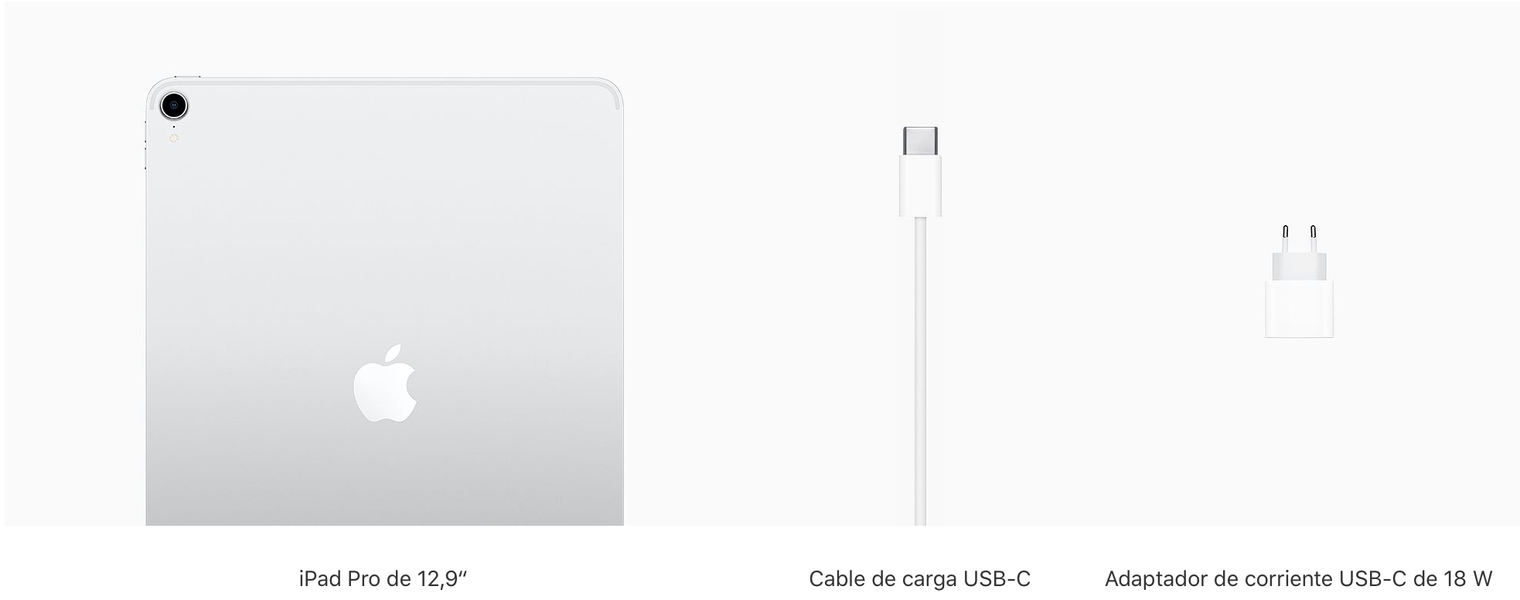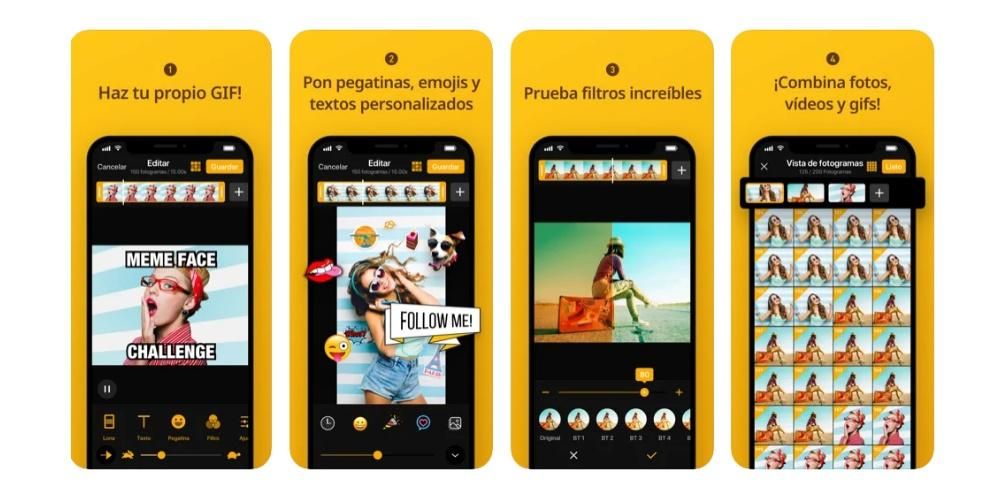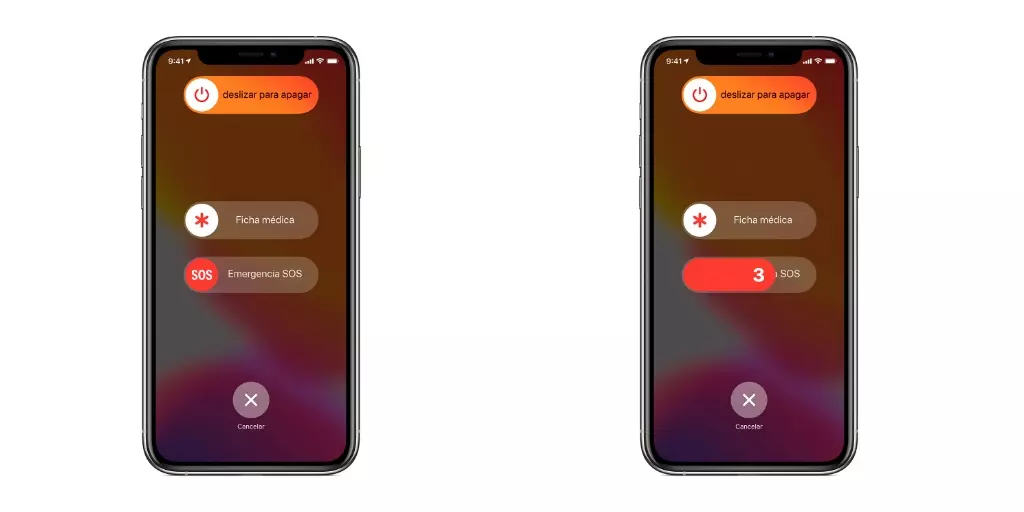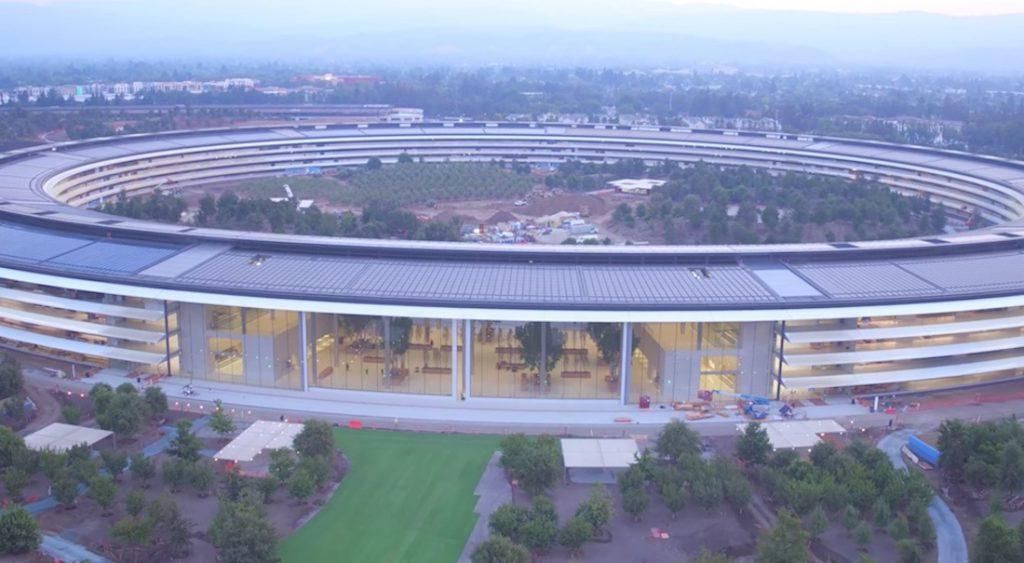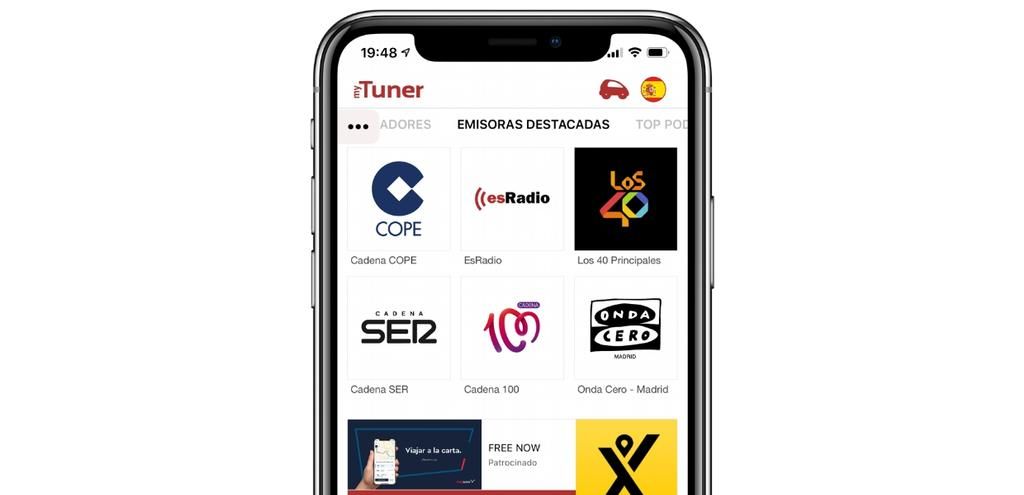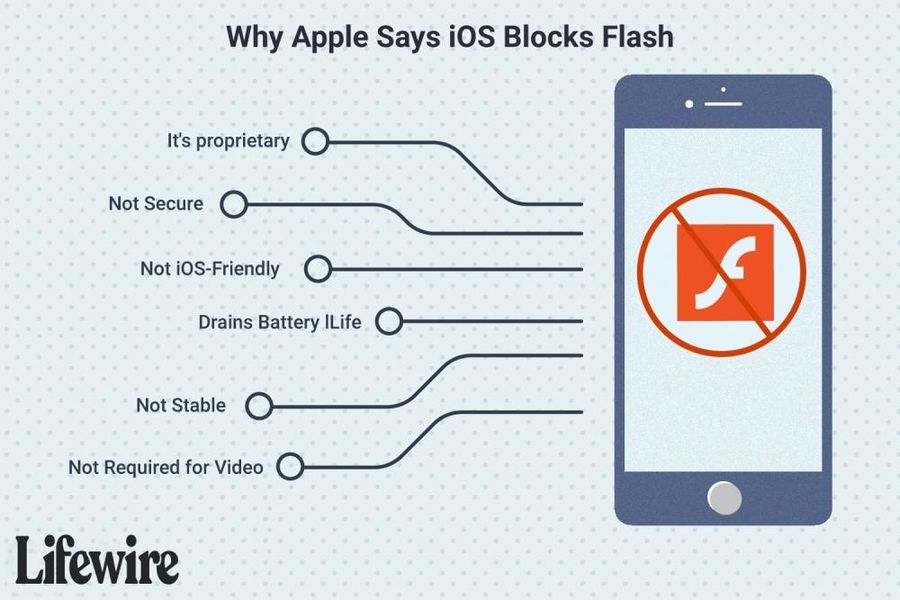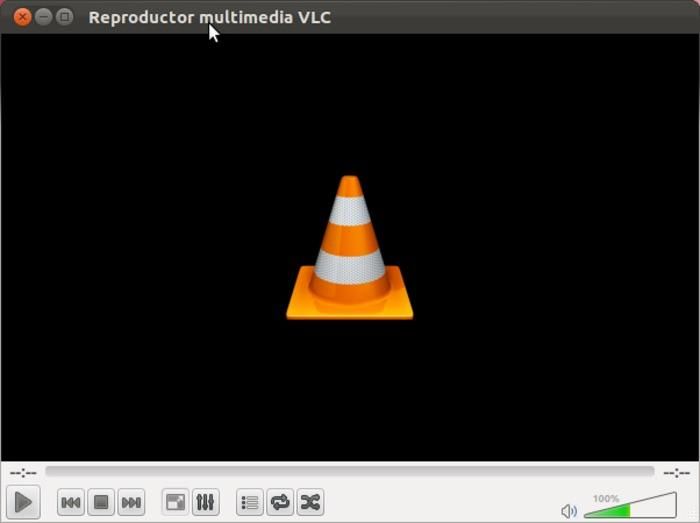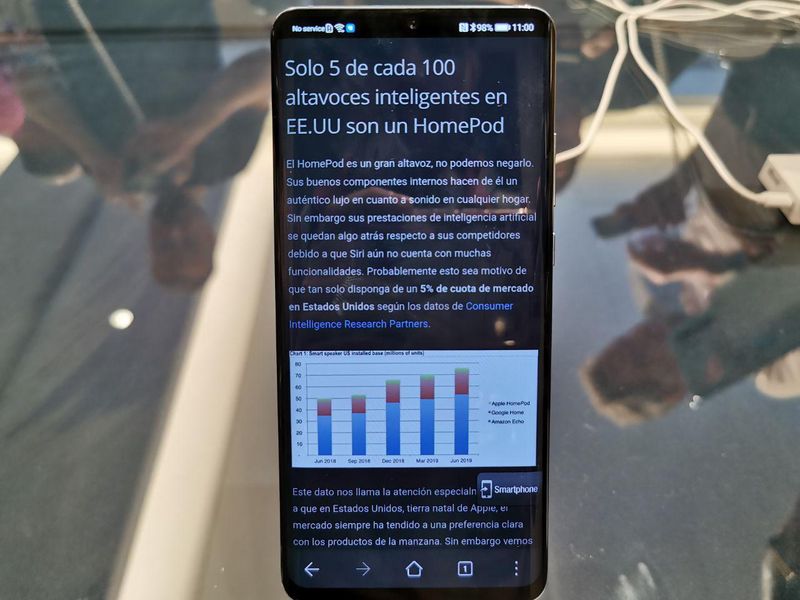„Apple“ darbo rinkinyje yra programų, kurias kasdien naudoja tūkstančiai vartotojų. Tarp šių programų yra Pagrindinis pranešimas , kurios neturi ko pavydėti populiariajam Microsoft Powerpoint, nes suteikia vartotojams fantastiškus įrankius, leidžiančius lavinti visą savo kūrybiškumą ir sukurti neįtikėtinus pristatymus. Viena iš šių funkcijų, turbūt pati pagrindinė, bet ir viena svarbiausių, yra pranešėjų pastabos. Šiame įraše norime papasakoti, kaip galite juos sukurti, redaguoti ir, galų gale, panaudoti savo pristatymuose.
Ar svarbu pristatyme turėti pastabų?
Kaip minėjome anksčiau, pastabos pranešėjui arba pristatymo užrašai yra vienas iš svarbiausių elementų, nes daugeliu atvejų jie gali išgelbėti vedėjo gyvybę, prisimindami bet kurį svarbų pristatymo momentą ar ne. . Tačiau ne visi vartotojai, nepaisant to, kad skaidrių užrašai gali būti naudingi, naudojasi šia funkcija, ir dažnai tai yra dėl žinių apie įrankį stokos. Taigi, mūsų tikslas šiuo įrašu yra išmokyti jus kuo aiškesniu ir lengvesniu būdu naudotis pastabomis „Keynote“ – puikioje ir esminėje priemonėje, jei norite sukurti įspūdingą pristatymą. Tokiu būdu, perskaitę šį įrašą, galėsite atlikti šiuos dalykus.
- Pridėkite pastabų prie pristatymo iš „Mac“ ir „iPad“.
- Pridėkite pastabų į pristatymą iš iPhone.
- Redaguokite pastabas naudodami „Mac“ arba „iPad“.
- Redaguokite pastabas iš „iPhone“.
- Patarimai, kaip tinkamai panaudoti pristatymo pastabas.

Kurkite pranešėjo pastabas „Keynote“.
„Keynote“ naudojimo pranašumas yra tas, kad tai nemokama kelių platformų programa „Apple“ ekosistemoje. Štai kodėl galite jį naudoti tiek „Mac“, tiek „iPad“ ir „iPhone“. Štai kaip programoje pridėti pirmiau minėtus pranešėjo pastabas, neatsižvelgiant į naudojamą įrenginį.
Pridėkite pastabų iš „Mac“ ar „iPad“.
Tiesą sakant, „Keynote“ užrašų kūrimo procesas „Mac“ ir „iPad“. kiekvienai skaidrei arba tik toms skaidrėms, kurias vartotojas laiko būtinomis, tai visai nesudėtinga , priešingai, prireiks vos kelių sekundžių, kol galėsite prieiti prie jų ir užpildyti savo pristatymą svarbia informacija, kurios nenorite, jos metu palikę tuščią, likti nepaminėta. Žemiau rasite veiksmus, kuriuos turite atlikti norėdami sukurti pastabas kiekvienai „Keynote“ skaidrei.
- Spustelėkite įrankių juostą (viršutiniame kairiajame kampe).
- Pasirinkite Rodyti pranešėjo pastabas.
- Baltoje arba juodoje srityje po skaidre parašykite norimas pastabas.

Kaip galėjote patikrinti, užrašų generavimo veiksmai yra tikrai paprasti ir užtruks ne ilgiau kaip kelias sekundes. Taip pat, už pakeisti šrifto dydį arba net taikyti konkretų teksto formatą, galite naudoti valdiklius, kurie yra jums šoninėje juostoje dešinėje. Jei nematote šoninės juostos arba jei joje nėra Presenter Notes etiketės, tereikia spustelėti įrankių juostoje esančią teptuko piktogramą.
Kaip tai padaryti iš iPhone
Lygiai taip pat, kaip galite pridėti pastabų į skaidres naudodami „Mac“ ir „iPad“, tą patį galite padaryti naudodami „iPhone“. Tai gali būti ne geriausias įrenginys skaidrėms ar šiems užrašams kurti dėl dydžio problemų, tačiau dienos pabaigoje jūs turite tokią galimybę ir tai gali būti labai įdomu kritiniais atvejais, kai negalite pasiekti užrašo iš kito įrenginio. Veiksmai, kuriuos reikia atlikti, yra praktiškai tokie patys kaip „Mac“ ir „iPad“, tik šiek tiek skiriasi:
- Spustelėkite tris taškus, kurie rodomi viršutiniame dešiniajame kampe.
- Pasirinkite Rodyti pranešėjo pastabas.
- Baltoje arba juodoje srityje po skaidre parašykite norimas pastabas.

Dar kartą pabrėžiame svarbą ir poveikį, kurį gali turėti tinkamas užrašų naudojimas pranešėjui jūsų pristatyme. Vėliau, šiame įraše, mes taip pat pateiksime keletą patarimų, kaip pasinaudoti šia fantastiška funkcija, kurios pranašumai galite tiek daug privalumų kiekviename pristatyme, kurį turite pateikti tiek akademinėje, tiek akademinėje veikloje. darbinis gyvenimas.
Ar reikia juos redaguoti? Jokiu problemu
Kas turi burną, klysta, o kas turi ir pirštus. Gali būti, kad sugeneravę visas pastabas, kurias norėjote turėti savo pristatymui, turėsite redaguoti konkrečios skaidrės pastabas. Akivaizdu, kad šį procesą galima atlikti, o atlikti veiksmai yra tokie pat paprasti, kaip sukurti savo užrašus. Tiesą sakant, veiksmai, kuriuos turite atlikti, kad tai atliktumėte, yra tas pats, kas juos sukurti , tiek „Mac“, tiek „iPad“ ir „iPhone“.

Taip, rekomenduojame prieš uždarant užrašą patikrinti, ar jame nėra klaidų. Ir, žinoma, išsaugoti pastabą, kad visi pakeitimai, kuriuos atlikote po redagavimo, būtų išsaugoti. Reikėtų pažymėti, kad pastabas galite redaguoti tiek kartų, kiek norite.
Nustatykite pristatymą, kad pamatytumėte pastabas
Akivaizdu, kad būtų nenaudinga kurti pastabas visose skaidrėse, jei vėliau negalėsite jų peržiūrėti ar jais pasikliauti kurdami pristatymą. Todėl labai svarbu, kad ne tik žinotumėte, kaip kurti ir redaguoti šiuos užrašus, bet ir žinoti, ką turite padaryti, kad galėtumėte jais naudotis. Visų pirma, jei norite matyti savo pastabas pristatymo metu, jie turi būti rodomi prijungtame ekrane, ty įrenginys, su kuriuo pristatote, nesvarbu, ar tai būtų „Mac“, ar „iPad“, yra prijungtas prie išorinio ekrano. kur rodomos skirtingos skaidrės, kad savo įrenginio ekrane matytumėte pastabas, kurias anksčiau sukūrėte kiekvienai iš jų. Toliau pateikiami veiksmai, kuriuos reikia atlikti, kad galėtumėte pasiekti pristatymo pastabas.
- Įrankių juostoje spustelėkite paleidimo piktogramą.
- Spustelėkite ekrano piktogramą. Jei nematote piktogramos, perkelkite žymeklį bet kurioje pranešėjo ekrano vietoje, kad ji būtų rodoma.
- Pasirinkite parinktį Pranešėjo pastabos.
- Spustelėkite už dialogo lango ribų, kad jį uždarytumėte.
- Jei norite pakeisti pranešėjo pastabų rodymo būdą, galite pakeisti šrifto dydį ir pakeisti teksto bei fono spalvas.
- Galiausiai, jei pristatymo metu norite redaguoti kurią nors skaidrės pastabas, tiesiog perkelkite žymeklį virš lango Pranešėjo pastabos ir spustelėkite Redaguoti.

Patarimai darant šiuos užrašus
Anksčiau mes jums kalbėjome apie pastabų naudojimo svarbą kiekvienoje pristatymo skaidrėje, tačiau jūs turite žinoti, kaip jais tinkamai pasinaudoti . Be jokios abejonės, tai yra fantastiškas įrankis, leidžiantis savo pristatymams suteikti kokybės pliuso, tačiau netinkamai naudojamas jis gali būti tikrai nenaudingas.