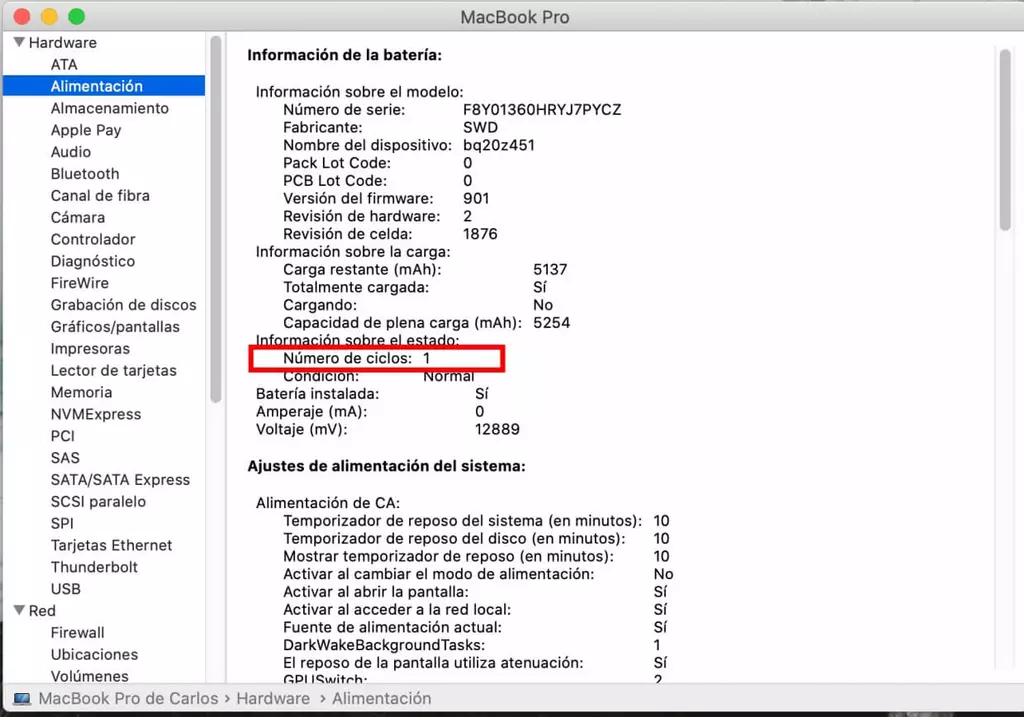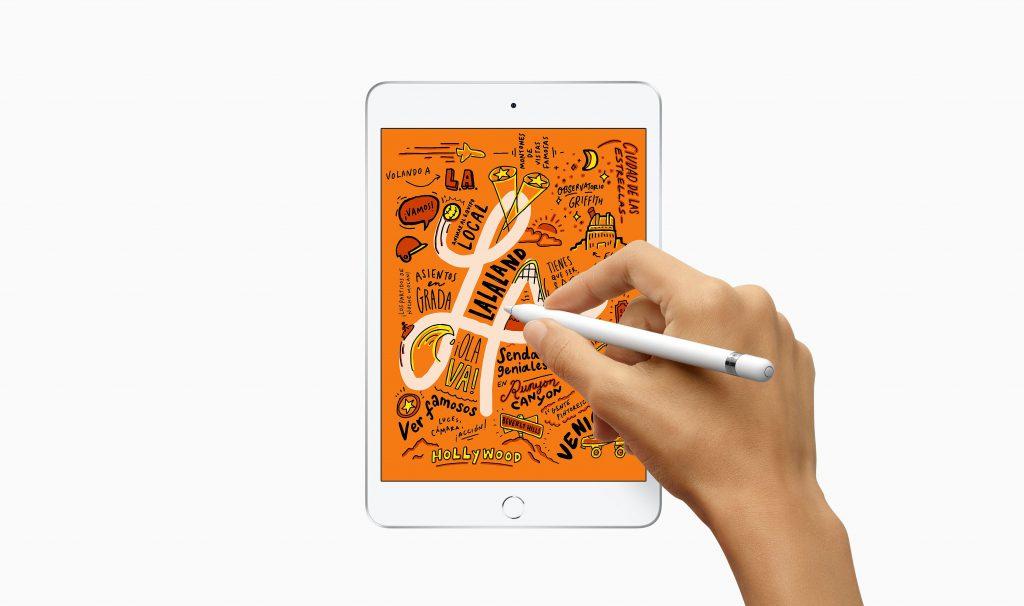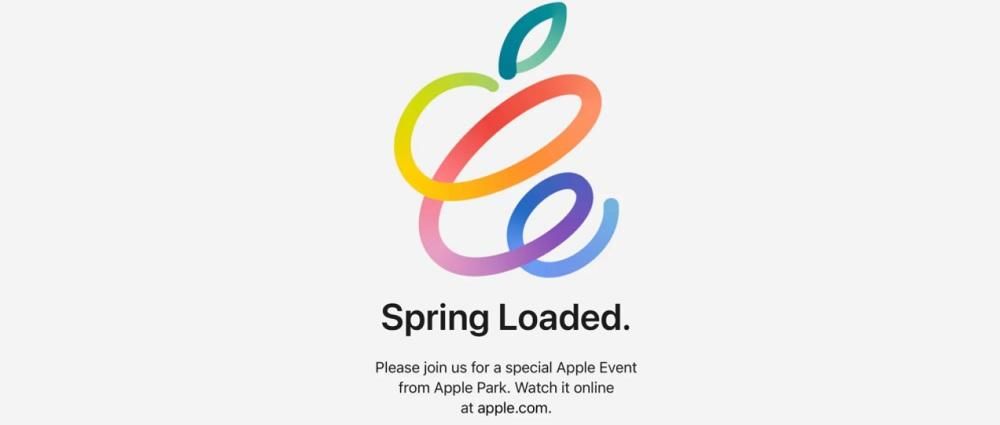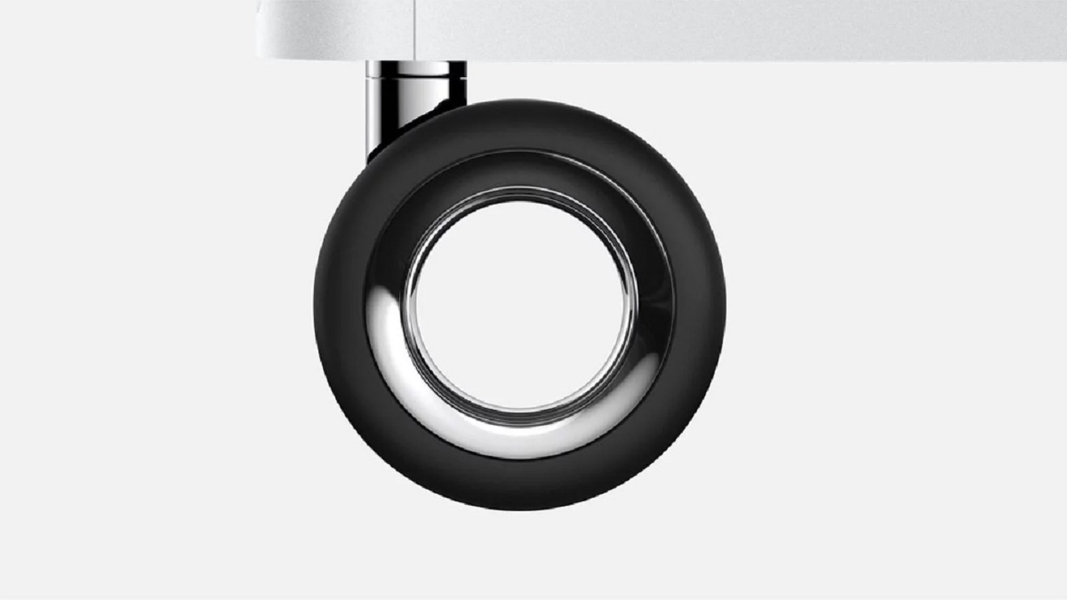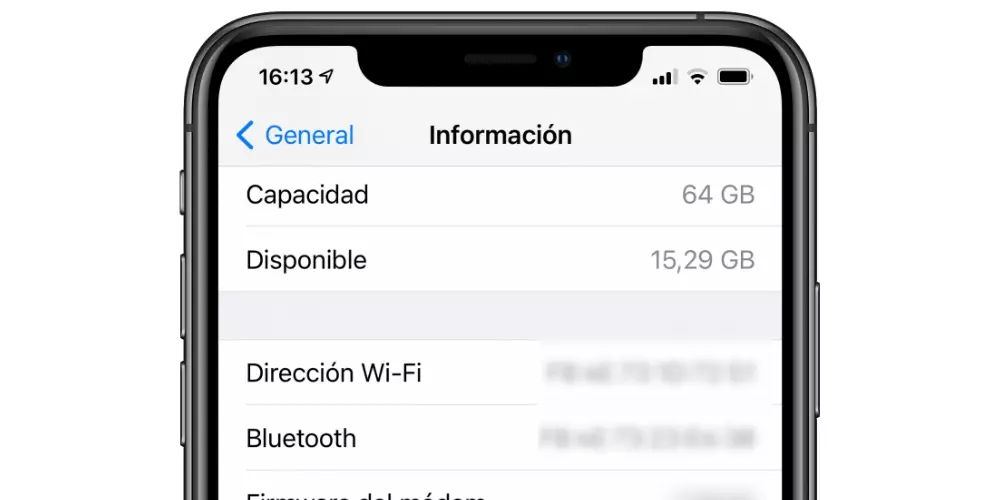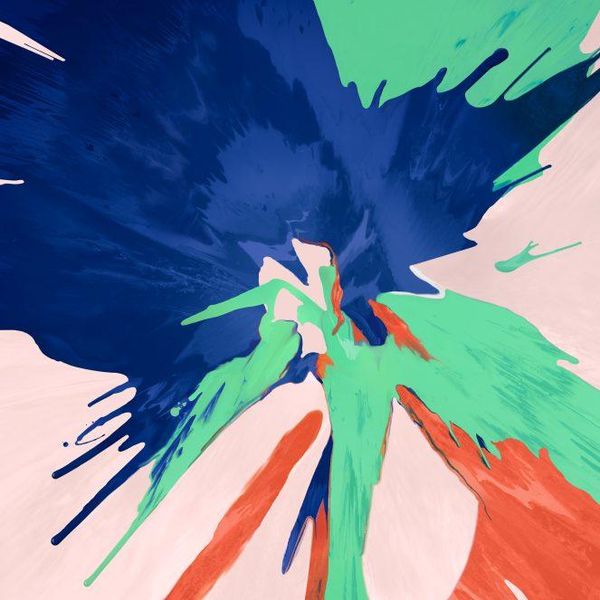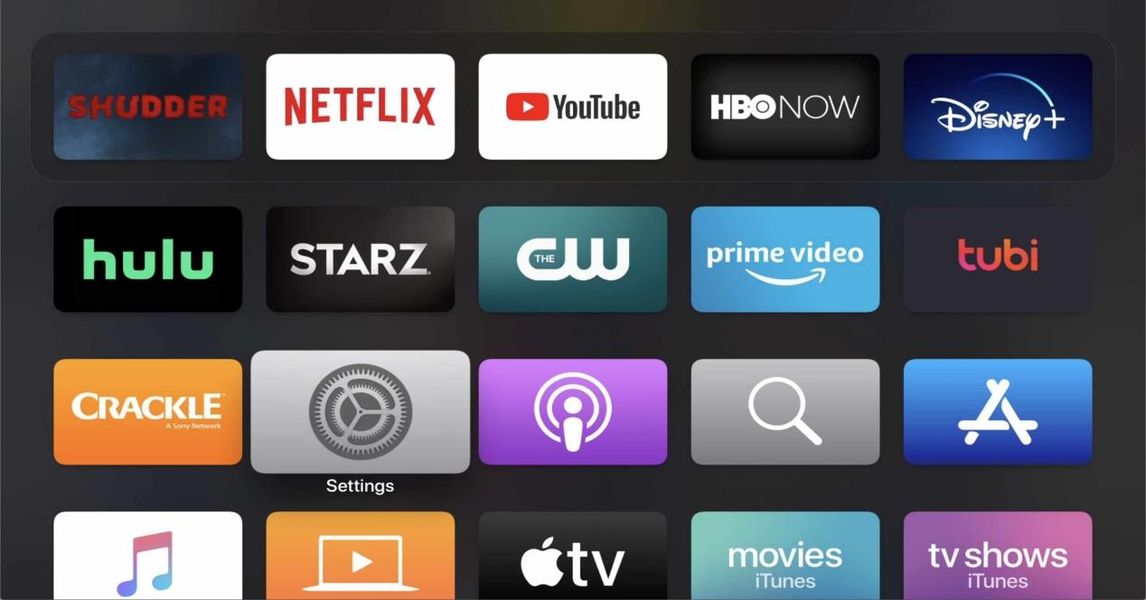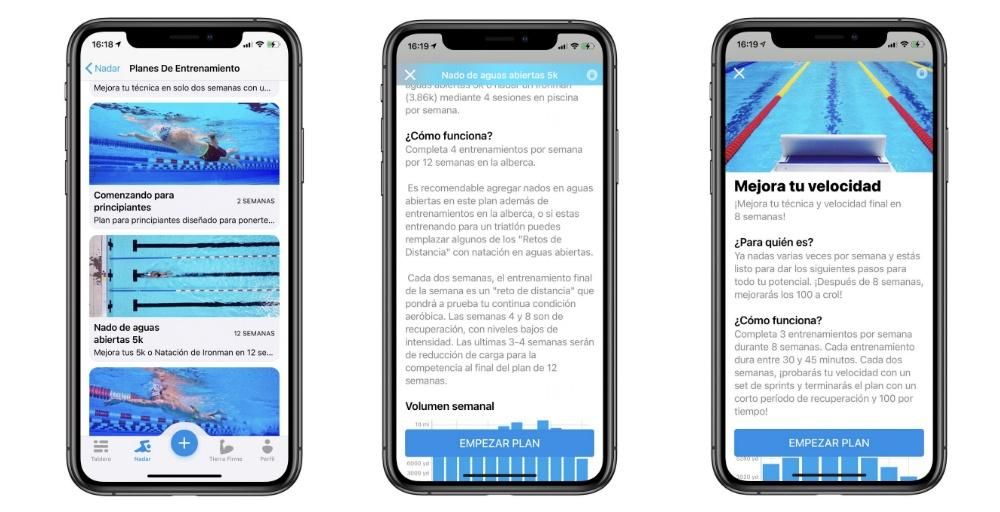Jei reguliariai dirbate su „Mac“, gali būti, kad jau pavargote nuo jo piktogramų išvaizdos ir norite jas pakeisti. „Apple“ paprastai atlieka nedaug savo sąsajos pakeitimų, todėl žinoti, kaip juos pakeisti savarankiškai, gali būti daugiau nei įdomu. Šiame straipsnyje mes jums pasakysime, kaip galite tinkinti šias piktogramas ir netgi pasirinkti tas, kurias sukūrėte patys.
Kokias piktogramas galima pakeisti?
Deja, ne visas programų piktogramas galima pakeisti, nes tai leidžiama tik naudojant trečiųjų šalių piktogramas. Tiesą sakant, kai kurių iš jų parinktis jau yra integruota į nustatymus, kad būtų galima ją pakeisti pagal kurį nors kitą kūrėjų pasiūlymą, nors daugumoje jų ne. Bet kokiu atveju vietinės programos nepalaiko piktogramos keitimo arba bent jau ne tais būdais, kuriuos mes paaiškinsime, nors galima pakeisti aplankų piktogramas.
Kur pakeisti piktogramas „MacOS“.
„Mac“ nustatymuose nėra skilties, leidžiančios vienu metu keisti kelių programų ir aplankų piktogramas. Dėl šios priežasties turėsite jį keisti po vieną, tačiau tai labai paprasta, jei atliksite šiuos veiksmus:
- Nukopijuokite nuotrauką, kurią išsaugojote savo „Mac“ kompiuteryje arba atsisiųstą iš interneto. Rekomenduojame atidaryti jį su peržiūra, įrankių juostoje eiti į Redaguoti ir spustelėti Kopijuoti.
- Eikite į vietą, kurioje yra norimas tinkinti aplankas arba programa, dešiniuoju pelės mygtuku spustelėkite jo piktogramą ir spustelėkite Gauti informaciją. Jei tai programa turite eiti į aplanką Programos, nes iš doko jis neveiks.
- Pasirinkite programos arba aplanko piktogramą, kuri rodoma iššokančiojo lango viršuje, ir bakstelėkite cmd + v priklijuoti.
- Dabar įveskite „Mac“ administratoriaus slaptažodį, kad galėtumėte atlikti pakeitimus.
![]()
Kodėl nematau pakeitimų doke?
Jei sėkmingai pakeitėte piktogramą ir nematote pakeitimų doke ar kitur, patariame ją ištaisyti: pašalinkite ją iš šios dalies, iš naujo paleiskite „Mac“ ir grąžinkite tą piktogramą ten, kur ją turėjote anksčiau. Taip patikrinsite, ar atlikti pakeitimai jau pritaikyti.
Dvi rekomendacijos, kaip naudoti vaizdus
Nors piktogramoms galima naudoti įvairius vaizdus, nesvarbu, ar jos yra kvadratinės, ar ne, rekomenduojama, kad jos būtų tokios formos, kad atrodytų keistai ir prieštarautų „Mac“ estetikai. Taip pat rekomenduojama juos įtraukti į .png'display:inline format -blokas; plotis:100%;'>
Kokias dar piktogramas galima įdėti?
Jei kurioje nors esamoje programoje ar aplanke jau yra piktograma, kurią norite pakartotinai naudoti kitoje programoje, galite tai padaryti. Norėdami tai padaryti, turite spustelėti Gauti informaciją apie pradinę norimą piktogramą, nukopijuoti šią piktogramą su cmd + c ir atlikti tuos pačius veiksmus, kaip paaiškinta aukščiau, kad įklijuotumėte ją į kitą programą, kurios formą norite pritaikyti.
Grąžinkite pradinę piktogramą
Jei norite atkurti pradinį elementą, kuris anksčiau buvo programoje, turėsite dar kartą bakstelėti Gauti informaciją programoje arba aplanke, kurį norite atkurti, pasirinkite piktogramą lango viršuje ir bakstelėkite cmd + x jį nupjauti. Po to nereikės jo niekur įklijuoti, nes tai jau padės pašalinti naują įdėtą piktogramą.