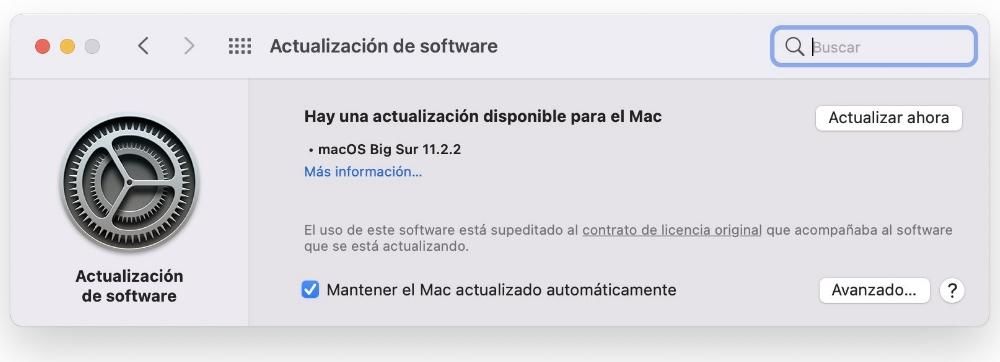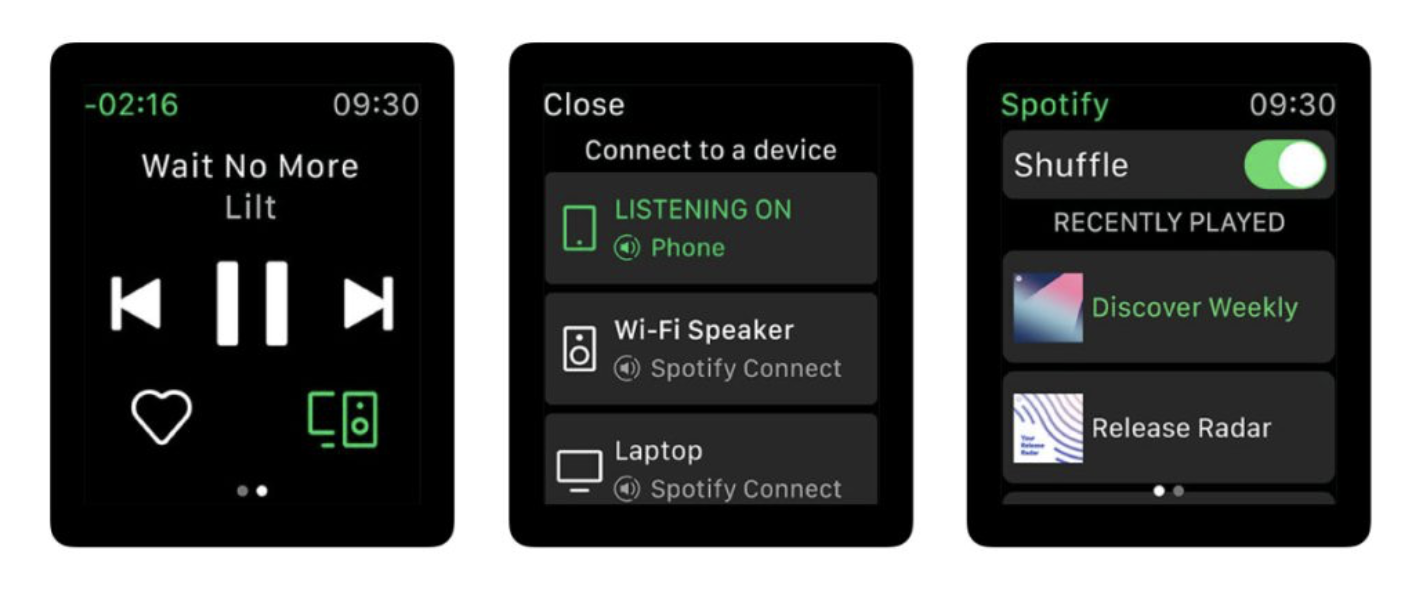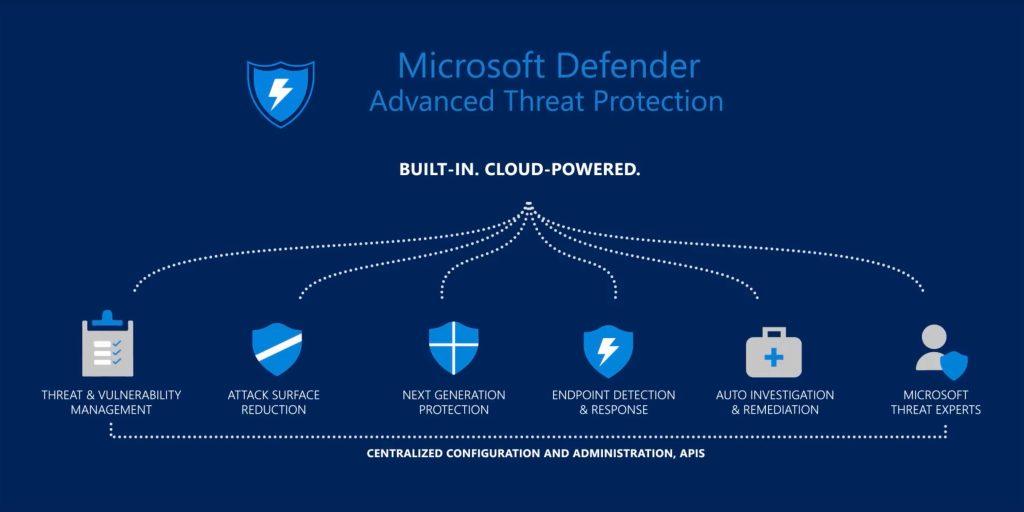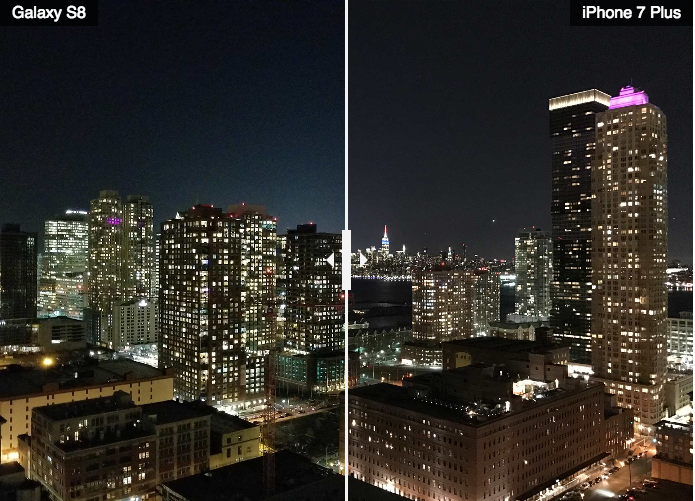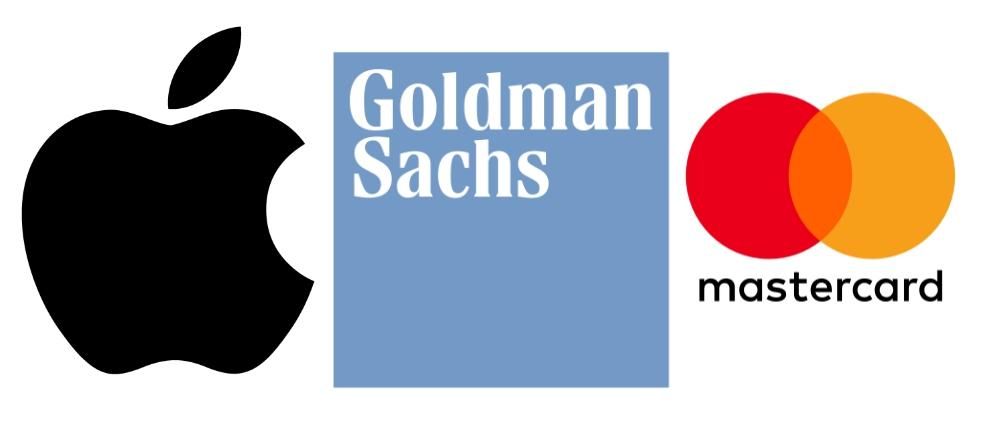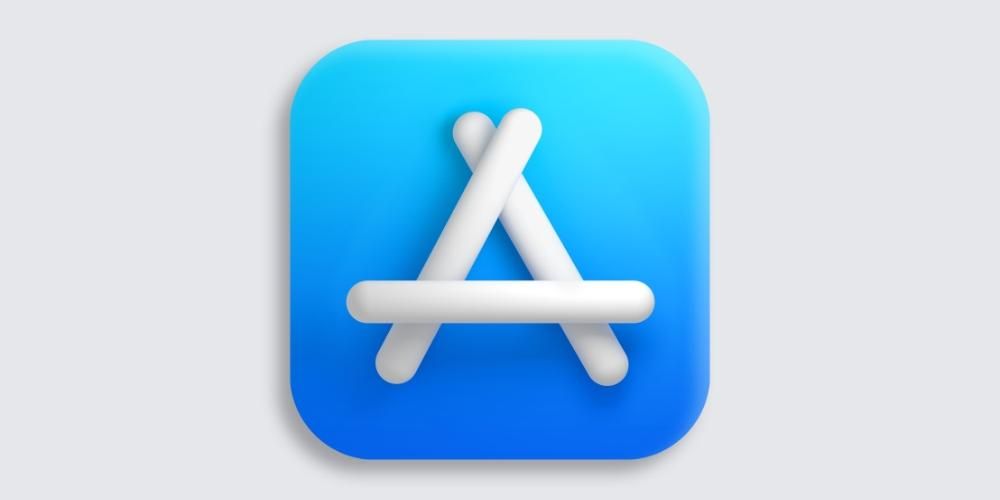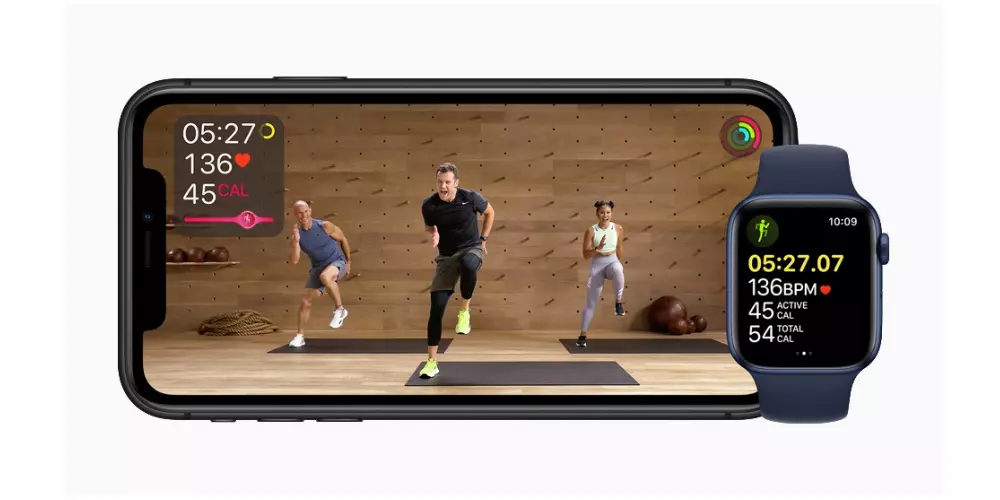Yra daug vartotojų, kurie ieško galimybės būti produktyvesniems, o tai gali atsitikti, kai darbalaukyje yra antras ekranas. Tai gali atrodyti kvaila, bet dirbti dviejuose ekranuose Tai nepaprastai patogu, nes vienu metu galime atidaryti kelis langus ir matyti mūsų vaizdą. Žinoma, galite manyti, kad už tai turėsite išleisti daug pinigų antriniam ekranui, tačiau tiesa ta, kad kai kurie iMac modeliai turi ir išorinį ekraną, nes „tikslinio ekrano“ funkcija . Šiame straipsnyje paaiškiname, kas tai yra ir kaip galite jį suaktyvinti.
Tai neįmanoma padaryti visuose iMac kompiuteriuose
Gali atrodyti absurdiška, kad naujausi Apple staliniai kompiuteriai šios galimybės neturi, bet tai tiesa. The iMac su tinklainės ekranu naudoti negalima šiuo tikslu dėl tam tikrų aparatinės įrangos apribojimų, kuriuos jie turi ir kurių pati „Apple“ niekada nekomentavo. Štai kodėl įrenginių, kurie gali būti naudojami kaip išorinis monitorius, sąrašas yra sumažintas, turint šią įrangą.
- 27 colių iMac nuo 2009 m. pabaigos iki 2010 m. vidurio.
- iMac nuo 2011 m. vidurio iki 2014 m. vidurio.
Reikėtų pažymėti, kad „iMacs“ turi ne tik būti vienu iš tų modelių, bet ir atitikti dar vieną reikalavimą. Pirmųjų išskirtinių modelių atveju jie turi turėti mini DisplayPort ekranas leidžia juos sujungti, o kiti turi turėti „Thunderbolt“ prievadas . Prisimename, kad kai jie buvo parduodami, ne visi jie buvo su tais uostais, todėl turite įsitikinti, kad jūsų.
Tokiu atveju šių stalinių kompiuterių oficialiai įsigyti įgaliotoje Apple parduotuvėje neįmanoma. Taip yra todėl, kad dauguma jų yra modeliai, kurių gamyba nutraukta. Bet jei vis tiek norite pasirinkti „iMac“ kaip antrinį ekraną, galėsite patekti į naudotų prekių rinką ir įsigyti modelį, kurio kažkas nenori. Nors taip pat turėsite patikrinti, ar jis atitinka visus anksčiau minėtus reikalavimus. Visų pirma, turime pabrėžti galinį prievadą, kuris bus atsakingas už vaizdo informacijos perdavimą.
Kaip padaryti, kad jie tarnautų kaip išorinis ekranas
Kaip matėme, turime du skirtingus iMac tipus, kurie palaiko šią funkciją per du skirtingus prievadus. Nors veiksmai, kurių reikia laikytis abiem atvejais, yra praktiškai identiški, tiesa yra ta, kad patogu atskirti kai kuriuos dalykus, į kuriuos reikia atsižvelgti atliekant procesą, ką paaiškinsime tolesniuose skyriuose.
„iMac“ kompiuteriuose su „Thunderbolt“ prievadu
Jei turite „iMac“ su „Thunderbolt“ prievadu, galite jį prijungti prie bet kurio kitas Mac arba PC Windows kuris taip pat turi tokio tipo prievadą. Kad galėtumėte nustatyti, ar tai yra jūsų atvejis, turėtumėte ieškoti USB-C prievado su nedideliu žaibu, greta ekranuotu. Jei tai yra jūsų atvejis, dabar turite turėti laidą, kurio abiejuose galuose yra „Thunderbolt“ jungtis.
Suradę visus šiuos elementus, tiesiog turite atlikti šiuos veiksmus, kad galėtumėte naudoti „iMac“ kaip išorinį ekraną:
- Prijunkite „Thunderbolt“ laidu, „iMac“ – su kompiuteriu.
- Įjunkite abu kompiuterius.
- paspauskite klavišus Command + F2 tuo pačiu metu iMac klaviatūroje, kurią ketinate naudoti kaip tikslinį ekraną. Šiuo metu ekrane galėsite matyti kito kompiuterio turinį.
Galėsite tą iMac įprastai naudoti kaip išorinį monitorių, net ir galėdami nustatykite jį kaip garso šaltinį pagrindinis kito kompiuterio. Tereikia garso nustatymuose sukonfigūruoti, kad „iMac“ būtų išvesties šaltinis. Tai yra kažkas, prie ko esame įpratę tokio tipo ryšiuose. Klasikinė HDMI jungtis gali perduoti ir vaizdą, ir garsą, ir tai gana panašu į tai, ką turime šiuo atveju.
Tuose, kurie naudoja mini DisplayPort
Jei jūsų atveju turite 27 colių „iMac“ su mini „DisplayPort“, galėsite pasakyti, ar jo gale rasite prievadą, pažymėtą kvadratu, įdėtu tarp dviejų juostelių. Tokiais atvejais reikia pasakyti, kad taip pat gali būti naudojamas su Thunderbolt kaip paaiškinome anksčiau, nors jei norite žinoti veiksmus, kurių reikia atlikti norint naudoti kitą prievadą, mes taip pat jums pasakysime.
Šiuo atveju gali būti problemų, susijusių su garso atkūrimu tiksliniame „iMac“. Jei tai yra kitas „Mac“, kurį ketinate prijungti, yra būdas iš anksto patikrinti, ar kils ta problema, nes tereikia eiti į sistemos informaciją skyriuje „Apie šį Mac“. Tada kategorijoje „Aparatūra“ turite ieškoti skyriaus „Garsas“. Ten turėtumėte pamatyti, ar pasirodo „HDMI išvestis“ arba „HDMI/DisplayPort išvestis“, taip patvirtindami galimybę perduoti garsą į „iMac“. Akivaizdu, kad turite turėti laidą, suderinamą su šiuo perdavimu, kaip dar vieną esminį reikalavimą.
Šiuo atveju reikia atlikti šiuos veiksmus:
- Mini DisplayPort laidu prijunkite ir „iMac“, ir „Mac“.
- Įjunkite abu kompiuterius.
- paspauskite klavišus Command + F2 tuo pačiu metu iMac klaviatūroje, kurią naudosime kaip paskirties ekraną. Šiuo metu „iMac“ ekrane matome turinį, kurį turime „Mac“.
Kaip minėjome ankstesniame skyriuje, norėdami suaktyvinti garso perdavimas tiesiog eikite į naudojamo įrenginio garso nustatymus ir pasirinkite iMac kaip jo išvesties šaltinį.
Kaip išjungti šią funkciją
Jei bet kuriuo metu norite nustoti naudotis šia funkcija ir grįžti prie įprasto iMac naudojimo, žinoma, galite nuimti kabelį, tačiau tai gali sukelti problemų. Teisingiausia yra atlikti šiuos veiksmus prieš:
- Išjunkite abu kompiuterius – tiek iMac, kuris naudojamas kaip išorinis ekranas, ir kitą.
- Vėl įjunkite abu kompiuterius.
- Kaip ir anksčiau, norėdami juos sujungti, laikykite nuspaudę klavišus Command + F2 klaviatūroje.
Kai tai padarysite, galėsite pamatyti, kaip ši funkcija buvo pakeista ir abu kompiuteriai veikia normaliai. Tuo metu tu gali nuimkite laidą kuri suvienija abi komandas ir ją išsaugo. Taip pat visada galėsite vėl pasiekti šią funkciją, atnaujindami ryšį.
„Apgaulė“, kaip tai padaryti naudojant naujesnius „iMac“.
Kaip jau įspėjome, naujausiuose Apple kompiuteriuose šių funkcijų naudoti negalima. Tačiau yra tikimybė, kad nors gali būti nuobodesnis, gali sėkmingai dirbti, kad a iMac iki 5K Jis netgi gali būti naudojamas kaip išorinis ekranas kitam „Mac“ ar „Windows“ kompiuteriui. Taip yra daugiausia dėl to, kad sistemoje „Windows“ šiuo atveju esami apribojimai, neleidžiantys naudoti vaizdo bendrinimo parinkčių, beveik visiškai panaikinti.
Tačiau taip pat turite nepamiršti, kad net jei jis sukonfigūruotas sistemoje „Windows“, negalėsite grįžti į „MacOS“ ir išlaikyti konfigūracijos. Perjungus į „MacOS“, bus taikomi „Apple“ nustatyti vietiniai nustatymai ir negalėsite turėti „iMac“ kaip antrojo ekrano, kaip norėjote. Tokiu būdu, jei nesate „Windows“ gerbėjas, akivaizdu, kad tai nėra geriausias dalykas.
Tam jūs turite turėti „iMac“ disko skaidinyje įdiegė „Windows“. , nes būtent per šią operacinę sistemą galėsite prijungti kitą kompiuterį. Jei jį jau turite, tiesiog turėsite paleisti „iMac“ ir atlikti šiuos veiksmus:
- Atsidūrę „Windows“, eikite į „Nustatymai“.
- Pasirinkite parinktį „Sistema“.
- Pasirinkite parinktį „Projekcija šiame kompiuteryje“. Pasirodžiusiose parinktyse turite suaktyvinti šiuos laukelius:
- tik pirmą kartą
- Prašymas projektuoti į šį kompiuterį

Kai tai bus padaryta, turite sukonfigūruoti kitą kompiuterį, kad jūsų iMac būtų pagrindinis ekranas. Tai galite padaryti per kabelį The per Wi-Fi , nors pastariesiems reikia atsižvelgti į tai, kad abu įrenginiai yra prijungti prie to paties tinklo, nes kitaip tai nebūtų įmanoma. Tačiau tai neapsiriboja tuo pačiu tinklu, nes jis taip pat turi būti tuo pačiu tinklo dažniu. Tai labai svarbu, kad jį būtų galima atrasti, tarsi tai būtų koks nors vietinis įrenginys.