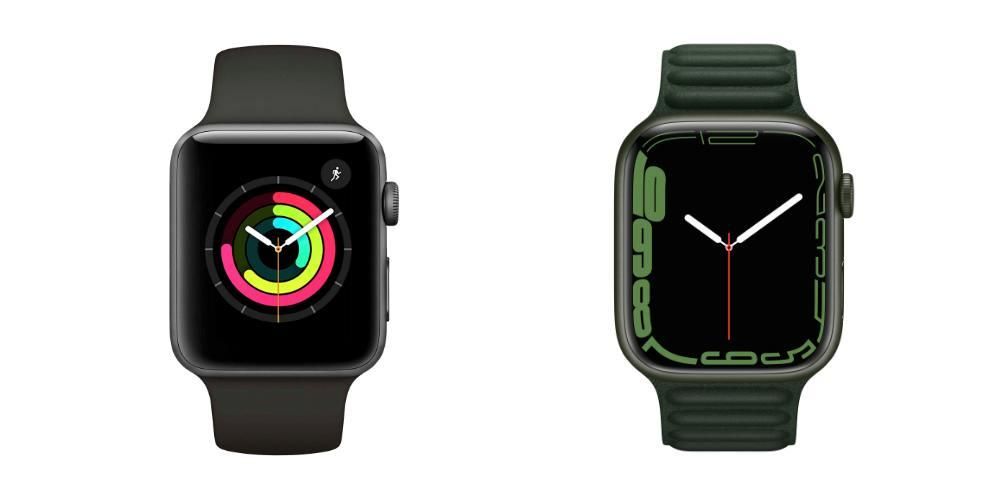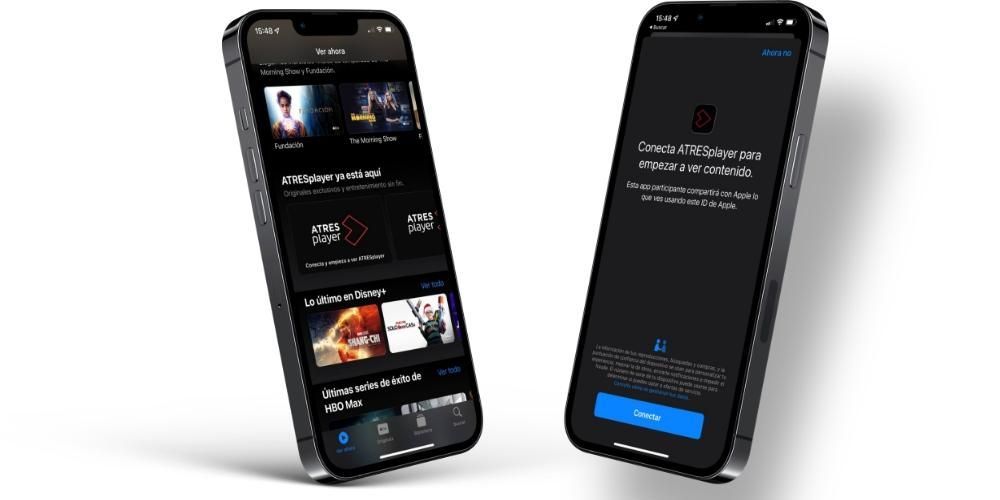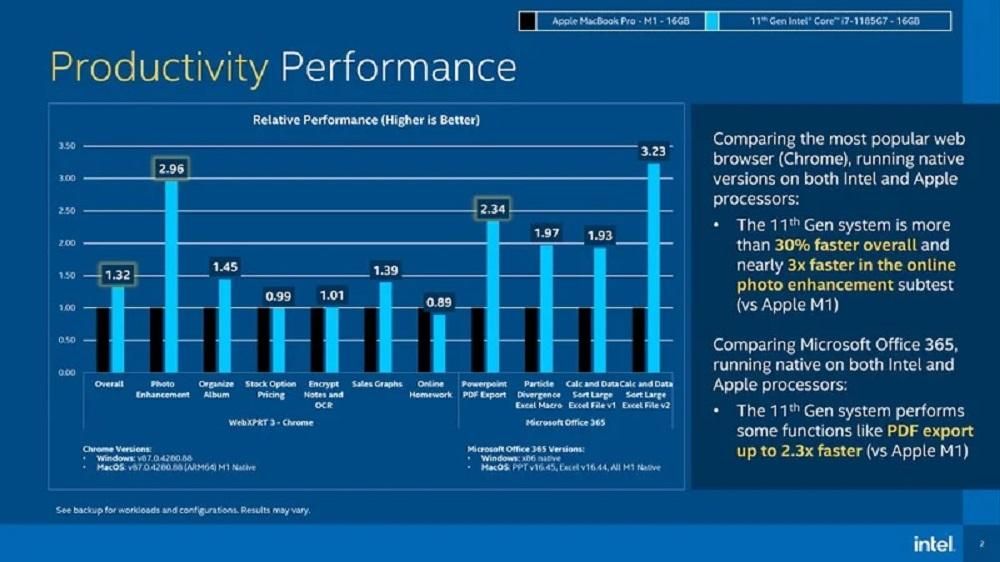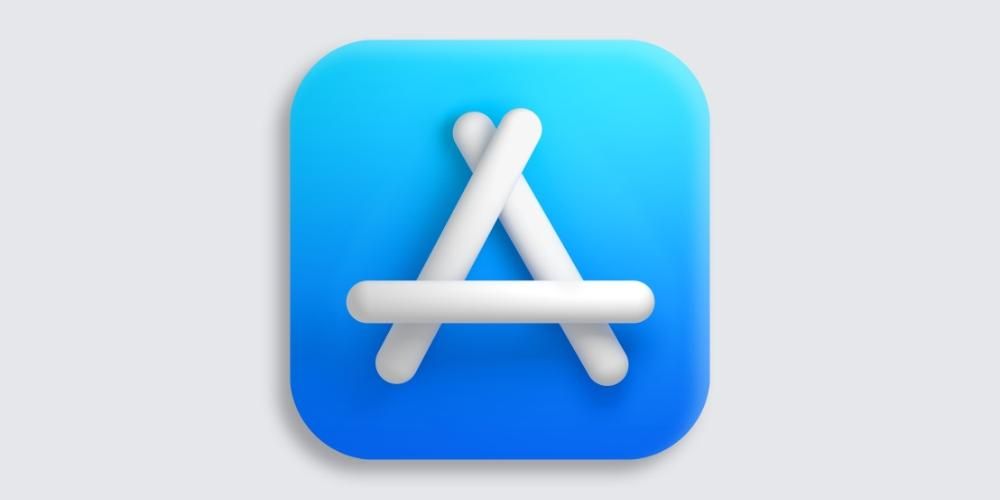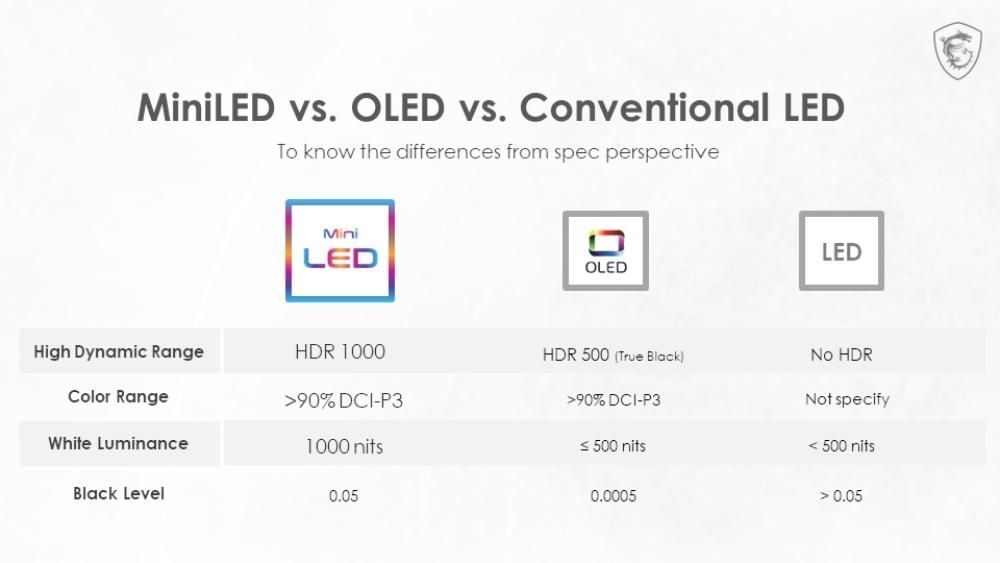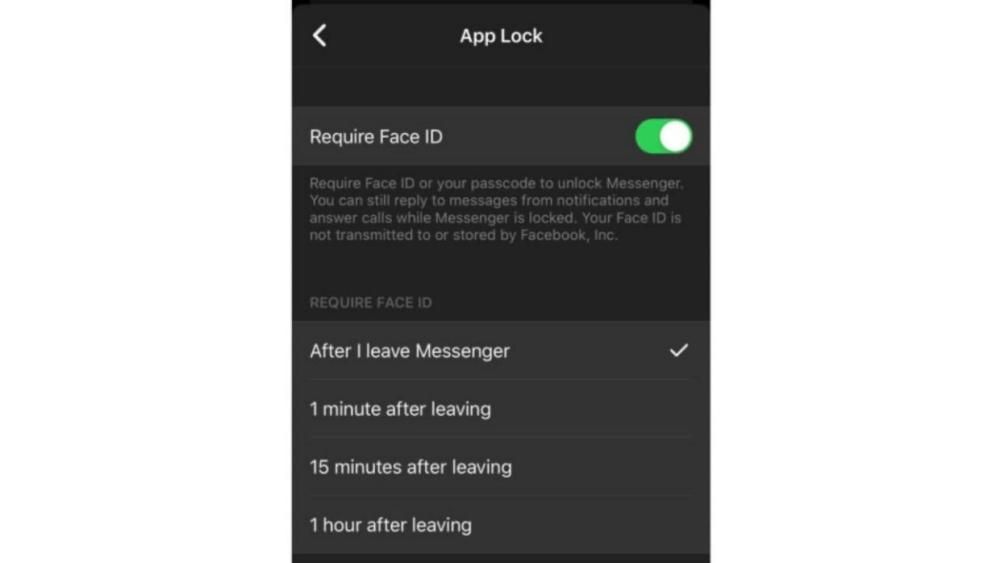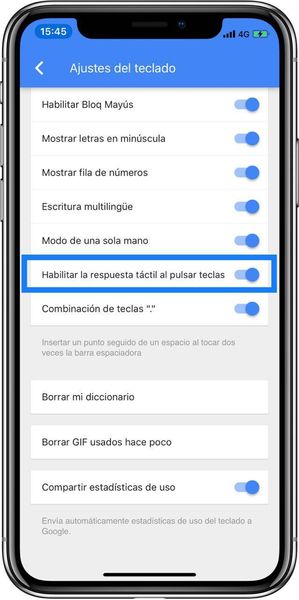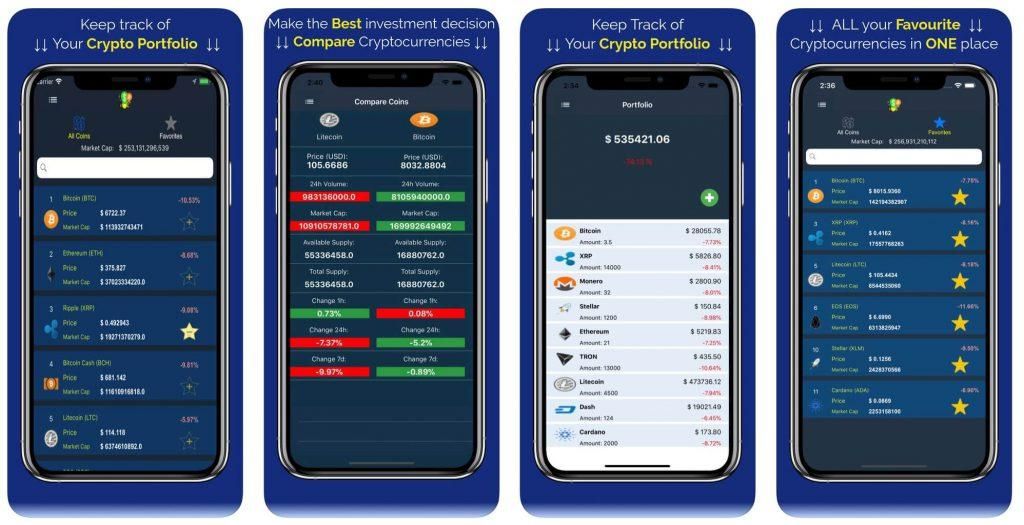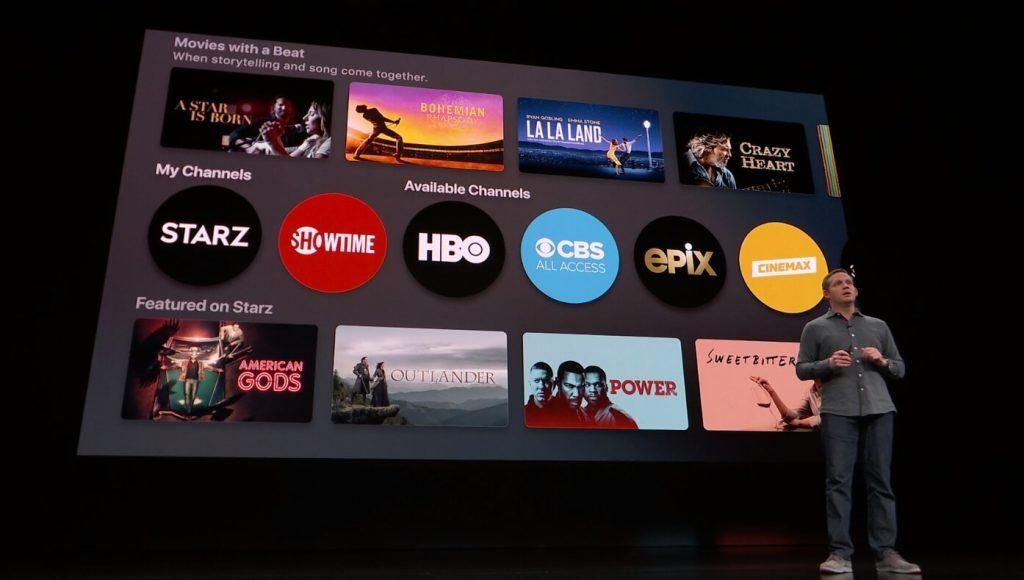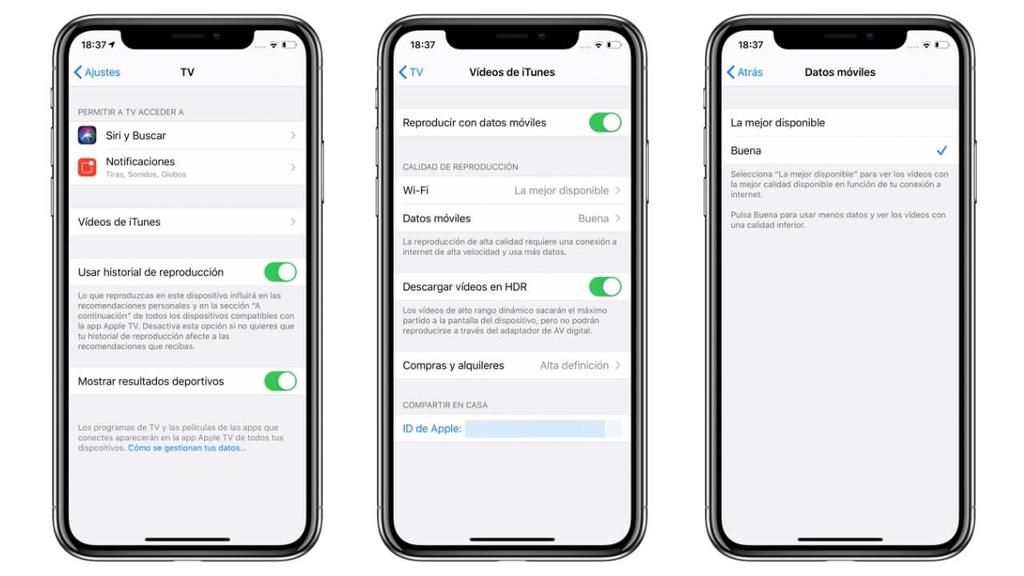Turėti lėtą „Mac“ gali būti išbandymas. Naršymas lėtoje sąsajoje visada sukelia stresą, ypač jei tai yra darbo kompiuteris arba naudojamas kelias valandas per dieną. Laimei, tam yra sprendimas ir šiame straipsnyje mes jums pasakysime, kaip galite vėl pagreitinti savo kompiuterį, nepaisant to, ar tai yra „iMac“, „MacBook“ ar bet koks kitas modelis.
Pirmiausia atnaujinkite „MacOS“ programinę įrangą

„Mac“ operacinė sistema jau yra labai subrendusi ir skirta maksimaliai optimizuoti našumą. Tačiau gali būti versija, kuri dėl tam tikros rūšies vidinės klaidos generuoja lėtesnę sistemą. Jei ši klaida atsiranda ir po to, kai atnaujinote į dabartinę versiją, beveik neabejotina, kad tai yra problema. Bet kokiu atveju rekomenduojame apsilankyti Sistemos nuostatos > Programinės įrangos naujinimas ir patikrinkite, ar nėra naujesnės versijos, kurią reikia atsisiųsti ir įdiegti į savo kompiuterį.
Išvalykite sistemos šiukšles
Tai, kas labai įprasta ilgai naudojant kompiuterį, yra žinoma kaip Laikini failai arba nepageidaujamus failus. Tai nematomų failų serija, gaunama iš tokių programų kaip interneto naršyklės, el. pašto programos arba garso, vaizdo ar teksto redagavimo programos. Jie gali būti iš daugelio vietų, o surasti juos rankiniu būdu nėra lengva užduotis, todėl jie ateina čia. trečiųjų šalių programos skirta tokio tipo analizei.
Vienas žinomiausių yra „Clen My Mac“, nors yra ir kitų, kurie taip pat atlieka panašias šio tipo failų valymo funkcijas. Kai jie bus pašalinti, jie nebesulės sistemos. Jei tai neišsprendžia našumo problemos, toliau skaitykite šiuos skyrius.
Maksimaliai optimizuokite erdvę
Trūksta vietos saugykloje „Mac“ kompiuteryje gali būti pagrindinė lėtesnio nei įprasta veikimo priežastis. Tai ypač svarbu, jei jūsų komanda turi a HDD (mechaninis kietasis diskas). Galite patikrinti laisvą vietą viršutinėje įrankių juostoje spustelėję „Apple“ logotipą, eidami į „About This Mac“ ir eidami į skirtuką „Saugykla“.

Kai sužinosite, kad turite mažai laisvos vietos, jums atsiveria kelios galimybės. Pirmasis ir nuobodžiausias yra ištrinti failus rankiniu būdu eikite į atitinkamus aplankus, patikrinkite jų svorį antriniu spustelėjimu spustelėdami Gauti informaciją ir ištrinkite, jei manote, kad tai nereikalinga. Kai juos pašalinsite, taip pat turėtumėte išmesti šiukšles , nes failai ir toliau užima vietos, net kai jie yra šioje vietoje. Jei nenorite atsikratyti šių failų, galite naudoti debesies saugyklos paslaugą, kuri leidžia ir toliau pasiekti juos neužimant vietos kompiuteryje.
Veiksmingiausias šio failo valymo „macOS“ būdas iš tikrųjų yra toje pačioje vietoje, kur galite patikrinti saugyklą. Jei spustelėsite Tvarkyti, atsidarys langas, kuriame kairėje rasite keletą skirtukų.

- Išjunkite „Mac“.
- Paspauskite maitinimo mygtuką ir akimirksniu laikykite nuspaudę komandos + R klavišus, kol ekrane pamatysite „Apple“ logotipą.
- Dabar pasirodys langas, kuriame turite spustelėti Disk Utility.
- Dabar pamatysite visus diskus, prijungtus prie „Mac“, ir atitinkamus jų skaidinius, jei jie juos turėjo. Spustelėkite Ištrinti diską arba skaidinį, kuriame norite dar kartą įdiegti „MacOS“ sistemą.
- Uždarykite langą ir grįšite į ankstesnįjį.
- Bakstelėkite Iš naujo įdiegti „macOS“.
- Norėdami įdiegti naujausią programinę įrangą, atlikite ekrane nurodytus veiksmus. Jei įdiegta ankstesnė versija, nesijaudinkite, nes ją galėsite atnaujinti vėliau, kai ji bus įdiegta.
Patikrinkite fono programas
Nors doke matote tik keletą atidarytų programų, tiesa ta, kad tai nereiškia, kad veikia tik tie procesai. Paprastai yra daug daugiau foninių procesų, kurie gali žymiai sulėtinti jūsų „Mac“.

Į peržiūrėti fone atidarytus procesus tereikia eiti į aktyvumo stebėjimo priemonė , kurį galite rasti paleidimo laukelyje, nes jis paprastai išsaugomas aplanke Kita. Kartą čia, skirtuke CPU , galėsite stebėti visus tuos atidarytus procesus ir spustelėję i, kad gautumėte daugiau informacijos, juos uždarykite. Tačiau šie bus uždaryti tik šį kartą, todėl teks daryti ką nors kita, kad jie neprasidėtų kiekvieną kartą įjungus Mac. Norėdami tai padaryti, i skiltyje reikės rasti failo kelią. dar kartą ir pasiekite jį, kad jį pašalintumėte.
Kalbant apie programas, kurios atsidaro vos įjungus kompiuterį Turite eiti į Sistemos nuostatos > Vartotojai ir grupės ir eikite į skirtuką Paleisties elementai. Būtent šioje dalyje galėsite valdyti programas, kurios aktyvuojamos vos tik prisijungus prie „Mac“ paskyros.
Šiuo metu atidarytas programas galite lengviau uždaryti nuėję į Apple meniu, bakstelėdami Force Quit ir pasirinkę programą, kurią norite uždaryti. Tai taip pat galioja Finder, kuris visada veikia ir nors jo negalima uždaryti, galima jį paleisti iš naujo, kad uždarytų visus atidarytus langus.
Pakeiskite HDD į SSD

Jei „Mac“ kompiuteryje turite mechaninį standųjį diską ir galite jį pakeisti kietojo kūno disku, rekomenduojame kreiptis į aptarnavimo centrą, kuris gali atlikti šį procesą. Jei Mac vis dar turi garantiją, rekomenduojama, kad ši paslauga būtų autorizuota, nes taip neprarasite garantijos. Perėjimas nuo HDD prie SSD reiškia, kad pasikeis visomis prasmėmis, nes nuo „Mac“ pradžios iki kasdieninio jo naudojimo bus pastebėtas labai svarbus našumo pokytis. Failų skaitymo ir rašymo greitis taip pat yra daug didesnis, be to, šie diskai paprastai yra daug patvaresni nei klasikiniai.
Išplėskite RAM
Kelių GB RAM atminties turėjimas bet kuriame kompiuteryje gali būti dar viena tam tikro sistemos sulėtėjimo priežastis. Jei vykdote ir sunkius procesus, iškart pastebėsite tam tikrą lėtumą. Jei turite „MacBook“, jums gali būti sudėtingiau kreiptis į techninę tarnybą, galinčią išplėsti šį pajėgumą. „iMac“ atveju tai yra paprasčiau ir net kai kuriose įgaliotose įstaigose jie gali pakeisti 21,5 colio „iMac“ RAM, kurie yra privirinti prie plokštės.
Formatuoti Mac kaip sprendimą, galutinis?
Kartais nelieka kito pasirinkimo, kaip atkurti kompiuterį, kad vėl būtų garantuotas tinkamas jo veikimas ir šiuo atveju tai ne išimtis. Suprantame, kad galite turėti tam tikrų svarbių failų ir duomenų, kurių nenorite prarasti, todėl patartina juos saugoti išoriniame saugojimo įrenginyje, debesies serveryje ar pan., kad suformatavus vėl galėtumėte juos pasiekti. .

Norint atkurti „Mac“, reikia atlikti šiuos veiksmus:
Paskutinis sprendimas: susisiekite su „Apple“.
Jei nepavyko išspręsti šios problemos, geriausia būtų susitarti su Apple technine pagalba arba, jei to nepavyks, su įgaliotuoju. Tokiu būdu jie galės atlikti išsamesnę analizę ir naudodami specialias priemones, kurios padės nustatyti tikslią problemos kilmę ir pasiūlyti jums sprendimą be įsipareigojimų. Galite susisiekti su Apple per jų svetainė .