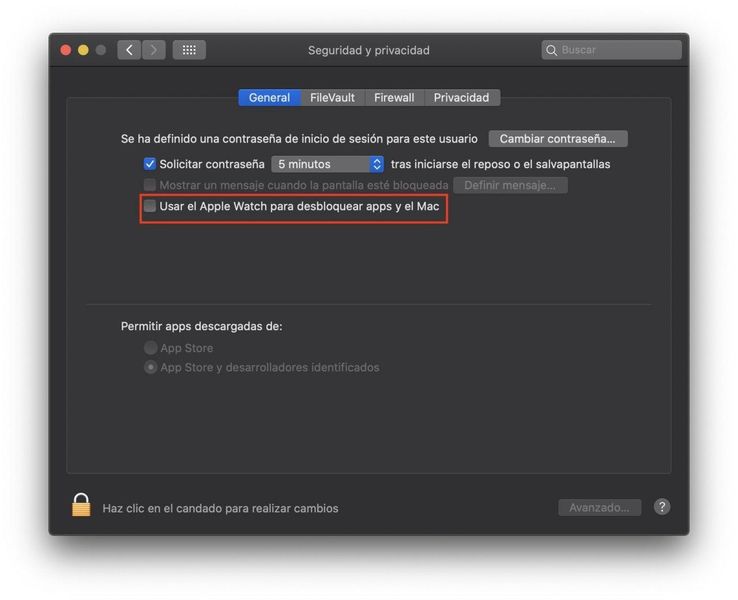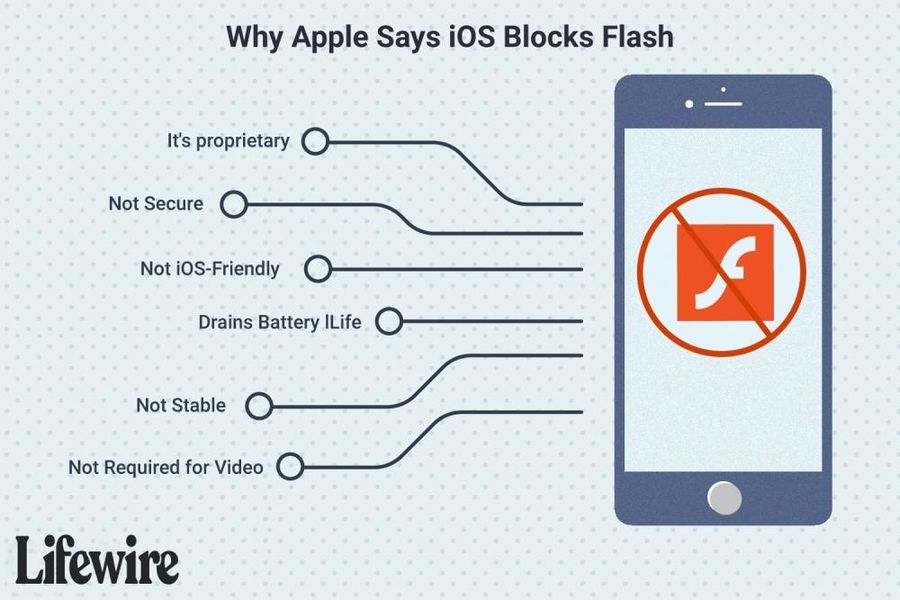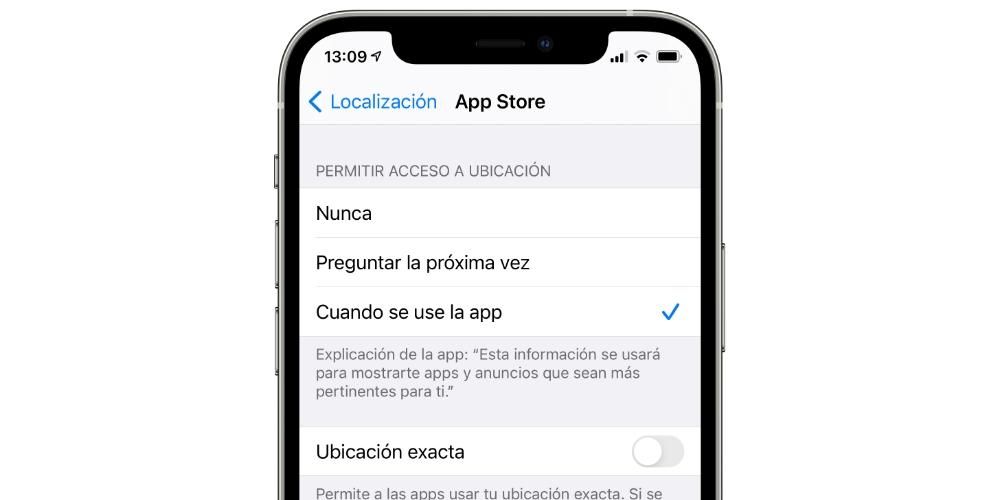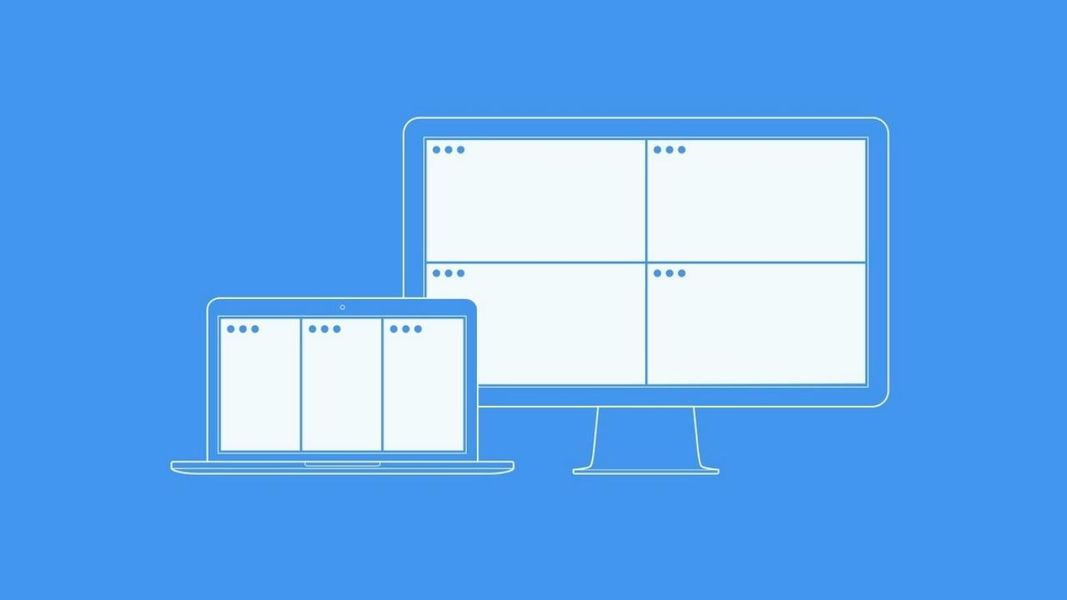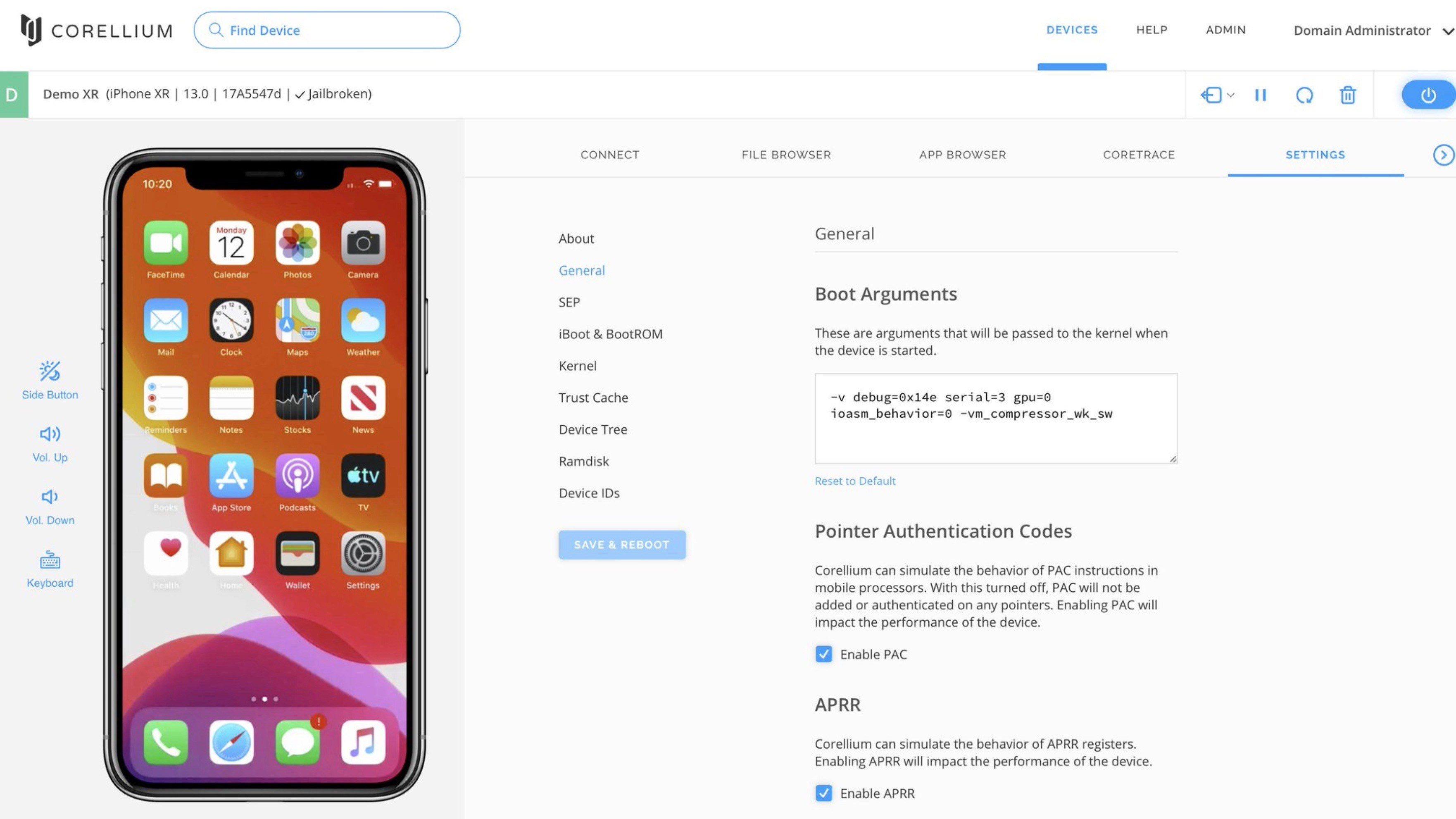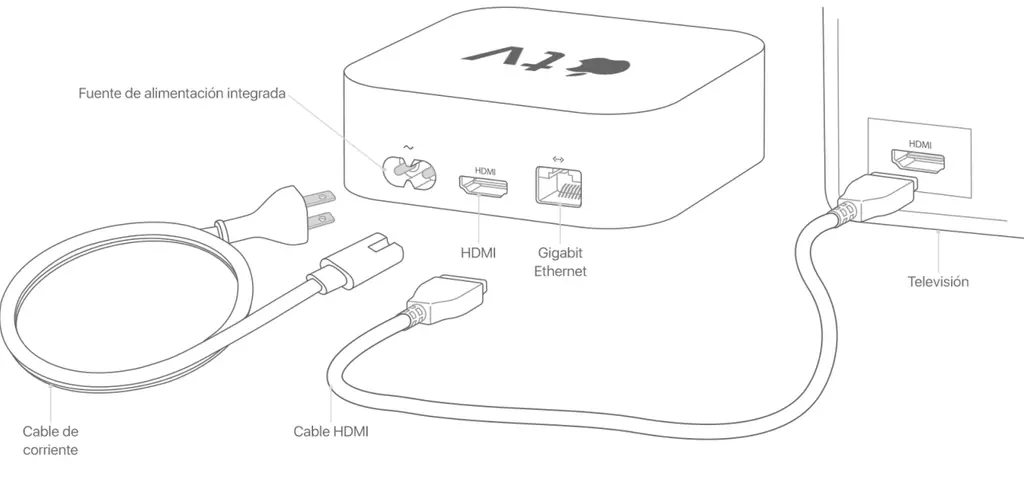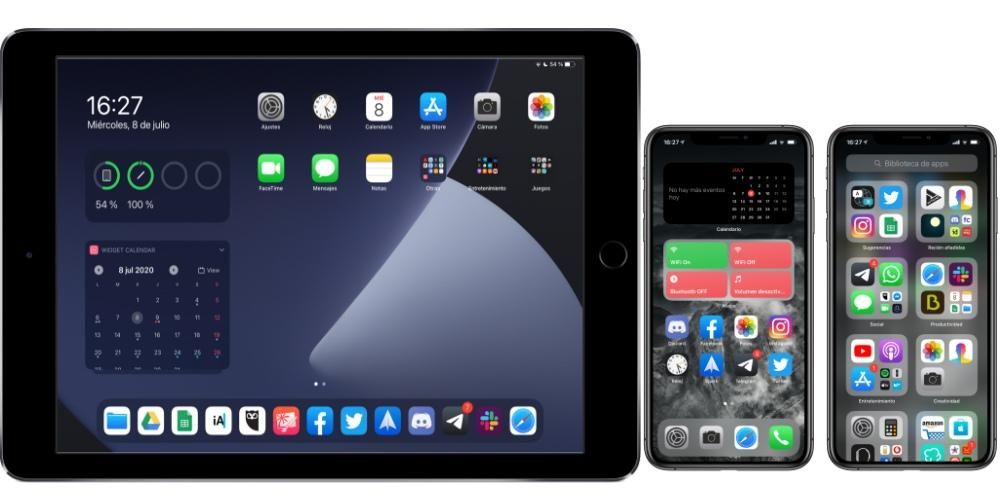Lentelių tvarkymas yra būtinas daugeliui žmonių, kurie įpratę valdyti savo profesinius, studijų ar asmeninius projektus naudodami biuro programėles. Bet kaip galite sukurti lenteles „Apple Pages“? Ar tai tas pats „Mac“, „iPad“ ir „iPhone“? Šiame straipsnyje mes išsprendžiame visas šias abejones, kad galėtumėte tapti šio tipo elementų kūrimo meistru Apple nemokamoje teksto redagavimo programėlėje.
Kam jie skirti ir koks yra pagrindinis jų trūkumas?
Jei naudojate tokias programas kaip Microsoft Word ar panašias, tikriausiai jau žinote lentelių kūrimo šiuose dokumentuose naudą. Jei niekada nedirbote su tokio tipo programomis, turėtumėte žinoti, kad tai yra tinklelio formos elementai, kuriuos galima įterpti bet kurioje tekstinio dokumento vietoje ir kurie gali būti naudingi norint geriau tvarkyti jame esančią informaciją.
Jie turi a pagrindinis trūkumas ir jie yra stalai neprotingas . Kitaip tariant, prie jo negalite pridėti jokios rūšies funkcijos, kaip tai nutinka kitose specializuotose programose, pvz., „Numbers“ ar „Excel“. Tai, kad negalėsite pridėti ar atlikti jokios kitos tokio tipo operacijos tiesiog įvesdami duomenis, reikš, kad puslapiai gali būti ne jūsų pasirinkta programa, jei ketinate pagrįsti didelę dalį informacijos tokio tipo turiniu ( nors galėsite įterpti lenteles iš Numbers arba Excel, kaip paaiškinsime šio įrašo skyriuje).
Kurkite lenteles „Mac“, „iPad“ ir „iPhone“.
Pirmas dalykas, kurį turėtumėte žinoti, ir tuo užbaigiame vieną iš klausimų, su kuriais atidarėme šį įrašą, yra tai, kad trijuose Apple įrenginiuose, kuriuose turime puslapius, lenteles galima kurti praktiškai identiškai. Kaip jau galėjote įsivaizduoti, juos sudaro tam tikras skaičius eilučių ir stulpelių, kuriuos galite tinkinti patys pridėdami arba ištrindami kai kuriuos. Žinoma, prieš tai Apple siūlo seriją jau suprojektuoti stalai kuri gali atitikti jūsų poreikius, atsižvelgiant į tai, ko norite vizualiai. Norėdami tai padaryti, tereikia toliau spustelėti Lentelė „Mac“ lango viršuje (arba skiltyje „Įterpti“ > „Lentelė“) ir „+“ mygtuke „iPhone“ ir „iPad“.
Kai būsite ten, galėsite pamatyti skirtingus Apple siūlomus lentelių formatus su skirtingais spalvų stiliais, antraštėmis, šešėliais ir kitais. Jei nėra jums tinkamo stiliaus, nesijaudinkite, kaip galite pridėkite bet kurį ir pakeiskite jo stilių . Norėdami jį pridėti, tiesiog spustelėkite pasirinktą dizainą, kad jis būtų automatiškai įtrauktas į tą tekstinio dokumento dalį, kurioje buvote anksčiau.
Pakeiskite lentelės stilių „Mac“.
Kaip jau minėjome anksčiau, įterptos lentelės stilių pakeisti galima ir tai padaryti galima itin paprastai. Norėdami tai padaryti, tereikia spustelėti Formatas Jei naudojate „Mac“. Kai tai padarysite, pamatysite, kad bus atidarytos šios lentelės formatavimo parinktys ir galėsite pasirinkti iš kelių parinkčių, suskirstytų į kelis skirtukus, kuriuos paaiškinsime toliau. Ir nors tvarka gali skirtis, reikia pasakyti, kad visos parinktys yra tiek Mac, tiek iPad ir iPhone.
Lentelė

- Šriftas
- Dydis
- Stilius (pusjuodis, kursyvas, pabrauktas, perbrauktas)
- Spalva
- Išdėstymas (kairėje, centre, dešinėje arba išlygintas)
- Galimybė pritaikyti tekstą prie langelio dydžio
- tarpo tipas
- Ženklai ir sąrašai su jų formatais ir galimomis įtraukomis-
- Teksto paraštė lentelėje
- įtraukų dydis
- Skirtuko nustatymai
- Stalo padėtis ir taisyklės
- Galimybė panaikinti skirstymą pastraipoje
- pašalinti ligatūras
- Automatinis (lentelė protingai aptinka turinį)
- Skaičius
- Ženklas
- Procentas
- Data ir laikas
- Trukmė
- Tekstas
Ląstelė

Tekstas

Šio skirtuko pasiūlymai yra suskirstyti į tris dalis, nors tiesa ta, kad daugelis jo siūlomų parinkčių yra labiau susijusios su pačiu dokumentu, o ne su lentele.
Nuostata

Pakeiskite formatą iPad ir iPhone
„iPad“ ir „iPhone“ randame daug panašumų, susijusių su lentelės redagavimu su tuo, ką randame „Mac“ kompiuteriuose. Tačiau ji sutvarkyta šiek tiek kitaip nei kompiuteriuose, pradedant nuo šių nustatymų prieigos būdo, kuris randamas paspaudus joje teptuko piktograma . Kai tai padarysite, parinktys bus atidarytos su šiais skirtukais ir parinktimis, kurias paaiškinsime toliau.
Lentelė

Ląstelė

Formatas

Šioje skiltyje tikrai mažai ką reikia paaiškinti, nes programa tiesiog nurodo, kokio tipo turinį ketinate įterpti į lentelę, kad ji prisitaikytų prie jos. Taigi galite pasirinkti šiuos formatų tipus:
Nuostata

Šiame skyriuje galite pasirinkti viską, kas susiję su plotis ir aukštis lentelės dokumente, taip pat skirtingos jos integravimo su esamu tekstu ir sluoksniu, į kurį norite įdėti elementą, parinktis.
Kiti veiksmų atlikimo būdai
Be ankstesnių parinkčių langelių, su kuriais galite sąveikauti su lentele, reikia pasakyti, kad yra ir kitų būdų pridėti arba ištrinti eilutes, naršyti tarp langelių ir dar daugiau. Jei turite iPad, galite naudoti Apple pieštukas slinkti, taip pat pirštu, kaip ir iPhone. Tačiau naudojant jie gauna sveikuosius skaičius klaviatūros ir pelės/trackpad tiek „Mac“, tiek planšetiniame kompiuteryje.

pro tabuliatorius klaviatūra galite greitai pereiti iš vieno langelio į kitą, eilės tvarka iš kairės į dešinę ir iš viršaus į apačią). Taip pat rodyklėmis pasitarnaus už tai, o raktas įveskite padės padidinti tarpą kiekvienoje ląstelėje. Dėl redaguoti eilučių ir stulpelių skaičių turėsite pasirinkti (pirštu arba pelės žymekliu arba jutikliniu kilimėliu) skaičių arba raidę, atitinkančią tą eilutę ar stulpelį, tada dešiniuoju pelės mygtuku spustelėkite arba laikykite nuspaudę, kad rastumėte parinktis.
Importuokite lentelę iš „Numbers“ arba „Excel“.
Būdas pereiti stalą iš a Skaičiai arba Excel dokumentas Tai labai paprasta: nukopijuokite ir įklijuokite. Tai taip paprasta, nes tereikia pasirinkti tą lentelę su visu jos turiniu ir perkelti į puslapių dokumentą. Kai jis yra šioje programoje, galite įdėti jį ten, kur norite, ir suteikti jai norimą formatą pagal tai, kas buvo paaiškinta aukščiau. Ir, žinoma, galite keisti turinį.
Dabar tai turi a nepatogu Atkreipkite dėmesį: jose pridėtos funkcijos praras savo esmę puslapiuose. Programa neaptiks formulių, kurios buvo pridėtos prie jų iš pradžių, net jei ji išlaiko turinį. Todėl gali būti, kad kai pakeisite turinį arba pridėsite daugiau, pakeitimai neatsispindės. Tačiau tai gali būti labai naudinga, jei lentelė, kurią sukūrėte „Numbers“ arba „Excel“, jau baigta ir norite ją įtraukti į dokumentą su tekstu „Pages“.