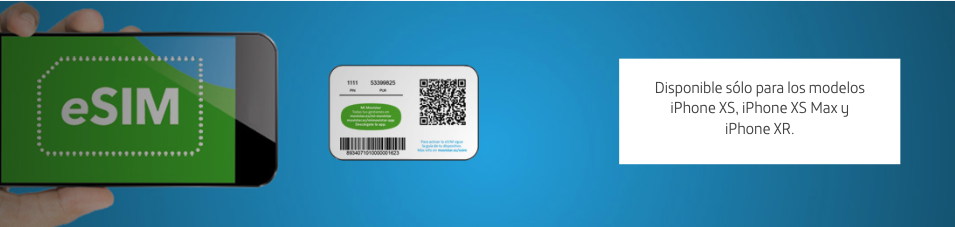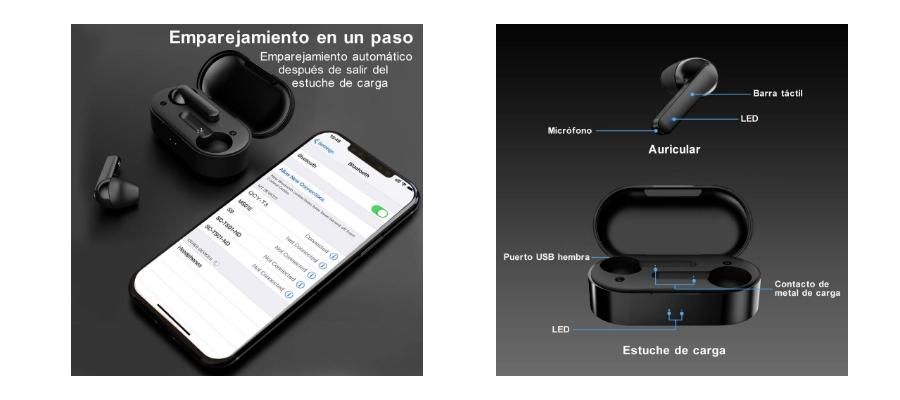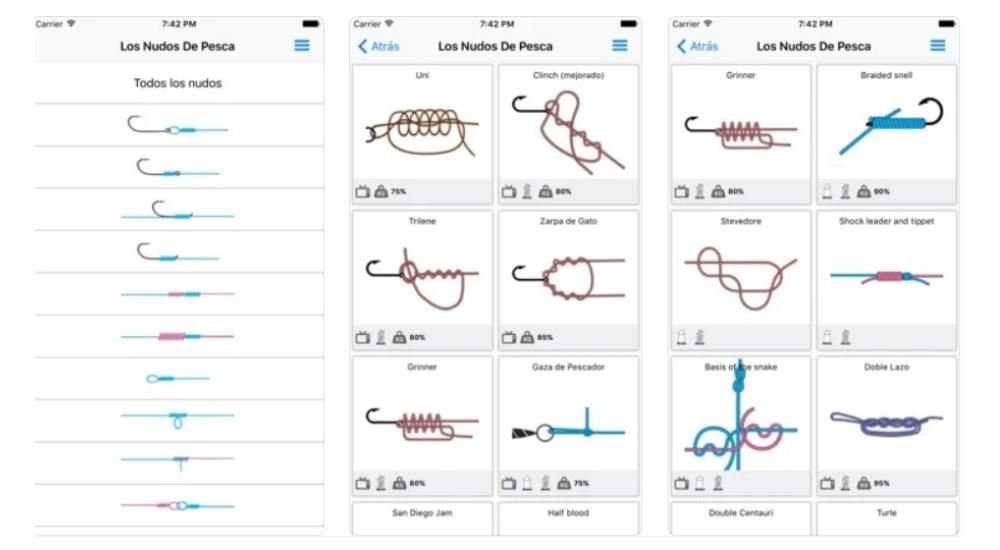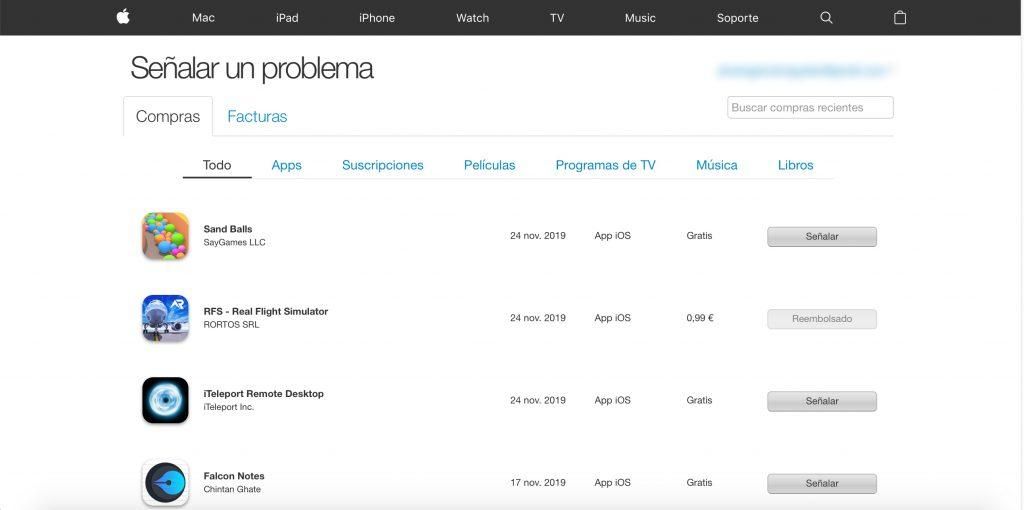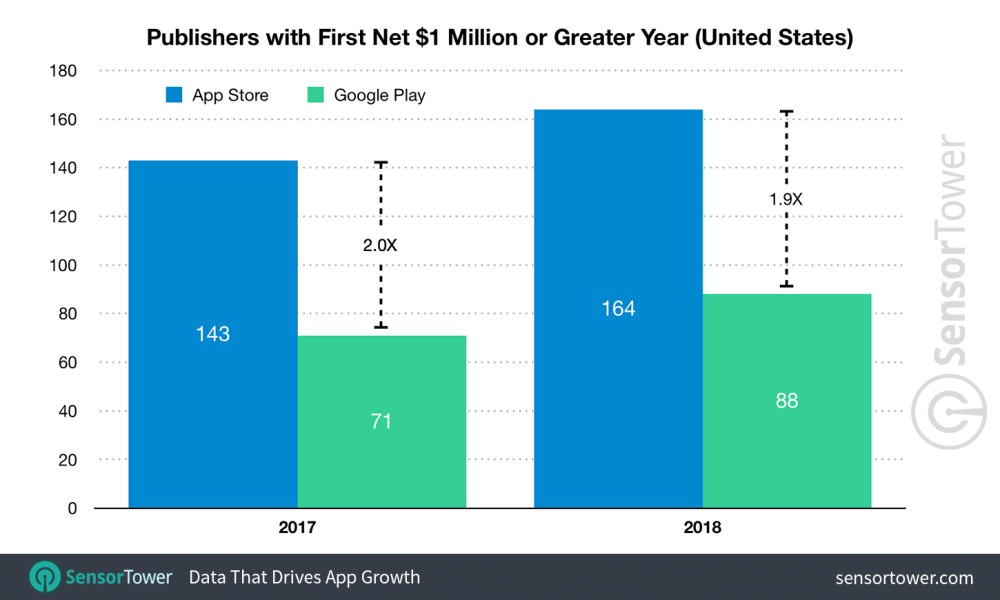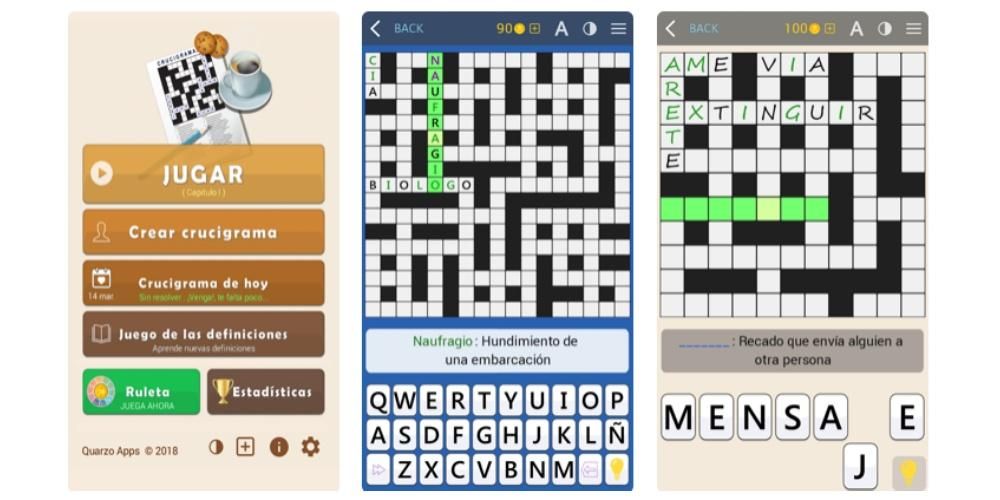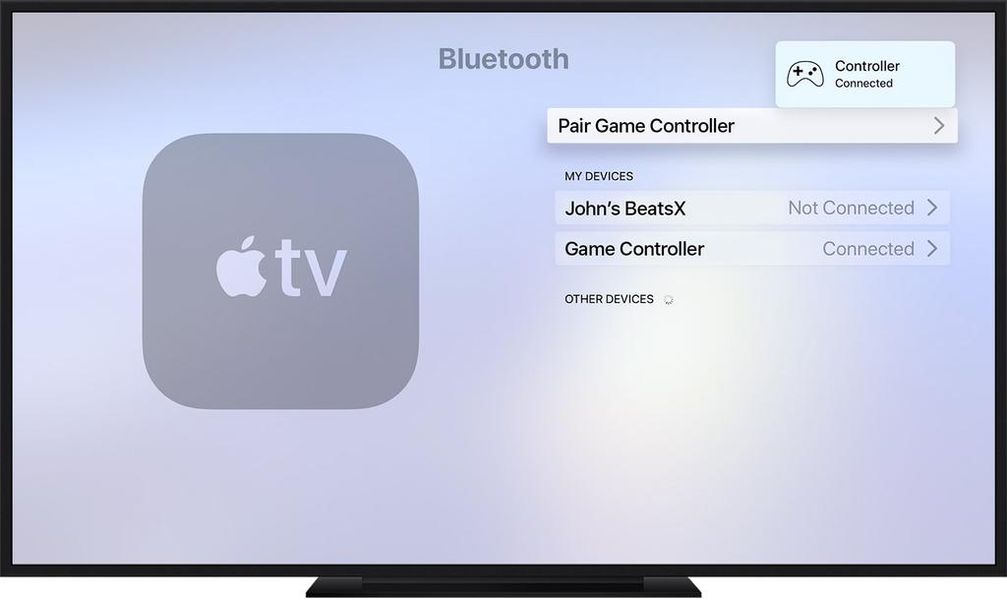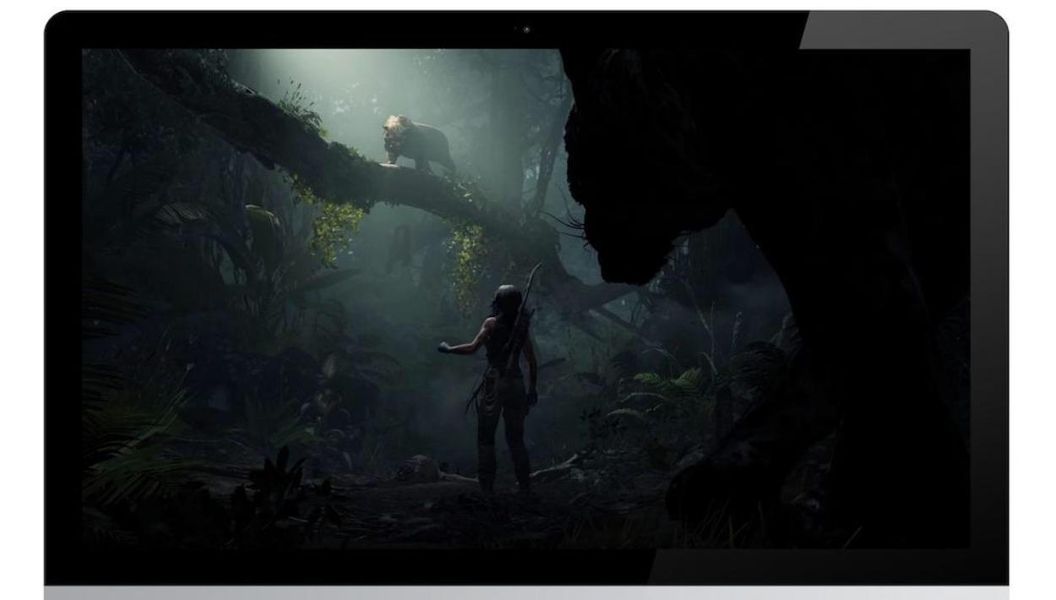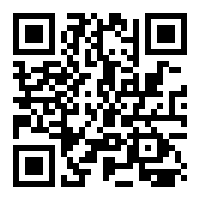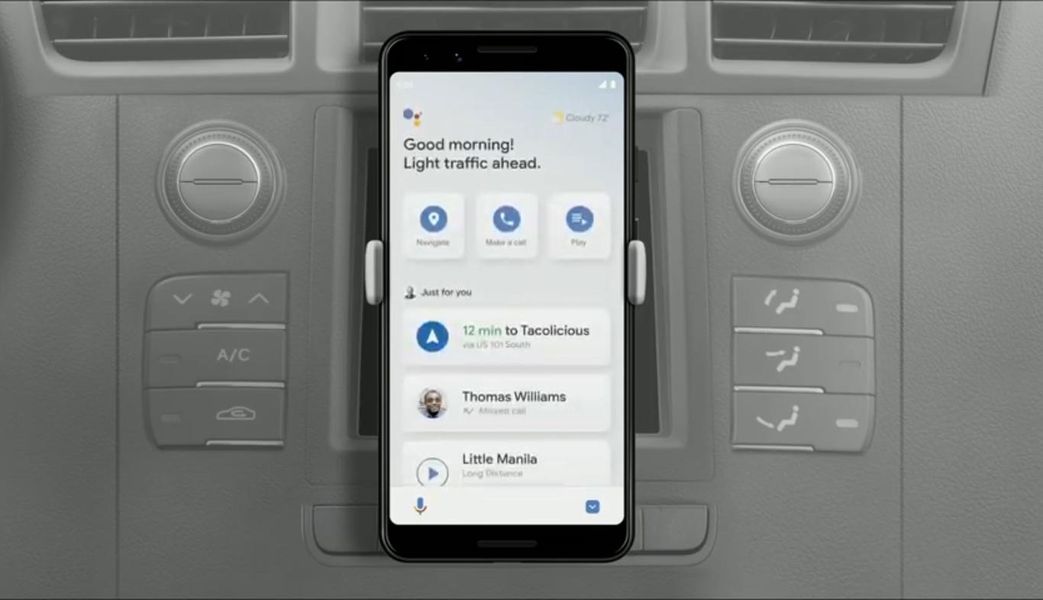Kaip ir daugelyje įrenginių, kiekvieną kartą, kai įsigyjate naują „Mac“, jame jau yra įdiegta daug programų. Daugeliu atvejų vartotojai negali visiškai išnaudoti tų programų, kurias gamintojas, šiuo atveju Apple, paruošė, kad galėtumėte jomis mėgautis. Vienas iš jų yra „QuickTime“ ir šiame įraše paaiškinsime, kaip galite naudoti šią programą, kurią turite savo „Mac“.
Kas yra „QuickTime“?
Tai labai paprasta programa, kuri taip pat suteiks jums keletą funkcijų, kurios tikrai vienu ar kitu momentu jums bus labai naudingos. Visų pirma galime kalbėti apie QuickTime kaip multimedijos grotuvą, per kurį galėsite leisti norimas dainas ir, žinoma, turimus failus vaizdo formatu. Tiesą sakant, pagal numatytuosius nustatymus tai yra programa, kurią „macOS“ naudoja bet kuriam vaizdo įrašui, kurį atidarote naudodami „Finder“, leisti.

Siūlome daugiau funkcijų, kurios tikrai naudingos. „QuickTime“ taip pat siūlo galimybę daryti įvairius įrašus. Visų pirma, galite įrašyti įprastą vaizdo įrašą naudodami „Mac“ fotoaparatą, taip pat galite įrašyti kompiuterio ekraną ir netgi naudoti šią programą, kad galėtumėte įrašyti garsą per „Mac“ mikrofoną arba išorinį mikrofoną, kurį prijungiate prie kompiuterio.
Tai yra pagrindinės funkcijos, kurias turi ši programa, prisiminkime, jums nereikia jos įdiegti, nes „Apple“ siūlo ją kiekviename parduodamame kompiuteryje, todėl tereikia atidaryti „Mac“ ir pradėti jį naudoti. Žemiau išsamiai paaiškiname, kaip galite lengvai atlikti kiekvieną iš QuickTime siūlomų funkcijų.
Kas atsitiks, jei netyčia ištrinsite programą
Gali būti, kad iki šiol nežinojote „QuickTime“ siūlomų funkcijų skaičiaus, todėl tam tikru momentu, kadangi ši programa jums nebuvo naudinga, nusprendėte ją pašalinti iš „Mac“ ir dabar norite ją įdiegti iš naujo. Na, jei tai jūsų atvejis, tiesiog turite eiti šiame Apple puslapyje ir pasirinkite tinkamą versiją pagal „MacOS“ versiją, kurią įdiegėte „Mac“.
Tai leidžia daryti „macOS“.
Tarnauja kaip vaizdo ir garso grotuvas
Kaip jau minėjome anksčiau, „QuickTime“ yra „macOS“ pagal numatytuosius nustatymus pasirinkta programa vaizdo failams atidaryti. Tačiau gali būti, kad jei tam tikru momentu įdiegėte kitą programą, kuri taip pat leidžia šią funkciją, sutikote, kad ši programa būtų pasirinkta pagal numatytuosius nustatymus atidaryti visus vaizdo failus. Tokiu atveju, jei norite atidaryti vaizdo įrašą naudodami „QuickTime“, tereikia dešiniuoju pelės mygtuku spustelėti failą, pasirinkti Atidaryti naudojant ir spustelėti „QuickTime“, tada vaizdo įrašas bus atidarytas ir paleistas naudojant šią programą.
Kaip dažnai būna su visomis programomis, „QuickTime“ palaiko tik tam tikrus vaizdo formatus, kurie išvardyti toliau.
- „QuickTime“ filmas (.mov).
- MPEG-4 (.MP4, M4V).
- MPEG-2 (OS X Lion arba naujesnė versija).
- MPEG-1.
- 3GPP.
- 3GPP2.
- AVCHD (OS X Mountain Lion arba naujesnė versija).
- AVI.
- DV.
Kaip galite naudoti „QuickTime“ vaizdo failams atidaryti ir leisti, taip pat galite naudoti jį garso failams leisti. Tačiau šiuo atveju pagal numatytuosius nustatymus macOS naudoja ne programą, todėl dabar būtinai turėsite dešiniuoju pelės klavišu spustelėti failą, spustelėti Open with ir pasirinkti QuickTime. Vėlgi, ši programa palaiko tik šių formatų garso failus.
- iTunes Audio (.m4a, M4B, M4P, MP3).
- Pagrindinis garsas (.caf).
- AIFF.
- KAM.
- SD2.
- WAV.
- SND.
- AMR.
Galiu įrašyti kompiuterio ekraną

Dar viena ryškiausių šios programos funkcijų – galimybė labai lengvai įrašyti „Mac“ ekraną. Norėdami atlikti šią funkciją, tereikia atlikti toliau nurodytus veiksmus.
- „Mac“ kompiuteryje atidarykite programą „QuickTime“.
- Viršutiniame kairiajame viršutiniame meniu spustelėkite Failas.
- Spustelėkite Naujas ekrano įrašymas
- Rodomame meniu turėsite pasirinkti vieną iš programėlės siūlomų parinkčių, norėdami įrašyti visą ekraną ar pasirinktą dalį arba taip pat padaryti ekrano kopiją.
Kai baigsite ekrano įrašymą, pagal numatytuosius nustatymus jis bus išsaugotas jūsų „Mac“ darbalaukyje.

Labai naudinga įrašant garsą
Vienas iš labiausiai paplitusių „QuickTime“ naudojimo būdų yra garso įrašymas, kurį galite pasiimti iš pačios programos. Norėdami atlikti šį veiksmą, tereikia atlikti paprastus veiksmus, kuriuos nurodome toliau.
- Atidarykite „QuickTime“ savo „Mac“.
- Viršutiniame kairiajame viršutiniame meniu spustelėkite Failas.
- Spustelėkite Naujas garso įrašas.
- Rodomoje sąsajoje spustelėkite simbolį, esantį šalia įrašymo mygtuko, kad pasirinktumėte šaltinį, per kurį norite rinkti garsą.
- Paspauskite įrašymo mygtuką.
- Kai norėsite baigti, tereikia sustabdyti įrašymą ir išsaugoti jį norimoje vietoje.
Atlikdami šiuos paprastus veiksmus, galite naudoti šią fantastišką programą norėdami įrašyti visus norimus garso failus ir bet kuriuo metu lengvai pasirinkti šaltinį, per kurį ketinate įrašyti visą garsą. Reikia paminėti, kad sugeneruotas garso failas yra .m4a formato.

Jungiamas su „Mac“ fotoaparatu
Galiausiai norime pakalbėti su jumis, ko gero, apie labiausiai pamirštą „QuickTime“ funkciją – vaizdo įrašymą per „Mac“ kamerą. Tai tikrai labiausiai pamirštama funkcija dėl prastos vaizdo kokybės, kurią siūlo fotoaparatas, kuris šiais laikais šiandien surenka Apple kompiuterius. Tačiau jei perkate internetinę kamerą, kuri siūlo geresnę vaizdo kokybę, ši funkcija gali būti labai naudinga. Norėdami įrašyti naudodami fotoaparatą naudodami „QuickTime“, tiesiog turite atlikti šiuos veiksmus.
- Atidarykite „QuickTime“ savo „Mac“.
- Viršutiniame kairiajame viršutiniame meniu spustelėkite Failas.
- Spustelėkite Naujas vaizdo įrašas.
- Rodomoje sąsajoje spustelėkite simbolį, esantį šalia įrašymo mygtuko, kad pasirinktumėte šaltinį, per kurį norite rinkti vaizdą.
- Paspauskite įrašymo mygtuką.
- Kai norėsite baigti, tereikia sustabdyti įrašymą ir išsaugoti jį norimoje vietoje.