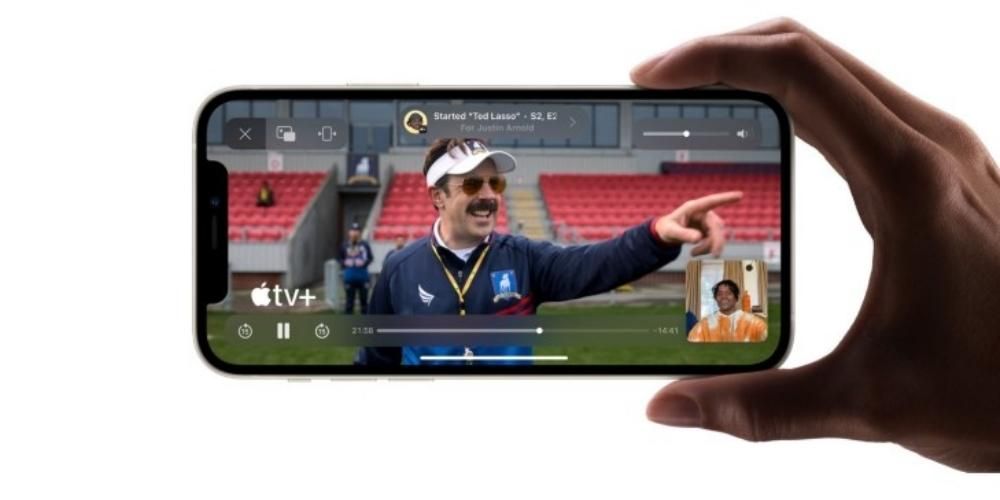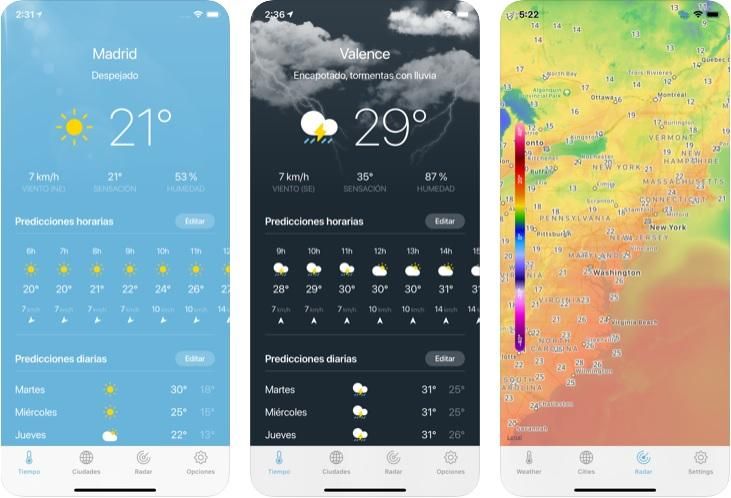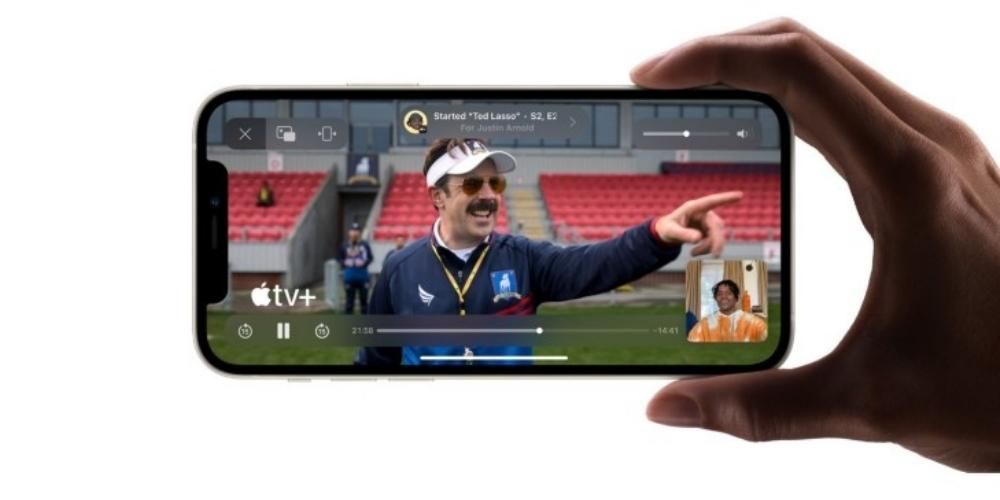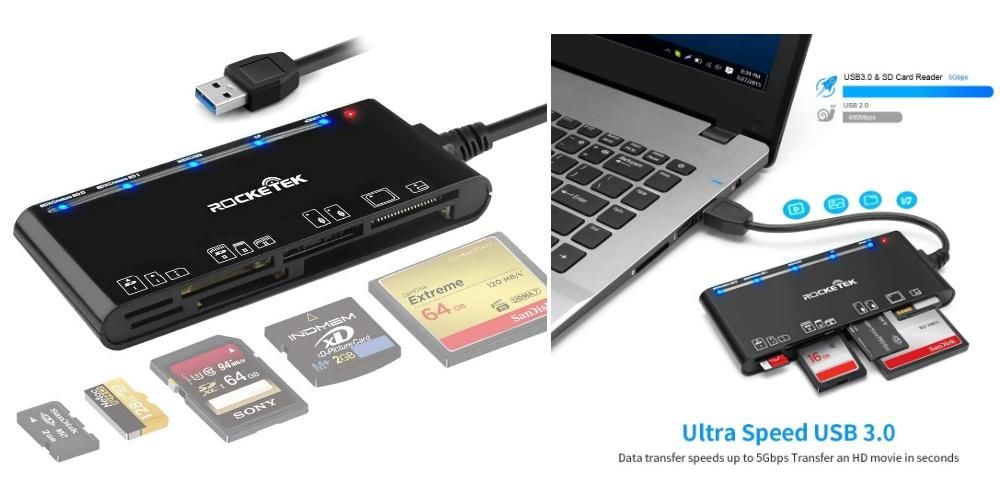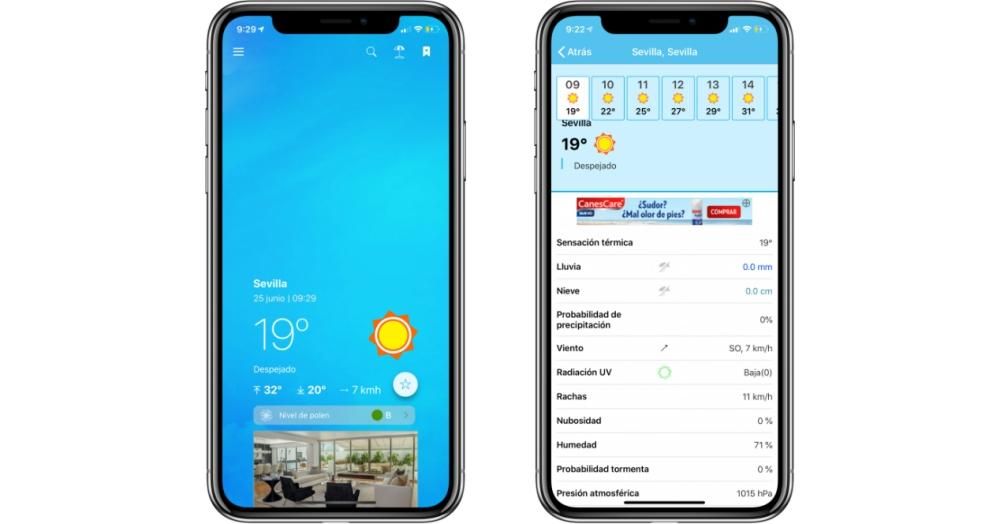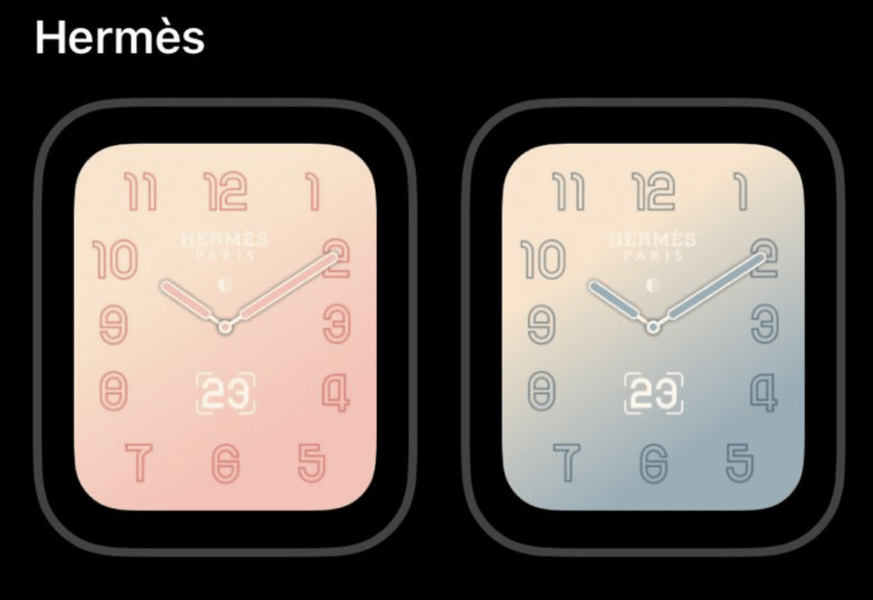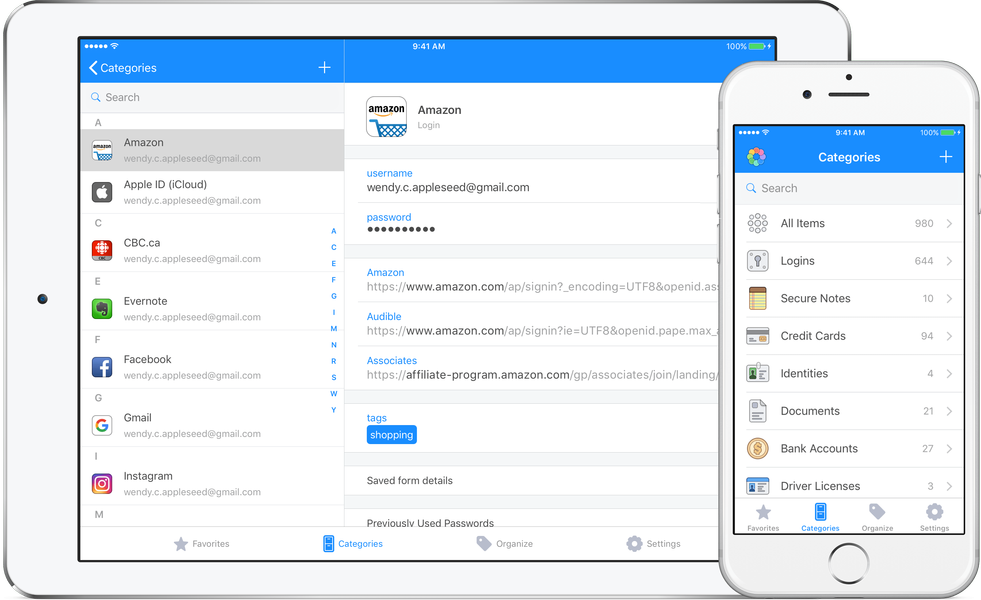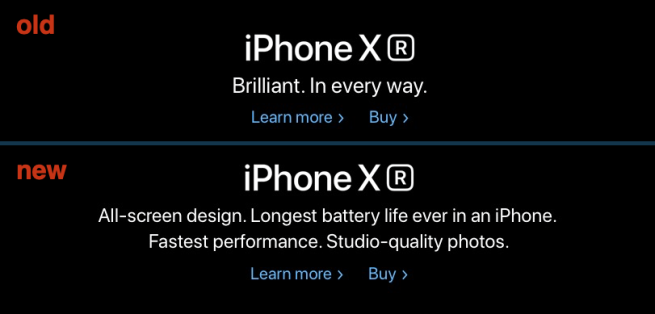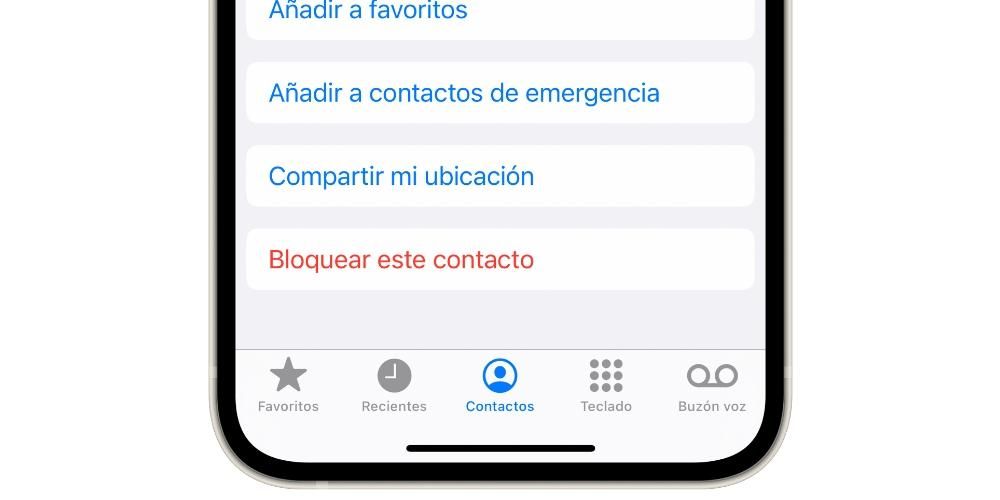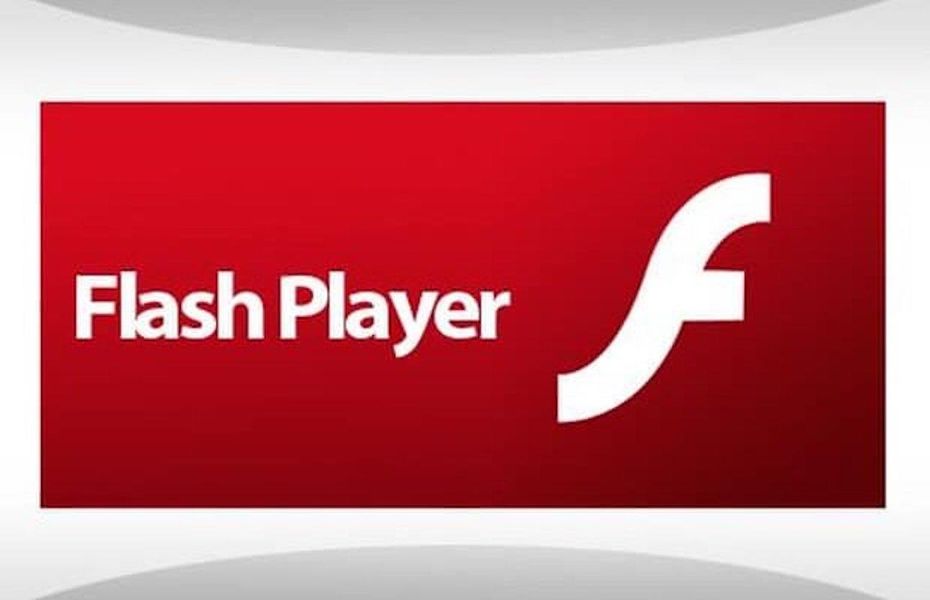Visos operacinės sistemos turi konsolę, kad būtų galima įvesti skirtingas komandas, kad būtų galima valdyti skirtingus parametrus. „Windows“ atveju ji žinoma kaip komandų eilutė, o „Mac“, daugelio nuostabai, ji turi ir konsolę, kuri nėra visiškai hermetiškas įrenginys. Tai vadinama terminalu, o šiame straipsnyje mes jums pasakysime viską, ką reikia žinoti apie šią funkciją.
Ką turėtumėte žinoti apie terminalą
Terminalo programa leidžia valdyti „Mac“ per anotacijų pultą. Tai gana įprasta kai kuriose operacinėse sistemose, tokiose kaip Unix, kur nuolat dirbate su šiomis komandų eilutėmis. Akivaizdu, kad jo naudojimas turi daug privalumų, tokių kaip greitis. Tačiau jis turi ir trūkumų, pavyzdžiui, norint tinkamai juo naudotis, reikalingi skirtingi kompiuterio įgūdžiai.
Kaip jį atidaryti „Mac“.
Yra žinoma, kad terminalas yra dar viena „macOS“ programa. Tai galima lengvai rasti skyriuje Komunalinės paslaugos. Norėdami čia patekti, terminale galite atidaryti aplanką Programos ir eiti šiuo keliu. Tačiau jį taip pat galima pasiekti per klasikinę paleidimo pultą. Paprastai, priklausomai nuo jūsų sukurto platinimo, jį rasite paskutinėje visų galimų programų dalyje. Tai bus šalia kitų programų, kurių paprastai nenaudosite, todėl galima sakyti, kad ji yra paslėpta.

Taip pat galite pasiekti per „Spotlight“. Tai atidaroma vienu metu paspaudus Command ir tarpo klavišą. Tiesiog turėsite parašyti žodį Terminalas ir paspausti Enter. Kai tik pasieksite, pamatysite nedidelį langą baltame fone su jūsų vartotojo vardu. Taip pat pamatysite žodį Bash ir lango matmenis. Turėtumėte žinoti, kad Bash reiškia Bourne again shell. Tai yra apvalkalas, kurį specialiai naudoja „macOS“.
Jei dydis jums tikrai svarbus, turėtumėte žinoti, kad net jei jis pagal nutylėjimą atsidaro su nedideliu dydžiu, galėsite jį patogiai padidinti. Jį bus galima nustatyti į viso ekrano režimą, bet taip pat teisingai jį redaguosite vilkdami kampą, kaip ir bet kurioje kitoje programoje, kurią galite rasti savo įrenginyje.
kam jis skirtas
Kaip jau minėjome anksčiau, terminalas yra programa, turinti nulinę sąsają. Vienintelis tikslas yra įtraukti komandas, kurios gali būti labai paprastos arba tikrai sudėtingos. Štai kodėl šią programą gali naudoti bet kokio tipo vartotojas. Tiesa, paprastų naudotojų atveju šalia jų visada reikės vadovo, kad galėtų įvesti skirtingas komandas. Akivaizdu, kad dėl to sunku suprasti, kas daroma su komandomis. Natūralu, kad su šiuo į sistemą integruotu įrankiu galima padaryti daug dalykų. Taip tai padaryti daug lengviau, tačiau nesuprasdami, ką darote, galite nusidėti.

Profesionalams tai visiškai pasikeičia, ypač kompiuterių inžinieriams ar pirmiesiems programuotojams. Šiuo atveju naudojama kalba, gana panaši į šias užduotis, su loginėmis taisyklėmis. Štai kodėl šiems žmonėms gali būti labai lengva atlikti daugybę užduočių naudojant skirtingas komandų eilutes. Tiesa, „Mac“ sistemoje tai gali būti ne tokia naudinga, tačiau norint pasiekti sistemos informaciją ar atlikti užduotis, kurioms gali prireikti daug žingsnių, tokiu būdu pagaliau galite lengvai.
Jo naudojimo taisyklės
Atminkite, kad norėdami naudotis šia programa, komandoms turite naudoti skirtingas rašymo taisykles. Pirmoji taisyklė yra ta, kad visi įtraukti simboliai bus skaičiuojami. Šiuo atveju tarpai yra tikrai svarbūs, nes blogai pastatytas gali sugadinti pateiktą atsakymą. Tai ypač aktualu, kai ketinate nukopijuoti ir įklijuoti komandą, kurią matote internete. Paprastai įklijuojant į terminalą taip pat pridedami tarpai, kuriuos reikia pašalinti, kad jie veiktų. Komandose taip pat skiriamos didžiosios ir mažosios raidės.
Taip pat reikėtų atsižvelgti į tai, kad jokiu būdu negalėsite naudoti pelės ar valdymo pulto. Net jei norėsite pakoreguoti komandą spustelėdami sritį, kurioje jums nepavyko, to negalėsite. Turėsite naudoti klaviatūros rodykles, kad galėtumėte pereiti į vietą, kur norite išleisti. Kita taisyklė yra ta, kad bet kuriuo metu galite iš naujo vykdyti komandą paspausdami rodyklę aukštyn, o jei norite ją sustabdyti, turėsite paspausti Control + C.
Pagrindinės terminalo komandos
Jei norite pradėti naudoti terminalą kasdien, pirmiausia turėtumėte pašalinti bet kokią baimę, kad galite padaryti ką nors ne taip. Gana sudėtinga, kad įvesdami kokią nors komandą galite sugadinti kompiuterį. Tiesiogine prasme turėsite kruopščiai ieškoti, kad galėtumėte įvesti komandą, kuri ištrins operacinę sistemą.
Iš pradžių turėtumėte žinoti, kad kiekvieną komandą sudaro trys elementai. Iš pradžių yra komanda su argumentu, kuriame nurodomas išteklius, kurį reikės naudoti, ir parinktis, kuri pakeis rezultatą. Paprastu būdu galite naudoti komandą mv, norėdami perkelti failus iš vieno aplanko į kitą. Trumpai tariant, turėsite parašyti komandą, po kurios nurodykite failo, kurį norite perkelti, vietą ir vietą, į kurią norite jį perkelti. Visa tai iš eilės. Kaip rašoma, galima sakyti, kad tai visai logiška.

Akivaizdu, kad šia prasme jūs turite turėti puikią atmintį, kad galėtumėte turėti omenyje visas naudojamas komandas. Nors galiausiai ilgainiui gali tapti logiška naudoti šias komandas, nes jos nėra kažkas visiškai keisto. Ypač rekomenduojame turėti prieigą prie vadovų, kad galėtumėte suprasti visas šias komandas, kurias ketinate naudoti, ir elementus, kuriuos reikia integruoti, tarsi tai būtų paprasta formulė.
Pavyzdžiai, ką darysite su terminalu
Kaip jau minėjome anksčiau, „Mac“ sistemoje „Terminal“ galima atlikti daug įvairių užduočių. Kai kurias iš jų galima atlikti pačiame „Finder“, nors terminalo naudojimas yra greitesnis. Tačiau daugelis kitų pasiekia sritis, kuriose „Finder“ nepasiekia sistemos, nenaudodami tikrai baigtų programų. Išties sudėtinga visas komandas ir jų derinius pateikti viename straipsnyje, nes jų tikrai daug. Daugeliu atvejų jūs tiesiog turėsite atskleisti problemą tinkle, kad būtų rodoma ideali komanda. Šiuo atveju mes jums pateiksime įvairias situacijas su komandų, kurias galima pritaikyti, pavyzdžiais.
Pakeiskite ekrano kopijų vietą
Kai ekrano kopijos daromos „Mac“, jos savaime išsaugomos aplanke Atsisiuntimai. Tačiau gali būti, kad kai kuriose situacijose šias nuotraukas turėsite saugoti kituose aplankuose. Visų pirma, tai yra grynas patogumas vartotojui, kuris pageidauja kad visi šie vaizdai būtų saugomi konkrečioje vietoje. Tai yra kažkas, ką galėsite padaryti patogiai naudodami komandinę eilutę. Tokiu atveju tiesiog įveskite terminalą:
|_+_|
|_+_|
Nuo šiol visos ekrano kopijos bus saugomos visur, kur sakysite. Visa tai naudojant paprastą komandinę eilutę ir neprieinant prie tūkstančio programų. Tai vienas iš didžiausių stebuklų, kurį gali turėti naudojant šią terminalo sistemą arba komandų eilutę. Problema ta, kad norėdami nukopijuoti ir įklijuoti šią komandą, turėsite ieškoti.

parsisiųsti failus iš interneto
Kartais turite pasiekti daugybę svetainių, kad galėtumėte atsisiųsti konkretų failą. Jei nenorite atidaryti „Safari“, neįvesti URL ir laukti atsisiuntimo pačiame „Safari“, galite naudoti terminalą. Šiuo atveju tai tikrai paprasta, nes jūs tik ketinate reikia failo URL Ką tu ketini parsisiųsti? Tokiu atveju, kai tai bus padaryta, terminale tiesiog turėsite įvesti šią komandą:
- |_+_|
- |_+_|
Ar galima naudoti programas terminalui praturtinti?
Kaip minėjome šiame straipsnyje, terminalo sąsaja nėra graži. Dėl to daugelis vartotojų jaučiasi pasiklydę šiame baltame fone, kuriame iš tikrųjų nežinote, ką daryti. Tiesa, būtų galima įvertinti ir kiek malonesnę sąsają, tačiau pažinti auditoriją, kuriai ji skirta, visiškai nebūtina. Deja, visų komandų peržiūra priklausys nuo išorinių tinklalapių naudojimo, nes nėra integruotos enciklopedijos.
Taigi, jei terminalas jums atrodo sudėtingas arba turite problemų dėl jo konfigūracijos, alternatyvų rasite tinkle. „MacPilot“. Pavyzdžiui, tai leidžia pasiekti 1200 „macOS“ funkcijų neįsiminus. Jis bus integruotas ir bet kuriuo metu galėsite greitai jį pasiekti. Tiksliau, mes kalbame apie tai, kad jis veikia taip, tarsi jis būtų Finder.
Tai gali būti rekomenduojama ypač tada, kai pradedate mokytis naudotis terminalu. Žaisdami su įvairiomis komandomis sužinosite, kaip jos elgiasi paprastai ir be jokios baimės. Tokiu būdu galėsite pasiekti daugybę programų, kaip išnaudoti terminalą.