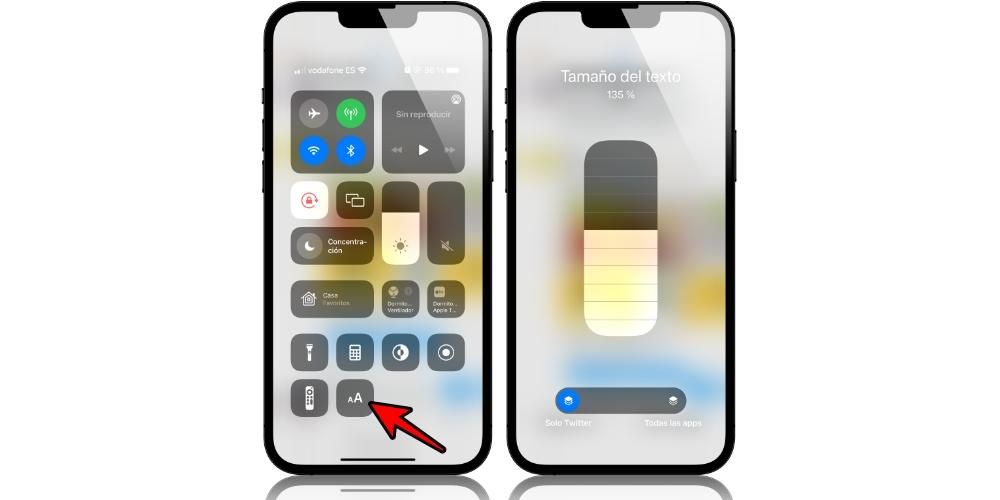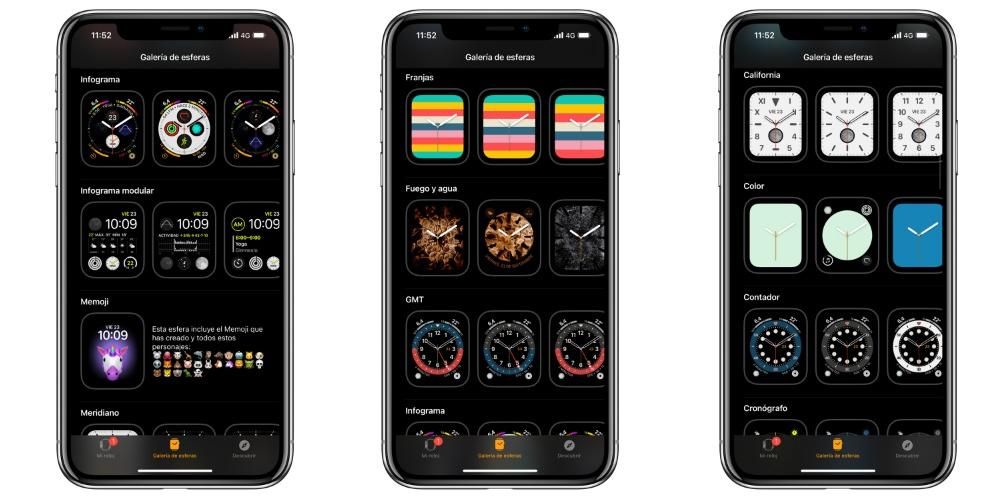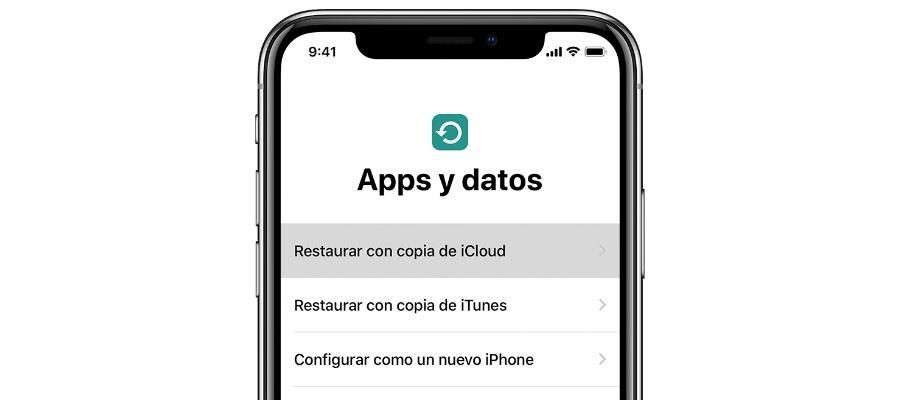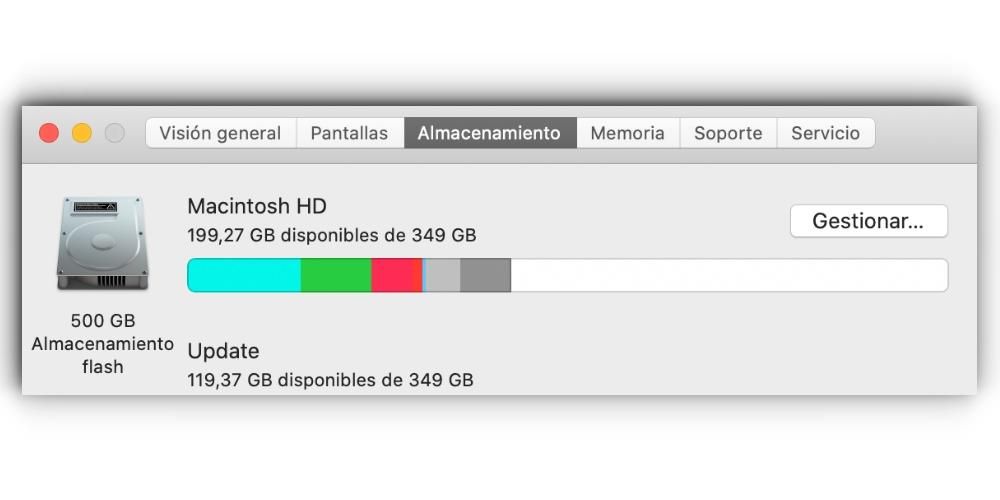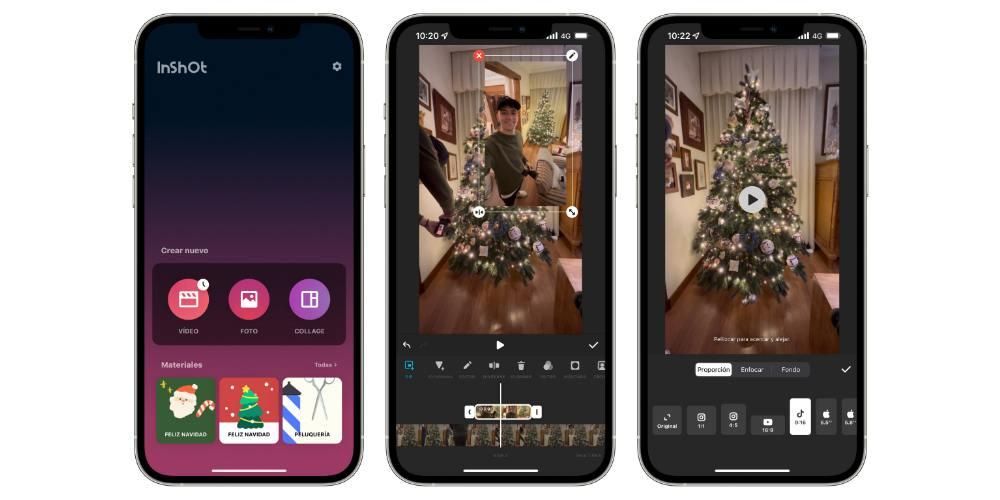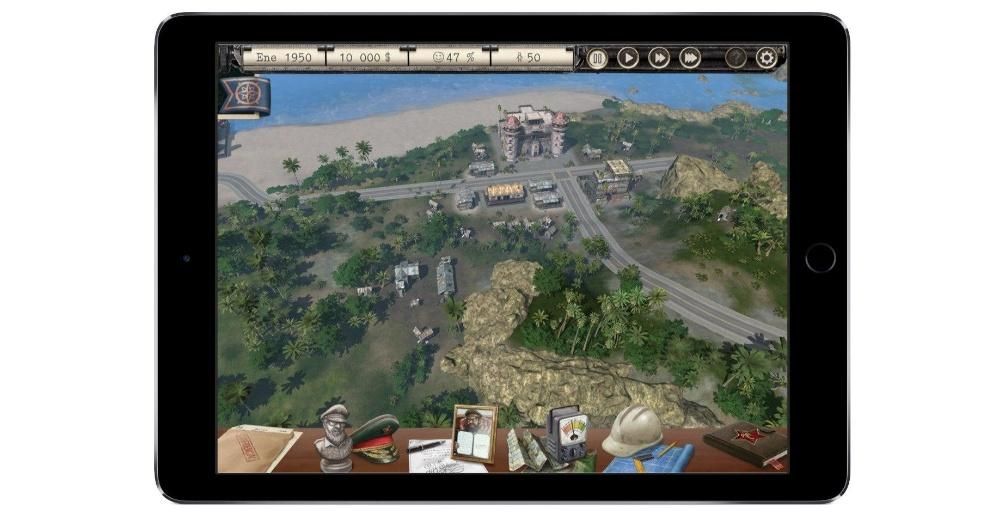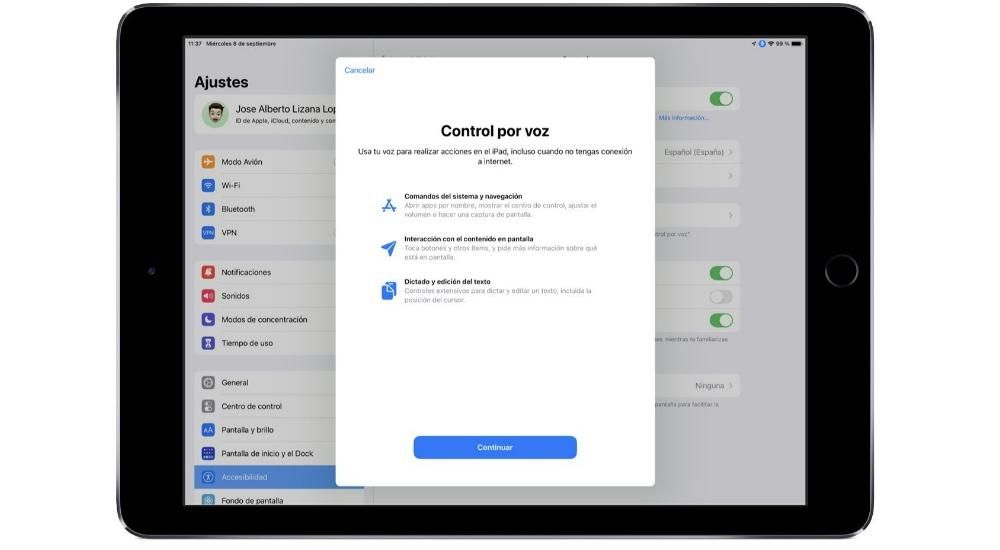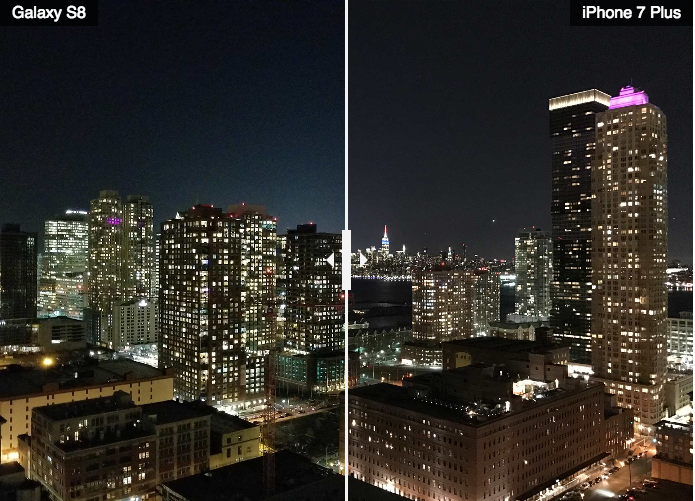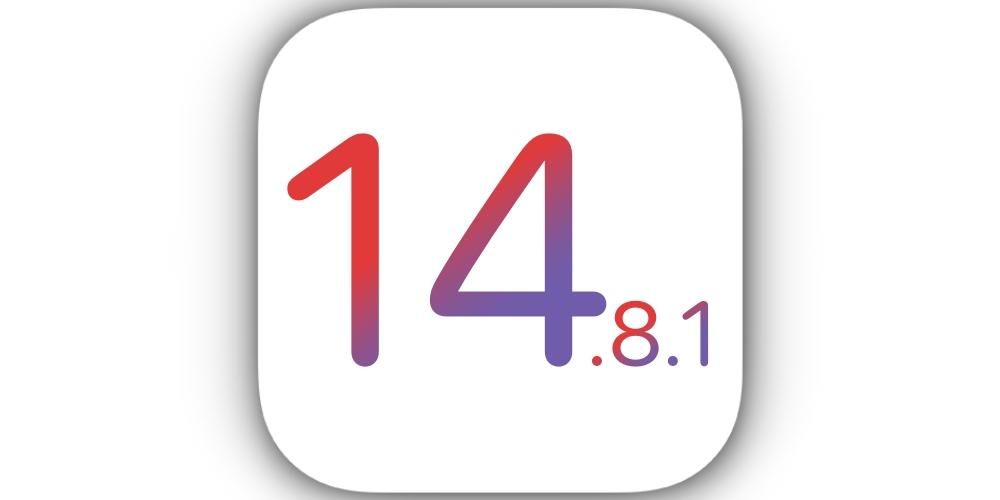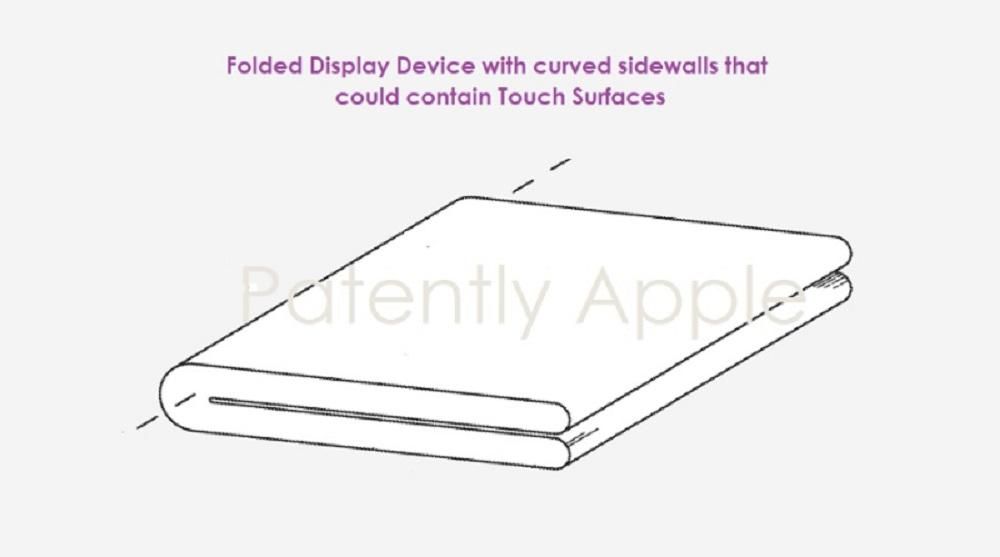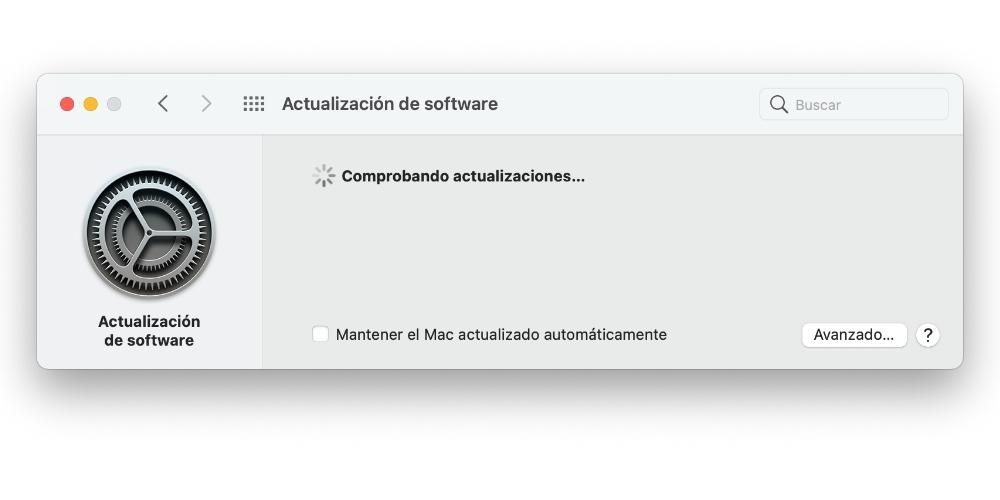Jei kyla kokių nors problemų bandant atsisiųsti arba įdiegti programą ar programą „MacOS“, nesijaudinkite. Šios klaidos yra dažnesnės ar rečiau pasitaikančios ir jų sprendimas gali jus nustebinti, nes tai paprasta. Šiame straipsnyje aptariame problemų, kurios gali atsirasti bandant atsisiųsti naują programą „Mac“ kompiuteriuose, šaltinį.
Klasikinis beveik visų problemų sprendimas
Informatikos satyrai būdinga rekomenduoti išjunkite ir įjunkite „Mac“. . Tiesą sakant, daugeliui tai gali atrodyti absurdiška, tačiau tiesa ta, kad tai veikia daug dažniau, nei jūs tikrai patikėtumėte. Taip yra dėl to, kad naudojant kompiuterį fone atidaroma daug procesų, kuriuos ne visada lengva aptikti ir uždaryti. Veiksmingiausias ir greičiausias būdas jas uždaryti yra iš naujo paleisti kompiuterį, todėl jei norite atmesti, kad tai gali kilti problemų atsisiunčiant ar diegiant programas, turite atlikti šį procesą.
Gerai patikrinkite interneto ryšį
Kaip tikriausiai jau žinote, visiems interneto duomenų atsisiuntimams reikalingas interneto ryšys (atleiskite už dubliavimą). Todėl, nepaisant to, ar turite „Wi-Fi“, ar laidinį ryšį, rekomenduojame patikrinti, ar tikrai turite interneto ryšį. Kartais, nepaisant prisijungimo, greitis yra labai lėtas. Dėl šios priežasties taip pat patogu atlikti greičio testą, kad įsitikintumėte, jog atsisiuntimas gali būti atliktas be problemų dėl gero greičio.
Apie visas problemas, kurios gali kilti šiame skyriuje, turėsite pranešti įmonei, kuri tiekia jums ryšį. Daugeliu atvejų, kaip ir ankstesniame skyriuje, patogu išjungti ir įjungti maršruto parinktuvą, kad būtų atkurtas ryšys. Jei programa, kurią norite atsisiųsti, yra labai sunki, jums bus patogu prisijungti prie to maršrutizatoriaus kabeliu, jei tai įmanoma.
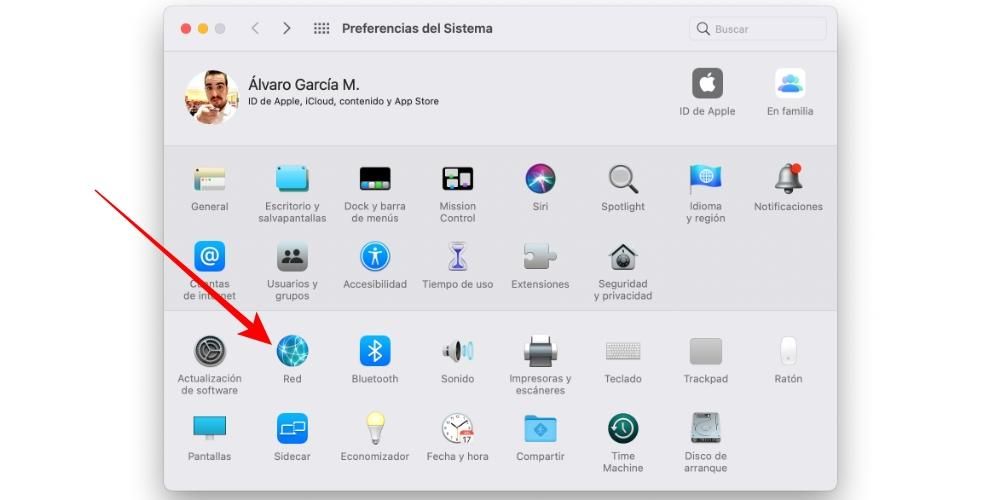
Ar turite pakankamai vietos diske?
Kad ir kiek mažai vietos užimtų programa, kurią bandote atsisiųsti, labai svarbu, kad ji neužpildytų jūsų „Mac“ saugyklos vietos. Operacinė sistema gali neleisti atsisiųsti, net jei matematiškai joje yra pakankamai vietos. Todėl pirmas dalykas, kurį turėtumėte padaryti, yra patikrinti, kaip ši vieta yra, o tai galite padaryti nuėję į Apple meniu viršutinėje juostoje ir spustelėję Apie šį Mac, tada eikite į skirtuką Storage.

Jei turite mažai laisvos vietos, rekomenduojama ištrinti didelius failus, kurių jums nereikia. Tiesą sakant, saugojimo skiltyje galite spustelėti Tvarkyti, kad pasiektumėte „Mac“ patarimus, kaip greitai atlaisvinti vietos. Tačiau visiškai įmanoma, kad rankiniu būdu ištrinsite išsaugotus duomenis arba net ištrinsite tas programas, kurių nebenaudojate.
Jei kada nors buvote įdiegę programą
Jūsų Mac vis dar gali saugoti tam tikrus programos pėdsakus, jei ją anksčiau buvote įdiegę, todėl turėsite pašalinti visus susijusius failus. Gali būti, kad programa vis dar yra įdiegta ir net nepastebėjote jos, todėl pirmiausia turėtumėte patikrinti ją naudodami „Finder“, eidami į atitinkamą programų aplanką. Jei norite jį įdiegti iš naujo, pirmiausia turite jį ištrinti, o jei jums jo nereikia, neturėsite nieko kito, tik atidarykite jį ir pradėsite jį naudoti.

Programa gali būti nesuderinama
Labai tikėtina, kad diegdami programą „Mac“ kompiuteryje turite kokių nors problemų, yra ta, kad ji nesuderinama su jūsų įrenginiu. Ji gali būti nesuderinama su konkrečiu „Mac“ modeliu, jūsų turima „macOS“ versija arba dėl to, kad pati programa yra pasenusi. Bet kuriuo atveju, norėdami išspręsti problemą, galite išbandyti šias dvi parinktis.
Patikrinkite, ar yra suderinama versija
Jei programa ilgą laiką negavo atnaujinimų, gali būti, kad buvo išleista nauja programa, kuri ją pakeičia tokiu ar kitu pavadinimu. Gerai patikrinkite internete, ar jis egzistuoja, ar jį galima atsisiųsti iš kūrėjo svetainės. Jei nesuderinamumas atsirado dėl to, kad jūsų „Mac“ yra pasenęs, galite ieškoti senesnės programos versijos, kuri būtų suderinama ir taip galėsite ją naudoti.
Jei reikia, atnaujinkite „Mac“.
Vienas iš neigiamų aspektų, kai neįdiegta naujausios „macOS“ versijos, yra tai, kad daugelis naujų programų gali neveikti. Jei taip yra jūsų atveju ir atitinkama programa galioja su naujesnėmis nei jūsų programinės įrangos versijomis, rekomenduojama atnaujinti kompiuterį, kad galėtumėte ją naudoti. Atminkite, kad tai galite padaryti iš System Preferences > Software Updates arba iš App Store, jei turite jau šiek tiek seną versiją.
Jei atsisiųsta iš „Mac App Store“.
„App Store“ turi pranašumą, nes siūlo programas, kurios yra visiškai optimizuotos „Mac“ ir, svarbiausia, visiškai saugios. Ir nors nėra įprasta, kad kyla problemų atsisiunčiant programas iš „App Store“, tai taip pat neatmetama ir turėtumėte atlikti šiuos patikrinimus.

Patikrinkite savo Apple ID
Nepriklausomai nuo to, ar prie „Mac“ esate prisijungę naudodami „Apple ID“, „Apple Store“ ID gali būti visiškai kitoks. Rekomenduojame patikrinti, ar esate prisijungę, o jei ne, tai padaryti. Jei esate prisijungę ir nuolat gaunate pranešimą, kuriame prašoma prisijungti, gali būti, kad neteisingai įvedėte Apple ID arba slaptažodį, todėl atkreipkite į tai dėmesį.
Serveriai gali neveikti
Nors tai nėra labiausiai paplitęs dalykas pasaulyje, kartais „App Store“ serveriai gali būti perpildyti ir veikti lėčiau nei įprastai ir netgi trukdyti pasiekti. Atsižvelgiant į tai, įmanomo sprendimo nebūtų, nes tereikėtų laukti, kol jis bus kuo greičiau išspręstas. Ką galite padaryti, tai patikrinti, ar jie iš tikrųjų yra prisotinti, o tai galima pamatyti „Apple“ svetainėje, kurioje įgalintas toks patikrinimas.
Patikrinkite „Apple“ paslaugų būsenąAtsisiuntimai iš interneto „Mac“.
„Mac“ programas ir programas galima atsisiųsti iš „App Store“ – tai efektyviausias būdas išvengti gedimų, tačiau jas taip pat galima atsisiųsti iš interneto per „Safari“ ar bet kurią kitą naršyklę. Jei kyla problemų atsisiunčiant programėlę, kuri gaunama naudojant šį metodą, patariame patikrinti, ar ji yra „App Store“. Jei jo nėra Apple parduotuvėje, atminkite šiuos patarimus.
Patikrinkite, ar tai patikima programa
Trečiųjų šalių programų saugumas negarantuojamas ir nepaisant daugelio patikimų įrankių, visada yra nepasitikėjimo rodiklis. Labiausiai rekomenduojama, kad net jei tai žinoma programa, visada atsisiųstumėte ją iš patikimų portalų, geriausia iš paties kūrėjo puslapio. Šioje vietoje turėtumėte patikrinti, ar programa gali veikti jūsų „Mac“ su jūsų turima „macOS“ versija.
Jei klaida pasirodo diegiant
Paprastai trečiųjų šalių programos, gaunamos iš interneto, yra klasifikuojamos kaip abejotinos dėl savo kilmės. Tačiau yra būdas leisti įdiegti . Norėdami tai padaryti, turite atlikti šiuos veiksmus:
- Atidarykite sistemos nuostatas.
- Eikite į Sauga ir privatumas.
- Eikite į skirtuką Bendra.
- Spustelėkite spyną apatiniame kairiajame kampe ir įveskite savo „Mac“ slaptažodį.
- Dalyje Leisti programas atsisiųsti iš pasirinkite parinktį „App Store“ ir nustatyti kūrėjai.

Kai tai padarysite, problemų neturėtų kilti, bet jei dėl šios priežasties vėl pasirodys klaidos pranešimas, dar kartą atlikite šiuos veiksmus ir patikrinkite, ar skiltyje Sauga ir privatumas yra parinktis, leidžianti įdiegti tą konkrečią programą, kurią turi priimti.
Jei po to vis tiek turite problemų
Jei, nepaisant to, kad peržiūrėjote viską, kas paminėta šiame straipsnyje, vis tiek kyla problemų atsisiunčiant programas į „MacOS“, rekomenduojama kreiptis į „Apple“ techninę tarnybą ir pabandyti pasakyti agentui, kas su jumis vyksta. Galite gauti paramą iš Apple svetainė per pokalbį arba el. paštu, taip pat telefonu 900 150 503 (nemokamai iš Ispanijos)