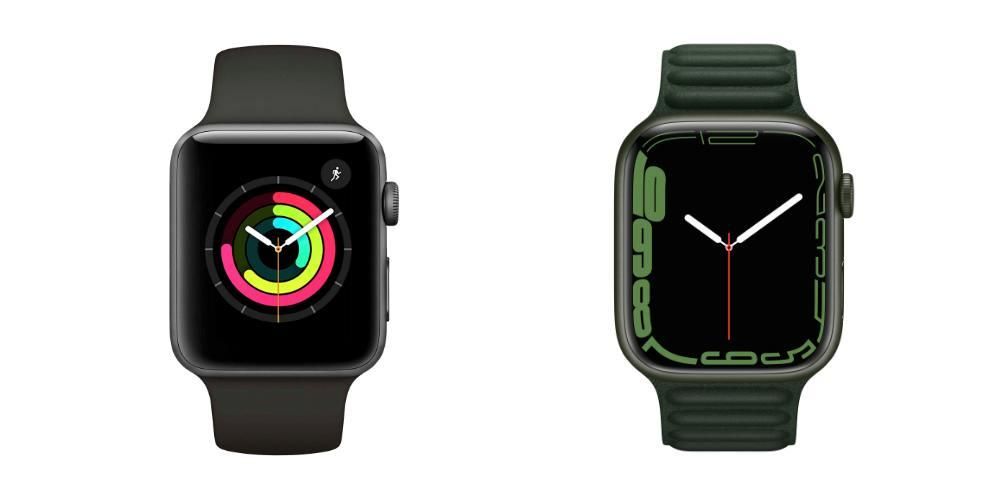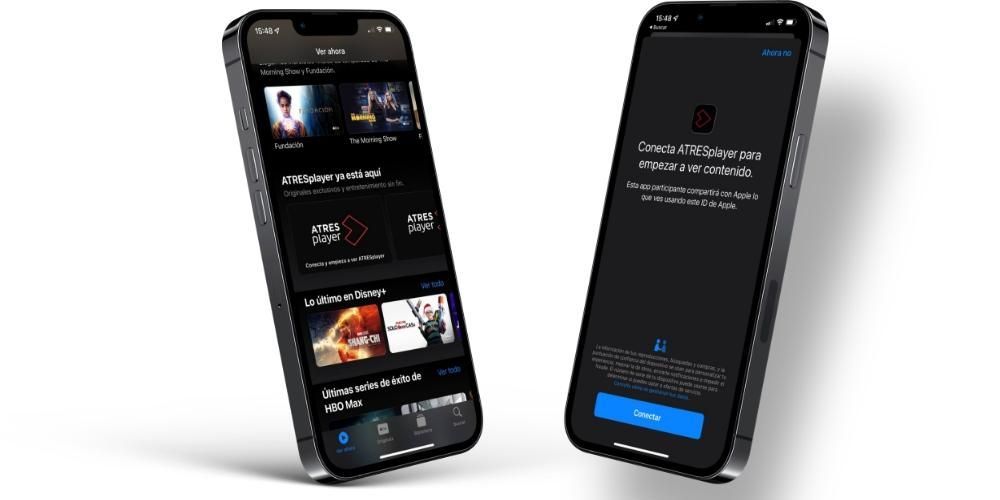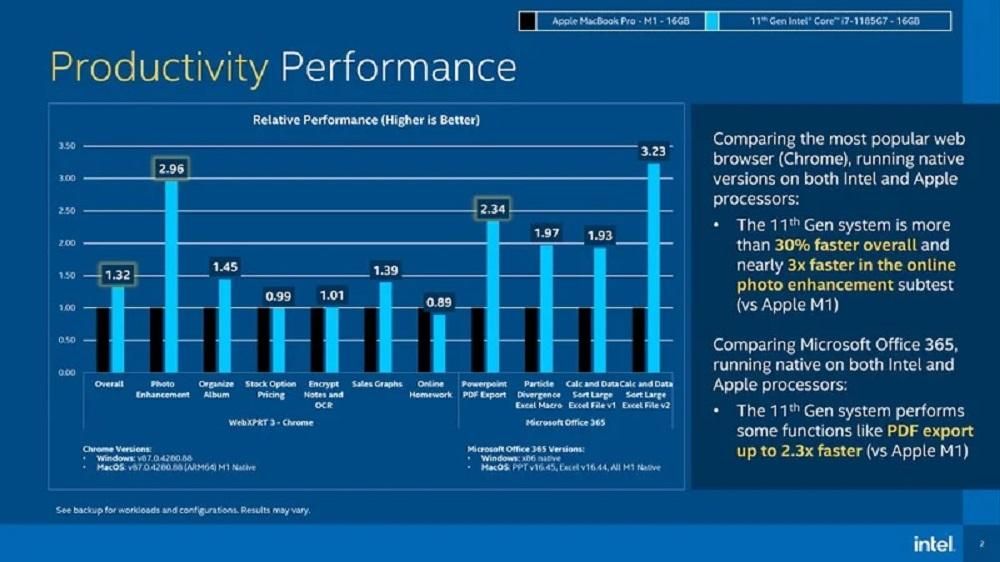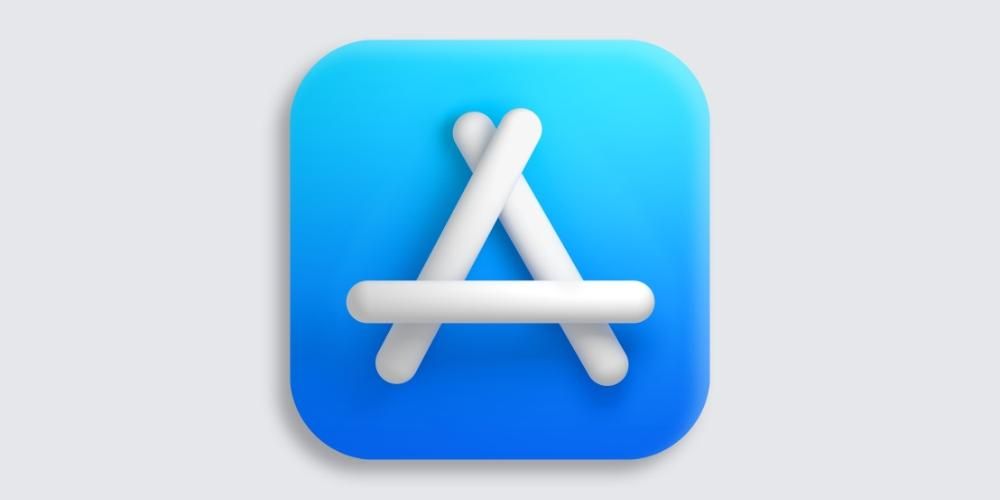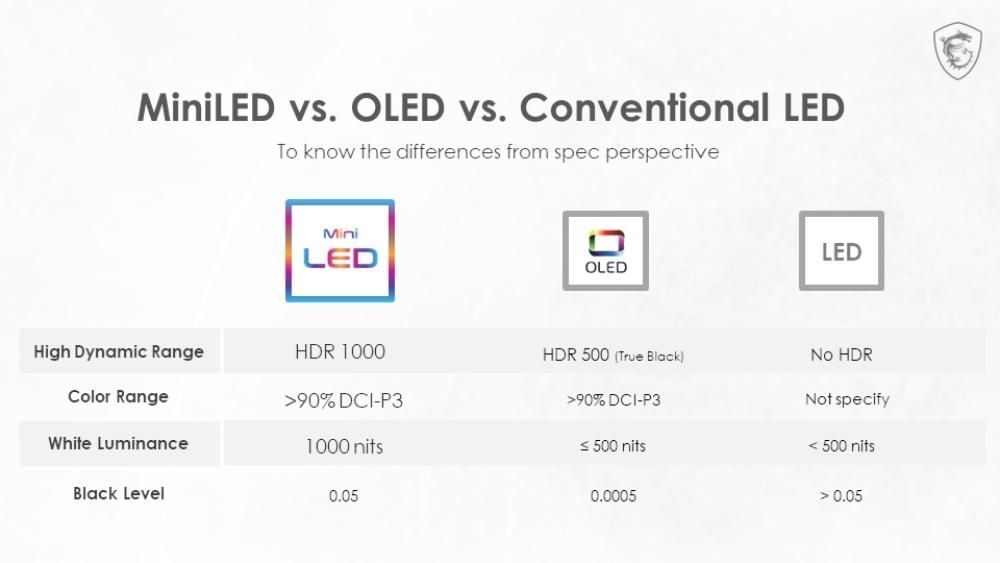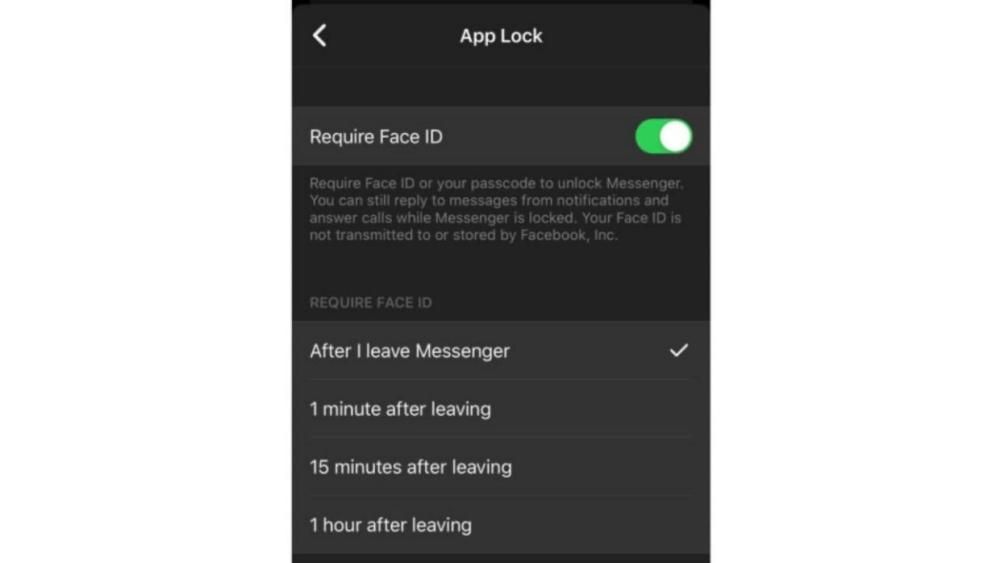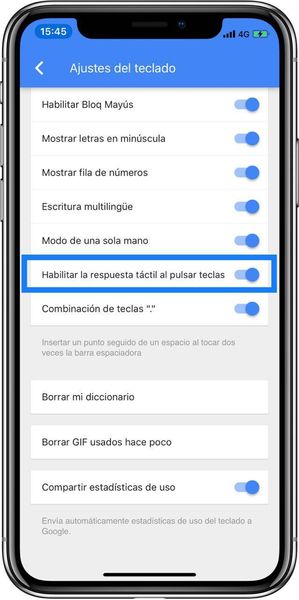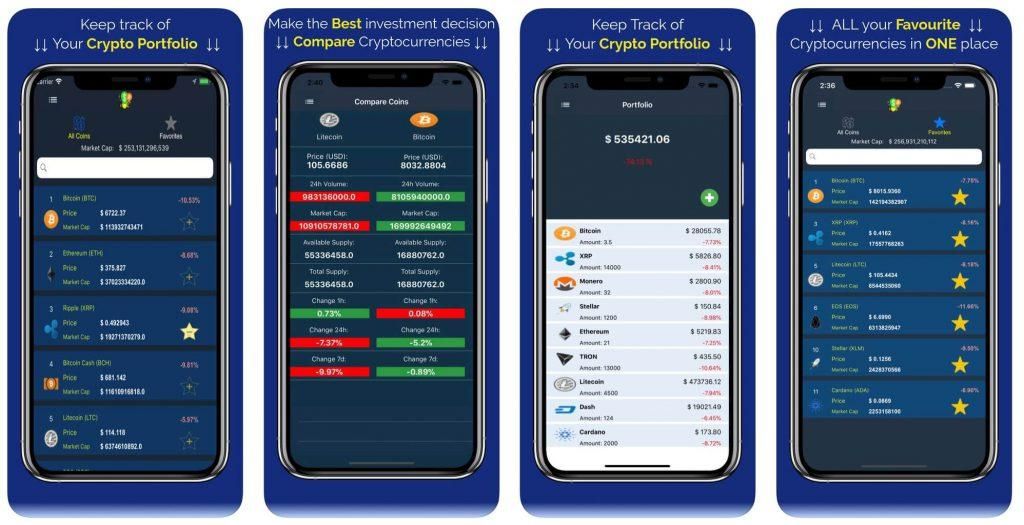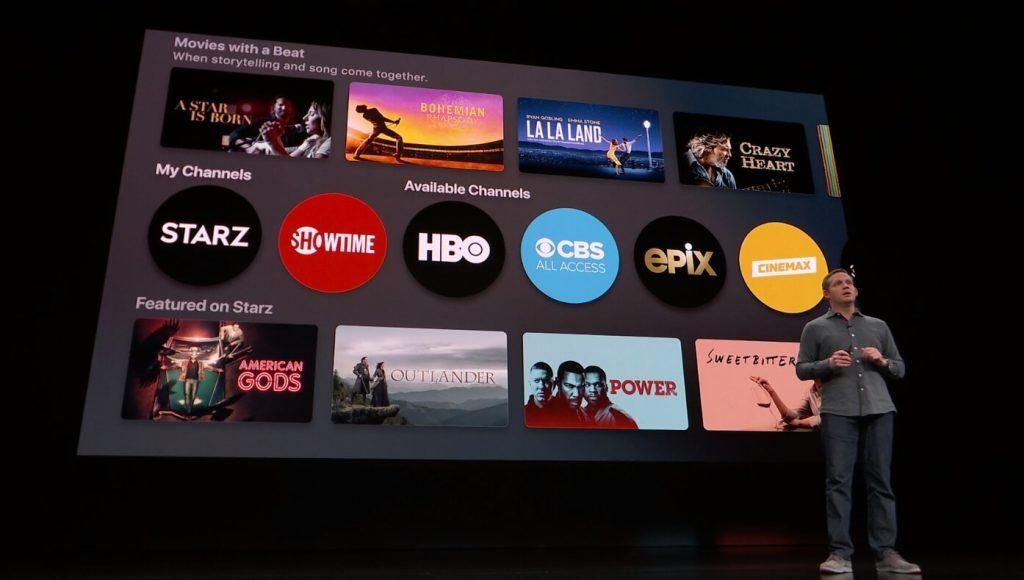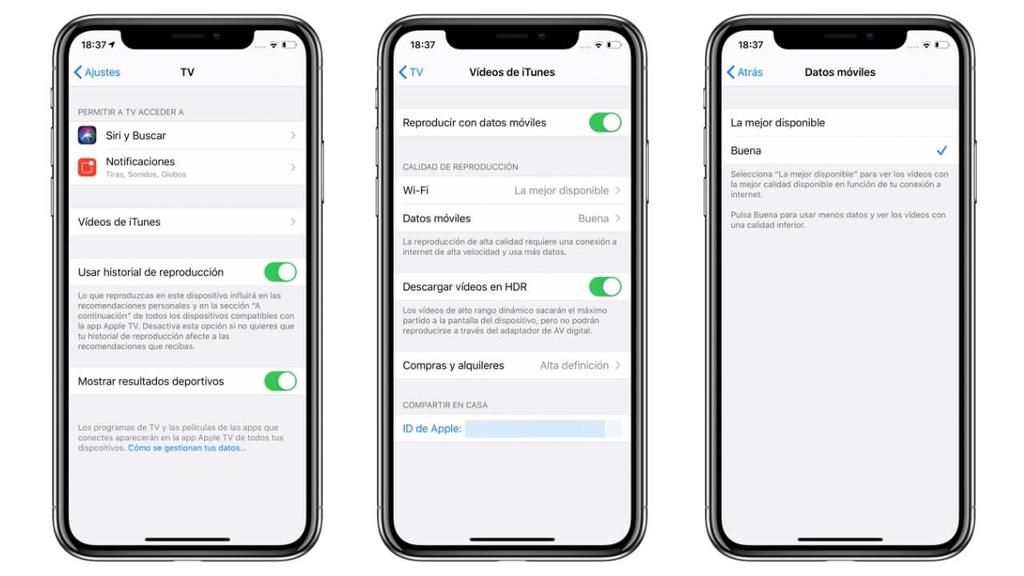Viena iš puikių naujovių, atėjusių kartu su iPhone 13 pristatymu, buvo galimybė įrašyti vaizdo įrašą naudojant kino režimą. Rezultatai yra fantastiški, bet dar įspūdingesnė yra galimybė, kurią „Apple“ suteikė mums galimybę redaguoti tokio tipo vaizdo įrašus tiek „iPhone“, tiek „Mac“. Jei norite sužinoti visas turimas parinktis, skaitykite toliau ir mes jums apie juos papasakosime.
Kas yra kino režimas ir kaip jis naudojamas?
Pirmas dalykas, kurį norime padaryti, yra pasakyti, kas yra kino režimas ir kaip galite jį naudoti savo „iPhone“. Kaip minėjome, šį įrašymo režimą sudaro, taip sakant, taikymas portreto režimas vaizdo įrašymo metu. Tai yra, dalis vaizdo įrašo bus visiškai sufokusuota, o kita – ne, galintis rankiniu būdu sureguliuokite gauto vaizdo įrašo suliejimo lygį. Rezultatai tikrai geri.
Naudoti šį kinematografinį režimą iPhone yra tikrai paprasta, ir tai praktiškai nėra toli nuo galimybės fotografuoti, filmuoti ar fotografuoti, nes tai dar vienas paties įrenginio fotografavimo režimas. Todėl norėdami jį pasiekti, tereikia atlikti šiuos veiksmus.
- „iPhone“ atidarykite fotoaparato programą.
- Naršykite slinkdami tarp skirtingų fotografavimo režimų.
- Pasirinkite kino režimą.
Reikėtų pažymėti, kad šiuo metu šis būdas Tai tik „iPhone 13“, „13 mini“, „13 Pro“ ir „13 Pro Max“.

Nors rezultatai geri, geriausios dalies dar nepasakėme, o naudodami šį įrašymo režimą gausite galimybė keisti židinį dviem skirtingais būdais . Pirmasis yra įrašymo metu paties vaizdo klipo, ty asmuo, turintis „iPhone“ rankoje, gali bet kada pasirinkti vaizdo įrašo dalį, kurią nori sufokusuoti. Tačiau ateina geriausia iš visų kai įrašymas baigtas , galėsite keisti šį metodą tiek kartų, kiek norite – pačiame „iPhone“ arba net „Mac“ kompiuteryje, naudodami bet kurią „Apple“ vaizdo įrašų redagavimo programą.
Redaguokite fokusavimą iš paties „iPhone“.
Pirmoji ir labiausiai visiems vartotojams prieinama galimybė yra naudoti iPhone vaizdo įrašui redaguoti kino režimu, nes daugelis vartotojų neturi Apple kompiuterio arba tiesiog nori naudoti tą klipą įkelti jį į bet kurį socialinį tinklą per patį iPhone. Norėdami tai padaryti, veiksmai, kuriuos turite atlikti, yra labai paprasti ir užtruksite tik kelias minutes, kol vaizdo įrašas bus toks, kokio norite. Norėdami tai padaryti, turite atlikti šiuos veiksmus.
- Spustelėkite Redaguoti , esantis viršutiniame dešiniajame ekrano kampe.

- Jeigu tau patinka pakeisti suliejimo laipsnį , bakstelėkite raidę f, esančią kairėje nuo žodžio Cinematic ekrano viršuje.
- Jei norite ištrinti fokusavimo tašką, tereikia spustelėti po vaizdo įrašu rodomą tašką ir tada spustelėti pasirodžiusią šiukšliadėžę.

- Baigę bakstelėkite Gerai apatiniame dešiniajame ekrano kampe, kad išsaugotumėte redagavimą.
- „iPhone“ atidarykite programą „Photos“.
- Bakstelėkite skirtuką Albumai, tada pasirinkite kino albumą.
- Ekrano apačioje palieskite Apdoroti. Jei ši parinktis nepasirodo, norėsite nurodyti, kad visi klipai jau apdoroti.
- Kai Cinema Mode įrašyti klipai bus apdoroti, galėsite perkelti juos į Mac.
- Jei naudojate „iCloud Photos“, taip pat galite palaukti, kol vaizdo įrašai bus įkelti į „iCloud“, ir pasiekti juos per pačią programą.
- Atidarykite „iMovie“ „Mac“.
- Importuokite vaizdo įrašą ar vaizdo įrašus į savo biblioteką.
- Vilkite juos į laiko juostą.
- Įrankių juostoje, esančioje virš peržiūros priemonės, dešinėje spustelėkite pirmą pasirodžiusią piktogramą, kuri atitinka kino režimą.

- Pasirinkite lauko gylį.

- Pačiame klipe galite bet kada pasirinkti fokusavimo tašką.

- „Mac“ kompiuteryje atidarykite „Final Cut Pro“.
- Sukurkite naują biblioteką spustelėdami Failas > Kurti > Biblioteka.
- Pasirinkite sukurtą biblioteką ir bibliotekos ypatybėse paspauskite Keisti.

- Pasirinkite HDR plačią spalvų gamą ir bakstelėkite Keisti.

- Pačioje bibliotekoje sukurkite projektą ir nustatymuose pasirinkite HDR plačią spalvų gamą – Rec. 2020HLG spalvų erdvę.

- Spustelėkite Gerai.
- Importuokite filmo režimu įrašytą klipą (-us) į savo projektą.
- Vilkite klipą į laiko juostą.
- Bakstelėkite Clip ir pasirinkite Show Cinematic Editor.

- Vaizdo įrašų tikrintuve įjunkite kiną.

- Pridėkite norimus fokusavimo taškus, kad tai padarytumėte, tereikia spustelėti norimą kadrą, dalį, kurią norite sufokusuoti. Šį procesą galite atlikti tiek kartų, kiek norite.

Atlikę šiuos paprastus veiksmus, kaip matėte, galėsite palikti klipą, kurį įrašėte kinematografiniu režimu, kaip norite ar jums reikia. Tai buvo vienas iš punktų, kuris paliko didžiausią įspūdį visiems vartotojams, nes tai suteikia daugybę galimybių, ypač tiems, kurie ketina jį naudoti norėdami patys įrašyti ir negali keisti fokusavimo taškų įrašymo metu.
Norėdami redaguoti šiuos vaizdo įrašus, naudokite savo „Mac“.
Na, o kai žinosite, kokius veiksmus turite atlikti, kad galėtumėte redaguoti kinematografinį vaizdo įrašą „iPhone“, pereisime prie „Mac“, nes „Apple“ taip pat įgalino šį efektą redaguoti naudodama įvairias vaizdo redagavimo programas. „iMovie“ ir „Final Cut Pro“.
Pirmieji žingsniai
Labai svarbu žinoti, kad vaizdo įrašų, kuriuos įrašėte kino režimu, jokiu būdu negalite perkelti į Mac kompiuterį. Jie turi būti apdoroti iPhone, o kai tai bus baigta, tai bus padaryta tada, kai galite perkelti juos į kompiuterį iš Apple, kad galėtumėte juos redaguoti bet kurioje iš anksčiau minėtų programų. Toliau pateikiami veiksmai, kuriuos reikia atlikti, kad galėtumėte tinkamai juos apdoroti „iPhone“.
Kai apdorosite visus klipus, kuriuos norite naudoti kino režimu, tereikia tai padaryti perkelti juos į Mac . Tam turite keletą variantų. Greičiausias būdas yra naudoti USB kabelį, nes turėsite tik prijungti abu įrenginius ir importuoti norimą turinį į programą, kurią ketinate naudoti. Kita alternatyva yra naudoti „AirDrop“ failams iš „iPhone“ siųsti į „Apple“ kompiuterį.
Kai turėsite visus failus, su kuriais norite dirbti savo „Mac“, laikas imtis verslo. Šiuo atveju paaiškinsime, kaip galite redaguoti kinematografinį vaizdo įrašą naudodami „iMovie“ ir „Final Cut Pro“ – dvi programas, kurias „Apple“ vartotojai dažniausiai naudoja vaizdo įrašams redaguoti.
Taigi galite tai padaryti naudodami „iMovie“.
Kaip gerai žinote, „iMovie“ yra nemokama „Apple“ vaizdo įrašų rengyklė, iš tikrųjų tai yra programa, kuri, skirtingai nei „Final Cut Pro“, yra skirta „Mac“, „iPad“ ir „iPhone“. Tokiu būdu tai yra idealus būdas modifikuoti „iPhone“ įrašyto vaizdo klipo „Cinema Mode“ režimą „Apple“ kompiuteryje, o tiesa ta, kad procesas negali būti lengvesnis.
Kai apdorosite vaizdo įrašus „iPhone“ ir perkelsite juos į „Mac“, vienintelis dalykas, kurį turite padaryti „iMovie“, yra importuoti turinį į savo biblioteką ir toliau galėsite patikrinti, ar nėra jokių sunkumų ar sudėtingų dalykų. Norėdami tai padaryti, galite pakeisti vaizdo įrašo židinį tiesiai iš šios programos. Štai žingsniai.
Kaip tai padaryti Final Cut
Kai jau pasakėme, kaip galite redaguoti savo vaizdo įrašus kino režimu iš iMovie, laikas sutelkti dėmesį į profesionalų Apple redaktorių Final Cut Pro. Šiuo atveju veiksmai prieš redagavimą yra šiek tiek sudėtingesni nei tie, kurie atliekami iMovie, tačiau vadovaudamiesi instrukcijomis, kurias nurodysime toliau, neturėsite problemų tai atlikti per kelias minutes.