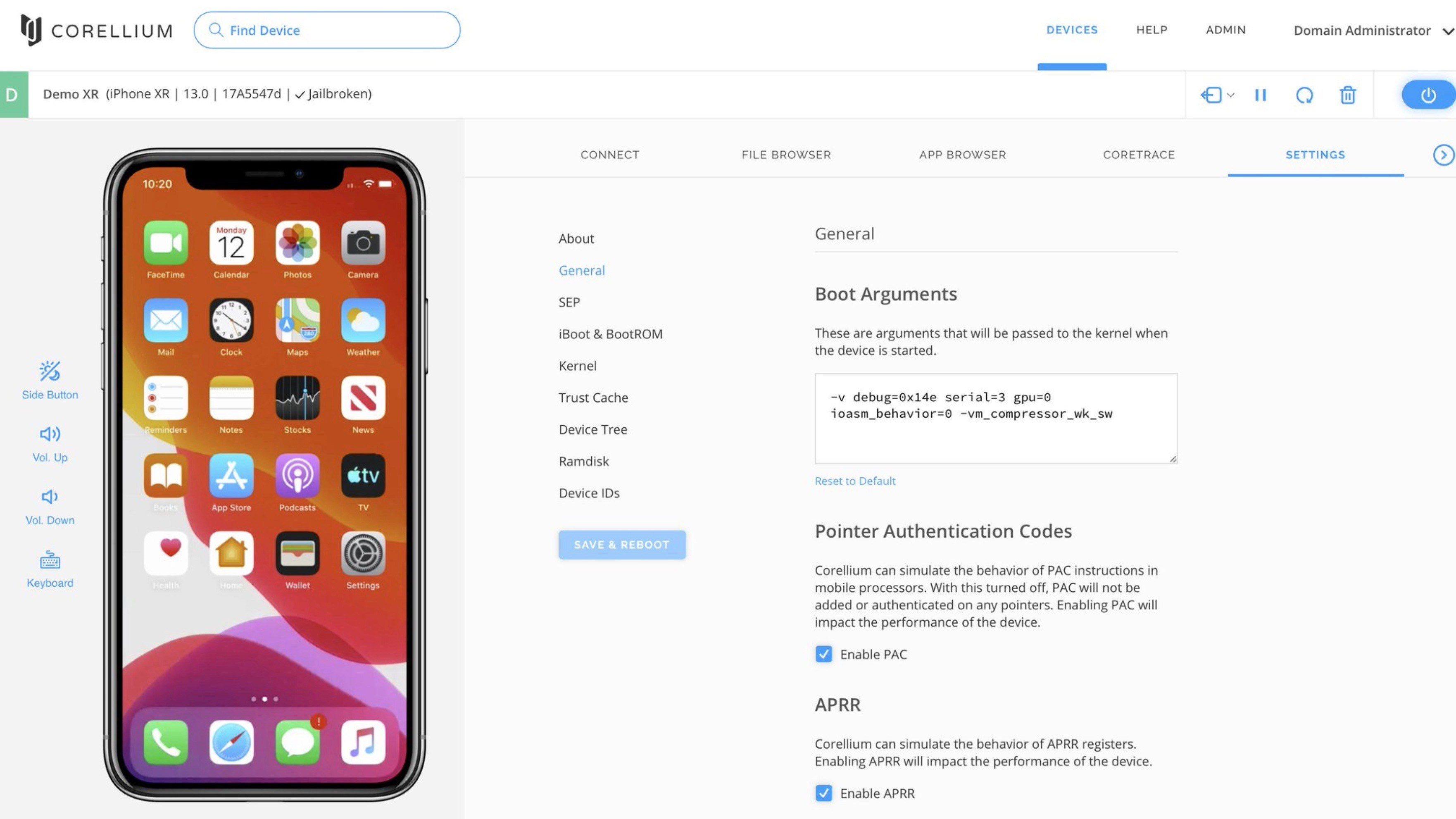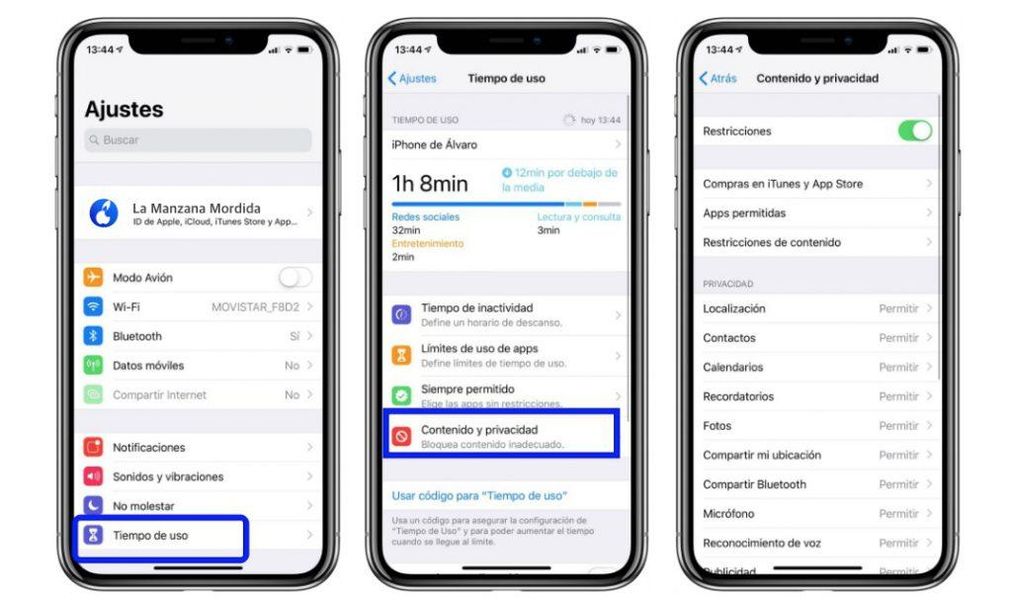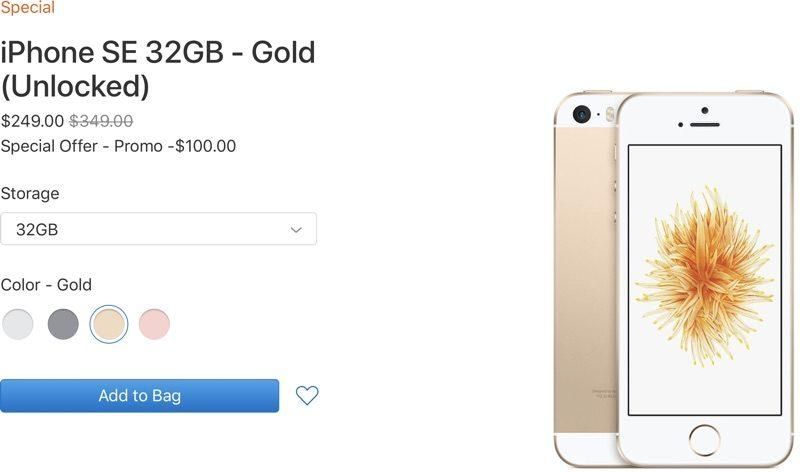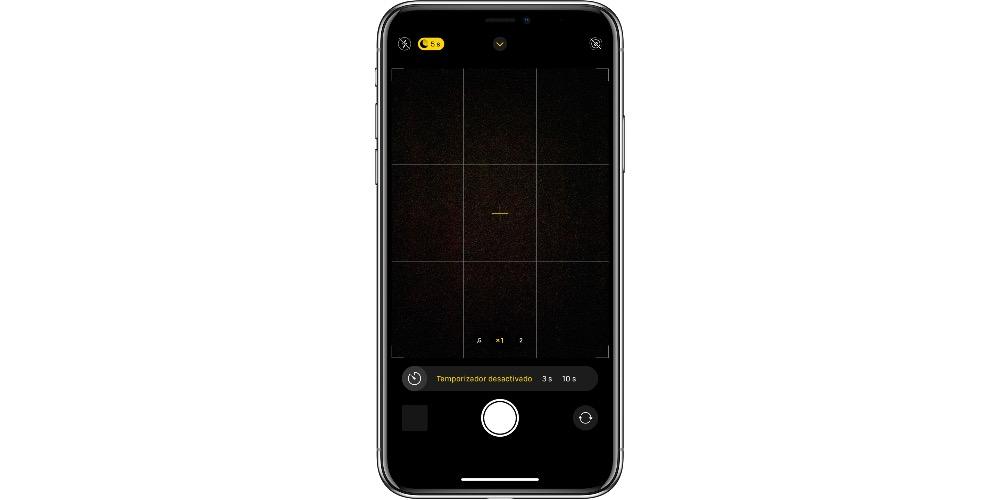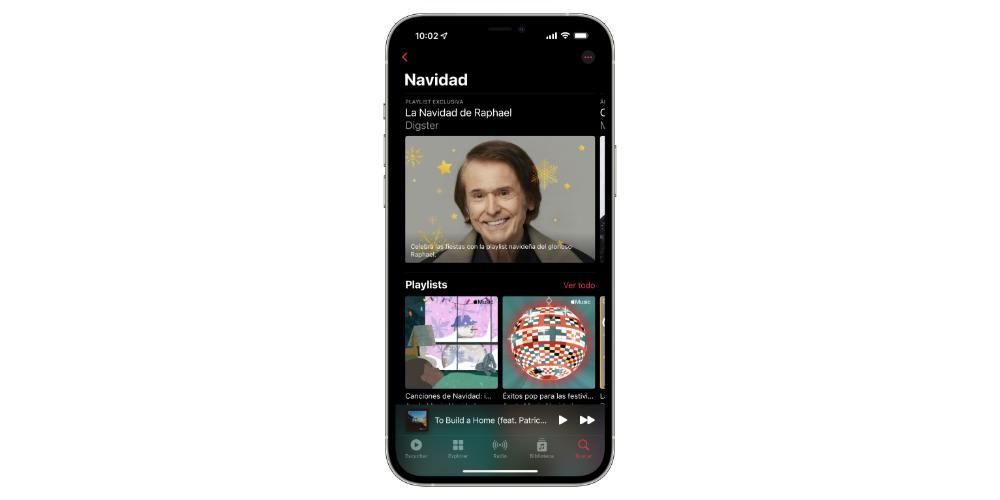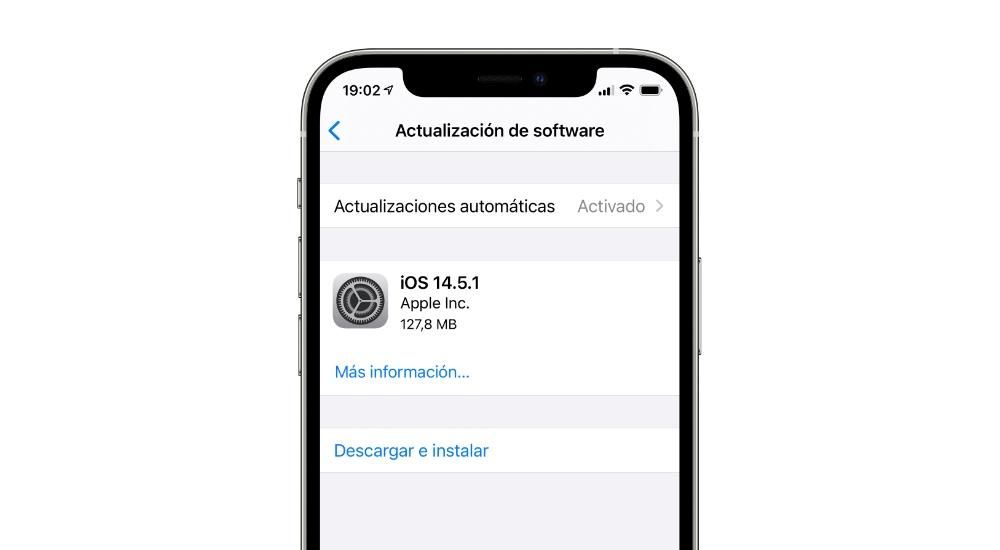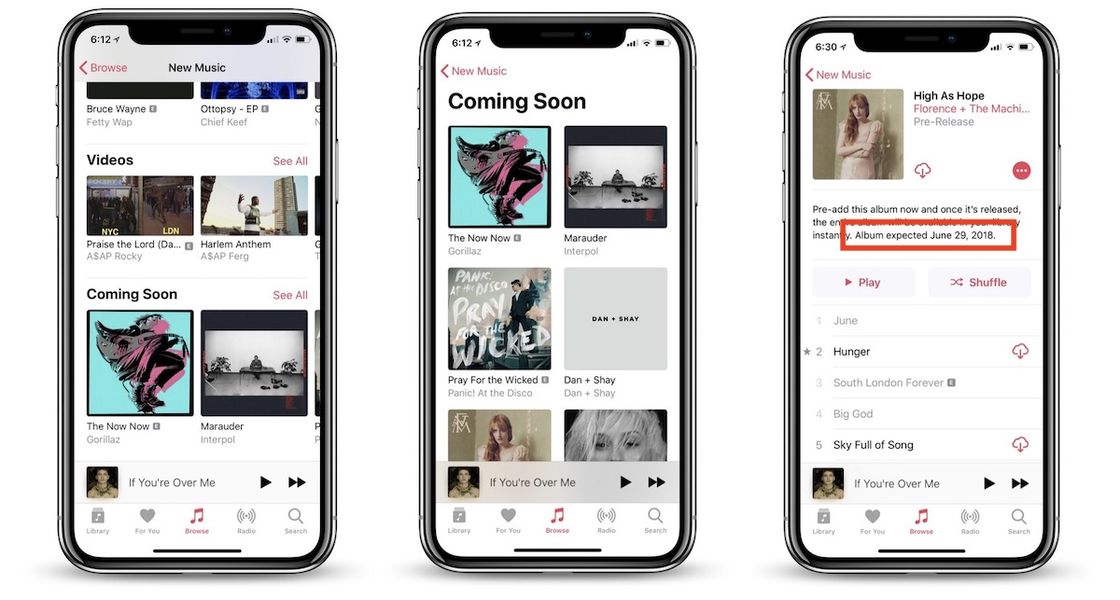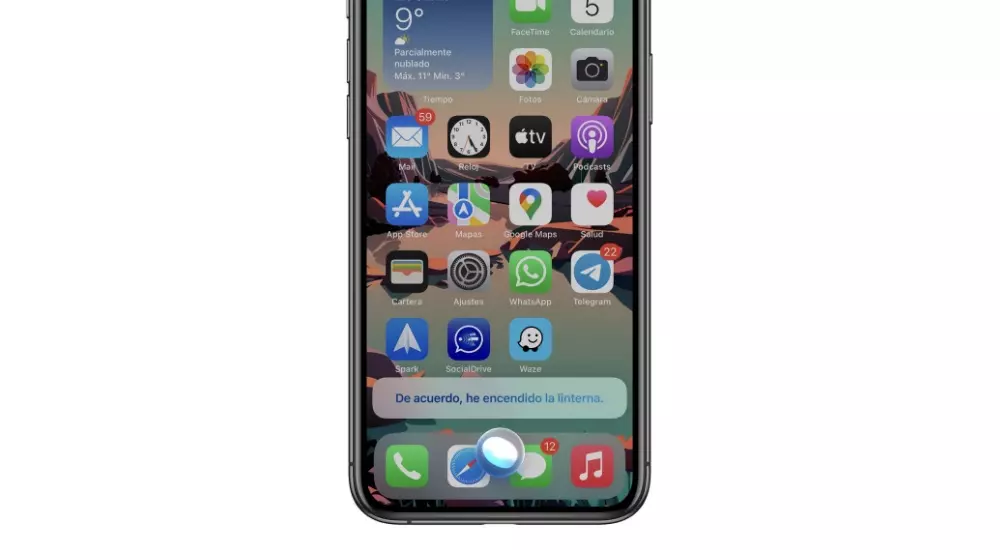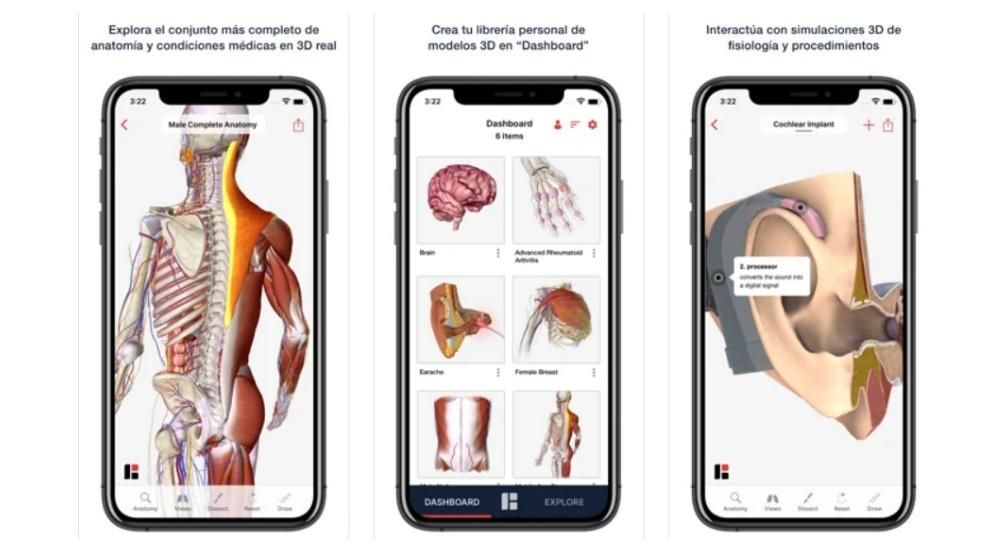Nepriklausomai nuo to, kaip elgsitės įdiekite iOS 15 beta versiją savo iPhone , tikriausiai pavargote nuo to. Tas pats, jei tą patį padarėte su iPadOS 15 savo iPad. Šios versijos yra labai tinkamos kūrėjams išbandyti savo įrankius ir taisyti klaidas, tačiau paprastiems vartotojams jos gali būti labai nuobodžios dėl daugybės klaidų: neveikiančių programų, netikėtų paleidimų iš naujo, sistemos lėtumo ir pan. vartojimas... Bet laimei turi sprendimą ir galite grįžti į iOS arba iPadOS 14.6 kurios yra naujausios stabilios sistemos versijos, ir šiame straipsnyje mes jums pasakysime, kaip tai padaryti.
Pirmiausia atsisiųskite iOS 14 IPSW
Jei nesate labai pripratę prie techninės terminijos, turėtumėte žinoti, kad IPSW reiškia programinės įrangos, kurią turi iOS, formatą. Tiesą sakant, jo akronimas iš pradžių reiškė „iPod“ programinę įrangą, o tai dabar taikoma „iPhone“ arba „iPad“ programinei įrangai. Ką reikia padaryti, tai atsisiųsti tokio formato failą, kuris yra naujausia stabili iOS 14 versija, kuri šio pranešimo paskelbimo metu yra iOS 14.6. Tačiau jei skaitote tai po to, kai buvo išleistas vėlesnis naujinimas, procesas yra tas pats.
Šią programinę įrangą galite atsisiųsti iš ipsw.me svetainė , kur galima rasti Laisvas visos esamos stabilios iOS ir iPadOS versijos. taip, turi būti iš kompiuterio nesvarbu, ar tai „Mac“, ar „Windows“. Veiksmai, kuriuos reikia atlikti įėjus į svetainę iš stalinio kompiuterio, yra šie:
- Dalyje Pasirinkti gaminį pasirinkite iPhone arba iPad, atsižvelgdami į tai, kurio įrenginio versiją grįšite į ankstesnę versiją.
- Dabar pasirinkite savo iPhone ar iPad modelį. Svarbu, kad tai būtų būtent tai, kad būtų išvengta diegimo klaidų ar vėlesnio gedimo.
- Pasirinkite naujausią galimą iOS arba iPadOS versiją. Jis bus rodomas viršuje žaliai.
- Spustelėkite mygtuką Atsisiųsti.
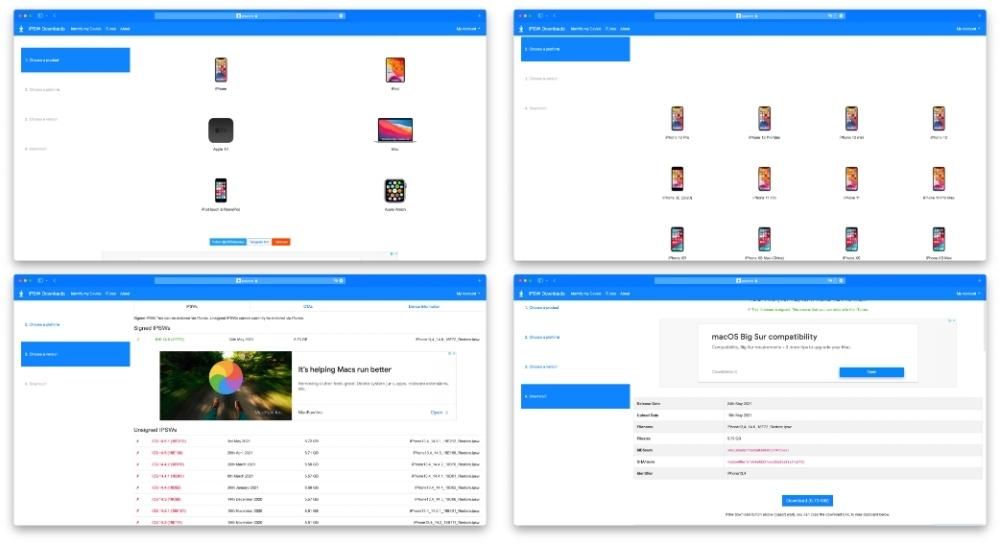
Atsisiuntimas prasidės tuo metu. Gerai suraskite, kur jis buvo atsisiųstas, nes tai bus svarbu atliekant šiuos veiksmus.
Įrenginyje įdiekite iOS 14 arba iPadOS 14
Kai atsisiuntimas bus paruoštas ir jį rastumėte, turėsite turėti a Mac The Kompiuteris su Windows uždaryti, nes reikės turėti galimybę įdiegti programinę įrangą „iPhone“ ar „iPad“.
- Įdėti iPhone arba iPad veikia DFU režimu .
- Prijunkite įrenginį prie kompiuterio kabeliu.
- Jei naudojate „Mac“ su „macOS Catalina“ ar naujesne versija, atidarykite Finder. Jei naudojate „Mac“ su „macOS Mojave“ ar senesne versija, taip pat „Windows“ asmeninį kompiuterį, atidarykite iTunes („Windows“ sistemoje jis neįdiegtas, bet galite nemokamai atsisiųsti iš „Apple“ svetainės).
- Nesvarbu, ar „Finder“, ar „iTunes“, bakstelėkite „iPhone“ arba „iPad“, kad galėtumėte valdyti įrenginį.
- Raskite mygtuką Atkurti iPhone/iPad, bet paspauskite jį laikydami nuspaudę klaviatūros klavišą Alt/Option.
- Dabar atsidarys failų parinkiklis, kuriame turite rasti atsisiųstą IPSW ir jį pasirinkti.
- Atlikite ekrane pateikiamus veiksmus, kad įdiegtumėte iOS 14 arba iPadOS 14 programinę įrangą.

Kai tai padarysite, jau turėsite savo iPhone arba iPad su atitinkama naujausia stabilia įrenginio versija. Pamatysite, kad jis yra paruoštas konfigūruoti taip, lyg ką tik pirktumėte, todėl turėsite jį konfigūruoti dar kartą. Jei prieš diegdami beta versiją padarėte atsarginę kopiją, galėsite ją įkelti ir palikti įrenginį tokį, koks buvo tada. Jei taip nėra arba nenorite jo įkelti, galite jį visiškai sukonfigūruoti kaip naują. Atsiminkite, kad „iCloud“ sinchronizavimas leidžia saugoti nuotraukas, kalendorius, užrašus ir kitus duomenis, net jei persikėlėte iš iOS 15 į iOS 14, kad bet kokiu atveju išsaugotumėte, jei prisijungsite naudodami tą patį Apple ID.