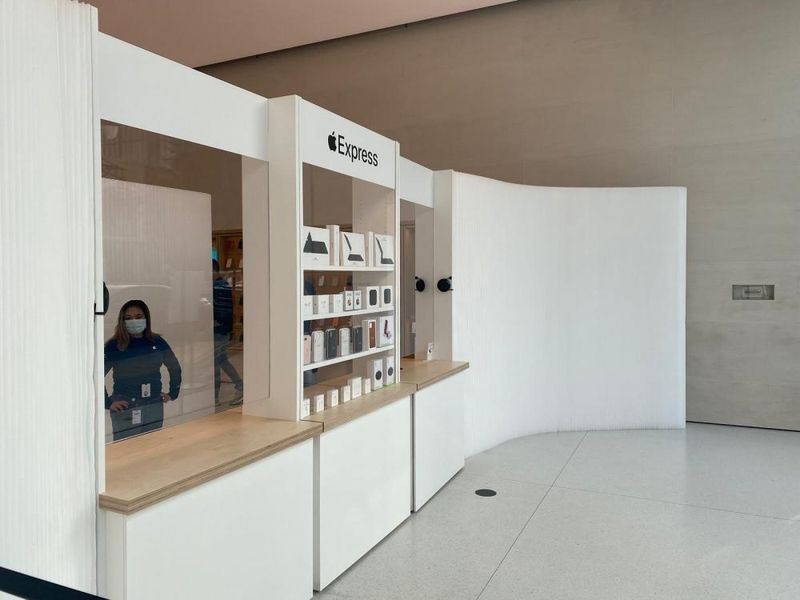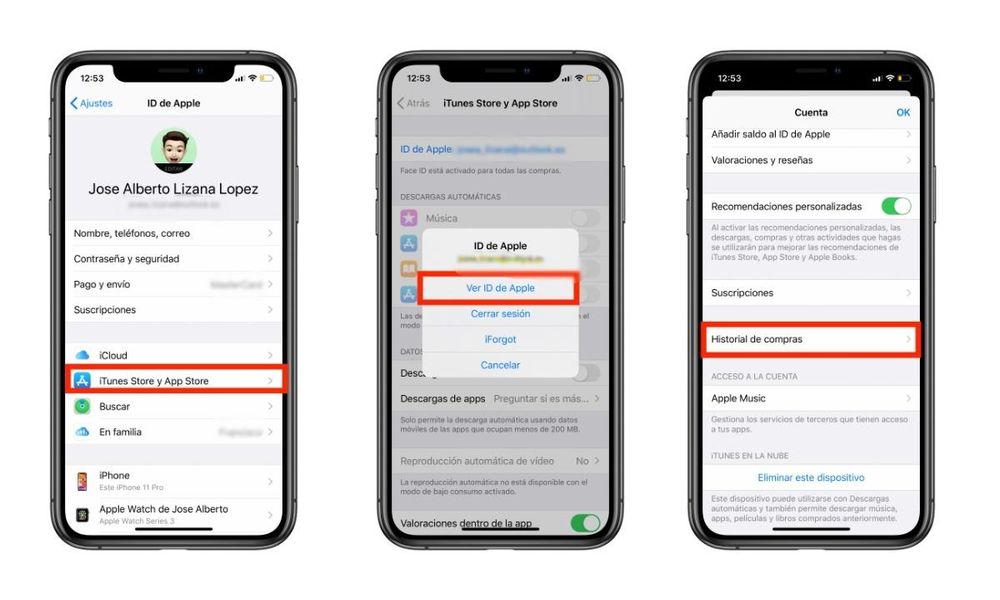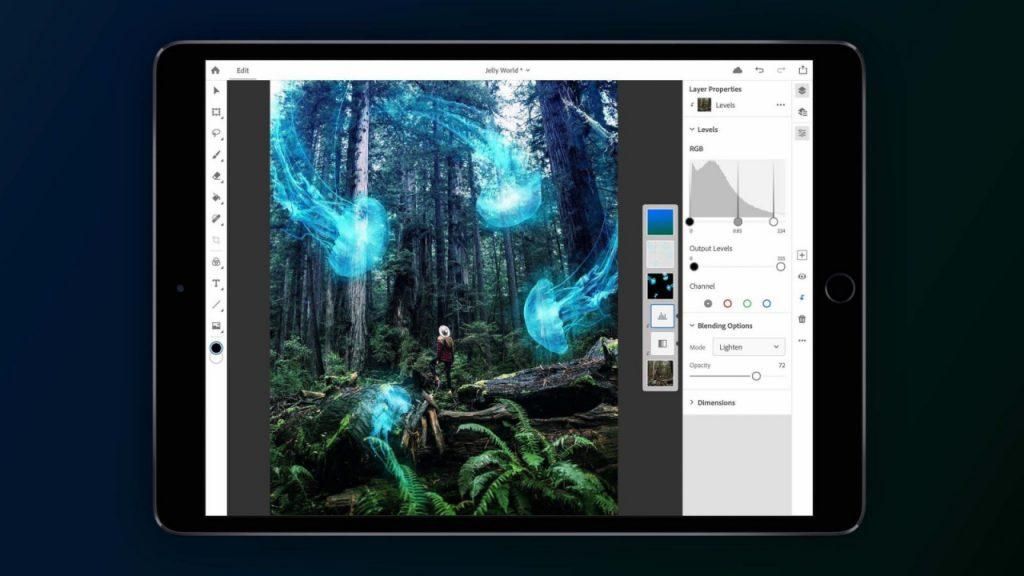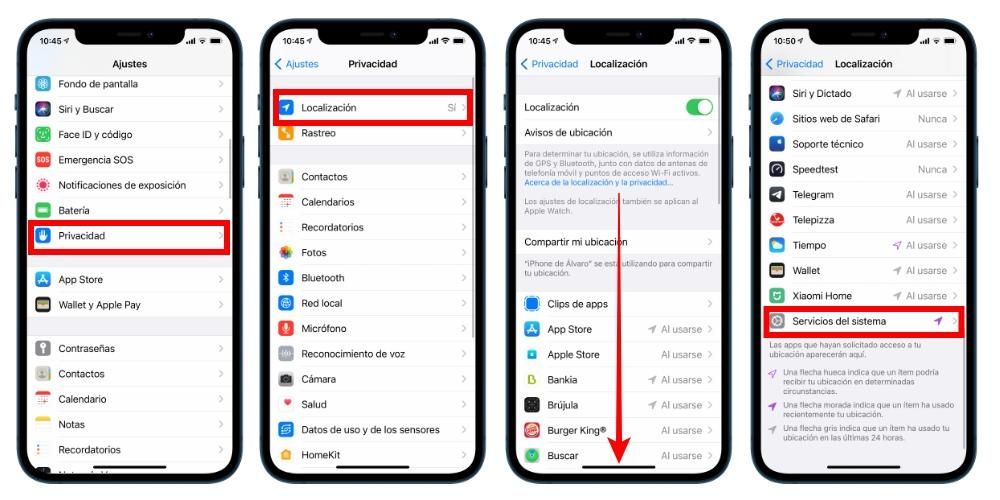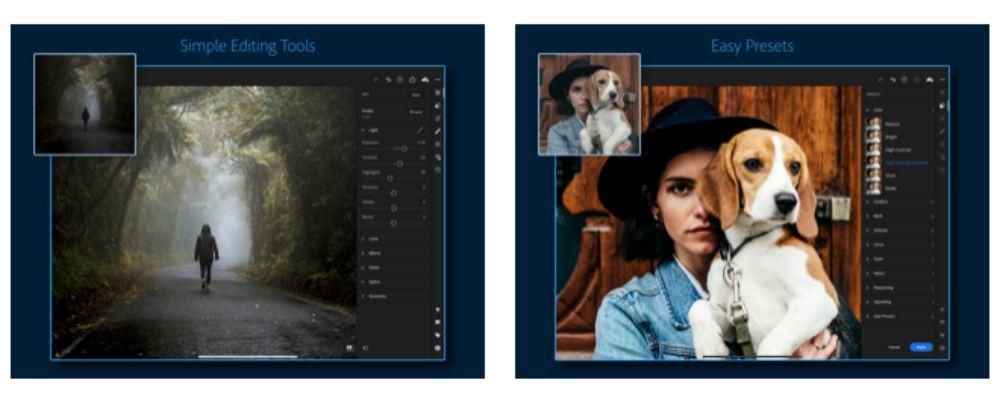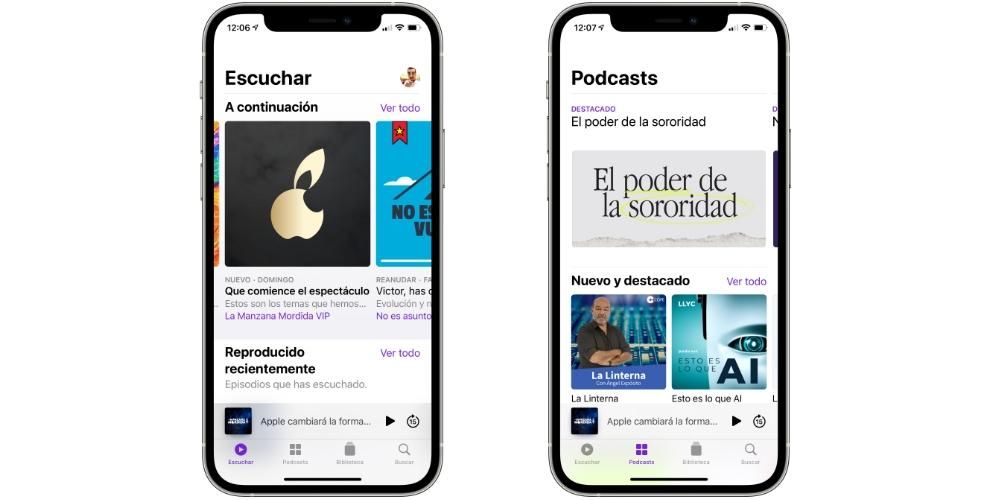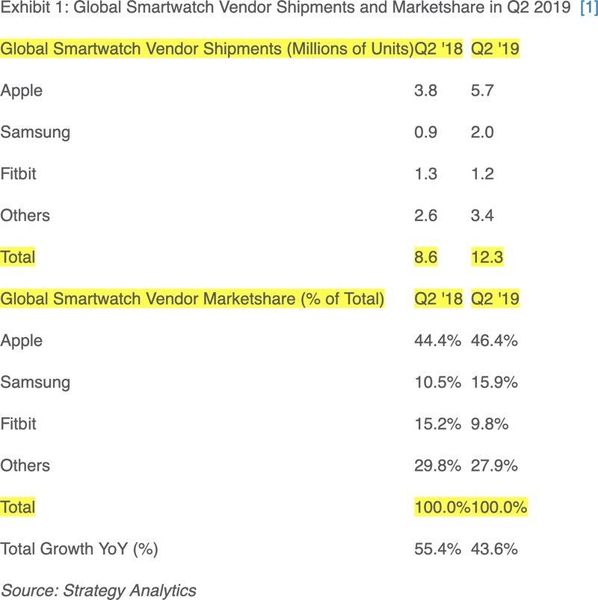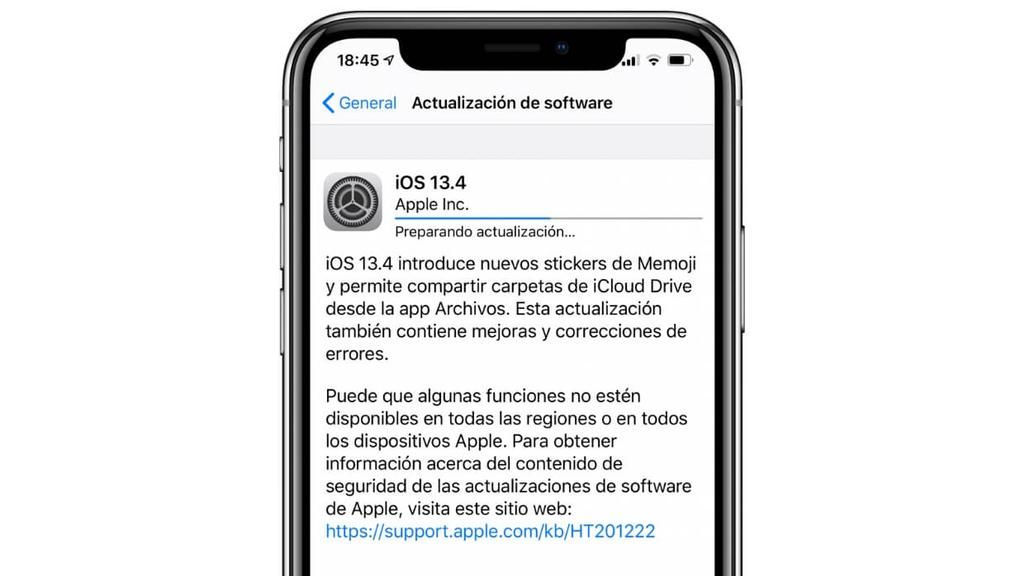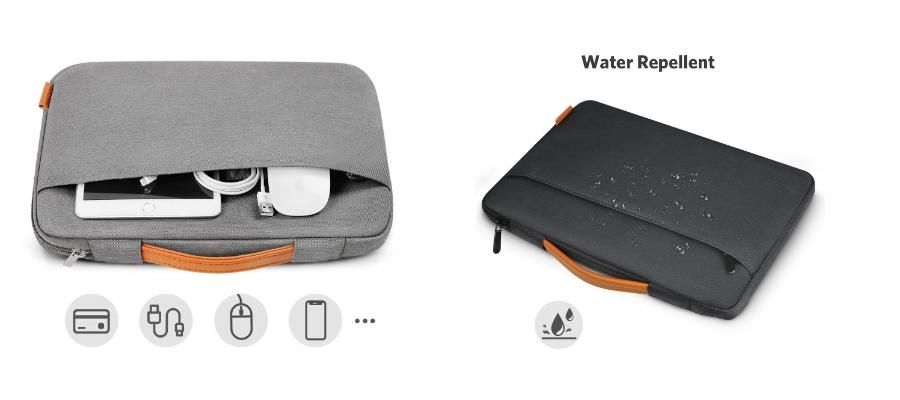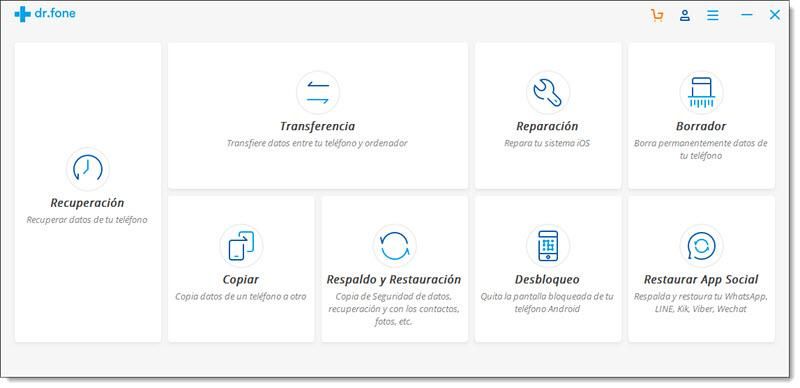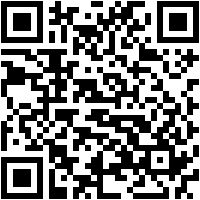„iPad“ naudojimas su gestais yra tikrai paprastas ir naudingas, tačiau pravartu išmanyti visus juos, kaip jie atliekami ir kokias funkcijas jie atlieka. Jei ir jūs esate iPad naujokas, jums bus labai naudinga žinoti, kaip elgiamasi su jūsų planšetiniu kompiuteriu, nepaisant to, ar jis turi mygtukus, ar ne. Štai kodėl šiame straipsnyje mes jums pasakysime viską apie šią sąveikos formą iPadOS.
Ar gestai yra vienodi visuose iPad?
Šiuo metu „Apple“ kataloge egzistuoja dviejų tipų „iPad“: su „Home“ mygtuku ir tie, kurie visi yra ekraniniai, nes turi mažesnius kraštus ir neturi to mygtuko. Nors iPadOS valdymas gestais buvo pradėtas naudoti įrenginiuose, kuriuose nebuvo minėto mygtuko, tiesa ta, kad jie buvo įjungti bet kuriame iPad. Žinoma, tie, kurie jau turėjo tą mygtuką, padaugina savo galimybes, jei atsižvelgsime į tai, kad yra tam tikrų veiksmų, kuriuos galima atlikti įvairiai.
Mygtukais atliekami veiksmai
Nors negalime jų laikyti gestais, yra veiksmų, kurie atliekami naudojant iPad mygtukus ir kuriuos reikia žinoti, nes daugelis jų leidžiamų veiksmų yra pagrindiniai, kad būtų galima naudotis įrenginiu.


Įjunkite iPad
Viršutinis dešinysis mygtukas (jei žiūrite į iPad vertikaliai) yra tas, kuris naudojamas planšetiniam kompiuteriui įjungti, kai jis yra išjungtas, jį reikia palaikyti kelias sekundes, kol pasirodys Apple logotipas.
išjunkite įrenginį
Jei naudojate „iPad“ su pradžios mygtuku, turite laikyti nuspaudę viršutinį mygtuką, kol ekrane pasirodys parinktis „Slide to off“.
Tuose, kuriuose nėra mygtuko, yra keletas derinių:
- Paspauskite ir atleiskite garsumo didinimo mygtuką, paspauskite ir atleiskite garsumo mažinimo mygtuką ir laikykite viršutinį mygtuką, kol pasirodys maitinimo išjungimo parinktis.
- Vienu metu paspauskite ir palaikykite garsumo didinimo ir mažinimo mygtukus kartu su viršutiniu mygtuku, kol pasirodys maitinimo išjungimo parinktis.
Įdėkite iPad į DFU
Kai iPad kabeliu prijungiamas prie kompiuterio, reikia atlikti keletą derinių, kad šis DFU režimas būtų aktyvuotas. Jei tai iPad su Home mygtuku, šį mygtuką turite laikyti nuspaustą kartu su viršutiniu, kol ekrane pasirodys prie kompiuterio prijungto iPad vaizdas.
Jei tai iPad be Home mygtuko, turite paspausti ir atleisti garsumo didinimo mygtuką, paspausti ir atleisti garsumo mažinimo mygtuką ir laikyti nuspaustą viršutinį mygtuką, kol pasirodys jau minėtas iPad su kompiuteriu vaizdas.
Užrakinkite arba atrakinkite ekraną
Viršutinis mygtukas veiks bet kuriame „iPad“, kad užrakintų arba atrakintų terminalą, nors tie, kurie turi pagrindinį mygtuką, taip pat gali jį atrakinti paspausdami.
padarykite ekrano kopiją
Norėdami padaryti ekrano kopiją iPad naudodami pagrindinį mygtuką, turite paspausti šį mygtuką tuo pačiu metu kaip ir viršutinį mygtuką, tada juos atleiskite. „iPad“, kuriuose nėra minėto mygtuko, reikia atlikti tą pačią procedūrą, tačiau naudojant garsumo didinimo mygtuką ir viršutinį.
Suaktyvinkite Siri
Norėdami iškviesti „Siri“ per mygtuką, „iPad“, kuriuose jis yra, kelias sekundes turite palaikyti nuspaustą pradžios mygtuką, o tuose, kurie jo neturi, turite laikyti nuspaustą viršutinį mygtuką.
Prieiga prie pritaikymo neįgaliesiems funkcijų
Norint pasiekti iPadOS pritaikymo neįgaliesiems funkcijas, pirmiausia jas reikia suaktyvinti nustatymuose, o jei taip, tris kartus iš eilės reikia paspausti mygtuką Pagrindinis, kad jas greitai suaktyvintumėte. Jei turite iPad be šio mygtuko, jis turi būti viršutinis, kuris paspaudžiamas tris kartus, kad būtų suaktyvintas.
Veiksmai, įgalinantys iPad gestus
Taip, mes pereiname prie judesių gestų ir prieigos prie iPad funkcijų, kurios atliekamos iš paties įrenginio jutiklinio ekrano ir kurios, kaip matote, yra nepaprastai įdomios.
Grįžti į pagrindinį ekraną
IPad, kuriame yra pradžios mygtukas, galima jį paspausti, kad grįžtumėte į pagrindinį ekraną, tačiau yra ir kitas gestas, kuris taip pat yra būdingas viso ekrano iPad. Jį sudaro piršto slydimas iš apačios centro į viršų.

Atidarykite valdymo centrą
Tam tikri greitieji iPadOS valdymo skydelio nustatymai pasiekiami braukiant žemyn iš viršutinio dešiniojo ekrano kampo.

Žiūrėkite pranešimus
Jei norite pasiekti pranešimų skydelį, turėsite slinkti žemyn nuo ekrano viršaus. Žinoma, pabandykite padaryti gestą labiau centre arba į dešinę, nes kitaip valdymo centro neatidarysite, kaip paaiškinome anksčiau.

Peržiūrėkite atidarytas programas
Tai, kas vadinama kelių užduočių atlikimu, ty atidarytas programas, gali būti atidaryta du kartus paspaudus pagrindinį mygtuką. Jei neturite iPad su minėtu elementu arba norite sužinoti kitą būdą, turėtumėte žinoti, kad gestas tai padaryti yra slydimas iš ekrano apačios link centrinės dalies, paliekant pirštą sekundėms centrinėje dalyje. prieš jį pakeliant.

Uždarykite programas
Atlikus ankstesnį veiksmą, langų ir programų uždarymas yra labai paprastas, nes tereikia uždėti pirštą ant vieno iš jų ir slysti aukštyn.
Perjunkite iš vienos programos į kitą
Jei įrenginyje atidaryta daugiau nei viena programa, galite greitai perjungti iš vienos programos į kitą neišeidami iš vietos, kurioje esate. Norėdami tai padaryti, turite slysti pirštu į kairę arba dešinę nuo ekrano apačios centro. Galite slysti tiek kartų, kiek atidarėte programas.

išimkite doką
Programų dokas, kurį matome pagrindiniame iPad ekrane, atidarius programas ekrane nelieka, tačiau jį galima pasiekti iš bet kurios iš jų. Norėdami tai padaryti, turite įdėti pirštą bet kurioje ekrano apačioje ir pastumti kelis centimetrus aukštyn, kad jis atrodytų, tada galite paspausti bet kurią programą, kad ją atidarytumėte.

Įdėkite dvi programas ekrane
Gerai žinomas iPad Split View režimas leidžia ekrane turėti iki dviejų programų. Norėdami įdėti dvi programas šiuo formatu, turite turėti bent vieną iš programų doke ir atidaryti tą, kurios ten nėra (jei turite abi šioje srityje, nesvarbu, kurią atidarysite pirmiausia). Kai programa bus atidaryta, išimkite doką atlikdami ankstesniame skyriuje nurodytus veiksmus, pirštu laikykite nuspaudę kitos programos piktogramą ir vilkite ją į ekrano pusę, kurioje norite įdėti programą. Abi aplikacijas jau turėsite savo akiratyje ir kiekvienai galėsite suteikti didesnį ar mažesnį dydį, slinkdami pirštu į kairę arba dešinę nuo centrinės dalies.

Jei norite, kad būtų atidaryta trečioji programa, turite atlikti tuos pačius veiksmus, tačiau šį kartą užuot vilkę piktogramą į šoną, ji turi būti centre. Nors, taip, ši programėlė išliks mažesnio formato ir perdengs kitų informaciją.
3D Touch submeniu
3D Touch funkcionalumą sudaro kelias sekundes paspaudus pirštą ant bet kurios programos piktogramos, kad būtų galima rasti submeniu ir greitai pasiekti kai kurias jos funkcijas. Jis taip pat skirtas nuorodoms, žinutėms ar el. laiškams peržiūrėti.