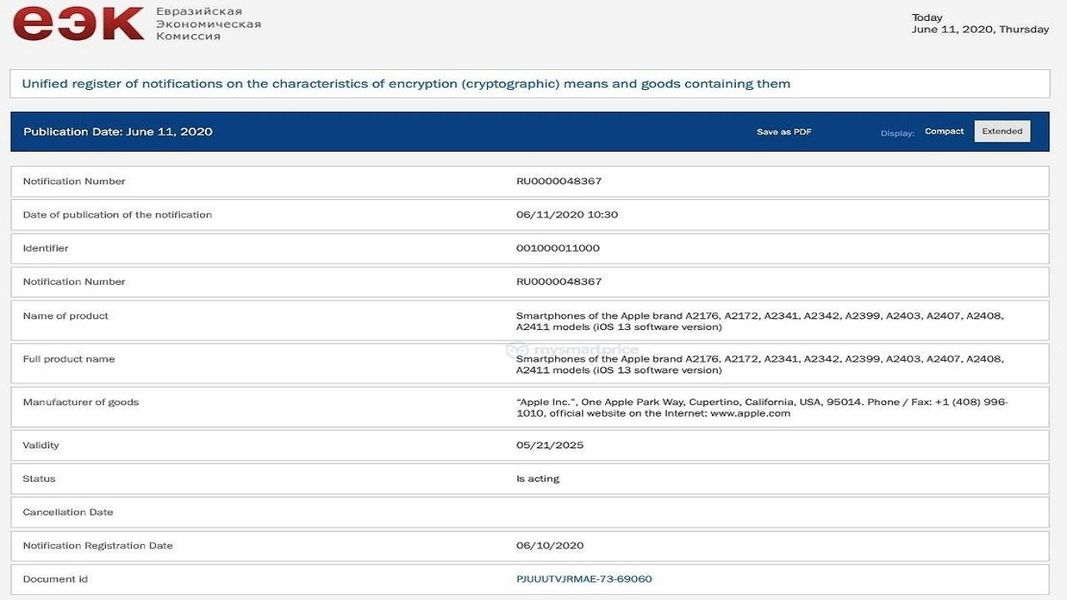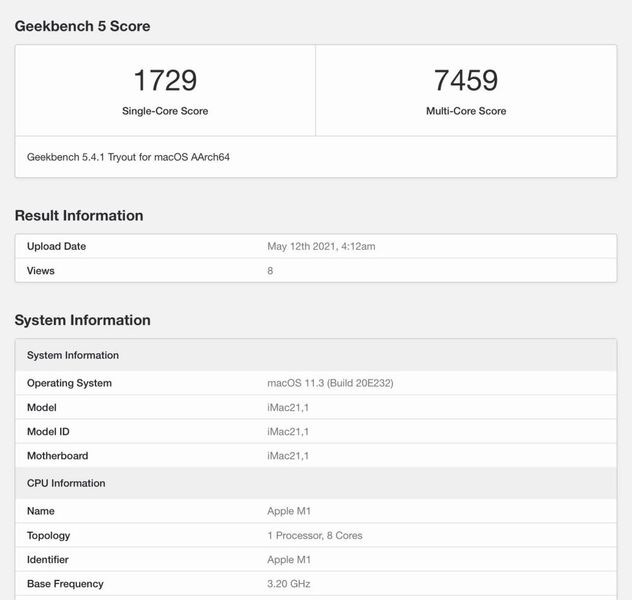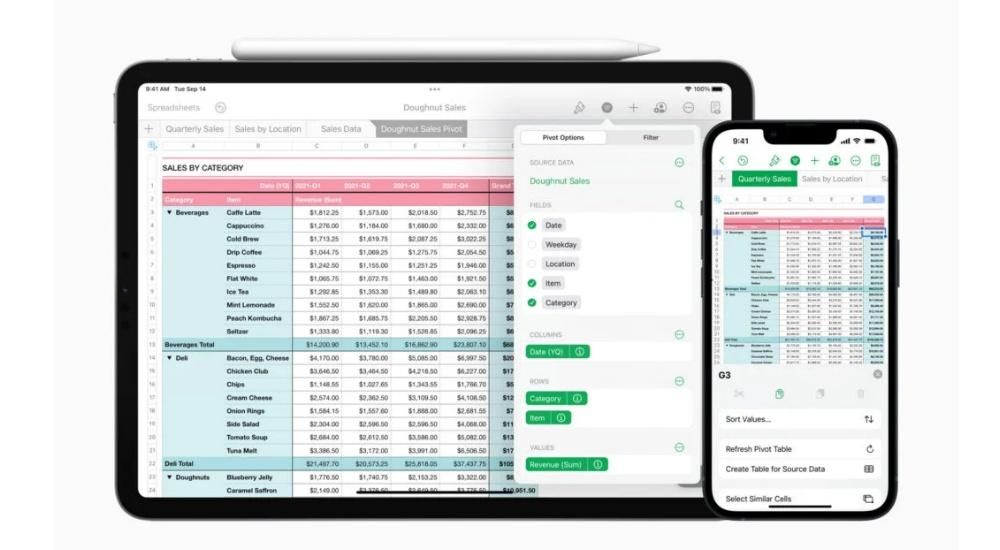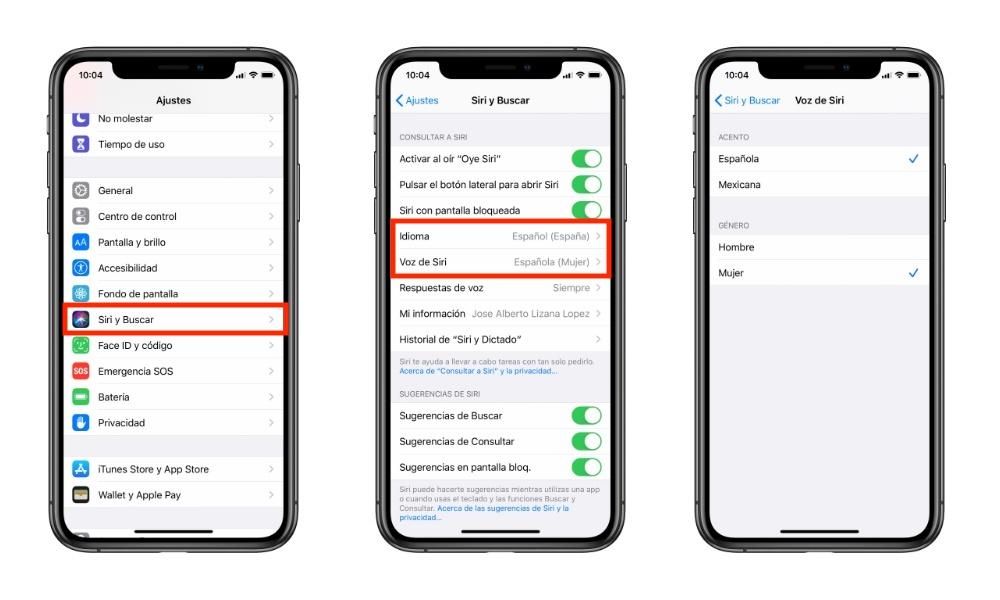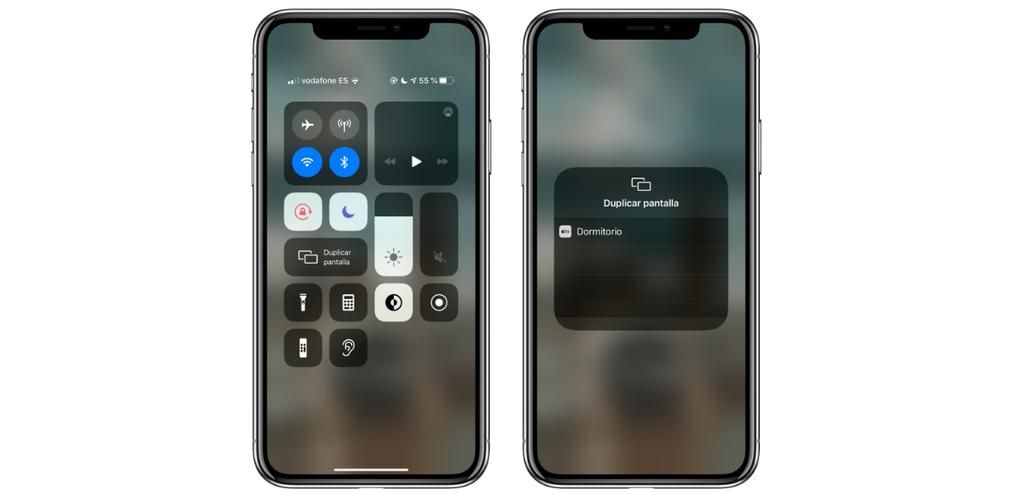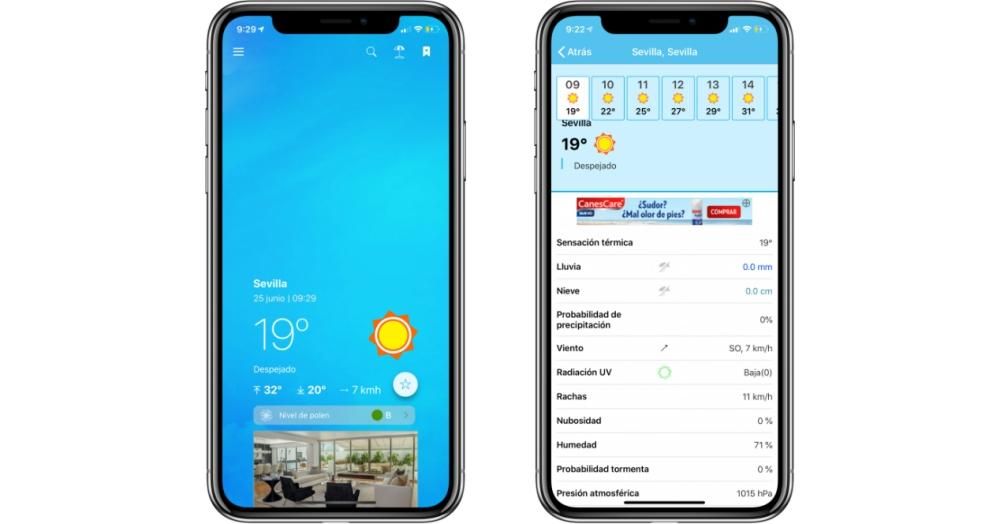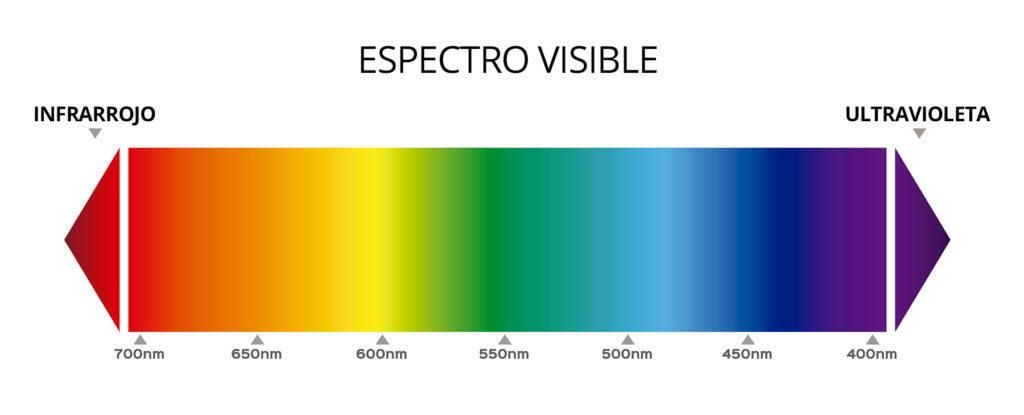Nors tai neturėtų būti įprasta, tiesa ta, kad atsijungiant nuo „iCloud“ „Mac“ kompiuteryje gali kilti tam tikrų problemų. Kartais šis procesas tai gali užtrukti kelias minutes o kartais net nenaudinga, nes niekada negalėsite visiškai atsijungti nuo Apple ID . Šiame įraše paaiškiname, kokios gali būti šios problemos priežastys, ir pateikiame galimus sprendimus, kad galėtumėte greitai ir visiškai uždaryti sesiją.
Ir nors tikriausiai tai jau žinote, manome, kad nepakenks prisiminti, ką Kaip atsijungti nuo „Apple ID“ „Mac“ kompiuteryje , kaip ir bet kokie kiti veiksmai, kurių imasi tai padaryti, gali sukelti problemą. Jis turi būti iš System Preferences> Apple ID, eikite į skirtuką Bendra ir spustelėkite Atsijungti.
Galimos problemos dėl interneto
Tiek „iCloud“ sinchronizavimas, tiek visa kita, susijusi su „Apple ID“, atliekama internetu, todėl šis ryšys gali būti problemų kaltininkas. Toliau papasakosime, ką galite padaryti, kad tai ištaisytumėte.
Patikrinkite viską apie ryšį
Pirmas dalykas, kurį turėtumėte žinoti, yra tai gauti didžiausią greitį galimas internetas, patartina, kad esate prisijungę per eterneto kabelį prie maršrutizatoriaus. Kiek galite, pabandykite prijungti „Mac“ prie interneto tokiu būdu, o jei negalite, pabandykite gauti WiFi ryšys būk geras, laikykite kompiuterį kuo arčiau maršrutizatoriaus.
Gali būti, kad net jei turite interneto ryšį, jis nėra pakankamai greitas. Todėl patartina atlikti interneto greičio testą . Jei po to pastebėsite, kad ryšys per lėtas, kreipkitės į savo operatorių, kad praneštumėte jam ir nurodytumėte galimą sprendimą, nes jūsų vietovėje arba pačiame maršrutizatoriuje gali būti gedimas.

Išbandykite naudodami mobilųjį ryšį
Nors tai gali skambėti šiek tiek keistai, gali būti, kad jūsų interneto ryšys veikia gerai, tačiau vis tiek atsiranda nežinomas konfliktas, dėl kurio jis negali tinkamai veikti. Patartina pabandyti prisijungti prie kito tinklo, bet kadangi daugiau gali ir nebūti, galite naudotis mobiliuoju tinklu.
Tam mes rekomenduojame visiškai išjunkite „Mac“. pirmiausia, o tada, kai jį įjungsite, perjunkite savo mobilųjį telefoną į mobiliųjų duomenų bendrinimo režimą ir prijunkite Mac prie minėto tinklo. Nesvarbu, ar naudojate „iPhone“, ar „Android“. Jei naudojate iOS įrenginius, šią parinktį rasite skiltyje Nustatymai> Mobilieji duomenys. Prisijungę pabandykite dar kartą atsijungti nuo „Apple ID“.
Ką patikrinti „Mac“.
Jei patvirtinus interneto ryšį vis tiek kyla problemų atsijungiant, dar nemeskite rankšluosčio. Yra keletas „Mac“ nustatymų, kuriuos galite peržiūrėti, kad išvengtumėte kitų problemų.
Ar turite administratoriaus teises?
Jei vartotojas, kurį naudojate atsijungdami nuo „Apple ID“, nėra jūsų „Mac“ administratorius, jums gali nepavykti atsijungti. Šis apribojimas įtrauktas į funkcijų, prie kurių neturi prieigos kiti svečių rangai, sąrašą. Visa tai sukonfigūruota iš Sistemos nuostatos > Vartotojai ir grupės.
Sprendimas yra paprastas ir yra tai, kad turėsite prisijungti kaip „Mac“ vartotojas, turintis tokį administratoriaus laipsnį. Kai esate toje paskyroje, galite be problemų atsijungti nuo Apple ID, tačiau taip pat galite pakeisti kito vartotojo leidimų diapazoną ir grįžti į tą paskyrą, kad atsijungtumėte. Viso šio proceso metu jūsų bus paprašyta įvesti atitinkamus slaptažodžius.
Paleiskite kompiuterį saugiuoju režimu
Saugusis režimas Mac kompiuteriuose leidžia pasiekti operacinę sistemą tokiu režimu, kuris leidžia nustatyti, ar problemos kyla dėl programinės įrangos, ar ne. Todėl rekomenduojama taip paleisti kompiuterį ir pabandyti atsijungti nuo Apple ID. Veiksmai, kuriuos reikia atlikti, skiriasi priklausomai nuo jūsų „Mac“ lusto.
Į „Mac“ kompiuteriai su „Intel“. reikia atlikti šiuos veiksmus:
- Visiškai išjunkite kompiuterį, jei jį buvote įjungę, ir palaukite 10 sekundžių.
- Įjunkite „Mac“ ir nedelsdami laikykite nuspaudę klavišą „Shift“.
- Kai pasirodys prisijungimo langas, atleiskite raktą ir prisijunkite prie savo vartotojo paskyros įprastai.

Jei turite a Mac su Apple Silicon Norėdami paleisti į saugųjį režimą, turite atlikti šiuos veiksmus:
- Išjunkite „Mac“, jei jį jau buvote įjungę, ir palaukite 10 sekundžių.
- Dar kartą įjunkite kompiuterį laikydami nuspaudę maitinimo mygtuką, kol pasirodys langas su įkrovos parinktimis.
- Pasirinkite diską, kuriame yra operacinė sistema.
- Spustelėdami Tęsti saugiuoju režimu, laikykite nuspaudę klavišą Shift ir atleiskite šį klavišą.
- Prisijunkite prie savo vartotojo paskyros įprastai.
Rizikingi sprendimai, kurie gali būti veiksmingi
Šiuo metu, jei nepavyko išspręsti problemos, galite išbandyti vieną iš šių dviejų mūsų rekomenduojamų variantų. Žinoma, atminkite, kad kai kurie susiję su tam tikra rizika, kurią taip pat aptarsime toliau.
Išbandykite šią komandą terminale
Yra komanda, kurią galima vykdyti iš „macOS“ terminalo konsolės, kuri a priori naudojama visoms problemoms, susijusioms su „Apple ID“ ir „iCloud“, išspręsti. Norėdami tai padaryti, turite atidaryti pirmiau minėtą įrankį naudodami paieškos variklį (Command + Space) arba iš paleidimo srities. Kai ją atidarysite, turite parašyti šią komandą (be kabučių):
MobileMeAccounts

Po to paspauskite klavišą Enter. Tikėtina, kad šiuo metu būsite paraginti įvesti „Mac“ administratoriaus slaptažodį. Įvedę jį ir dar kartą paspausdami Enter, bandykite grįžti į System Preferences > Apple ID ir pabandykite atsijungti.
Ištrinkite galimus probleminius failus
Nors ankstesnis variantas tikrai nekelia pavojaus, šis mūsų siūlomas sprendimas reikalauja tam tikro išankstinio įspėjimo visos interneto paskyros bus ištrintos kurie buvo sukonfigūruoti „Mac“. Jei jau labai stengiatės išspręsti problemą ir nė vienas iš aukščiau išvardytų dalykų nepadėjo, atlikite šiuos veiksmus:
- Atidarykite Finder.
- Viršutinėje meniu juostoje spustelėkite Eiti, tada Eiti į aplanką…
- Tipas (be kabučių) Library/Preferences/.
- Kai čia raskite failą MobileMeAccounts.plist ir ištrinkite.
Kitos galimos problemos priežastys
Ankstesni pasiūlymai jau turėjo išspręsti problemas, susijusias su atsijungimu nuo „Apple ID“, tačiau jei toliau skaitysite, akivaizdu, kad tai neveikė. Ir nors reikalas jau atrodo sudėtingas, gali būti, kad priežastis skiriasi nuo aukščiau paminėtų.
Kai kurios problemos dėl jūsų „macOS“ versijos
Atsijungti nuo „Apple ID“ galima naudojant bet kurią „macOS“ versiją ir, net jei ji yra sena, problemų neturėtų kilti. Tačiau gali būti, kad minėtoje versijoje yra tam tikra klaida, kuri neleidžia atlikti šio proceso, todėl rekomenduojama atnaujinti įrenginį į naujausią turimą versiją, kad būtų išvengta šios problemos.
Norėdami sužinoti, ar yra laukiančių naujinimų, turite eiti į Sistemos nuostatos > Programinės įrangos naujinimas ir turėti gerą interneto ryšį, kad būtų galima pradėti atsisiuntimą. Jei šios parinkties sistemos nuostatose nerodoma, eikite į „App Store“ ir spustelėkite skirtuką „Atnaujinimai“, kad atliktumėte šią paiešką, nes prieš kelerius metus tai buvo atliekama norint atnaujinti „Apple“ kompiuterius.

Galbūt serveriai yra perpildyti
Pirmuosiuose šio straipsnio skyriuose minėjome interneto ryšį, nes būtina susisiekti su Apple serveriais, kuriuose saugoma Apple ID informacija. Na, nors dažniausiai tai nenutinka kasdien, kartais šie serveriai sugenda ir įmonės paslaugose (taip pat ir šiose) atsiranda problemų.
Galite tai patikrinti net svetainėje, kuri įgalinta šiuo tikslu. Jei atsidursite situacijoje, kai joje buvo aptikta problemų, negalime jums pasiūlyti jums pasiekiamo sprendimo, nes galiausiai šias problemas išspręs pati „Apple“. Tačiau tai vienas iš pozityviausių atvejų, į kurį galite atsidurti, nes tai visada išsprendžiama per kelias minutes ar daugiausiai kelias valandas, todėl iki tol beliks tik kantrybė.