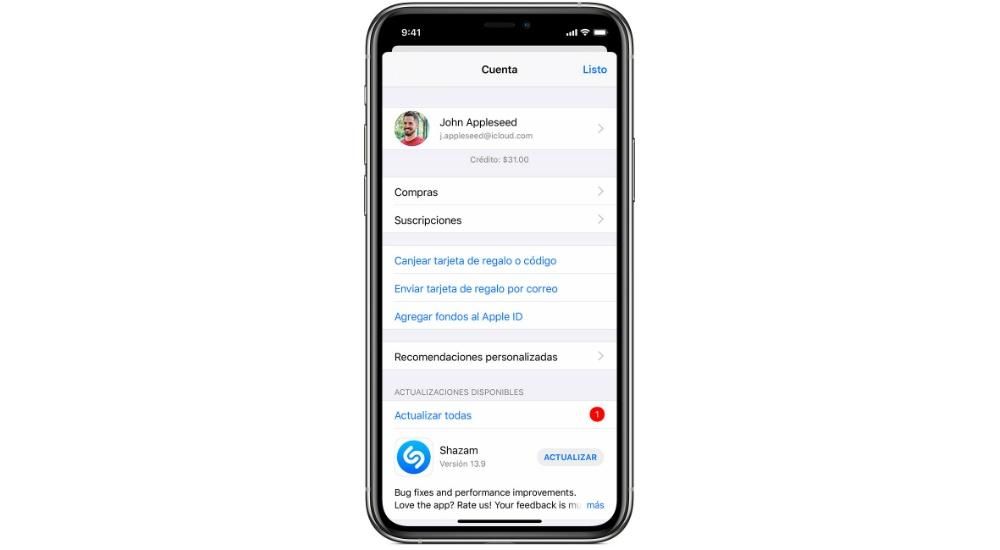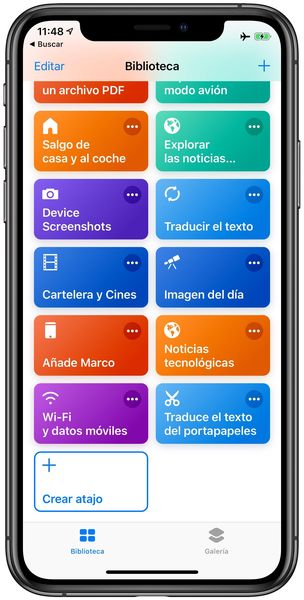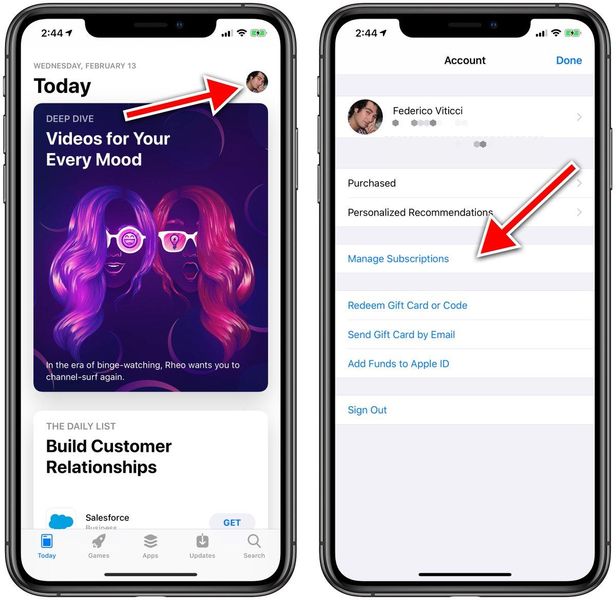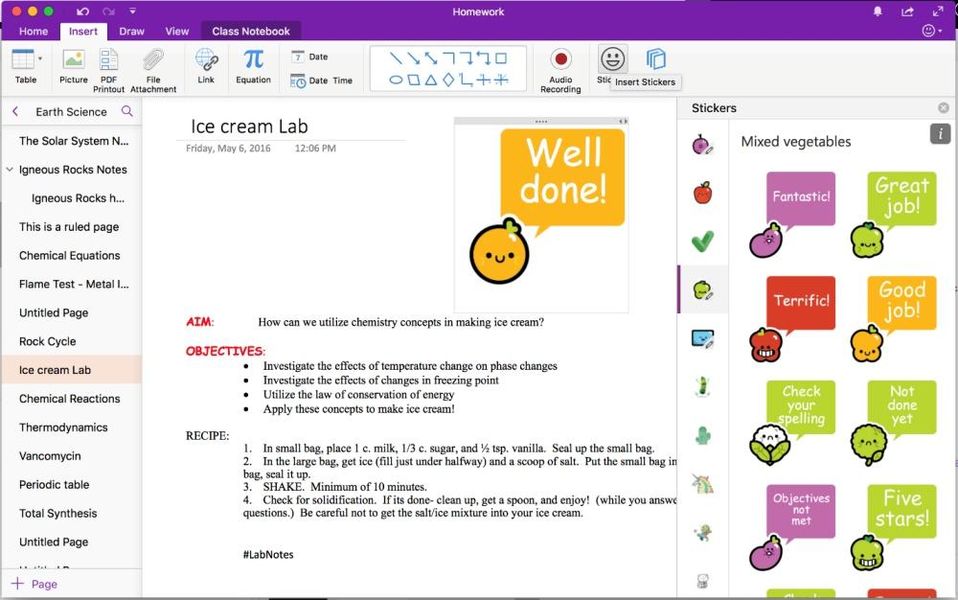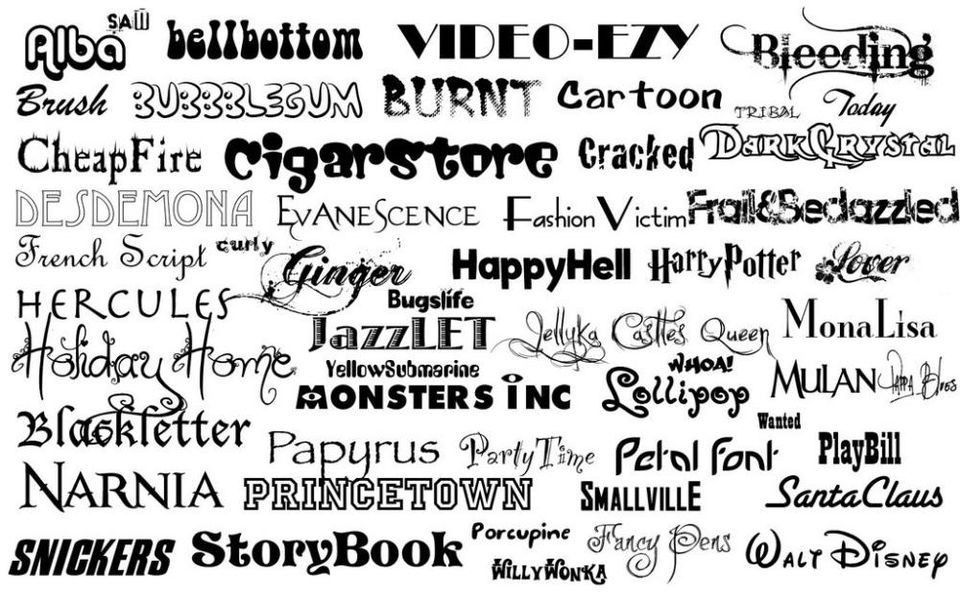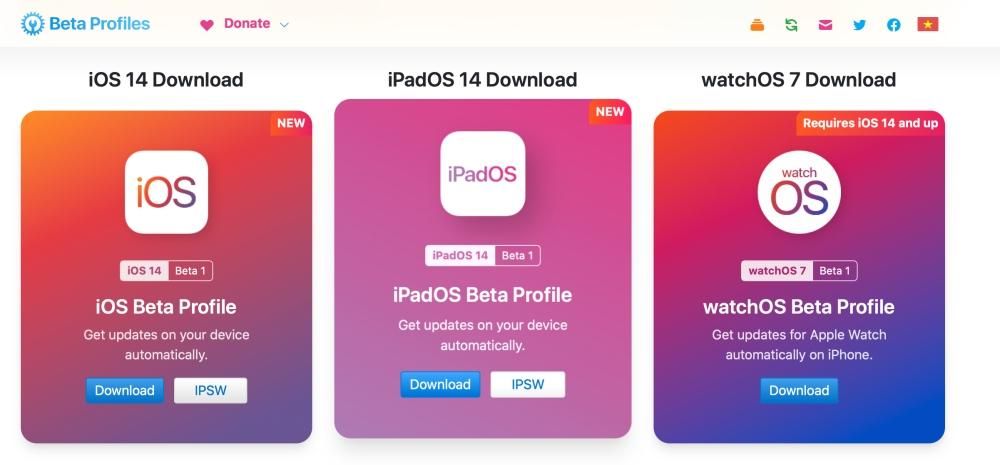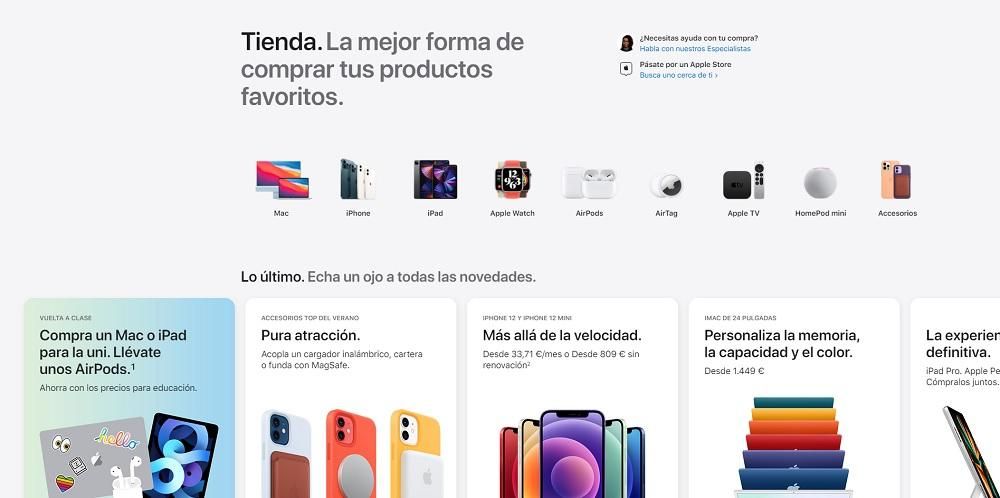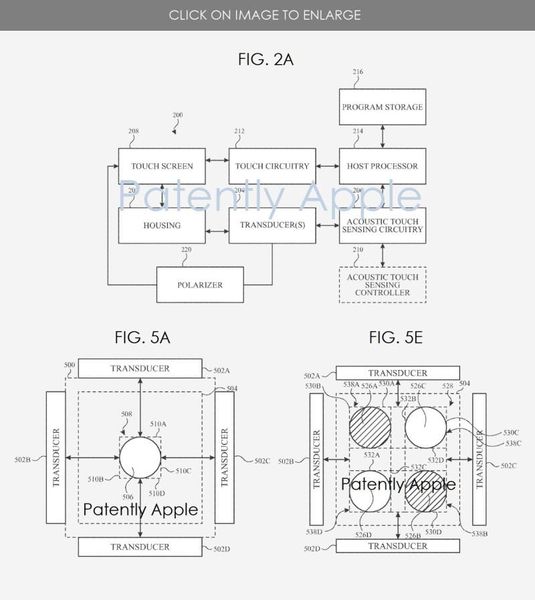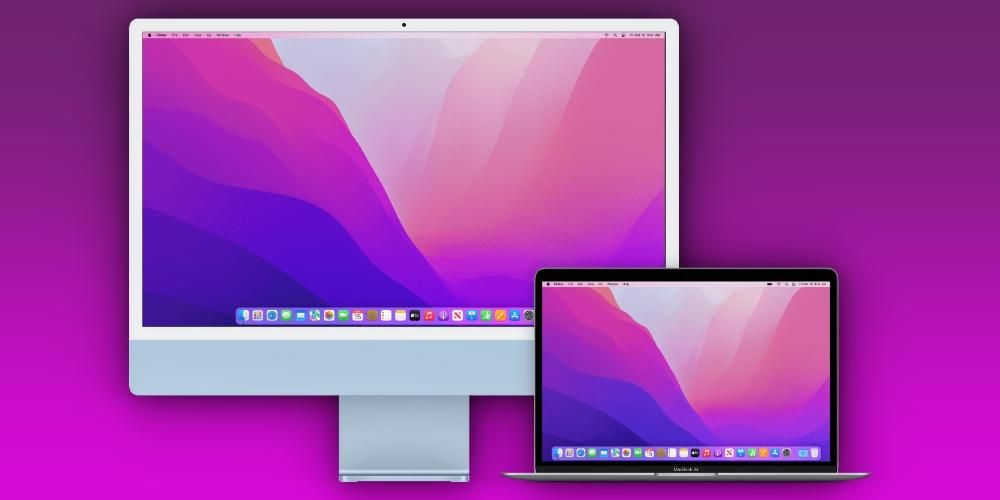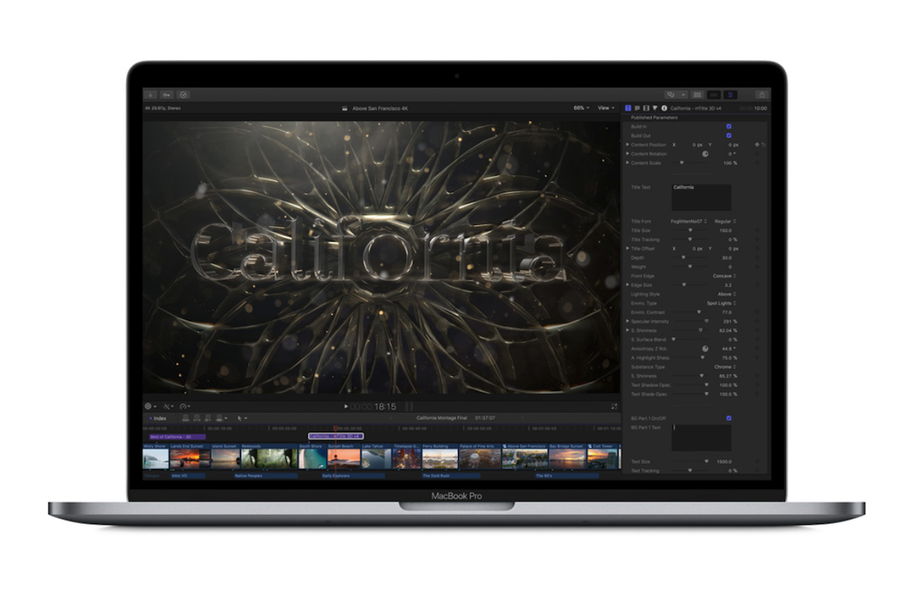„IPad“ pastaruoju metu buvo pristatomas kaip kompiuteris, nepaisant to, kad jis turi keletą svarbių trūkumų, kurie daugiausia slypi operacinėje sistemoje. Yra daug programų, kurių negalima įdiegti, nes joms reikia „MacOS“ arba „Windows“, todėl tai gali būti problema. Visada galite nuotoliniu būdu valdyti kompiuterį, jei neturite „Mac“, kaip pasakysime toliau.
Priemonė, skirta valdyti kompiuterį iPad
Atminkite, kad „Windows“ neįmanoma įdiegti asmeniniame kompiuteryje, kaip tai daroma, pavyzdžiui, „Mac“ skaidinyje. Ką galima padaryti, kad „Windows“ būtų „iPad“ ir net „iPhone“, tai naudoti „Nuotolinio darbalaukio“ funkciją. . Naudodami šią „Windows“ siūlomą galimybę, galite valdyti savo stalinį ar nešiojamąjį kompiuterį iš bet kurios pasaulio vietos, kol esate prisijungę prie interneto ir iš bet kurio kompiuterio. Tai gali būti tikrai naudinga, kai neturite „Mac“, kad galėtumėte įdiegti „Windows“, ir naudojate kompiuterį, kuris paprastai derinamas su „iPad“ arba „iPhone“. Yra situacijų, kai reikalaujama, kad „Windows Mobile“ būtų prieinama, pavyzdžiui, studentams, kurie naudojasi konkrečiomis programomis, ir tai yra daugiau nei perspektyvus būdas.
Patirtis gali būti tikrai gera, nes jei interneto ryšys geras, galite turėti „Windows“ kompiuterį savo „iPad“ ir reaguoti tikrai greitai. Galite lengvai imituoti, kad esate priešais kompiuterį ir matote ekraną, bet per iPad. Kaip sakome, tai naudinga konkrečiai grupei žmonių, kurie turi asmeninį kompiuterį, o ne „Mac“, bet turi iPad kelyje. Akivaizdu, kad daugeliu atvejų naudinga naudoti iPadOS operacinę sistemą, tačiau tam tikrose situacijose būtina naudoti nuotolinį darbalaukį, kaip pasakysime toliau.
Aktyvinimas „Windows 10“.
Prieš pradedant šį prisijungimo procesą, darbalaukyje arba asmeniniame kompiuteryje būtina suaktyvinti funkciją „Windows 10“. Tai galima padaryti taip:
- Eikite į nustatymus'.
- Spustelėkite pirmąją pasirodžiusią parinktį, pavadintą „Sistema“.
- Kairėje juostoje beveik pabaigoje pamatysite skyrių 'nuotolinis darbalaukis', kurį turėsite spustelėti.
- Suaktyvinkite pirmąją nuotoliniam darbalaukiui skirtą parinktį, kad būtų galima užmegzti ryšį, kaip nurodyta toliau.

Svarbu atkreipti dėmesį, kad nuotoliniu būdu valdomas kompiuteris visada turi būti įjungtas ir prijungtas prie to paties interneto tinklo. Į tai reikia atsižvelgti, nes energijos taupymo sumetimais įranga persijungia į miego režimą, kai ji ilgą laiką nenaudojama. Tame pačiame konfigūracijos lange rasite skyrių, kuriame rašoma „Palikti mano įrenginį aktyvų prisijungimui, kai jis prijungtas“ su konfigūracijos parinktimi šalia jos. Kai spustelėsite jį, dviejuose rodomuose laukeliuose turite pažymėti parinktį „Niekada“, kad jie negalėtų užmigti. Akivaizdu, kad jei bandote naudotis nešiojamu kompiuteriu, aktualu, kad jis visada būtų prijungtas prie elektros tinklo, kad neišsijungtų ir kad neišsikrautų baterija.
Tame pačiame konfigūracijos lange svarbus įrenginio pavadinimas, kuris rodomas pabaigoje. Tai yra kompiuterio, prie kurio norite prisijungti, kad galėtumėte pasinaudoti „nuotolinio darbalaukio“ funkcija, kurios prireiks vėliau, pavadinimo nuoroda.
Programėlės atsisiuntimas
Kai funkcija jau suaktyvinta pačiame kompiuteryje, laikas atsisiųsti programą, kuri leis konfigūruoti iPad. Programą galima rasti pačioje „App Store“ parduotuvėje ir ją sukūrė „Microsoft“, todėl ji turi visą įmanomą pasitikėjimą, nes tai visiškai oficiali programa. Tai vadinama „Microsoft Remote Desktop“ ir yra visiškai nemokama. Konfigūravimo procesas gali būti paaiškintas ne pačiu geriausiu būdu, nes norint įvesti skirtingus duomenis, reikia ieškoti programos viduje.


 Atsisiųskite QR kodas „Microsoft“ nuotolinis darbalaukis Programuotojas: Microsoft korporacija
Atsisiųskite QR kodas „Microsoft“ nuotolinis darbalaukis Programuotojas: Microsoft korporacija Prievado atidarymas ir IP paieška
Norint, kad ryšys būtų užmegztas už vietinės namų zonos ribų, maršrutizatoriuje reikia atidaryti skirtingus prievadus. Jie veiks kaip ryšio, kurį siųsite iš bet kurios pasaulio vietos internetu, vartai. Pagal numatytuosius nustatymus jie yra uždaryti saugumo sumetimais, tačiau kiekvieną kartą, kai reikia konfigūruoti serverį arba, šiuo atveju, nuotolinį darbalaukį, turite juos atidaryti. Akivaizdu, kad norint išvengti bet kokio tipo problemų, visada patartina visada prisijungti prie patikimų tinklų. Tiksliau, prievadas, kurį reikia atidaryti pagal nutylėjimą, yra 3389.

Kiekvienas maršruto parinktuvas yra pasaulis ir jo atidarymo būdas skiriasi priklausomai nuo telefono bendrovės. Paprastai naršyklėje tiesiog įveskite numerius 192.168.0.1 arba 192.168.1.1 ir įveskite identifikavimo raktus, kuriuos turėsite etiketėje, pritvirtintoje prie maršrutizatoriaus. Kai pasieksite konfigūraciją skyriuje, skirtoje internetui, galėsite rasti būdą, kaip įtraukti 3389 prievadą į atidarytų sąrašą. Nors, kaip sakome, patartina pasikonsultuoti su telefono kompanija, kad išsiaiškintumėte, kaip tai daroma jūsų maršrutizatoriuje.
Antra, turite ieškoti savo viešojo IP, kuris bus įvesties kodas į kompiuterį per interneto ryšį. Galime pasakyti, kad tai yra jūsų ryšio identifikacija ir ji gali skirtis priklausomai nuo įjungtos konfigūracijos. Norėdami tai sužinoti, tereikia Google įvesti 'What is my public IP' ir pasirodys gana ilgas skaičius, kurį turite išsaugoti.
PC prijungimas
Kai aptiksite ir suaktyvinsite visus elementus, turite įvesti programą, kurią anksčiau atsisiuntėte, kad užmegztumėte ryšį. Tiesiog įvesdami turite eiti į viršutinį kairįjį kampą ir paspausti tris taškus, kurie atsiranda šalia parinkties „Nustatymai“. Čia jūs turite atsižvelgti į šiuos dalykus:
- Skiltyje „Vartotojų abonementai“ turite įvesti savo el. pašto adresą ir slaptažodį, priklausančius „Microsoft“ paskyrai, su kuria susietas kompiuteris.
- Skiltyje „Šliuzai“ spustelėkite „Pridėti šliuzą“ ir įveskite savo viešąjį IP bei vartotojo abonementą, kurį anksčiau pridėjote, tiesiog jį pasirinkdami.

Tai atlikę galite išsaugoti nustatymus ir pereiti į pagrindinį programos ekraną, kuris iš pradžių bus tuščias. Šiame skyriuje slinkite į viršutinį dešinįjį kampą ir spustelėkite „+“ piktogramą, kuri pasirodys, o po to „Pridėti kompiuterį“. Atsidarys konfigūracijos langas, kuriame turėsite atlikti šiuos veiksmus:
- Skiltyje „PC pavadinimas“ įveskite viešąjį IP, kurį anksčiau gavote.
- Skiltyje „Vartotojo paskyra“ iš sąrašo pasirinkite el. paštą, susietą su kompiuteriu.
- Įrenginio pavadinime rekomenduojama įvesti kompiuterio pavadinimą, kurį matysite, kai kompiuteryje suaktyvinsite parinktį.
- Įjunkite administratoriaus režimą.
- Pabaigoje galite pasirinkti, ar norite nukreipti garsą iš mikrofono ar kameros į iPad. Tai yra parinktys, kurias įjungsite arba išjungsite priklausomai nuo to, ką norite daryti su nuotoliniu darbalaukiu.

Įvedę visus šiuos duomenis, viršutiniame dešiniajame kampe spustelėkite „Išsaugoti“ ir atsiras langas su jūsų kompiuterio pavadinimu, kurį turėsite spustelėti. Jis automatiškai pradės ryšį ir gali paprašyti įvesti susietos „Microsoft“ paskyros el. pašto adresą ir slaptažodį.
Periferinis suderinamumas
Įjungę nuotolinį darbalaukį, turėsite galimybę valdyti jį savo pirštu, perkeldami žymeklį ir spustelėdami pirštu arba tiesiog laikydami darbalaukį kaip visiškai liečiamą sąsają. Be to, bet kuriuo metu galite iššokti iPad klaviatūrą ir rašyti pačiame ekrane.
Nors tai nėra pats patogiausias būdas dirbti keliaujant ar studijuojant koledže, geriau turėti po ranka pelę ir klaviatūrą. Programa yra visiškai suderinama su bet kokiu išoriniu įrenginiu, kurį galima prijungti per 'Bluetooth' prie iPad, kuriame veikia iPadOS, ir bet kurios klaviatūros. Patirtis bus daug geresnė, jei turite klaviatūros dangtelį, pvz., „Smart Keyboard“, ir pelę, kuri gali būti „Magic Mouse“ ar bet kuri kita. Jis integruotas taip, kad atrodo, kad sėdite namuose priešais kompiuterį ir naršote naudodami iPad, o tai pasiekia labai gerą vartotojo patirtį.
Rekomenduotina ar ne?
Mūsų požiūriu, kad galėjome išbandyti šią programą prisijungę prie „Windows“ kompiuterio, patirtis buvo labai gera. Kaip jau minėjome anksčiau, tai rekomenduojama ne visais atvejais, bet būtent tais atvejais, kai reikia naudoti konkrečią programą, kuri nepasiekiama iPadOS ir tenka būti kitoje vietoje nei ten, kur yra darbalaukis. PC. Reagavimo laikas yra stebėtinai mažas, nes spustelėjus konkrečią sritį atsakymas yra gana greitas, nors akivaizdu, kad visada yra šiek tiek vėlavimo. Trumpai tariant, ta visuomenė, kuri neturi nešiojamojo kompiuterio ir turi tik „iPad“, gali paversti jį tikru nešiojamuoju kompiuteriu su „Windows“, kad galėtų dirbti.