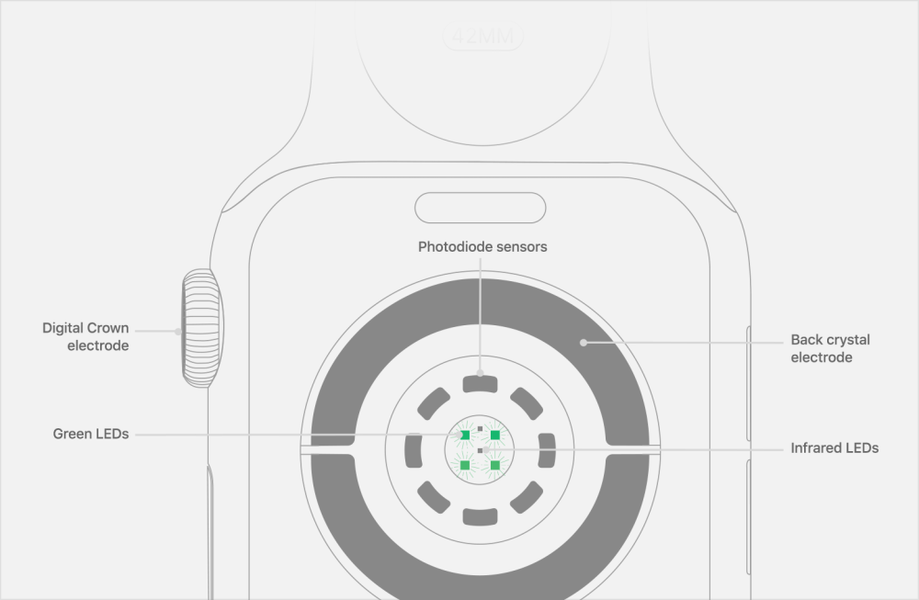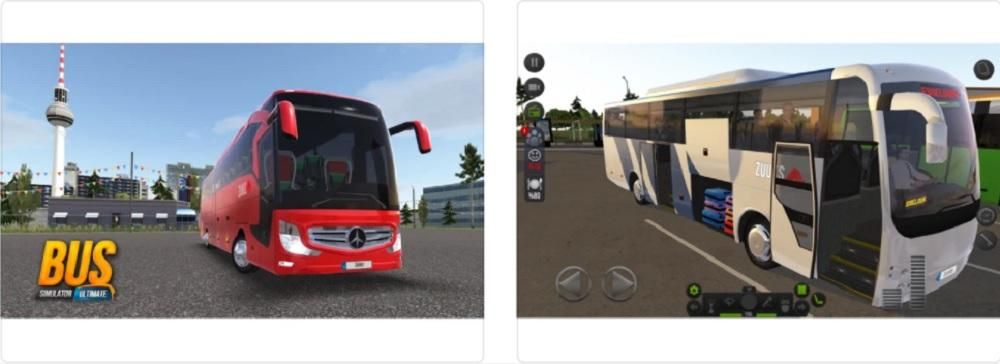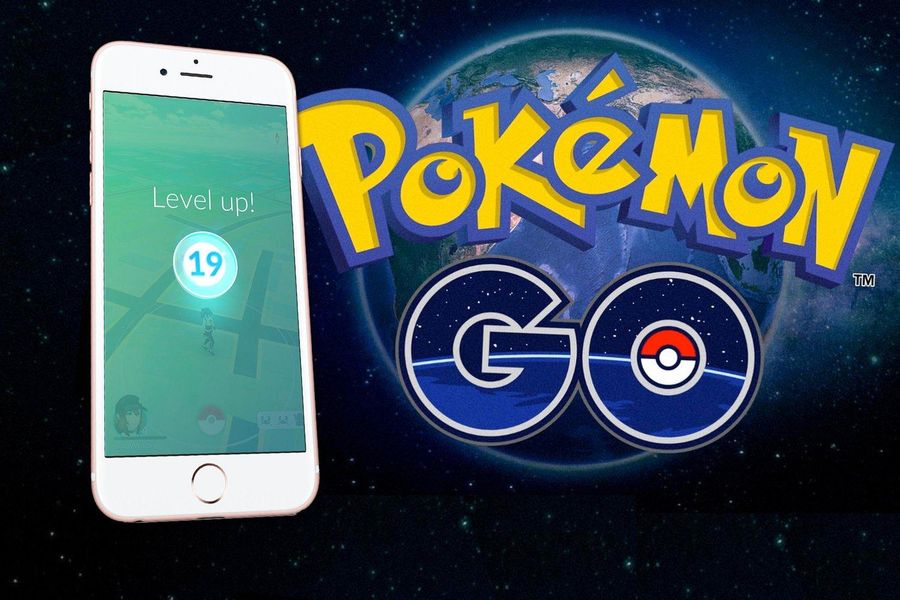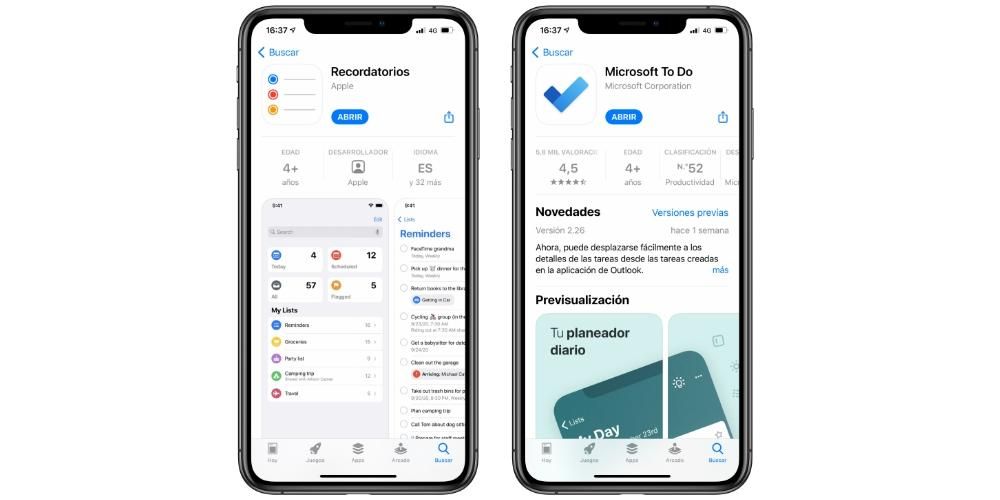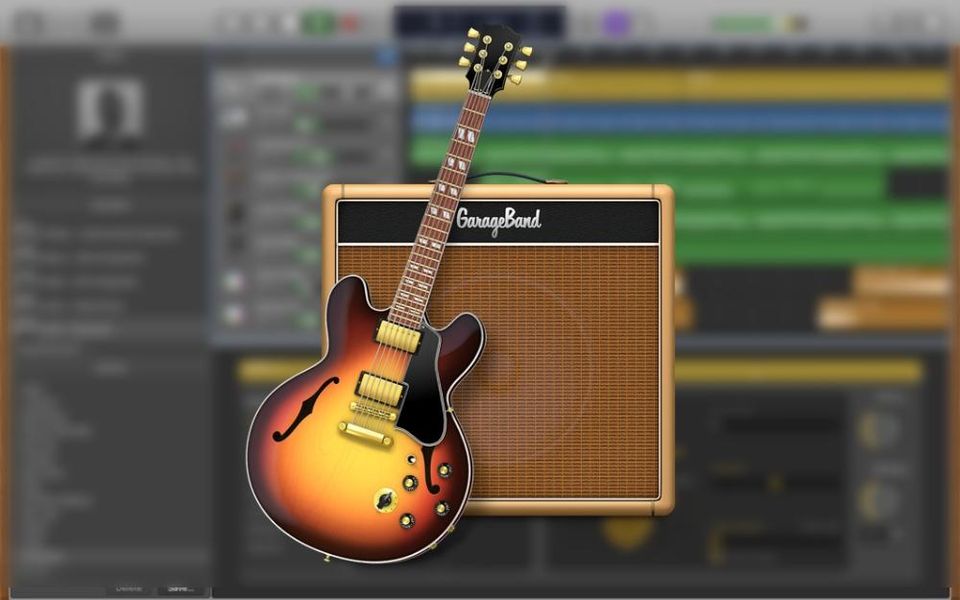Vertikalių vaizdo įrašų daugėja socialiniuose tinkluose ir tikrai ne kartą susimąstėte, kaip suredaguoti tokio tipo vaizdo įrašą. Na, o šiame įraše papasakosime, kaip tai galite padaryti savo „iPhone“, „iPad“ ar „Mac“ naudodami visiškai nemokamus įrankius ir, jei norite, ir kiek profesionalesnes galimybes.
Vertikalūs vaizdo įrašai tapo madingi
Kaip sakėme, vertikalaus formato vaizdo įrašai yra dienos tvarka . Kai anksčiau audiovizualinis turinys visada buvo vartojamas horizontaliu formatu, socialinių tinklų atėjimas ir, svarbiausia, tai, kad įrenginiai, kuriuose vartojami tokio tipo vaizdo įrašai, yra išmanieji telefonai, lėmė, kad vartotojo patogumui tokio tipo turinys yra visiškai pritaikytas prie žiniasklaidos, kurioje jis vartojamas.

Juk dažniausiai vartotojai savo iPhone ar bet kurį kitą išmanųjį telefoną laiko rankoje vertikaliai – taip iš tikrųjų ir yra sukurtas pats įrenginys. Tokiu būdu, norint kuo greičiau pritraukite dėmesį naudodami vaizdo įrašą o ne priversti vartotoją pasukti telefoną, vertikalus formatas tapo šio tipo vartotojų karaliumi ir, svarbiausia, tokiose platformose kaip socialiniai tinklai. Puikus to pavyzdys yra Instagram istorijos ir ritiniai arba savo tiktok vaizdo įrašai , net kitose platformose, tokiose kaip „YouTube“, pradėjo diegti garsiąją Šortai , kurie yra trumpi vertikalūs vaizdo įrašai.

Todėl visiems vartotojams ir net įmonėms ar įmonėms, kurios nori turėti reikšmingą buvimą šiuose socialiniuose tinkluose, labai svarbu turėti tinkamus įrankius, leidžiančius geriausiu įmanomu būdu generuoti tokio tipo turinį. Štai kodėl toliau pateikiame skirtingus vertikalių vaizdo įrašų redagavimo būdus naudojant „iPhone“, „iPad“ ir „Mac“.
Naudokite „iMovie“ kaip nemokamą parinktį
Tinkamiausias pasirinkimas bet kokio tipo naudotojams yra pradėti redaguoti savo vaizdo įrašus a programa, kuri yra visiškai nemokama , ir galbūt, jei jums reikia daugiau įrankių, galite pereiti prie kitų profesionalesnių įrankių, už kuriuos, žinoma, turėsite sumokėti.
Todėl geriausias pasirinkimas, kurį turi vartotojai, turintys a „iPhone“, „iPad“ arba „Mac“. tai iMovie. Tai nemokama vaizdo įrašų rengyklė, kurią pati Apple sukūrė, sukūrė ir sukūrė tiems žmonėms, kurie nori pradėti redaguoti vaizdo įrašus. Tai tikrai nėra konkreti vertikalių vaizdo įrašų programa, tačiau ji suteikia jums tokią galimybę. Žinoma, galbūt veiksmai, kuriuos turite atlikti norėdami gauti vertikalų vaizdo įrašą, nėra tokie patogūs, kaip įmanoma, nes ši programa neleidžia keisti vaizdo įrašo formato. Nepaisant to, tai nėra problema norint gauti vertikalų vaizdo įrašą. Štai veiksmai, kuriuos turite atlikti.
- Importuokite įrašytus klipus vertikaliai į „iMovie“.
- Vilkite juos į laiko juostą.
- Redaguokite vaizdo įrašą taip, lyg ketintumėte jį eksportuoti gulsčiojo formato.

- Kai baigsite redaguoti, pasukite visus klipus į dešinę.

- Eksportuokite vaizdo įrašą.
- Jei naudojate „Mac“, naudokite „QuickTime“, kad pasuktumėte vaizdo įrašą į kairę. „iPhone“ arba „iPad“ programoje „Photos“ pasukite vaizdo įrašą į kairę.

Daugiau profesionalių mokėjimo programų
Kai žinosite vieną iš nemokamų įrankių, kuriuos galite naudoti kurdami šiuos vertikalius vaizdo įrašus, turime kalbėti apie sudėtingesnius. Šiuo atveju pasirinkome tris, kurie puikiai prisitaiko prie kiekvieno iš Apple įrenginių – „Mac“, „iPhone“ ir „iPad“ – tokiu būdu, jei norite naudoti vieną iš šių įrenginių pirmenybę ir maksimaliai išnaudoti visas jo galimybes. taip lengvai.
„Final Cut Pro“ sistemoje „MacOS“.
Akivaizdu, kad jei kalbame apie profesionalų vaizdo įrašų rengyklę, skirtą „Mac“, turime tai padaryti naudodami „Final Cut Pro“. Tai yra programa, kurią sukūrė, sukūrė ir sukūrė Cupertino kompanija. šio sektoriaus profesionalams , ir, žinoma, jame yra visi įrankiai, kurių reikia vartotojui kurkite visiškai profesionalius vertikalius vaizdo įrašus . Be to, veiksmai, kuriuos turite atlikti, kad galėtumėte tai padaryti, yra tikrai paprasti. Mes juos parodome žemiau.
- Atidarykite „Final Cut Pro“ savo „Mac“.
- Pasirinkite Failas.
- Spustelėkite Kurti, tada spustelėkite Projektas.
- Pasirinkite įvykį, kuriame norite saugoti šį projektą.

- Pasirinkite skirtuką Vaizdo įrašas.
- Pasirinkite parinktį Vertikalus.
- Pasirinkite norimą vaizdo įrašo skiriamąją gebą.
- Spustelėkite Gerai.
Atlikę šiuos paprastus veiksmus, jau sukursite projektą, kad galėtumėte pradėti redaguoti vaizdo įrašą vertikaliu formatu. Tačiau tuo metu, kai pradėsite redaguoti turite atsižvelgti į tai, kaip įrašėte vaizdo įrašą . Jei fotoaparatu arba iPhone padarėte jį horizontaliai, turėsite priartinti kiekvieną klipą, kad jis užimtų visą jo dalį. Kita vertus, jei vaizdo įrašą įrašėte tiesiai vertikaliai, turėsite jį pasukti ir priartinti, tam tereikia atlikti šiuos veiksmus.
- Vilkite klipą į laiko juostą.
- Pasirinkite jį ir atidarykite inspektorių.
- Pakeiskite sukimosi kampą iki 90º, kad vaizdo įrašas būtų vertikalus.
- Padidinkite jį taip, kad klipas užpildytų visą vaizdo įrašo kraštinių santykį.
- Atlikite šiuos veiksmus visiems klipams, kuriuos norite įtraukti į vaizdo įrašą.

„InShot“, skirta „iPhone“ ir „iPad“.
Jei yra programėlė idealiai tinka redaguoti vaizdo įrašus vertikaliu formatu tiek iš iPhone, tiek iš iPad , tai InShot. Šiuo atveju turite atsižvelgti į tai, kad tai programa, kuri iš pradžių yra nemokama, bet jei nenorite, kad jos vandens ženklas būtų rodomas kiekviename vaizdo įraše, kurį kuriate su ja teks susimokėti už naudojimąsi . Žinoma, sumokėję vienu iš dviejų įrenginių galėsite juo naudotis neribotą laiką, tai yra, jums nereikės mokėti už prenumeratą, kad galėtumėte jį naudoti iPhone ir iPad atskirai, tačiau jis veikia abiejuose įrenginiuose.
Tačiau, jei ketinate tikrai žiūrėti vertikalius vaizdo įrašus naudodami „iPhone“ ar net „iPad“, tai labai rekomenduojama , nes jame yra daug įrankių, kurie puikiai padės pasiekti labai profesionalių rezultatų nepalikdami savo mobiliojo įrenginio. Be to, jo sąsaja yra labai paprasta ir intuityvi naudoti, todėl mokymosi kreivė yra labai greita, tiesą sakant, vienas iš „InShot“ pranašumų yra tas, kad jos naudojimo būdas yra vienodas abiejose operacinėse sistemose. Žodžiu, kai tik išmoksite redaguoti vaizdo įrašą „iOS“, žinosite, kaip tai padaryti naudodami „iPadOS“ versiją. Atsisiuntę jį, norėdami redaguoti vaizdo įrašą, tereikia atlikti šiuos veiksmus.
- Atidarykite „InShot“ savo „iPhone“ arba „iPad“.
- Dalyje Sukurti naują pasirinkite Vaizdo įrašą.

- Spustelėkite Naujas.
- Pasirinkite klipus, kuriuos norite įtraukti į vaizdo įrašą. Tačiau jei vėliau norėsite ką nors pridėti ar pašalinti, galite tai padaryti be jokių problemų.

- Pasirinkę klipus, spustelėkite žalią varnelę apatiniame dešiniajame ekrano kampe.
- Vaizdo įrašui redaguoti naudokite esamus įrankius.

- Baigę redaguoti, tereikia eksportuoti vaizdo įrašą į savo kompiuterio būgną arba paskelbti jį tiesiogiai iš pačios programos skirtinguose socialiniuose tinkluose.