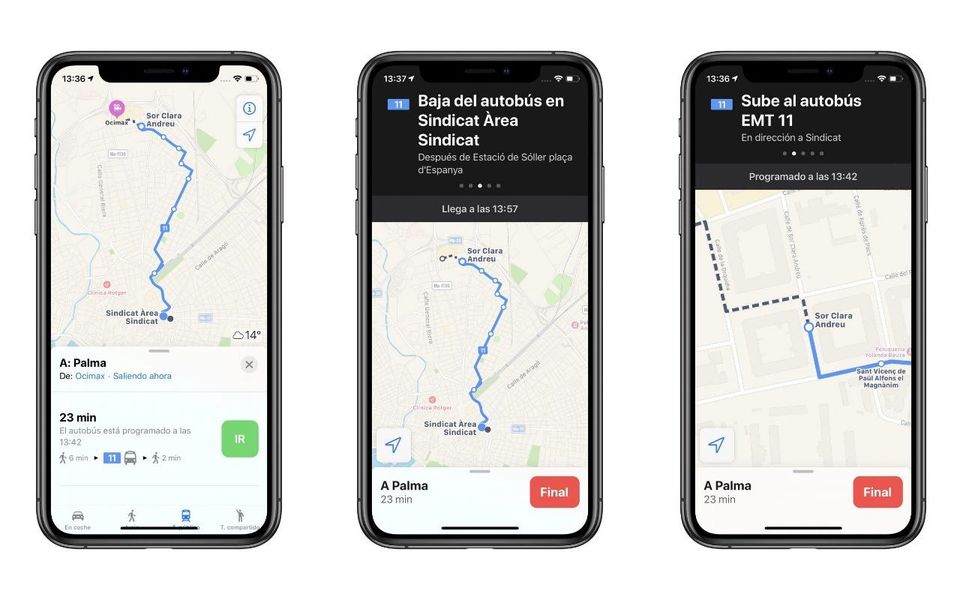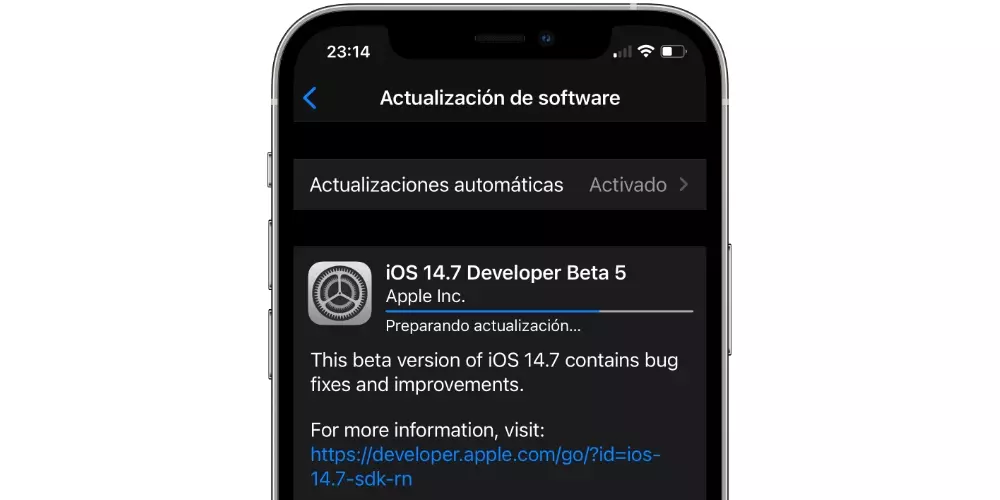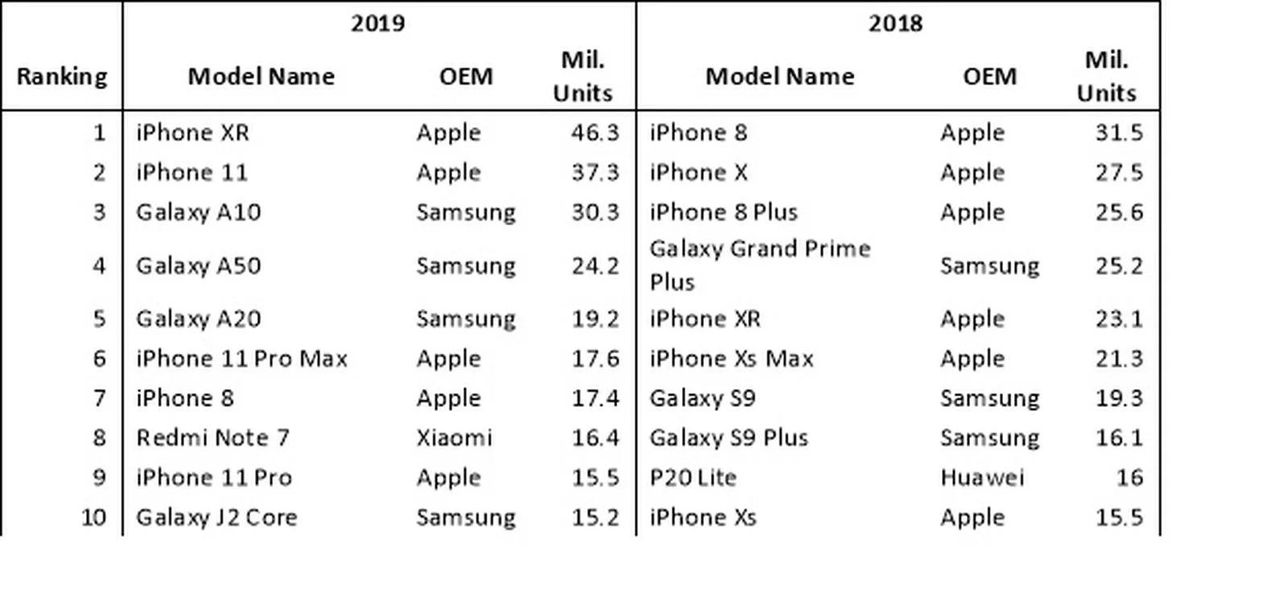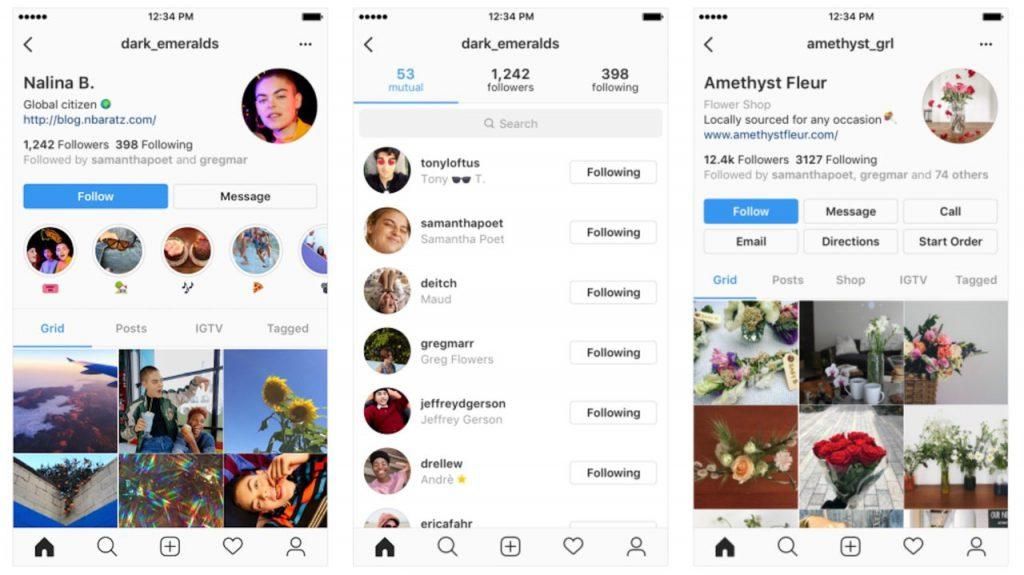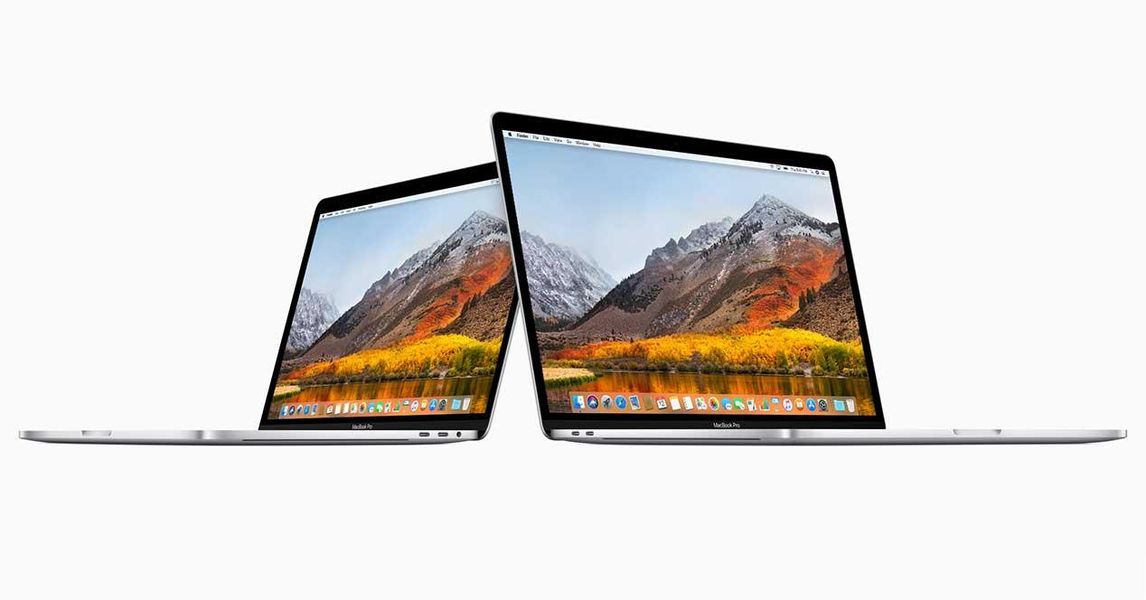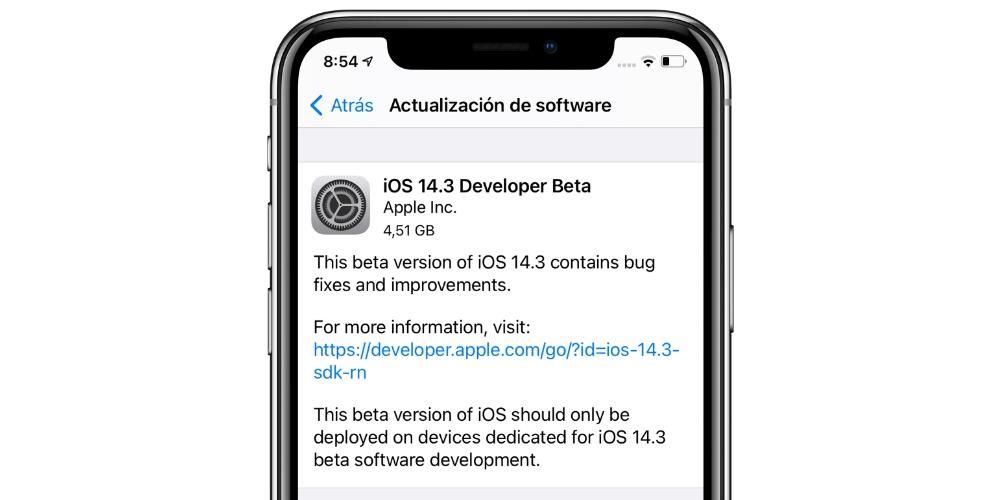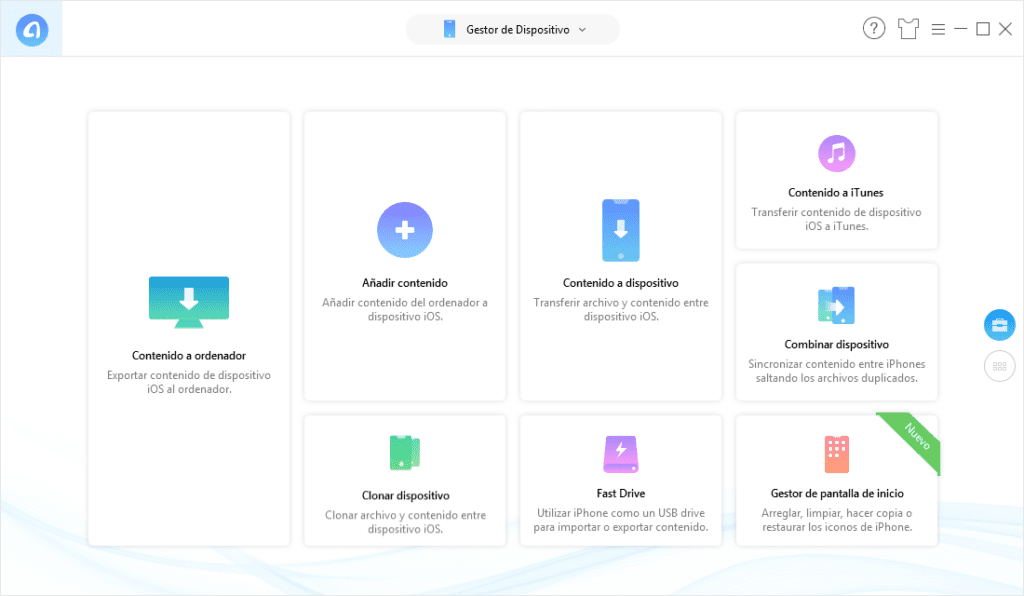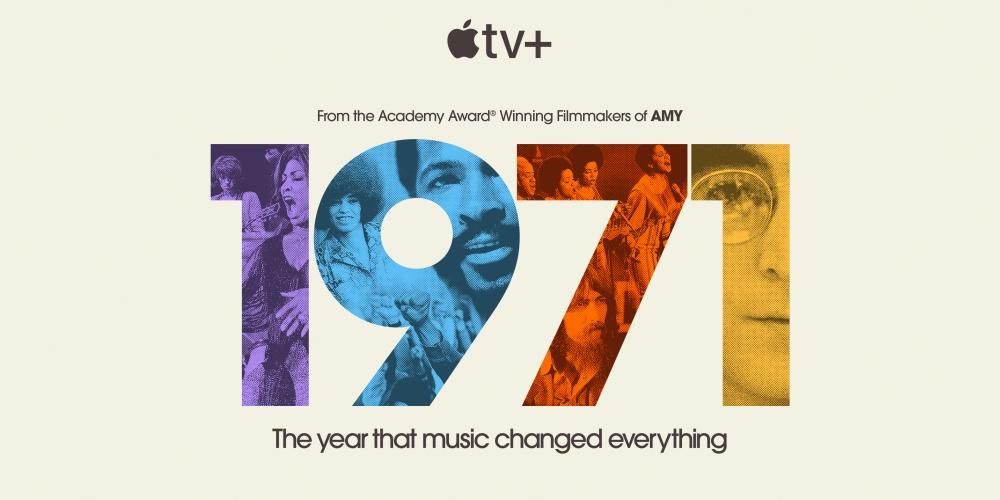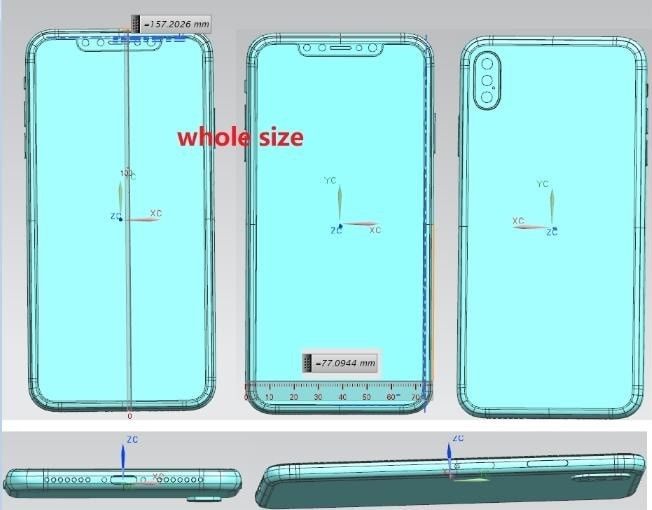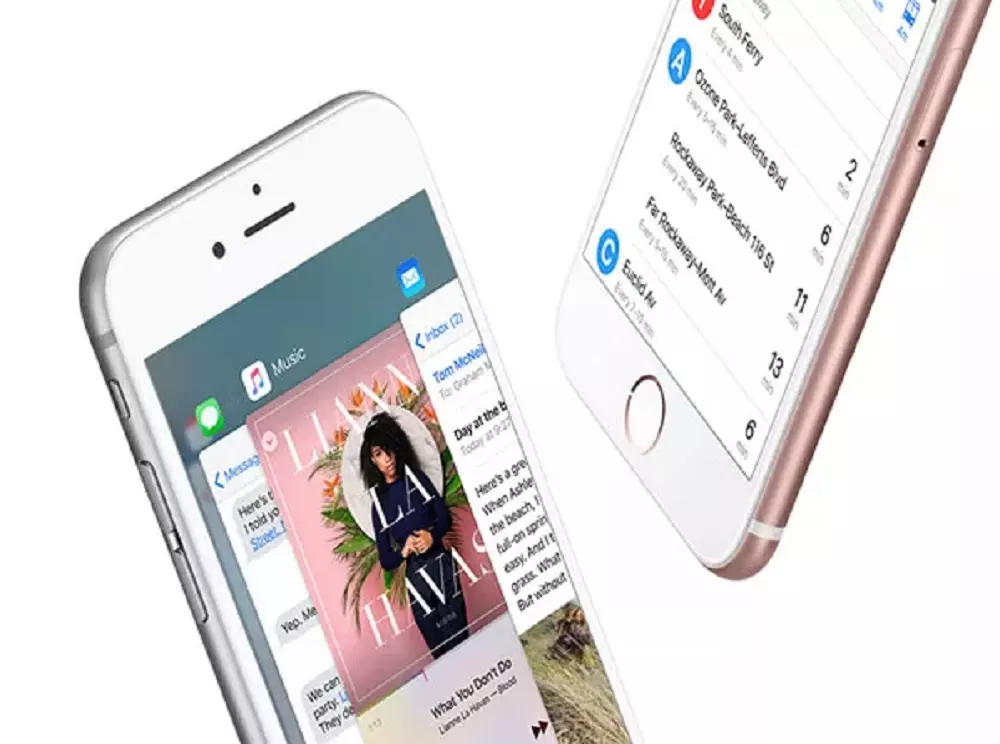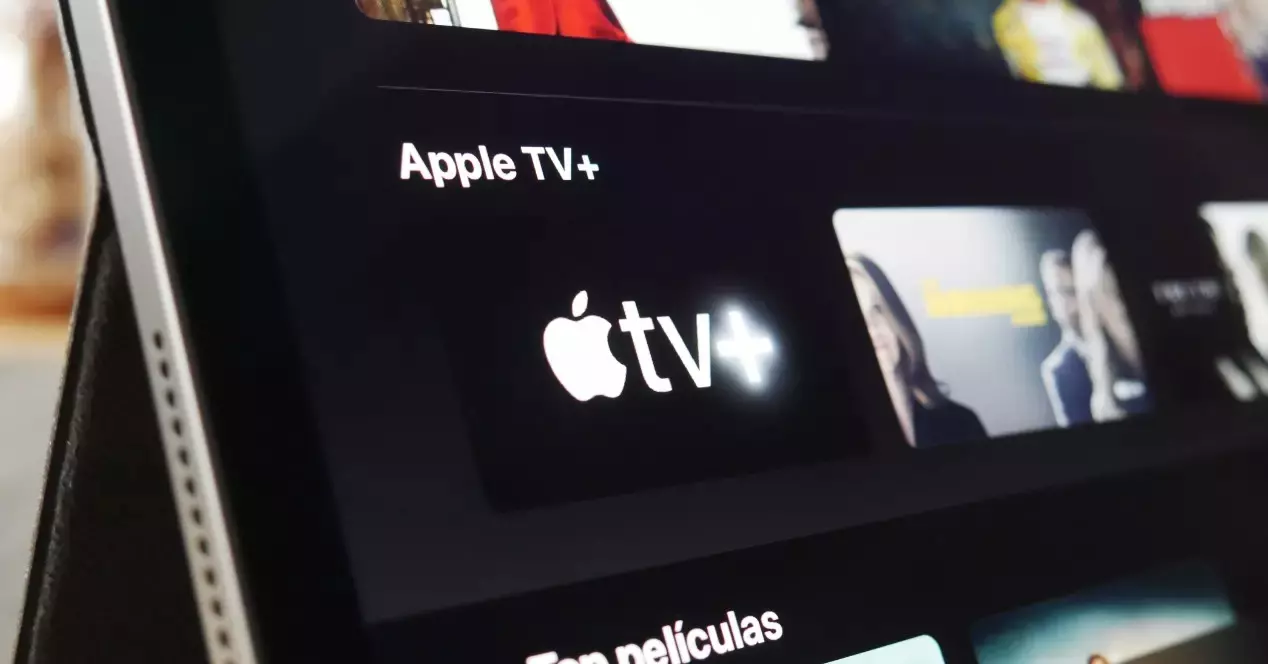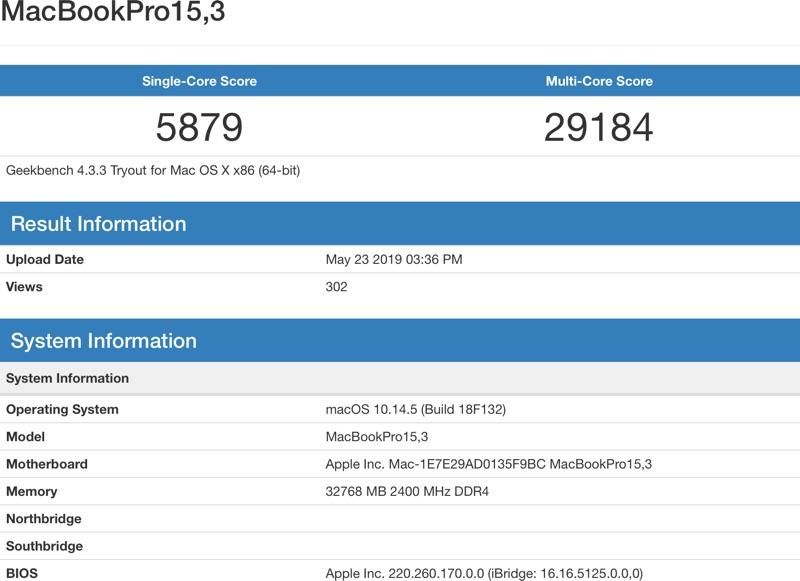Dokas yra apatinė juosta, kurią galima rasti bet kuriame „iPad“ ir kuri suteikia įvairias galimybes įvedant programas. Nepaisant to, kad pagal numatytuosius nustatymus jis pateikiamas su kai kuriomis konkrečiomis programomis, būdingomis pačiai „Apple“. Tačiau tai nėra konfigūracija, kurios negalima pakeisti, nes visada galite tinkinti nustatymus, kaip pasakojame šiame straipsnyje.
Kaip pritaikyti doką
Dokas yra tikrai svarbi iPadOS dalis, leidžianti greitai pasiekti dažniausiai naudojamas programas. Tai gali būti patogiai pritaikyta, kad atitiktų visus konkrečius jūsų įrenginio naudojimo poreikius.
Pridėti naujų programų
Kaip jau minėjome anksčiau, dokas yra visiškai pritaikomas ir gali pridėti programų pagal savo skonį. Jis gali būti gana panašus į tai, ką turite „Mac“, kur galite daug greičiau pasiekti visas programas. Iš pradžių turite atsižvelgti į tai, kad programų įdėjimo į doką riba nėra labai siaura. Kitaip tariant, galima įvesti praktiškai visus tuos, kuriuos naudojate kasdien. Vienintelė problema, kurią turėsite prieš jus, yra ta, kad piktogramos sumažės.
Pastarasis yra logiškas, nes jei norite turėti daug programų labai specifinėje iPad ilgio erdvėje, piktograma turi būti sumažinta. Tai a priori gali būti problema, todėl visada turėtumėte būti atsargūs su savo doko vizija ir neužpildyti jo visomis programomis. Kad galėtumėte atlikti šį tinkinimo procesą, tiesiog atlikite šiuos veiksmus:
- iPad ekrane bakstelėkite ir palaikykite programą, kurią norite prijungti prie doko.
- Spustelėkite „Redaguoti pagrindinį ekraną“.
- Dar kartą ilgai paspauskite programą ir vilkite ją į apačioje esantį doką į norimą padėtį.
- Galiausiai viršutiniame dešiniajame kampe spustelėkite Gerai.

Ištrinkite programas, kurių nenaudojate
Kaip jau minėjome anksčiau, turime atsižvelgti į doko estetiką. Kai jame yra daug programų, jos piktograma tampa daug mažesnė ir gali būti nepatogi. Visada rekomenduojame turėti tas programas, kurias reikia dažnai pasiekti, pvz., el. pašto tvarkyklę, bet praleisti tas, kurių nenaudojate. Jei taip yra jūsų atveju ir yra programa, kurios nebenaudojate taip dažnai, galite lengvai ją išimti iš doko.
Programų pašalinimas iš doko nereiškia, kad jos visiškai pašalintos iš sistemos. Jie tiesiog nuslysta iš padėties ant pagrindinio iPad ekrano be jokių papildomų nepatogumų. Tiksliau, norint pašalinti šias programas iš doko, reikia atlikti šiuos veiksmus:
- iPad ekrane paspauskite ir palaikykite doke esančią programą, kurią norite iš ten pašalinti .
- Spustelėkite „Redaguoti pagrindinį ekraną“.
- Dar kartą paspauskite ir palaikykite programą ir vilkite ją į ekraną, kuriame norite ją įjungti.
- Galiausiai viršutiniame dešiniajame kampe spustelėkite Gerai.
Pakeiskite nustatytą tvarką
Programų eiliškumą pačiame doke galima lengvai keisti. Visi šie įrankiai yra sukurti pagal jūsų skonį. Daugeliu atvejų jūs norite turėti abėcėlės tvarka arba pagal naudojimą ir bet kuriuo metu galite tai padaryti patogiai. Likusių programų pakeitimo metu. Kad galėtumėte tai padaryti, procedūra yra gana panaši į tą, kurią minėjome anksčiau, nes jums tereikia atlikti šiuos veiksmus:
- iPad ekrane palieskite ir palaikykite doke esančią programą, kurią norite perkelti į kitą vietą.
- Spustelėkite „Redaguoti pagrindinį ekraną“.
- Dar kartą ilgai paspauskite programą ir vilkite ją horizontaliai per visą doką į norimą padėtį, tada atleiskite.
- Galiausiai viršutiniame dešiniajame kampe spustelėkite Gerai.

Nustatymai, kad automatiškai pridėtumėte programas
Pagal numatytuosius nustatymus „Apple“ sukonfigūruoja doką pagal savo poreikius, naudodama savo programas. Tie, kuriuos, jų nuomone, naudosite dažniau. Kaip jau komentavome anksčiau, yra daug esamų sistemų, kad būtų galima patogiai pakeisti programų įdiegimo būdą. Yra būdų, kaip automatiškai įvesti įvairias programas pagal jūsų poreikius.
Rodyti naujausias ir siūlomas programas
„iPad“ dirbtinis intelektas gali automatiškai prie doko pridėti tas programas, kurias naudojate dažniausiai arba kurias neseniai naudojote. Tai veikia tikrai įdomiai, tai yra, jei naudojate programą tam tikru metu, ji visada bus rodoma doke. Pavyzdžiui, pastabose galite naudoti „iPad“ turiniui žiūrėti „Netflix“ ar panašioje paslaugoje. Atėjus laikui, kurį paprastai atidarote, jis bus rodomas doke.
Estetiškai šias programas matysite būtent dešinėje šios apatinės juostos pusėje. Jis skiriasi nuo originalaus doko maža vertikalia linija, kuri aiškiai išskiria du taikymo blokus. Tai reiškia, kad daugeliu atvejų šios programos piktogramos atrodo visiškai kitaip ir keičiasi automatiškai. Be jokios abejonės, labai gera galimybė turėti programas automatiškai ir kurias įprastai naudojate.
Norėdami suaktyvinti šią konkrečią parinktį, tiesiog atlikite šiuos veiksmus:
- Eikite į „iPad“ nustatymus.
- Kairėje pusėje spustelėkite „Pradėti ekraną ir prijungti prie doko“.
- Suaktyvinkite parinktį „Rodyti naujausias ir siūlomas programas doke“.

Peržiūrėkite programų biblioteką
Iš versijos iPadOS 15 ir naujesnė versija , iPad galite rasti įrenginyje integruotų programų biblioteką, kuri labai panaši į tai, ką galima rasti pačiame iPhone. Jei nuspręsite ją suaktyvinti, šią parinktį rasite dešiniajame doko kampe. Spustelėjus tai bus rodomas skyrius, skirtas visiems aplankams, kuriuose yra programos. Tai klasifikacija, kuri atliekama automatiškai ir išmaniai, nesunkiai suskirstant visus jūsų atliekamus įrenginius. Dėl to dokas tampa daug turtingesnis ir produktyvesnis, nes visos šios programos yra sutelktos.
Nors ši parinktis beveik visada aktyvi, tiesa ta, kad kartais ji gali nepasirodyti. Aktyvinimo procesas yra gana paprastas, nes tereikia atlikti šiuos veiksmus:
- Eikite į „iPad“ nustatymus.
- Kairėje pusėje spustelėkite „Pradėti ekraną ir prijungti prie doko“.
- Suaktyvinkite parinktį „Rodyti programų biblioteką doke“.
Kai jį suaktyvinsite, doke pamatysite aplanką su visomis jūsų įdiegtomis programomis. Šios padėties jokiu būdu negalima redaguoti, visada ji yra dešiniajame kampe. Tiesa ta, kad tai neturėtų būti problema, nes jis yra gerai išdėstytas, kad galėtumėte greitai pasiekti jį pirštu bet kurioje situacijoje, kai su juo dirbate.