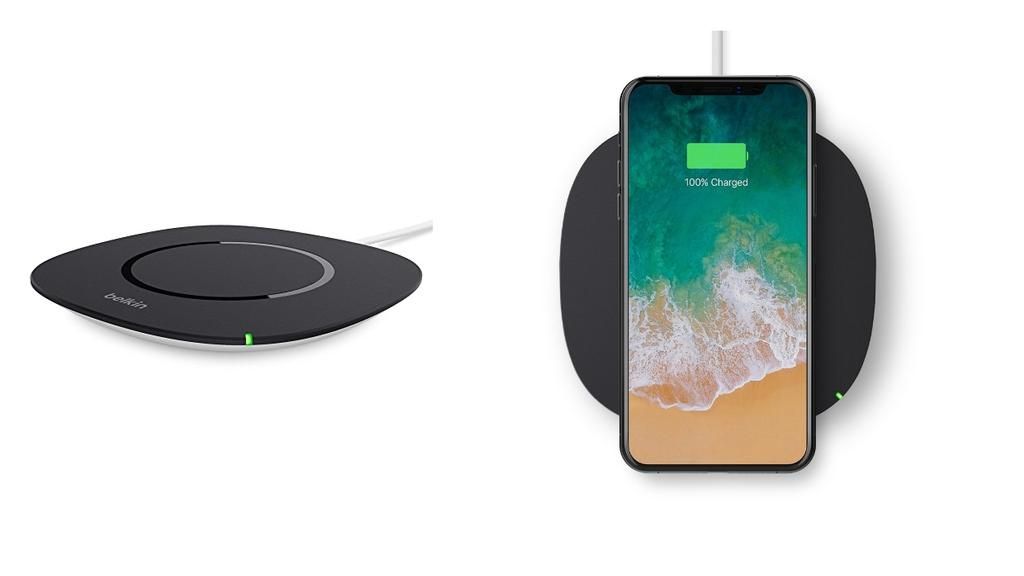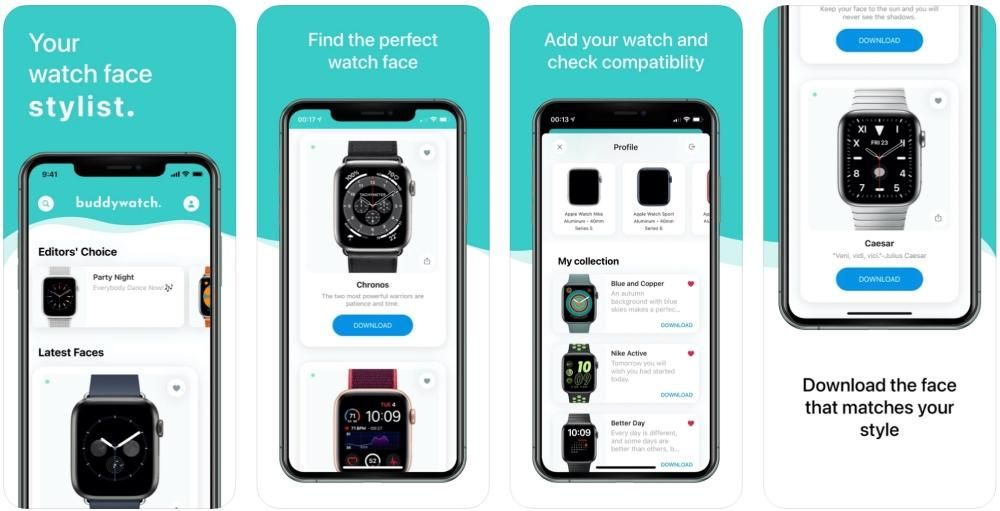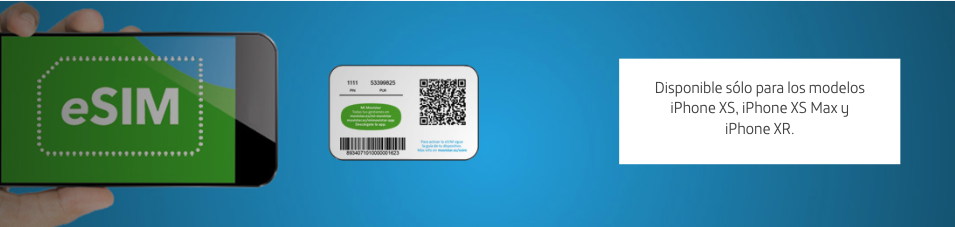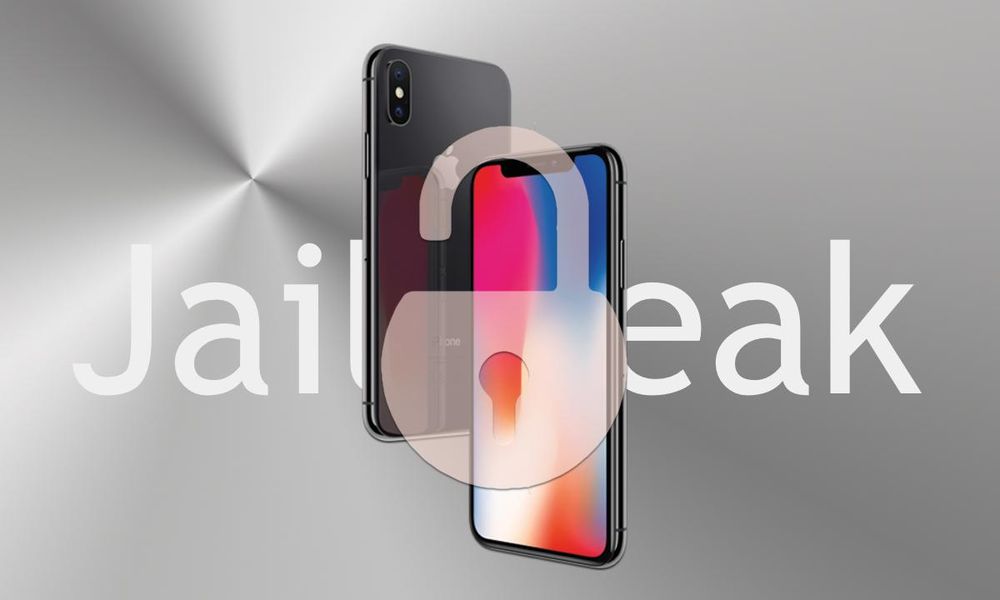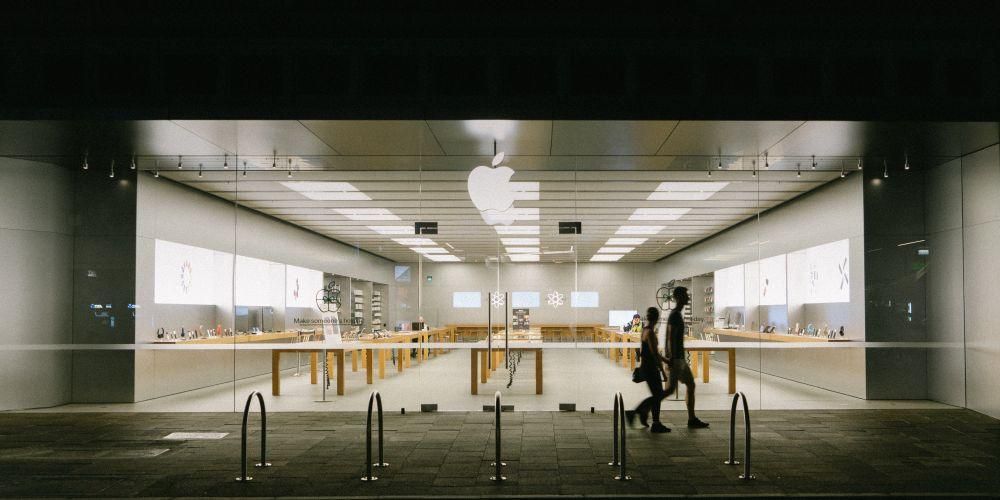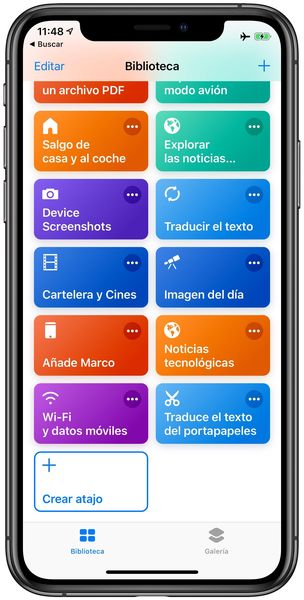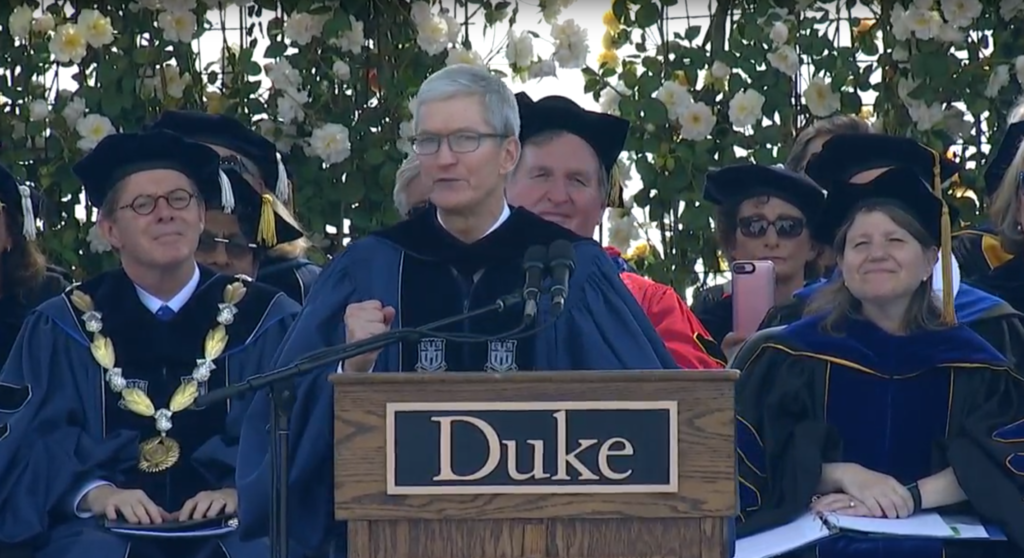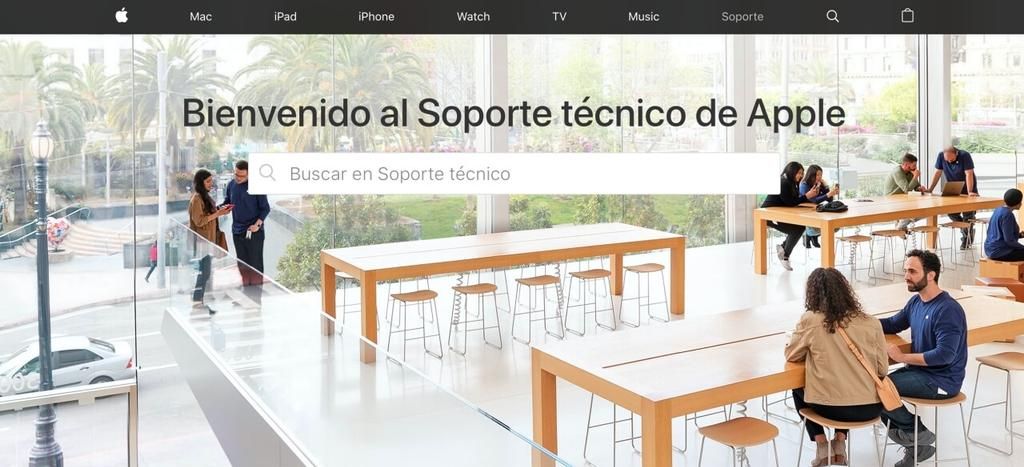Jei pirmą kartą turite iPhone be pagrindinio mygtuko, galite šiek tiek pasimesti naršydami sąsają. Nuo 2017 m. ir pasirodžius pirmiesiems „Apple“ įrenginiams be šio mygtuko, pasikeitė „iPhone“ valdymo būdas ir atsirado vadinamieji gestai. Šiame straipsnyje parodysime, kokie jie intuityvūs, kad galėtumėte kuo greičiau pradėti juos įvaldyti.
Kurie „iPhone“ palaiko gestus?
Visi „iPhone“, išleisti 2017 m. ir vėliau (išskyrus „iPhone 8“, „iPhone 8 Plus“ ir antrosios kartos „iPhone SE“), palaiko gestus. Kitaip tariant, visi tie, kurie neturi namų mygtuko telefono apačioje centre. Tai nereiškia, kad kiti modeliai neturi prieigos prie šių veiksmų, tačiau jie atliekami kitaip. Todėl „iPhone“ su galimais „iOS“ gestais sąrašas yra toks:
- iPhone X
- iPhone XS
- iPhone XS Max
- iPhone XR
- iPhone 11
- iPhone 11 Pro
- iPhone 11 Pro Max
- iPhone 12
- iPhone 12 mini
- iPhone 12 Pro
- iPhone 12 Pro Max
Pažymėtina jų aktyvuoti nebūtina jokiu būdu, nes jie aktyvuojami pagal numatytuosius nustatymus ir tai yra įprastas judėjimo būdas. Nėra galimybės jų išjungti, pakeisti ar pridėti naujų gestų. Galimybė turėti virtualius mygtukus iOS sąsajoje neegzistuoja kaip Android įrenginiuose, nors visada galite naudoti Assistive Touch, kad funkcijos būtų po ranka.
Mygtukais atliekami veiksmai
Nors šiuolaikiškiausi iPhone telefonai atsisakė jau minėto Home mygtuko, tai nereiškia, kad jie neturi jokio fizinio mygtuko. Tiek dešinysis šoninis mygtukas, tiek garsumo mygtukai yra naudingi atliekant daugybę veiksmų.
Įjunkite ir išjunkite iPhone
„IPhone“ įjungti itin paprasta, nes tereikia kelias sekundes paspausti dešinįjį šoninį mygtuką, kol ekrane pasirodys būdingas „Apple“ logotipas. Yra dvi galimybės jį išjungti:
- Paspauskite ir atleiskite garsumo didinimo mygtuką, paspauskite ir atleiskite garsumo mažinimo mygtuką ir kelias sekundes palaikykite dešinįjį šoninį mygtuką. Tada ekrane tereikia slysti į dešinę, kur sakoma Išjungti iPhone.
- Vienu metu paspauskite ir palaikykite garsumo didinimo ir mažinimo mygtukus kartu su šoniniu mygtuku, kol ekrane pasirodys parinktis išjungti iPhone ir šiuos mygtukus bus galima atleisti.

Priverstinai iš naujo paleisti iPhone
Rankinis „iPhone“ paleidimas iš naujo atliekamas jį išjungiant ir laukiant, kol jis visiškai išsijungs, kad vėl įjungtumėte, kaip paaiškinome ankstesniame punkte. Tačiau kartais reikia priverstinai jį paleisti iš naujo, nes jis netinkamai reaguoja, o tai pasiekiama tokiu būdu:
- Paspauskite ir atleiskite garsumo didinimo mygtuką, paspauskite ir atleiskite garsumo mažinimo mygtuką ir laikykite dešinįjį šoninį mygtuką, kol ekranas išsijungs.

Įjunkite iPhone į DFU režimą
DFU režimas taip pat žinomas kaip atkūrimo režimas ir rekomenduojama jį aktyvuoti tik tada, kai kyla problemų dėl įrenginio, kurį reikia atkurti prijungus jį prie kompiuterio. Norėdami tai padaryti, turite atlikti šiuos veiksmus, panašius į ankstesnius, bet ne identiškus:
- Paspauskite ir atleiskite garsumo didinimo mygtuką, paspauskite ir atleiskite garsumo mažinimo mygtuką ir laikykite šoninį mygtuką neatleisdami, kol pasirodys ekranas, kuriame prašoma prijungti iPhone prie kompiuterio.

Užrakinkite ir atrakinkite iPhone
Nėra paprastesnio ir kasdieniškesnio veiksmo nei šis, o tik paspaudus ir atleidus dešinįjį iPhone mygtuką jis bus užblokuotas. Norėdami jį atrakinti vėliau, galite dar kartą paliesti šį mygtuką, kad suaktyvintumėte ekraną, nors tai galite padaryti ir paliesdami ekraną arba suaktyvindami mobilųjį telefoną, jei šiuos veiksmus jau sukonfigūravote savo iPhone. Tai galite patikrinti skiltyje „Nustatymai“> „Pritaikymas neįgaliesiems“> „Palieskite“, paliesdami „Palieskite“, kad suaktyvintumėte, ir „Nustatymai“> „Ekranas ir ryškumas“, paliesdami „Pakelti“, kad suaktyvintumėte.
Žinoma, nepamirškite, kad atrakindami iPhone turite įvesti saugos kodą arba laikyti veidą priekinėje padėtyje su įrenginiu, kad būtų suaktyvintas Face ID ir įrenginys galėtų jus atpažinti, kad suteiktų prieigą prie visos sistemos.

valdyti garsumą
Jei norite valdyti vaizdo ar garso atkūrimo garsumą, akivaizdu, kad tai galite padaryti naudodami garsumo didinimo ir mažinimo mygtukus (viršuje aukštyn ir žemyn). Tas pats atsitinka, jei suaktyvinote parinktį valdyti pranešimų garsumą šiais mygtukais. Paspaudę juos vieną kartą, jau pakeisite intensyvumą, neliesdami jokio kito mygtuko.

Naudokite Siri
Ankstesniuose „iPhone“ įrenginiuose „Apple“ asistentas buvo iškviestas per mygtuką „Pagrindinis“, o jei jo nėra, galima tęsti paspaudus ir kelias sekundes palaikius dešinįjį šoninį mygtuką. Šį nustatymą galite peržiūrėti nustatymuose > „Siri“ ir ieškoti. Atminkite, kad šiuo metu taip pat galite sukonfigūruoti balso komandą „Hey Siri“, kad jums net nereikėtų spausti šio mygtuko, jei norite pasikalbėti su asistentu.
Mokėkite naudodami „Apple Pay“ arba pasiekite piniginę
Piniginės programėlėje galite konfigūruoti tiek susijusių subjektų mokėjimo korteles, tiek traukinių, lėktuvų, kino ir kitus bilietus. Nesvarbu, ar atlikti mokėjimus naudodami „Apple Pay“, ar pasiekti tuos registruotus bilietus, turėsite du kartus paspausti šoninį mygtuką, o tai yra tas pats, ką minėjome anksčiau, norėdami užrakinti / atrakinti įrenginį ir iškviesti „Siri“. Tai galite padaryti iš bet kurios sistemos vietos ir net kai iPhone užrakintas.
Įjunkite pritaikymo neįgaliesiems funkcijas
Jei reikia suaktyvinti „iPhone“ pritaikymo neįgaliesiems funkcijas, tris kartus teks paspausti dešinįjį šoninį mygtuką. Šį nustatymą galite peržiūrėti apsilankę Nustatymai > Pritaikymas neįgaliesiems.
Skambinti į greitąją pagalbą
Jei norite susisiekti su pagalbos tarnyba, turite keletą sekundžių paspausti ir palaikyti šoninį mygtuką bei garsumo didinimo arba mažinimo mygtuką, kol ekrane pasirodys parinktis. Taip pat galite palaikyti nuspaustus mygtukus dar 5 sekundes, kai jis pasirodys ekrane, ir apie tai automatiškai praneš. Tai turi būti sukonfigūruota skiltyje „Nustatymai“> „Avarinė SOS“, esanti parinktyje „Skambinti su šoniniu mygtuku“.
Pažymėtina, kad ankstesnis metodas neveikia Indijos iPhone telefonuose, tris kartus reikia paspausti šoninį mygtuką, jei nėra aktyvuota pritaikymo neįgaliesiems funkcija.
Gestai ir spartieji klavišai judėti naudojant „iOS“.
Kai bus žinomi mygtukų veiksmai, laikas išmokti judinti pirštą per iPhone ekraną. Žemiau parodysime visus veiksmus, kuriuos galite atlikti ir kuriuos turėtumėte žinoti, kad galėtumėte kuo geriau valdyti savo iPhone.
Grįžti į ankstesnį ekraną
Jei, pavyzdžiui, esate nustatymų ekrane ir norite grįžti į ankstesnįjį, viršutiniame kairiajame kampe visada rasite rodyklę, kurią galite paspausti norėdami grįžti. Tai taip pat veikia programose. Kitas būdas tai padaryti yra slysti pirštu iš kairės į dešinę.

Grįžti į pagrindinį ekraną
Jei norite grįžti į iPhone pagrindinį ekraną, kas anksčiau buvo daroma paspaudus Home mygtuką, turite slinkti iš ekrano apačios į viršų. Pamatysite, kad apatinėje sąsajos dalyje kaip nuoroda pasirodo maža eilutė.
Be to, jei esate programos ekrane, kuris nėra pagrindinis, galite atlikti tą patį gestą ir automatiškai atsidursite tame pagrindiniame ekrane.

Atidarykite valdymo centrą
Slenkant žemyn iš viršaus dešinėje, „iOS“ valdymo centras rodomas su daugybe greitų nustatymų ir net programų prieigos.

Žiūrėkite pranešimų ekraną
Norėdami pamatyti tai, kas vadinama užrakinimo ekranu arba pranešimais, tiesiog slyskite žemyn iš bet kurios viršaus (išskyrus dešinę).

atviras daugiafunkcinis darbas
Jei norite pamatyti, kokias programas atidarėte fone, turite slinkti iš apačios į centrą, kad jas atidarytumėte. Tada reikia pereiti tarp jų ir spustelėti tą, kurį norite atidaryti.

Visiškai uždarykite programas
Tęsiant ankstesnę procedūrą, kai bus atidarytas kelių užduočių atlikimas, tereikia pastumti bet kurią iš programų, kad jas visiškai uždarytumėte.
Perjunkite iš vienos programos į kitą
Turint kelias atidarytas programas, galima lengvai persijungti iš vienos į kitą. Norėdami tai padaryti, tiesiog paimkite apatinę eilutę kaip nuorodą ir slinkite iš centro į dešinę arba kairę, kad pereitumėte iš vienos programos į kitą.

lengvo pasiekiamumo režimas
Šią funkciją reikia suaktyvinti skiltyje „Nustatymai“> „Pritaikymas neįgaliesiems“> „Palietimas“. Jei nustatyta, ji leis lengvai pasiekti turinį ekrano viršuje, patraukus ekraną žemyn iki vidurio. Norėdami jį pasiekti, turite įdėti pirštą tiesiai virš apatinės linijos ir pastumti jį žemyn. Norėdami išeiti iš šio režimo, tiesiog bakstelėkite bet kurią ekrano vietą.

Su 3D Touch pasiekiami submeniu
3D Touch funkcija (su haptic arba tapc varikliu) suteikia prieigą prie programų peržiūrų arba submeniu ir nuorodų. Norėdami tai padaryti, tiesiog kelias sekundes palaikykite pirštu paspaudę atitinkamą programą ar funkciją.
Galimi „iPhone“ gestų gedimai
Iš esmės atliekant bet kurį iš šių veiksmų neturėtų kilti klaidų. Jei turite jį tose, kurioms reikalinga suaktyvinta funkcija, pvz., pritaikymas neįgaliesiems, rekomenduojame peržiūrėti jo nustatymus. Jei problema kyla naudojant „iOS“ naršymą, atminkite šiuos patarimus:
- Įsitikinkite, kad iPhone ekranas nėra nešvarus ar šlapias, ir jei taip, išvalykite ir išdžiovinkite.
- Įdiegę naujausią iOS versiją.
- Atkurkite iPhone, kad pašalintumėte galimus programinės įrangos trikdžius.